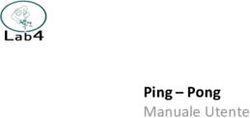UTILIZZO DI FILEMAKER PRO CON MICROSOFT OFFICE - GUIDA PRATICA - INTEGRARE FILEMAKER PRO CON OFFICE
←
→
Trascrizione del contenuto della pagina
Se il tuo browser non visualizza correttamente la pagina, ti preghiamo di leggere il contenuto della pagina quaggiù
Guida Pratic a
Utilizzo di FileMaker Pro
con Microsoft® Office
Integrare FileMaker Pro con Office pagina 1Sommario
Introduzione...................................................................................................... 3
Prima di iniziare................................................................................................. 4
Condivisione di dati tra FileMaker Pro e Microsoft Excel............................. 5
Importazione tramite trascinamento e rilascio........................................ 5
Visualizzazione di dati in diversi formati................................................... 7
Salvataggio e invio di dati come file Excel............................................ 11
Salvataggio e invio di dati come file PDF.............................................. 12
Condivisione di dati tra FileMaker Pro e Microsoft Word.......................... 13
Salvataggio e condivisione di dati tra FileMaker Pro
e gli applicativi di Office................................................................................ 18
Condivisione di dati tra FileMaker Pro e Microsoft Exchange,
Outlook and Entourage................................................................................. 21
Integrare FileMaker Pro con Office pagina 2Introduzione
FileMaker si integra bene con la linea di prodotti Microsoft Office. Con FileMaker Pro è
possibile prendere una semplice lista di preventivi, programmi o contatti precedentemente
creata in Excel e trascinarne il file sull’icona dell’applicazione FileMaker Pro per creare
automaticamente un database in FileMaker. A quel punto si possono effettuare operazioni
di ricerca, ordinamento, condivisione e preparazione di resoconti utilizzando i dati in modo
immediato, senza dover ridigitare nulla!
Siete soliti creare singole lettere, fatture ed etichette postali a mano? Integrate Microsoft
Word con FileMaker Pro e risparmierete moltissime ore. Memorizzando tutti i vostri contatti,
beni e record inventario in FileMaker Pro, potete produrre facilmente lettere ed etichette
personalizzate spostando informazioni da FileMaker Pro a Word senza dover digitare
singole lettere e fatture o reimmettere dati.
Inoltre, è possibile utilizzare FileMaker Pro come libreria digitale per tutte le presentazioni
PowerPoint, per i documenti, per i file di Word ed Excel che riutilizzate più spesso.
Organizzando in un database i modelli, gli elementi di grafica, le tabelle e i grafici che si
utilizzano con maggior frequenza, per voi e per gli altri utenti autorizzati sarà più immediato
cercarli e più semplice accedervi.
Integrare FileMaker Pro con Office pagina 3COSE CHE SI POSSONO FARE PIÙ VELOCEMENTE E FACILMENTE CON FileMaker Pro
• Gestire i dettagli relativi a clienti, e fornitori con la possibilità di effettuare ricerche
complete
• Accedere, tenere traccia e collaborare con i colleghi a progetti e attività
• Tenere traccia e gestire inventario, prodotti e beni
• Organizzare e archiviare immagini, video e altri file multimediali o creare una
propria soluzione di tracking delle risorse digitali
• Produrre resoconti personalizzati e salvarli in formato PDF o Excel
• Stampare fatture, lettere ed etichette postali
• Inviare mail a gruppi target di clienti
• Visualizzare informazioni Web live, collegate ai dati presenti nel database
• Impostare connessioni live bidirezionali ai dati SQL della propria azienda
• Condividere i database simultaneamente con utenti Windows e Mac attraverso la
rete o il Web.
Prima di iniziare
Innanzitutto occorre avere una copia di FileMaker Pro installata sul computer Mac o Windows.
È possibile procurarsi una copia gratuita di FileMaker Pro della validità di 30 giorni all’indirizzo
www.filemaker.com/it. Da questo sito, inoltre, è possibile scaricare gratuitamente il Business
Productivity Kit FileMaker, che contiene modelli di database per l’azienda del tutto funzionanti da
utilizzare immediatamente o personalizzare in base alle proprie esigenze aziendali.
Homepage www.filemaker.com/it
Integrare FileMaker Pro con Office pagina 4Al lavoro!
Condivisione di dati tra FileMaker Pro e Microsoft Excel
Punti di forza di Excel Punti di forza di FileMaker Pro
• Memorizzazione e analisi di dati • Visualizzazione delle informazioni in vista lista,
contenuti nelle liste modulo o tabella
• Analisi e modellazione dei dati • Memorizzazione e gestione di quasi ogni
• Produzione di grafici e diagrammi tipo di informazione (parole, immagini,
• Realizzazione di un modello numeri, file)
finanziario • Creazione e pubblicazione di moduli e
• Creazione di resoconti di base resoconti personalizzati
• Collegamento di informazioni correlate
come inventario e vendite
• Accesso contemporaneo da parte di più
utenti
Chi utilizza Excel per gestire i propri dati, forse crederà di avere già tutto il necessario per
gestire le proprie informazioni. Ma, pensandoci bene, i fogli elettronici di Excel possono
essere trasformati immediatamente in soluzioni ricche, potenti e personalizzabili in base
alle proprie esigenze, ovvero:
4Eseguire ricerche
4Stampare resoconti di qualità professionale
4Importare e memorizzare immagini, video, PDF, presentazioni PowerPoint, ecc.
4Tenere traccia di progetti, contatti, inventario
4Pubblicare informazioni sul Web
4Condividere dati in un gruppo di lavoro, indipendentemente dalla piattaforma
Con FileMaker Pro è possibile trasformare immediatamente i fogli elettronici Excel in
soluzioni di database più ricche e più potenti che permettono di eseguire ricerche, ordinare
dati, importare immagini, creare resoconti, inserire link, ridimensionare le colonne e molto
altro semplicemente trascinando i fogli elettronici Excel in FileMaker Pro: è davvero così
semplice.
Esercizio 1: Importazione tramite trascinamento e rilascio
Le informazioni memorizzate in Excel o in altri fogli elettronici non devono essere ridigitate.
Importare le informazioni è facile: basta seguire alcuni semplici passi:
Integrare FileMaker Pro con Office pagina 51. Con il file del foglio elettronico chiuso, trascinare il file Excel sull’icona di FileMaker Pro.
2. Nella finestra di dialogo Opzione per la prima riga, scegliere se la prima riga di dati
debba contenere i nomi dei campi o il primo record dei dati, quindi fare clic su OK.
Integrare FileMaker Pro con Office pagina 63. Nella finestra di dialogo Nome del nuovo file, digitare un nome per il nuovo file,
selezionare una posizione, quindi fare clic su OK.
4Il file FileMaker Pro contenente le stesse informazioni del file Excel è pronto.
Una volta che il file Excel è stato convertito in un file FileMaker Pro, è possibile effettuare
ricerche all’interno dei dati e ordinarli:
4 Fare clic su una delle intestazioni per fare in modo che FileMaker Pro ordini i dati
automaticamente.
4 Trovare le informazioni rapidamente facendo clic sull’icona Trova nella barra in
alto, quindi effettuare una ricerca sulla categoria desiderata.
4 Aggiungere o eliminare i record utilizzando immediatamente le icone « Nuovo
record » o « Elimina record ».
4Ridimensionare o riordinare qualsiasi colonna trascinandone l’intestazione a
sinistra o a destra
Esercizio 2: Visualizzazione di dati con diversi tipi di formato
FileMaker Pro facilita la creazione di formati, moduli e liste dall’aspetto e dal funzionamento
desiderati. Di seguito si sperimenteranno alcuni nuovi formati e si aggiungerà un nuovo
campo al database.
Integrare FileMaker Pro con Office pagina 71. Selezionare il tasto Modifica il formato nella barra degli strumenti di stato
2. Trascinare e rilasciare una delle caselle visualizzate con i nomi di campo o i valori di
campo in una nuova posizione del modulo.
3. Fare doppio clic per cambiare il nome del campo o il tipo di campo scegliendo tra le varie
opzioni presentate nella schermata Impostazione Campo/Controllo. Dopo aver provato
alcune opzioni, fare clic su OK.
4. Per aggiungere un nuovo campo al modulo, selezionare il pulsante Gestisci nella barra
degli strumenti di stato, quindi selezionare Database. Verrà visualizzata la schermata
Gestisci database.
5. Digitare il nome delle nuove informazioni di cui si desidera tenere traccia nella casella
Nome campo (per esempio, Immagine).
6. Nella casella Tipo, selezionare Contenitore dalla lista a tendina contenente tutti i tipi di
campo che è possibile memorizzare in FileMaker Pro.
7. Fare clic su Crea e poi su OK.
A questo punto, alla lista dei campi disponibili nel database è stato aggiunto il campo
Immagine che basterà trascinare sul modulo ogni qual volta si desidera visualizzare
un’immagine.
Integrare FileMaker Pro con Office pagina 88. Un altro modo semplice per creare nuovi formati è offerto dal pulsante « Nuovo
formato/resoconto » nella parte superiore della schermata Formato scheda.
9. Fare clic sul pulsante « Nuovo formato/resoconto »
10. Selezionare il tipo di formato o di resoconto che si desidera creare: Standard,
Vista Tabella, Etichette, Personalizzato. In questo esempio verrà utilizzato “Modulo
standard”.
11. Nella schermata successiva, selezionare le informazioni che si desidera visualizzare nel
formato e premere OK.
12. Quindi, selezionare il tema o la tavolozza colori da utilizzare e premere Fine.
13. Il nuovo formato ottenuto può essere personalizzato ulteriormente nella schermata
Formato scheda come eseguito in precedenza.
Integrare FileMaker Pro con Office pagina 9Figura 1: Formato campione realizzato dall’assistente Nuovo formato/resoconto
Ricordarsi di controllare i modelli di database forniti gratuitamente con FileMaker Pro. Per
gestire contatti, tenere traccia di progetti, organizzare l’inventario e altre attività comuni
esistono moduli predefiniti, pronti per l’uso.
Figura 2: Uno dei moduli predefiniti pronti per l’uso
Integrare FileMaker Pro con Office pagina 10Esercizio 3: Salvataggio e invio di dati come file Excel
Ci sono momenti in cui vi servirà di salvare i vostri dati da FileMaker in un file excel, usando
la funzione Salva come Excel.
Excel Maker
Creare cartelle di lavoro Microsoft Excel a partire dai dati FileMaker direttamente da
FileMaker, per una condivisione e un’analisi facili da parte degli utenti Excel.
1. Selezionare « Salva/Invia record come » dal menu File e scegliere Excel.
Figura 1: Salvataggio di dati FileMaker direttamente in un file Excel
2. Per visualizzare le opzioni di Excel, fare clic sul pulsante Opzioni nella finestra di dialogo
Salva record come Excel. Ad esempio, è possibile definire il nome del foglio di lavoro, il
titolo, l’oggetto, l’autore o inserire una descrizione del file.
Integrare FileMaker Pro con Office pagina 113. Dopo il salvataggio, è possibile aprire automaticamente il file in Excel e/o creare un’e-mail
con il file come allegato. Selezionare le opzioni appropriate in fondo alla finestra di
dialogo Salva con nome.
4. Benissimo! I dati di FileMaker Pro sono ora salvati come file Excel e presentati nel formato
a righe e colonne con cui gli utenti di Excel hanno familiarità.
Esercizio 4: Salvataggio e invio di dati come file PDF
PDF Maker
Condividere in sicurezza i dati di FileMaker con persone esterne al gruppo di lavoro
FileMaker (o che addirittura non dispongono di questo programma) creando, stampando
e inviando per e-mail file in formato Adobe® PDF.
1. Selezionare « Salva/Invia record come » dal menu File e scegliere PDF per creare un file
PDF a partire da tutti i record esaminati, dal record corrente o da un modulo.
Figura 1: Condivisione dei dati di FileMaker attraverso file PDF
2. Fare clic sul pulsante Opzioni per accedere a tutte le opzioni PDF disponibili dall’interno
dell’applicazione Acrobat: Documento, Sicurezza e Visualizzazione iniziale. Le opzioni della
scheda Sicurezza, per esempio, permettono di controllare il diritto ad aprire, stampare o
modificare il documento.
Integrare FileMaker Pro con Office pagina 12Condivisione di dati tra FileMaker Pro e Microsoft Word
Utilizzo di FileMaker come origine dati per un documento di stampa unione Word
Aggiungere un nuovo formato lettera in un file FileMaker Pro e stampare una lettera per un
solo cliente, un gruppo specifico di clienti in base a criteri di ricerca o tutti i record clienti
di un database è facile.
Tuttavia, per creare un documento di stampa unione è anche possibile partire da un modello
di lettera in Word preesistente e utilizzare i record dei clienti conservati in FileMaker Pro. È
possibile esportare un gruppo di record selezionato da un database FileMaker come file
Merge, che può essere utilizzato come elenco di destinatari per un documento di stampa
unione Word.
Passo 1: Preparazione di una lettera per la stampa unione in Microsoft Word
Avviare Microsoft Word e aprire il documento contenente il modello di lettera esistente:
Figura 1: esempio di lettera commerciale in formato Word,
pronta per l’aggiunta di campi unione
Integrare FileMaker Pro con Office pagina 13Passo 2: Creazione del file di dati Merge in FileMaker
È possibile esportare i record del cliente nel database FileMaker Pro per creare un nuovo file di
dati Merge di origine. È possibile selezionare tutti i record del file Contatti da includere nel nuovo
file Merge oppure ridurre l’elenco dei destinatari cercando un gruppo di clienti specifico.
Una volta scelto il gruppo di record, selezionare l’opzione di menu: File > Esporta record.
Si aprirà la finestra di dialogo Esporta record in file. Le opzioni relative al nome e al tipo di
file sono indicate di seguito. Digitare il nome del nuovo file contenente i record esportati.
Fare clic sulla freccia Giù a destra del campo Salva come, quindi selezionare File Merge dalla
lista dei tipi di file. Scegliere la cartella in cui salvare il nuovo file Merge, quindi fare clic sul
pulsante Salva.
Figura 2: Opzioni relative al file nella finestra di dialogo Esporta record in file
Integrare FileMaker Pro con Office pagina 14Si aprirà la finestra di dialogo Ordine dei campi per l’esportazione. Per impostazione
predefinita, la lista di campi visualizzata a sinistra è basata sul formato corrente. Selezionare
ognuno dei campi da inserire nella lettera di stampa unione facendo di volta in volta clic
sul pulsante Sposta. Dopo aver scelto tutti i campi desiderati, fare clic sul pulsante Esporta.
A questo punto un nuovo il file Merge sarà creato nella posizione scelta.
Figura 3: La finestra di dialogo Ordine dei campi per l’esportazione
Passo 3: Collegamento del file di dati Merge al file Lettera di Stampa unione
Tornare alla lettera in Word e selezionare l’opzione di menu Strumenti > Gestore Stampa
unione oppure Strumenti > Lettere e indirizzi > Stampa unione, a seconda della propria
versione di Microsoft Word. Si aprirà il riquadro delle attività Stampa unione. Utilizzare
i collegamenti ipertestuali del riquadro delle attività per scorrere il processo di stampa
unione illustrato nelle schermate che seguono.
Integrare FileMaker Pro con Office pagina 15Figura 4: Selezione della funzione di Stampa Unione in Microsoft Word
Figura 5: Selezionare “Apri origine dati” e scegliere il documento di stampa unione
FileMaker oppure, nelle versioni più nuove di Microsoft Word, è anche possibile
selezionare FileMaker e collegarsi direttamente al database FileMaker.
Integrare FileMaker Pro con Office pagina 16Figura 6: Trascinare e abbinare i campi del database a quelli degli indirizzi della lettera.
Terminato l’abbinamento, visualizzare l’anteprima dei record, quindi unire i dati nella
lettera.
Figure 7: Lettera finale con i dati uniti, pronta per la spedizione via posta.
Integrare FileMaker Pro con Office pagina 17Salvataggio e condivisione di dati tra FileMaker Pro e tutti gli applicativi
di Microsoft Office
Uso di FileMaker come Libreria Risorse per memorizzare documenti di Office
Numerose società utilizzano FileMaker Pro come Libreria Risorse elettronica, in cui
memorizzare i documenti aziendali. In un campo Contenitore di FileMaker è possibile
memorizzare quasi ogni tipo di file e, se l’applicazione del documento originale è installata
sul computer, è possibile aprire il file da FileMaker.
Passo 1: Apertura del modello Gestione documentazioni di FileMaker
Il modello Gestione documentazioni incluso in FileMaker Pro può essere utilizzato per
costruire un file Libreria Risorse di esempio. Avviare FileMaker Pro e, nella schermata Avvio
rapido, selezionare il pulsante « Crea un database usando una soluzione pronta per l’uso ».
Selezionare Gestione documentazioni dall’elenco dei modelli di database, rappresentato
nella figura 1 di seguito. Infine, fare clic sul pulsante OK per creare il nuovo file.
Figura 1: Selezione del modello Gestione documentazioni nella schermata Avvio rapido
Integrare FileMaker Pro con Office pagina 18Passo 2: Inserimento di un file nel file Gestione documentazioni
Figura 2: Impiego del file Gestione documentazioni per memorizzare i dettagli
di una presentazione PowerPoint
Il formato Vista modulo della Gestione documentazioni comprende un campo Contenitore
che viene visualizzato come rettangolo bianco con dietro l’etichetta ‘Immagine’. Oltre a
una descrizione del file, nel campo Contenitore è possibile memorizzare il file stesso o un
riferimento ad esso. Fare clic sul campo Contenitore e selezionare Inserisci > file dal menu
di scelta rapida o dal menu Inserisci. Nella finestra di dialogo Inserisci file che si aprirà,
selezionare il documento che si intende aggiungere al record FileMaker.
La casella alla base della finestra di dialogo mostrata nella figura 3 permette di scegliere
di memorizzare solo un riferimento al file. Se si seleziona Memorizza solo un riferimento
al file, FileMaker Pro non importa il file, ma tiene solo traccia della sua posizione sull’hard
disk, risparmiando spazio sul disco.
Integrare FileMaker Pro con Office pagina 19Figura 3: Opzione di memorizzazione del file all’interno della finestra di dialogo Inserisci file
Quando necessario, per esportare una copia del documento memorizzato è possibile
selezionare Esporta contenuti campo dal menu di scelta rapida o dal menu Modifica.
Passo 3: Inserimento di un oggetto collegato nel file Gestione documentazioni
Se si preferisce, è anche possibile memorizzare il documento in FileMaker Pro come oggetto
collegato. Questo metodo permette di aprire il file originale dall’interno di FileMaker.
Fare clic sul campo Contenitore e selezionare l’opzione Inserisci file dal menu di scelta
rapida o dal menu Inserisci. La finestra di dialogo Inserisci oggetto si aprirà, come illustrato
nella figura 4. Per scegliere di memorizzare solo un riferimento al file, selezionare l’apposita
casella alla base della finestra di dialogo. In tal modo sarà possibile aprire il file in FileMaker
Pro facendo semplicemente clic sul file nel campo Contenitore.
Figura 4: Utilizzo della finestra di dialogo Inserisci file per aggiungere un collegamento
al file originale in un campo Contenitore
Integrare FileMaker Pro con Office pagina 20Utilizzo del campo Contenitore
Il campo Contenitore consente di aggiungere, memorizzare e archiviare quasi ogni tipo di
file o informazione nel database, compresi immagini, filmati, suoni, file di Microsoft Office, file
Adobe PDF e molto altro ancora. È anche possibile memorizzare vari terabyte di informazioni
in un unico database. Infine, FileMaker Pro consente di tenere traccia di progetti, inventario,
contratti e memorizzare file originali Word, PDF, Excel, PowerPoint o JPEG.
Invio di dati da FileMaker Pro a Microsoft Exchange, Outlook e Entourage
Uso del comando Invia posta per la creazione di e-mail dall’interno di FileMaker Pro
Inviare e-mail dall’interno di FileMaker è piuttosto semplice con il pulsante Invia posta. Dal
database dei contatti o da un altro database, selezionare « Invia posta » dal menu File.
Figura 1: Selezione del comando “Invia posta” da FileMaker Pro
Integrare FileMaker Pro con Office pagina 21Quindi, selezionare il campo E-mail dal database, aggiungere una riga di oggetto, il messaggio
e allegare i file da inviare.
Figura 2: Selezione del campo “E-mail” a cui inviare la posta.
Una volta riempiti tutti i campi, premendo semplicemente il pulsante “OK”, FileMaker invia
i file e gli allegati alla cartella di uscita del proprio client di posta elettronica.
Figura 3: E-mail pronta per essere inviata dalla cartella di uscita
del client di posta elettronica
Integrare FileMaker Pro con Office pagina 22Passi successivi
Complimenti! Avete compiuto i primi passi per gestire persone, progetti, beni e molto
altro, in tutta semplicità!
Per chi fosse interessato, sul sito web di FIleMaker sono disponibili risorse gratuite
(www.filemaker.com/it) fra cui:
• Database predefiniti pronti per l’uso, per soddisfare le più comuni esigenze quotidiane
di gestione delle informazioni.
• Racconti dei clienti in cui utenti di tutto il mondo riportano le proprie testimonianze
sull’uso di FileMaker Pro per una migliore gestione delle informazioni.
• FileMaker eNews, la newsletter elettronica mensile contenente l’annuncio degli
aggiornamenti del software, suggerimenti e trucchi per un uso nuovo di FileMaker Pro,
offerte speciali e molto altro!
© 2009 FileMaker, Inc. Tutti i diritti riservati. FileMaker e il logo della cartella sono marchi registrati e/o marchi di
FileMaker, Inc., registrati negli Stati Uniti e in altri Paesi. Mac è un marchio di Apple Computer, Inc. registrato negli
Stati Uniti e in altri Paesi. Microsoft, Windows e il logo di Windows sono marchi registrati di Microsoft Corporation.
Adobe e Acrobat sono marchi registrati o marchi di Adobe Systems Incorporated negli Stati Uniti e/o in altri Paesi.
Le aziende, le organizzazioni, i prodotti, i nomi di dominio, gli indirizzi e-mail, i loghi, le persone, i luoghi e gli eventi
usati negli esempi sono fittizi. Qualsiasi riferimento a persone e aziende esistenti è puramente casuale.
Integrare FileMaker Pro con Office pagina 23Puoi anche leggere