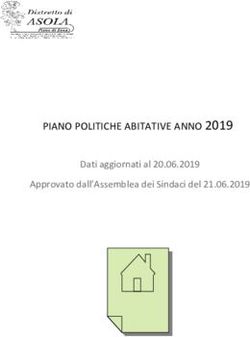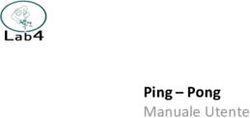Moodle per i docenti Guida alla creazione un quiz - A cura dei Servizi Informatici di Ateneo - Unimore
←
→
Trascrizione del contenuto della pagina
Se il tuo browser non visualizza correttamente la pagina, ti preghiamo di leggere il contenuto della pagina quaggiù
Moodle
per i docenti
Guida alla creazione un quiz
A cura dei Servizi Informatici di Ateneo
Gennaio 2022Sommario
Il Quiz Pag. 03
Il Deposito delle domande Pag. 03
Categorie Pag. 04
Domande Pag. 05
Creazione del quiz Pag. 09
Associazione del Database di domande al Quiz Pag. 15
SEB (Safe Exam Browser) Pag. 18
Istruzioni per gli studenti e contatti Pag. 33
A cura dei Servizi Informatici di Ateneo
Gennaio 2022Il Quiz
La funzione consente al docente di creare test di valutazione o autovalutazione
utilizzando diversi tipi di domande: scelta multipla, vero/falso, risposta breve, ecc...
La costruzioni di un quiz si compone di due parti.
1 inserimento delle domande all’interno del deposito delle domande
2 associazione del deposito domande al test e conseguente generazione del quiz
Il Deposito delle domande
All’interno del pannello di amministrazione è presente il deposito delle domande.
fig. 01
Domande: permette di vedere le domande inserite,
modificarle e crearne manualmente di nuove.
Categorie: utili per suddividere il proprio database, permettono di
aggiungere/modificare/visualizzare le categorie di domande presenti.
Importa: permette di creare le proprie domande mediante import
Esporta: permette di esportare le proprie domande
A cura dei Servizi Informatici di Ateneo
Gennaio 2022 3Categoria
Dal tab Categorie >> Modifica categorie >> Aggiungi categoria.
fig. 02
Selezionare la categoria genitore (oppure “Top per...” per creare una categoria di primo
livello) e inserire un nome identificativo.
Si consiglia di creare una categoria per ogni argomento del proprio insegnamento.
Per modificare/cancellare le categorie utilizzare gli appositi pulsanti.
A cura dei Servizi Informatici di Ateneo
Gennaio 2022 4fig. 03
Domande
Per visualizzare le domande
selezionare la categoria in cui sono
state salvate.
Per creare manualmente una nuova
domanda selezionare il pulsante Crea
una nuova domanda.
Si apre la finestra di selezione della
tipologia di domande da aggiungere.
fig. 04
Selezionare la tipologia di domanda che si vuole utilizzare e premere il pulsante
“Aggiungi”.
Risposta multipla >> Generale
Categoria: selezionare la categoria esistente in cui salvare la domanda.
Nome della domanda: nome breve che identifica la domanda.
Testo della domanda: testo della domanda che sarà visualizzato dallo studente
durante il test.
Punteggio di default: punteggio associato alla domanda specifica, se si creano
domande della stessa tipologia e difficoltà, non modificare le impostazioni di default.
Feedback generale: è legato alla domanda specifica e uguale per tutti gli studenti.
A cura dei Servizi Informatici di Ateneo
Gennaio 2022 5Una o più alternative: determina se l’utente può selezionare una o più alternative di
risposta.
Alternative in ordine casuale: quando lo studente accede al test, le alternative della
domanda sono visualizzate in ordine casuale (CONSIGLIATO), in tal caso occorre evitare
le alternative “Tutte le precedenti” oppure “Nessuna delle precedenti”.
Numerazione delle alternative: tipologia di elenco usato per la visualizzazione delle
alternative.
fig. 05
Risposte
Inserire le alternative di risposta (almeno tre).
Campo Valutazione: indicare la percentuale di correttezza prevista per l’alternativa. Nel
caso di una sola alternativa corretta indicare 100%.
Nel caso di più alternative corrette indicare la giusta percentuale (ad esempio per due
alternative indicare in entrambe 50%).
A cura dei Servizi Informatici di Ateneo
Gennaio 2022 6fig. 06
Import >> Test a risposta multipla con una sola alternativa corretta.
Il formato più adatto a tale scopo è il formato “Aiken”.
Le domande devono essere salvate in file .txt, codificato UTF-8 seguendo l’esempio
sotto.
fig. 07
La preparazione del file è fondamentale e deve rispettare esattamente queste regole:
1 La domanda deve essere su un’unica riga, snza interruzioni manuali.
2 Ogni alternativa deve essere posta sotto la domanda, una per riga, e preceduta da
corretta numerazione (A. , B. , ..).
3 L’alternativa corretta deve essere indicata al termine dell’elenco delle alternative
preceduta da ANSWER: LETTERA (la lettera corrisponde all’alternativa corretta).
4 Lasciare una riga vuota tra una domanda e la seguente.
A cura dei Servizi Informatici di Ateneo
Gennaio 2022 7ATTENZIONE: evitare caratteri, spazi o interruzioni di riga errati.
Quando il file è pronto si procede all’import delle domande.
Dal menù visto in precedenza si seleziona la voce “Importa”, appare la schermata in cui
selezionare il formato (Formato Aiken) e la categoria in cui salvare le domande.
Nella sezione “Importa le domande da file” selezionare il proprio file e premere Importa.
fig. 08
A cura dei Servizi Informatici di Ateneo
Gennaio 2022 8Al termine della procedura appare un riepilogo delle domande importate, verificare che i
testi siano corretti e completi e che il numero delle domande importate sia coerente con
il numero di domande presenti nel file.
fig. 09
Premendo il pulsante “Continua” vengono visualizzate le domande appena importate.
Creazione del quiz
Quando le domande sono state create si può procedere alla creazione del quiz (Aggiungi
una attività o una risorsa >> Quiz).
Generale
Inserire il Nome e la Descrizione.
Nella descrizione è possibile inserire
eventuali indicazioni per lo
svolgimento del quiz.
fig. 10
Durata
Apertura e Chiusura: finestra temporale
in cui è possibile svolgere il test.
Tempo massimo: tempo massimo a
disposizione per svolgere il quiz.
Allo scadere del tempo: cosa accade
quando lo studente termina il tempo a
disposizione per lo svolgimento.
fig. 11
A cura dei Servizi Informatici di Ateneo
Gennaio 2022 9E' consigliato:
• impostare un tempo di apertura del quiz ampio rispetto alla durata effettiva;
• impostare il parametro "tempo massimo" per lo svolgimento della prova e
nell'opzione "allo scadere del tempo massimo";
• selezionare la seconda voce ("consenti di inviare i tentativi entro un limite di
tempo stabilito, senza consentire di rispondere ad altre domande");
• impostare il tempo che si desidera abilitare alla voce "tempo extra per l'invio".
Valutazione
Sufficienza: punteggio minimo richiesto per superare il test (deve essere impostato in
relazione al voto massimo attribuito al test stesso).
Tentativi permessi: numero massimo di tentativi che lo studente può svolgere.
Metodo di valutazione: se presenti più tentativi, il metodo definisce quale considerare
valido (consigliato: Voto più alto).
fig. 12
Impaginazione
Quante domande mostrare per ogni pagina e il metodo di navigazione, libero o
sequenziale (nel caso di test composti da più pagine).
Attenzione: il metodo sequenziale NON consente di tornare alla pagina precedente.
fig. 13
A cura dei Servizi Informatici di Ateneo
Gennaio 2022 10Comportamento domanda
Alternative in ordine casuale: le alternative proposte sono visualizzate in ordine casuale
(consigliato: Sì). In questo caso è fondamentale evitare l’utilizzo di risposte simili a:
“Nessuna delle precedenti” o “Tutte le precedenti”.
Comportamento della domanda: Feedback differito, consente allo studente di svolgere
interamente il test ed inviare le proprie risposte solo al termine della compilazione.
Ogni tentativo parte dall’ultimo: nel caso di più tentativi è possibile ricaricare il
precedente test svolto, comprese le risposte dell’utente come base di partenza di un
nuovo tentativo.
fig. 14
Opzioni di revisione
fig. 15
A cura dei Servizi Informatici di Ateneo
Gennaio 2022 11E’ possibile definire cosa mostrare allo studente al termine del quiz. Le colonne:
• “Durante il tentativo”
• “Subito dopo il tentativo”
• “Dopo, mentre il quiz è ancora aperto”
• “Dopo che il quiz è stato chiuso”
permettono di impostare visualizzazioni diverse a secondo del momento in cui si trova lo
studente. Ad esempio è possibile non mostrare nulla agli studenti finché il quiz è
disponibile (quindi compilabile), ma attivare automaticamente la visione delle risposte
corrette al termine del periodo di svolgimento (vedi sezione precedente DURATA).
In dettaglio:
Il tentativo: lo studente può rivedere il quiz con le proprie risposte.
Se corretto (*): lo studente vede se la propria risposta è
corretta. L’opzione è disponibile solo se è attiva la prima
voce “Il tentativo”.
Punteggio: lo studente vede il punteggio e il voto ottenuto.
Feedback specifico e generale (*): utile per le
autovalutazioni, è possibile, per ogni domanda o alternativa
di risposta, indicare un testo di feedback per lo studente (si
imposta all’interno delle domande).
fig. 16
Risposta corretta (*): lo studente vede la risposta corretta.
Feedback complessivo: commento generale legato alla fascia di punteggio ottenuta dallo
studente.
Aspetto
Definisce alcune impostazioni di
visualizzazione, tra cui i decimali mostrati
nella visualizzazione dei punteggi.
fig. 17
A cura dei Servizi Informatici di Ateneo
Gennaio 2022 12Ulteriori restrizioni sui tentativi
E’ possibile limitare le categorie di
utenti che possono tentare il test, ad
esempio:
• impostare una password di
accesso,
• abilitare solo alcuni indirizzi IP
• definire un tempo di attesa fra un
tentativo e l’altro.
fig. 18
Feedback complessivo
Commento generale legato alla
fascia di punteggio ottenuta dallo
studente al termine del test.
fig. 19
Impostazioni comuni
Come per ogni risorsa/attività è
possibile rendere visibile o
nascondere il quiz agli studenti
fig. 20
Condizioni per l’accesso
Per limitare l’accesso in base a vari
parametri, vedere sezione specifica
“Condizioni di accesso”.
fig. 21
A cura dei Servizi Informatici di Ateneo
Gennaio 2022 13Completamento dell’attività’
E’ possibile impostare i parametri che determinano il completamento dell’attività
specifica.
Nell’esempio, lo studente
per completare l’attività
deve aver svolto il quiz e
ottenuto una valutazione
almeno sufficiente.
fig. 22
A cura dei Servizi Informatici di Ateneo
Gennaio 2022 14Associazione del database di domande al Quiz
Dopo aver salvato il quiz, il sistema richiede di associarvi le domande.
fig. 23
Cliccare il pulsante “Modifica quiz” per procedere.
fig. 24
Per aggiungere le domande premere il link “Aggiungi”:
+ una domanda: aggiungere una nuova
domanda
+ dal deposito delle domande: selezionare
domande già presenti nel deposito.
+ una domanda casuale: definire quante
domande prelevare da una categoria
esistente.
fig. 25
A cura dei Servizi Informatici di Ateneo
Gennaio 2022 15fig. 26 fig. 27
Inserire domande precise
Dopo aver scelto la categoria, selezionare il simbolo “+” accanto alle domande che si
desidera inserire e premere il pulsante “Aggiungi al quiz le domande selezionate”.
Inserire domande casuali
Dopo aver scelto la categoria, selezionare il numero di domande casuali da aggiungere e
premere il pulsante “Aggiungi domanda casuale”. ATTENZIONE: il numero di domande
selezionate NON deve superare il numero di domande presenti all’interno della categoria,
in caso contrario il sistema vi permetterà comunque l’inserimento, ma il quiz non sarà
compilabile.
fig. 28
A cura dei Servizi Informatici di Ateneo
Gennaio 2022 16Nell’esempio abbiamo aggiunto 3 domande casuali, ora è possibile salvare il quiz.
Il voto massimo inserito nella valutazione, permette al sistema il calcolo proporzionale
del voto finale. In questo caso sono presenti 3 domande, ogni domanda vale 1 punto,
quindi i punti totali sono 3; il voto massimo impostato è 30 quindi se rispondo
correttamente a 2 domande ottengo il voto 20/30.
Tramite la spunta “Ordinamento casuale” è possibile ordinare le domande in modo
casuale all’interno del quiz (consigliato).
Da questo momento il quiz è pronto.
fig. 29
Per eventuali modifiche è possibile accedere all’interfaccia precedente tramite i link nel
menù di amministrazione del quiz.
A cura dei Servizi Informatici di Ateneo
Gennaio 2022 17SEB (Safe Exam Browser)
Cos'è SEB?
SEB (https://www.safeexambrowser.org/) è un browser che consente di limitare
l’accesso agli studenti ad attività non consentite durante una prova d’esame online.
Il quiz vincolato da SEB verrà eseguito in modalità “schermo intero”, limitando l'accesso
a siti web esterni, funzioni di sistema, tasti di scelta rapida o altre applicazioni in
background. Non sarà inoltre possibile chiudere la finestra prima di aver completato il
test o passare ad altre applicazioni durante la prova.
SEB è disponibile di default nelle impostazioni dei Quiz di Moodle.
La prima volta che accede al quiz in questa modalità, lo studente dovrà scaricare e
installare sul proprio dispositivo l’ambiente SEB, accedendo all’indirizzo:
https://safeexambrowser.org/download_en.html
Su Moodle il docente dovrà configurare l’ambiente SEB. La configurazione può avvenire
direttamente durante l’impostazione dell’esame, oppure tramite un file che contiene le
opzioni di configurazione. Per la creazione del file è possibile fare riferimento alle pagine:
• https://safeexambrowser.org/windows/win_usermanual_en.html
• https://safeexambrowser.org/macosx/mac_usermanual_en.html
Opzioni SEB su Moodle
All’interno della configurazione del quiz, aprendo il menu a tendina “Safe Exam
Browser”, compare l’opzione: “Obbligatorio l'utilizzo di Safe Exam Browser”.
E’ quindi possibile scegliere fra le seguenti opzioni:
• No: Safe Exam Browser non è necessario per tentare il quiz.
• Sì – Con configurazione manuale (CONSIGLIATO): non verrà utilizzato alcun
modello per la configurazione di Safe Exam Browser e sarà possibile configurarlo
manualmente.
• Sì – Con configurazione personale : rende possibile caricare un file di
configurazione personale. Tutte le impostazioni manuali e l'uso dei modelli
verranno disabilitati.
• Sì – Usa configurazione client SEB : nessuna configurazione di Safe Exam Browser è
attiva lato Moodle. Il quiz può essere tentato con qualsiasi configurazione di Safe
Exam Browser. Il file di configurazione andrà consegnato agli studenti con altri
mezzi, come si faceva con Moodle ≤ 3.8.
Vediamo in dettaglio due delle opzioni possibili.
A cura dei Servizi Informatici di Ateneo
Gennaio 2022 18OPZIONE 1 :: Configurazione manuale (CONSIGLIATA)
opzionale
opzionale
fig. 30
Per permettere a Moodle di gestire autonomamente la prova con SEB è opportuno
selezionare le voci come da immagine sopra.
Una volta creato un quiz con configurazione manuale è possibile scaricare il file .xml
generato automaticamente e utilizzare tale configurazione per altri quiz.
A cura dei Servizi Informatici di Ateneo
Gennaio 2022 19fig. 31
La prova è pronta e lo studente, una volta installato SEB, potrà accedervi. Per maggiore
sicurezza si consiglia di impostare una password per il quiz (fig. 18).
OPZIONE 2 :: Configurazione personale
Consigliamo di utilizzare questa opzione solo se necessaria e con il supporto dei referenti
informatici assegnati ai singoli Dipartimenti/Facoltà (vedi elenco in ultima pagina, nella
sezione “Contatti”).
Un file con estensione .seb è un file che contiene le impostazioni di configurazione dei
parametri di un esame e le parti accessibili del computer dell'utente. I file SEB sono
crittografati e richiedono una password per non essere manomessi dagli utenti che
effettuano esami su computer personali o non gestiti dall’Ateneo.
I file di configurazione. seb possono essere impostati dall'amministratore dell'esame
(docente, referente informatico, referente Teams/Moodle di Dipartimento/Facoltà) per
configurare un client, questo significa che, quando l'applicazione SEB viene aperta,
utilizzerà le impostazioni contenute nel file importunamente impostato.
Per prima cosa è necessario scaricare il file di configurazione originale, all’indirizzo:
https://safeexambrowser.org/download_en.html#Windows
E’ possibile aprire e configurare il file esclusivamente con Sistemi Operativi Windows o
Macintosh.
A cura dei Servizi Informatici di Ateneo
Gennaio 2022 20Creare un file di configurazione SEB con Windows
Configuration Tool
fig. 32
Completata l’installazione, cliccare l’opzione “SEB Configuration Tool”.
Una volta aperto il programma ci saranno una serie di funzioni necessarie per completare
la configurazione del file di SEB.
General
fig. 33
La prima pagina è la scheda “General”. Il sistema all’interno nel riquadro “Start URL”
metterà già di default un link. Sostituire quel link con quello corretto. Quando lo studente
farà partire il file configurato, verrà portato direttamente nel link che è stato inserito.
A cura dei Servizi Informatici di Ateneo
Gennaio 2022 21Config File
fig. 34
La scheda “Config File” è la seconda in ordine di posizione ma sarà l’ultima che
dovrà essere completata, una volta configurato il resto delle opzioni nelle altre
sezioni.
I passaggi da seguire sono:
- selezionare l’opzione starting a exam (passaggio 1)
- Scrivere la password per poter utilizzare SEB (passaggio 2)
- Cliccare “Save Setting As” e salvare il file di configurazione (passaggio 3)
Prima di completare questa sezione continuare con la lettura delle prossime pagine.
A cura dei Servizi Informatici di Ateneo
Gennaio 2022 22User Interface
fig. 35
Nella scheda “User Interface” è necessario cambiare la schermata in “Use full screen
mode” e selezionare l’opzione “Enable browser windows toolbar” e l’opzione “Show WI-FI
control (Win)”.
Browser
fig. 36
Nella scheda “Browser” selezionare “get generally blocked” e spuntare l’opzione “block
when directing to a different server”.
A cura dei Servizi Informatici di Ateneo
Gennaio 2022 23Down/Uploads
Non modificare le impostazioni di default.
fig 37
Exam
Non modificare le impostazioni di default.
fig. 38
A cura dei Servizi Informatici di Ateneo
Gennaio 2022 24Application
Non modificare le impostazioni di default.
fig. 39
Network
fig 40
Non è necessario compilare la scheda “Network”, SEB non permetterà allo studente di
navigare fuori dal sito (Moodle) che avete indicato nella scheda “General”. Tuttavia, se
fosse necessario un’ulteriore precauzione, è possibile inserire nella lista alcuni indirizzi e
lo studente non riuscirà a raggiungere quelle pagine.
Rimanendo nella sezione “Filter” spuntare l’opzione “Activate URL filtering”. A seguire:
- Cliccare il simbolo + (passaggio 1)
- Scrivere/incollare il link/URL per poter che si vuole bloccare (passaggio 2)
- Cliccare nella sezione “Action” l’opzione “block” (passaggio 3)
Una volta concluso la compilazione di tutte le impostazioni si può andare a salvare i dati
nella scheda “Config file” (pag. 22).
A cura dei Servizi Informatici di Ateneo
Gennaio 2022 25Security
fig. 41
Registry
fig. 42
Hoocked Keys
fig. 43
Il file di configurazione è stato correttamente impostato e lo studente potrà accedere al
test.
A cura dei Servizi Informatici di Ateneo
Gennaio 2022 26Creare un file di configurazione SEB con Macintosh
Una volta completata l’installazione, cliccare il logo “Safe Exam Browser”:
• aprire il programma,
• cliccare in alto a sinistra “Safe Exam Browser”
• scegliere l’opzione “Preferences”.
fig 44 fig 45
General
fig 46
La prima pagina è la scheda “General”. Il sistema all’interno nel riquadro “Start URL”
metterà già di default un link. Sostituire quel link con quello corretto. Quando lo studente
farà partire il file configurato, verrà indirizzato direttamente al link che è stato inserito.
A cura dei Servizi Informatici di Ateneo
Gennaio 2022 27Config File
fig 47
La scheda “Config File” è la seconda in ordine di posizione ma sarà l’ultima che
dovrà essere completata, una volta configurato il resto delle opzioni nelle altre
sezioni.
I passaggi da seguire sono:
- selezionare l’opzione “starting a exam” (passaggio 1)
- Scrivere la password per poter utilizzare SEB (passaggio 2)
- cliccare “Save Setting As” e salvare il file di configurazione (passaggio 3)
Prima di completare questa sezione continuare con la lettura delle prossime pagine.
A cura dei Servizi Informatici di Ateneo
Gennaio 2022 28User Interface
E’ necessario cambiare la schermata in
“Use full screen mode” e spuntare le
opzioni “Enable browser windows toolbar”
e “Show WI-FI control (Win)”.
fig 48
Browser
Selezionare “get generally blocked” e
spuntare l’opzione “block when directing to
a different server”.
fig 49
A cura dei Servizi Informatici di Ateneo
Gennaio 2022 29Down/Uploads
Non modificare le impostazioni di
default.
fig 50
Exam
Non modificare le impostazioni di
default.
fig 51
A cura dei Servizi Informatici di Ateneo
Gennaio 2022 30Application
Non modificare le impostazioni di default.
fig 52 fig 53
Network
Non è necessario compilare la scheda
Network. SEB non permetterà allo
studente di navigare fuori dal sito
(Moodle) che avete indicato nella scheda
General. Se è necessaria un’ulteriore
precauzione potete inserire nella lista gli
url che lo studente non riuscirà ad
utilizzare.
Rimanendo nella sezione “Filter” spuntare
l’opzione “Activate URL filtering”. A
seguire:
- cliccare il simbolo + (passaggio 1)
- scrivere/incollare il link/URL per poter
che si vuole bloccare (passaggio 2)
- cliccare nella sezione “Action”
l’opzione “block” (passaggio 3)
fig 54
Una volta conclusa la compilazione di tutte le impostazioni si possono salvare i dati
andato nella scheda “Config file” (pag 28).
A cura dei Servizi Informatici di Ateneo
Gennaio 2022 31Security
Non toccare le impostazioni di default.
fig 55
Il file di configurazione è stato impostato correttamente e lo studente potrà accedere al
test.
A cura dei Servizi Informatici di Ateneo
Gennaio 2022 32Istruzioni per gli studenti e contatti
Sul portale di Ateneo è attiva la pagina che contiene tutte le informazioni rivolte agli
studenti: Informazioni per studentesse e studenti
E’ inoltre stata predisposta su Moodle una pagina di test per verificare il corretto
funzionamento dell’applicativo: Safe Exam Browser
Si consiglia di dare indicazioni agli studenti di testare il sistema almeno cinque giorni
prima dell’esame, in modo da permettere ai Referenti Informatici e ai Servizi Informatici
di fornire adeguata assistenza.
A cura dei Servizi Informatici di Ateneo
Gennaio 2022 33Puoi anche leggere