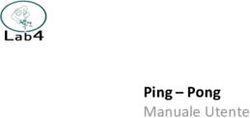Portale del Dipendente area presenze-assenze
←
→
Trascrizione del contenuto della pagina
Se il tuo browser non visualizza correttamente la pagina, ti preghiamo di leggere il contenuto della pagina quaggiù
Portale del Dipendente
area presenze-assenze
Redazione e modifica 23/04/2021
Verifica e approvazione 23/04/2021
Pubblicazione 23/04/2021
1Sommario
Accesso area presenze-assenze 3
Funzionalità Dipendente 3
❖ Visualizzazione e Stampa Cartellini 3
❖ Cartellino Unico 4
❖ Cartellino Orario 5
❖ Cartellino Reperibilità, Guardia Medica, Attività aggiunta, Libera Professione, Mensa
6
❖ Consultazione dettaglio giornata cartellino 7
❖ Richieste da cartellino 9
❖ Stampa cartellino 10
❖ Totali mensili 10
Richieste Presenze e Assenze da inviare al proprio responsabile 11
❖ Visualizzazione Richieste 12
❖ Cancellazione richieste inserita a cartellino e Annullo Richiesta in attesa 14
❖ Richiesta Timbrature mancanti 16
❖ Richiesta Assenze 18
❖ Richiesta Straordinari 22
❖ Sblocco allineamento orario 23
❖ Festivo infrasettimanale (Art. 9) 25
❖ Richiesta causale di sblocco Cartellino 26
❖ Spedite portale OLD 26
Funzionalità Responsabile 27
❖ Gestione delle richieste Presenze/Assenze dei dipendenti 27
❖ Approvazione Richieste 28
❖ Delega e Cartellino 31
❖ Storico delle richieste Presenze/Assenze dei dipendenti 33
❖ Visualizzazione e Stampa dei cartellini 33
❖ Stampa dei cartellini di un gruppo di dipendenti o di un cdc 34
❖ Cartellino di reparto 36
❖ Comunicazioni ai dipendenti da parte del Responsabile 37
❖ Inserimento nuova Delega Sostitutiva 40
2Accesso area presenze-assenze
L’accesso al Portale è invariato, dai siti Internet e Intranet aziendali o utilizzando il seguente
link: https://portale-gru.progetto-sole.it/exec.
È stata modificata l’area dedicata alle presenze-assenze, a seguire verranno riportate le nuove
funzionalità.
Funzionalità Dipendente
❖ Visualizzazione e Stampa Cartellini
Cliccando sulla voce di menù “Cartellino”
e selezionando “Cartellino” apparirà la seguente maschera:
In alto a sinistra selezionare il mese di interesse utilizzando le freccette o il menù a tendina:
3Sotto sarà visualizzato il mese selezionato con le varie timbrature e i giustificativi.
È possibile selezionare il tipo di cartellino da visualizzare attraverso il menù “Tipo Timbratura”.
In questo modo sarà possibile visualizzare solo le attività specifiche di un tipo di cartellino tra
quelli in elenco.
❖ Cartellino Unico
Il cartellino di Tipo “Unico” è in sola consultazione:
Nella colonna timbrature mostra le timbrature afferenti a tutti i tipi di cartellino, ad eccezione
delle timbrature di mensa, visibili solo nell’apposito cartellino. Le timbrature vengono distinte
con una lettera dell’alfabeto che identifica la tipologia di cartellino.
o = orario, r = reperibilità, a = attività aggiuntiva, l = libera professione, g = guardie medica
Viene riportato un * se la timbratura non proviene da orologio.
4❖ Cartellino Orario
Il cartellino di tipo “Orario” è quello di principale utilizzo. È fruibile sia per la consultazione che
per effettuare richieste.
Mostra le timbrature ordinarie del dipendente, i giustificativi fruiti, l’indicazione di eventuali
anomalie (nella colonna A viene riportato ) e di richieste:
- bandierina grigia = pendenti
- bandierina verde = approvate
- bandierina rossa = rifiutate.
5❖ Cartellino Reperibilità, Guardia Medica, Attività aggiunta, Libera Professione,
Mensa
I cartellini di tipo “Reperibilità”, “Guardia Medica”, “Attività Aggiuntiva”, “Libera Professione”
sono anch’essi cartellini fruibili sia in visualizzazione che per effettuare richieste, tuttavia
ciascuno contiene le sole timbrature riferite alla tipologia per cui è importante inserire il relativo
codice al momento della richiesta.
Il cartellino “Mensa” è fruibile in sola visualizzazione.
Si riportano le immagini a titolo di esempio di cartellini di tipo “Reperibilità” e “Mensa”
6❖ Consultazione dettaglio giornata cartellino
Per tutte le tipologie di cartellino, cliccando sul simbolo posto a sinistra, in ogni riga riferita
alle singole giornate, si apre un menù:
Cliccando su “Timbrature” si aprirà il dettaglio con tutte le informazioni relative alle
timbrature di quel giorno
Cliccando su “Anomalie” si aprirà il dettaglio con le informazioni relative ad eventuali anomalie
di quel giorno:
Cliccando su “Richieste” si aprirà il dettaglio con le informazioni relative ad eventuali richieste
con il relativo stato:
Cliccando su “Totali” si aprirà il dettaglio con tutte le informazioni relative ai totali di quel
giorno.
Ulteriori informazioni:
Il simbolo della bandiera, accanto ad una giornata, significa che per quel giorno ci sono delle
richieste e cliccandoci sopra consente di aprire il menù “Richieste”.
7Il colore della bandiera indica lo stato della stessa.
● Grigio: In attesa
● Verde: Approvata
● Rosso: Rifiutata
Sulla stessa giornata possono essere presenti più richieste e conseguentemente più bandierine,
con colori diversi in relazione allo stato delle stesse.
8❖ Richieste da cartellino
Per tutti i cartellini ad eccezione del tipo Unico (in sola consultazione), il simbolo , posto
sulla destra di ogni riga riferita alle singole giornate, permette l’inserimento di richieste nella
singola giornata.
Si aprirà il seguente menù con una serie di opzioni tra cui scegliere:
Si aprirà direttamente la maschera con già l’indicazione delle date, bisognerà aggiungere solo
la causale e i campi, che si genereranno automaticamente nell’ordine in cui sono visualizzati:
Al termine della compilazione bisognerà cliccare su “Invio Richiesta”.
Tutto questo può essere fatto anche per la Richiesta Straordinari (per Sblocco allineamento
orario e festivi infrasettimanali, per ulteriori chiarimenti vedere pagine da 23 a 25).
9❖ Stampa cartellino
Cliccando su “Stampa Cartellino”, si procede alla stampa del Cartellino, che conterrà tutte le
timbrature, le assenze ed i totali mensili (saldi orari, assenze, indennità ecc.).
NB: cliccando su stampa cartellino si aprirà automaticamente un’anteprima in pdf, che avrà la
stessa interfaccia della precedente versione del portale.
❖ Totali mensili
Cliccando su “Totali mensili” compaiono i dati riepilogativi del mese.
10Richieste Presenze e Assenze da inviare al proprio responsabile
Tutte le tipologie di richiesta possono essere inserite anche dal menù “Richieste”.
NB: sono spariti i vecchi menù della parte presenze assenze. Troverete una nuova cartella “Area
presenze assenze”. All’interno di questa troverete tutti i menu relativi al Portale.
I menù sono fissi: tutti gli utenti avranno lo stesso numero di menù, ma non è detto che siano
tutti attivi per tutti gli utenti.
Ad esempio: la voce del menù “Richiesta causale di sblocco Cartellino” che non è abilitata,
genererà una maschera con la dicitura “Utente non abilitato”.
11❖ Visualizzazione Richieste
All’interno del menù Richieste troviamo per prima la voce “Visualizza richieste”, qui ci sarà lo
storico delle mie richieste inviate e lo stato in cui si trovano.
Cliccandoci sopra si aprirà la seguente schermata:
In alto ci sarà una barra con i filtri:
Inizialmente ci saranno pochi filtri, con l’utilizzo del nuovo portale lo storico richieste sarà
sempre più numeroso, per cui sarà possibile filtrare per:
- Data: si potrà scegliere una data in particolare o un periodo di tempo compreso tra due
date;
- tipo di richiesta: assenze, straordinario, etc.
- stato: in attesa; annullato, inserito in sistema presenze.
12- Causale: ferie, recupero ore, smart working, etc.
Tramite la si potrà aprire il dettaglio della richiesta:
Questo dirà quando è stata fatta la richiesta, l’ora, data inizio e data fine della richiesta, chi ha
inviato la richiesta e chi l’ha ricevuta (il responsabile), lo stato in cui si trova, e infine data e ora
approvazione.
13❖ Cancellazione richieste inserita a cartellino e Annullo Richiesta in attesa
Se la richiesta risulta già inserita a cartellino, per alcune tipologie di assenza è possibile inviare
una richiesta di cancellazione al proprio responsabile, cliccando su .
Le richieste inserite da portale, se non ancora approvate e che risultano quindi in attesa,
possono essere annullate, cliccando sull’icona .
Questo cestino ha la funzione di annullare la richiesta: fin quando una richiesta è in attesa e
non è stata gestita dal responsabile, può essere annullata.
Ad esempio se ci accorge di aver sbagliato data, tipo o causale, si può annullare la richiesta.
Per fare questo bisogna cliccare sul cestino, dopo di che comparirà il messaggio “questa richiesta
non è ancora stata approvata da nessuno. Sei sicuro di voler annullare comunque la richiesta
definitivamente?”
Se si è sicuri, bisogna cliccare “Annulla richiesta”.
A questo punto lo Stato della richiesta sarà “Annullato”.
14NB: altri Stati a cui bisogna prestare attenzione sono:
- Respinta dal responsabile.
- rifiutata per errore dal sistema presenze: c’è un errore nell’inserimento In questo caso
bisogna sempre leggere attentamente e appuntare l’errore che viene fuori. In modo da
poter risolvere l’eventuale problema.
NB: in caso si volessero eliminare richieste approvate e inserite, bisognerà cliccare sul cestino
che sarà nero, e il messaggio vi chiederà di eliminare la richiesta.
L’eliminazione della richiesta, al contrario dell’annullamento, richiederà l’approvazione del
responsabile. Una volta ottenuta l’approvazione del responsabile, la richiesta sarà eliminata.
15❖ Richiesta Timbrature mancanti
Tra le richieste che è possibile fare, c’è la richiesta timbratura per le ipotesi in cui ci si è
dimenticati di effettuare una timbratura o il badge non funzioni o non funzioni il marcatempo.
Cliccando sulla voce di menù “Richiesta Timbratura” apparirà questa maschera:
IMPORTANTE: i campi delle richieste vanno compilati seguendo l’ordine con cui vengono
visualizzati sulla maschera
16Per inserire una richiesta di mancata timbratura compilare i campi come segue:
1. Data = inserire il giorno della mancata timbratura.
2. Ora = inserire l’ora della mancata timbratura.
3. Smonto notte = inserire il flag SOLO in caso di smonto notte
4. Cartellino = apparirà di default il cartellino orario. Ma si potrà scegliere con il menù a
tendina tra i cartellini disponibili.
5. Orologi = si può inserire l’orologio dal quale eventualmente si sarebbe timbrato, e inserire
la timbratura mancante
6. Causale = qualora si tratti di una timbratura oraria ordinaria lasciare il default “Nessuna
causale Richiesta Timbratura” altrimenti selezionare la causale dal menù.
7. Motivo = inserire il motivo della mancata timbratura, ad esempio “Smarrito badge”
Come in precedenza cliccando su “Invia Richiesta” comparirà il messaggio a conferma che la
richiesta è stata correttamente inviata ed è nello stato In Attesa Di Autorizzazione.
Il caricamento delle timbrature approvate dai responsabili sui cartellini dei dipendenti avverrà
seguendo le medesime modalità delle timbrature provenienti da orologio.
17❖ Richiesta Assenze
Nel menù sono presenti due voci “Richiesta Assenze Giorni” e “Richiesta Assenze Ore”.
Per il momento tutte le voci di Richiesta Assenze sono raggruppate in “Richiesta Assenze
Giorni”, per cui cliccando sulla voce del menù apparirà questa maschera:
Importante: i campi debbono essere compilati nell’ordine con cui sono presentati nella
maschera. La scelta della causale è indispensabile.
Per inserire una richiesta di assenza compilare i campi come segue:
1. Causale = selezionare la causale di assenza dal menù a tendina.
2. Data Inizio = inserire il primo giorno di assenza richiesta.
3. Data Fine = inserire l’ultimo giorno di assenza richiesta.
4. Note = inserire eventuali comunicazione/note
18Infine cliccando su “Invia Richiesta” comparirà il seguente messaggio a conferma che la
richiesta è stata correttamente inviata al proprio responsabile (del quale viene indicato il
nominativo) ed è nello stato In Attesa Di Autorizzazione.
Da questa voce del menù sarà possibile inserire le seguenti causali:
- Assenze a giorni;
- Aggiornamento obbligatorio;
- Ferie;
- Formazione interna;
- L. 104 permesso gg per assistito;
- L. 104 permesso gg per sé stesso;
- Ore viaggio formazione;
- Ore viaggio missione;
- Permesso motivi personali familiari art. 37 CCNL 2016-2018;
- Recupero GM/PD festiva;
- Recupero ore eccedenti;
- Recupero ore eccedenti anni precedenti;
- Riposo biologico (RX);
- Riposo biologico gas anestetici;
- Riunione.
Per ognuno di essi potrebbe aprirsi una maschera campi diversi in base alla causale scelta,
la cosa importante è tenere sempre presente che i campi debbono essere compilati
nell’ordine con cui sono presentati nella maschera. La scelta della causale è indispensabile.
19Ad esempio se si dovesse scegliere la causale “Recupero ore eccedenti”, compare il campo
TIPO.
Cliccando sulla tendina possiamo scegliere se inserire:
- ad ore: si può scegliere in numero di ore da chiedere a recupero.
- a fascia: si può scegliere la fascia oraria in cui si potrà usufruire del recupero ore
eccedenti, indicando dalle ore (ad esempio le 08:00) alle ore (ad esempio le 12:00).
Si potrà inserire eventualmente una nota e cliccare su “Invia richiesta”.
20Altro esempio può essere la causale “L. 104 permesso GG per assistito”.
In questo caso il campo diverso è quello “Famigliare”. Nel caso in cui a sistema non sia inserito
nessun famigliare, allora non sarà possibile selezionare nessuno e quindi non sarà possibile
inviare la domanda.
Se invece a sistema sono già inseriti uno o più familiari, si potrà scegliere il nome e inserire
eventualmente una nota.
Prima di cliccare su “Invio richiesta” bisogna accettare le note esplicative, mettendo il flag su
accetto.
NB: senza accettare le note esplicative non è possibile inviare la richiesta.
Provando a cliccare sulla voce del menù la voce Richiesta Assenze Ore, comparirà a tutti la
maschera con il messaggio “Utente non abilitato”.
21❖ Richiesta Straordinari
Nella sezione “RICHIESTA STRAORDINARI” il DIPENDENTE può richiedere:
- l’accredito dell’eccedenza oraria nella giornata (“sblocco allineamento orario”);
- il riconoscimento orario delle giornate lavorate durante le festività infrasettimanali art.
29 (ex art. 9).
Le richieste generate sono subordinate all’approvazione specifica del responsabile validatore,
cui è associata la gestione del cartellino del dipendente.
Si precisa che tali richieste non originano la liquidazione dello straordinario nel cedolino
stipendiale. Le modalità di pagamento dello straordinario restano quelle previste dagli accordi
aziendali.
22❖ Sblocco allineamento orario
Selezionando dal menù Richiesta Straordinario si aprirà una maschera dove bisognerà
selezionare la tipologia: “Sblocco Allineamento Orario”.
A questo punto bisognerà selezionare il giorno di interesse.
NB: Non è possibile una richiesta massiva per un intero periodo di riferimento, ma occorre fare
specifica richiesta giorno per giorno.
Una volta selezionato il giorno, la maschera si aggiornerà con il campo “Ore Maturate”. La
procedura indicherà in automatico in questo campo le ore timbrate durante quella giornata (il
totale delle ore Fatte Timbrate nella giornata).
Il DIPENDENTE nel campo “Recupero Ore” dovrà indicare il totale delle ore che vuole riconoscere
ai fini dello straordinario rispetto a quello che è stato calcolato nella giornata in automatico.
23NB: La richiesta non deve indicare la differenza tra il totale delle ore disponibili e l’orario
riconosciuto a cartellino, ma occorre indicare il totale delle ore lavorate della giornata.
Non è possibile chiedere l’accredito oltre l’orario massimo timbrato
Il dipendente potrà inserire eventualmente delle note e inviare la richiesta.
24❖ Festivo infrasettimanale Art. 29 (ex Art. 9)
Selezionando dal menù “Richiesta Straordinario” si aprirà una maschera dove bisognerà
selezionare la tipologia “Festivo infrasettimanale art. 29 (ex Art. 9)”.
Per ottenere il riconoscimento delle festività infrasettimanali occorrerà selezionare nel campo
“Visualizza Ore Maturate” il giorno di interesse. Questo deve essere un festivo: se non è un
giorno festivo, il programma fa visualizzare le richieste per il riconoscimento orario.
La procedura indicherà le timbrature come fascia di timbratura del festivo infrasettimanale:
Il dipendente deve indicare il totale delle ore da riconoscere nella giornata, e può richiedere
tutto il totale delle ore fatte timbrate da riconoscere nella giornata, o una parte di esse.
NB: la richiesta deve indicare il totale delle ore da riconoscere. Non è possibile chiedere un
riconoscimento oltre l’orario massimo timbrato nella giornata.
A questo punto si possono inserire eventualmente delle note, e cliccare su “Invia Richiesta”.
25❖ Richiesta causale di sblocco Cartellino
La voce del menù “Richiesta causale di sblocco Cartellino” non è abilitata, quindi genererà una
maschera con la dicitura “Utente non abilitato”.
❖ Spedite portale OLD
In questa voce del menù è presente tutto lo storico delle richieste spedite al vecchio portale.
26Funzionalità Responsabile
❖ Gestione delle richieste Presenze/Assenze dei dipendenti
Gli utenti responsabili hanno una parte del menù dedicata, con voci e campi appositi.
Cliccando sulla voce responsabile possiamo notare delle differenze e novità rispetto alla
precedente versione del Portale.
Restano invariate nella sostanza le voci “Approvazione Richieste” e “Storico Richieste”, che
cambiano solo l’interfaccia.
27❖ Approvazione Richieste
Cliccando sulla voce di menù “Approvazione Richieste” apparirà questa maschera:
Nella prima parte sarà possibile inserire dei filtri per:
● data;
● dipendente;
● tipo richiesta (assenza o timbratura);
● causale.
Cliccare su “Conferma” per attivare filtri di selezione delle richieste.
28Per gestire una richiesta cliccare sul tasto alla sinistra dell’elenco con le richieste:
Cliccando su i selettori Gestisci e Approvazione diventeranno entrambi di colore
azzurro.
Cliccando sul il selettore Gestisci diventerà azzurro (la richiesta è effettivamente in
fase di gestione) mentre quello Approvazione diventerà Grigio poiché la richiesta è stata
gestita ma non approvata:
29Qualunque stato della richiesta (approvato/respinto) può essere motivato nel campo Note di
approvazione.
Infine cliccare su e apparirà la maschera di Conferma richiesta con il relativo stato:
È possibile gestire le richieste in modo massivo.
Cliccando sul selettore che si trova sopra Approvazione, i selettori Gestisci e Approvazione
diventeranno tutti azzurri. Nel caso in cui si vogliano rifiutare singole richieste, è possibile
deselezionare il selettore della colonna approvazione. Per completare l’operazione cliccare su
30❖ Delega e Cartellino
Nelle Singole richieste, a destra di ogni riga da approvare, sono presenti due tasti:
Il tasto delega consente al responsabile di inviare la singola richiesta ad un altro responsabile
per approvazione/rifiuto. Una volta cliccato sul tasto delega compare la seguente maschera.
A questo punto bisognerà scegliere prima l’azienda, e si potrà scegliere anche il responsabile di
un’altra azienda, e poi il delegato, a chi delegare la richiesta.
Per inviare la richiesta cliccare su “Inserisci delega”.
Questo strumento è utile nel caso in cui ci sia stato un cambio di Centro di Costo, e non si sia
ancora aggiornata la posizione del dipendente, il quale nel frattempo ha inviato delle richieste
che devono essere gestite dal nuovo responsabile. In questo caso invece di respingere le
richieste e farle rifare al nuovo responsabile, gliele si può delegare in modo che se le gestisca
lui.
31Il tasto Cartellino, consente di visualizzare il cartellino del dipendente richiedente relativo al
mese a cui si riferisce la richiesta.
Si aprirà il cartellino del dipendente che ha effettuato la richiesta e si potrà visualizzare il mese
e la giornata per effettuare i controlli e decidere se accettare la richiesta o rifiutarla.
32❖ Storico delle richieste Presenze/Assenze dei dipendenti
Cliccando sulla voce di menù “Storico richieste” apparirà questa maschera che conterrà tutte
le richieste inviate al responsabile con il relativo stato (approvata/rifiutata). Anche per questa
maschera è previsto un filtro di ricerca:
❖ Visualizzazione e Stampa dei cartellini
Questa maschera permette a un responsabile di visualizzare e stampare i cartellini dei propri
collaboratori.
Cliccando sulla voce di menù “Visualizzazione Cartellino”, nel campo Dipendente ci sarà
un menù a tendina dove comparirà l’elenco dei dipendenti gestiti dal responsabile.
Nel campo Mese sarà possibile scegliere il mese che interessa
È possibile spostarsi da un dipendente all’altro o da un mese all’altro utilizzando le frecce
bianche ai lati del campo dipendente o mese.
Cliccando su un nominativo si potrà visualizzare e stampare il cartellino di quel dipendente.
33❖ Stampa dei cartellini di un gruppo di dipendenti o di un cdc
Ogni responsabile potrà richiedere la stampa in formato pdf di gruppi di dipendenti o cdc,
utilizzando il tasto presente nella maschera di visualizzazione dei propri cartellini.
Si aprirà la seguente finestra, nella quale sarà possibile definire il gruppo di cartellini da
stampare, scegliendo cdc, mansioni, nominativi selezionandoli e spostandoli nei riquadri di
destra utilizzando il tasto
Quando la selezione sarà completa, si dovrà cliccare su
Comparirà un messaggio in cui verrà riportato il nome che verrà assegnato alla stampa.
La stampa sarà consultabile cliccando sul tasto .
Quando nella colonna stato comparirà il messaggio “DONE”, cliccando su “Stampa cartellino
[Portale]” sarà possibile scaricare il file.
3435
❖ Cartellino di reparto
La funzione può essere utilizzata per verificare i dipendenti presenti e/o assenti in una singola
giornata.
Questa maschera permette di visualizzare: dipendente, data, timbrature, orario, causale di
tutti i dipendenti che rispondono ai filtri inseriti:
● descrizione = denominazione dell’estrazione (obbligatorio)
● data = giorno relativo ai dati che voglio estrarre (obbligatorio)
● Centro di costo = cliccando sulla lente è possibile selezionare il centro di costo e il tipo
timbratura (non obbligatorio)
Inseriti i filtri, si richiede l’elaborazione tramite il pulsante “Richiedi Elaborazione”.
Una volta terminata
Tramite il pulsante “Lista Elaborazioni” sarà visualizzabile cliccando sull’icona a sinistra
Risultato
36❖ Comunicazioni ai dipendenti da parte del Responsabile
È la funzione che permette a qualsiasi responsabile di inviare delle comunicazioni ai suoi
dipendenti. Cliccando sulla voce del menù “Comunicazione dipendente”:
Si aprirà la seguente maschera:
37Il responsabile potrà:
- definire titolo e testo del messaggio;
- eventualmente inserire un link;
- definire data e ora di inizio;
- definire data e ora di fine;
- inserire una categoria di comunicazione (ad esempio comunicazione generica, o su
cartellino).
Potranno essere inseriti altri tipi di comunicazione dalla voce del menù “Inserisci categorie
comunicazioni”
- definire se sia necessaria la presa visione mettendo il flag : il dipendente
che visualizza la comunicazione deve accettare e confermare la presa visione. In questo
modo il responsabile potrà sapere chi ha preso visione della comunicazione e chi no;
- filtrare per utenti: a tutti o ad alcuni, utilizzando le stesse modalità della funzione
“Stampa cartellino”;
- allegare un file: tramite il tasto ;
- definire devo si vuole che sia visualizzato il messaggio flaggando uno o tutti
1. : al momento dell’accesso al Portale;
2. : quando il dipendente apre il Portale si apre una finestra di popup che
contiene il messaggio
383. : nel menù della messaggistica.
A questo punto cliccare su per inviare la comunicazione e attendere la
seguente maschera:
Per visualizzare le comunicazioni inviate ai propri dipendenti cliccare su “Visualizza
Comunicazioni” dal menù Responsabile
Qui ci sarà tutto lo storico delle comunicazioni inviate, e si potrà vedere anche chi ha preso
visione della comunicazione.
39❖ Inserimento nuova Delega Sostitutiva
Il responsabile ha la possibilità di inserire una delega per un periodo di tempo, cliccando la voce
del menù “Inserimento nuova delega Sostitutiva”.
Questa funzione permetterà di delegare le proprie funzioni per un periodo di tempo, ad esempio
malattia o ferie, in modo che le richieste dei dipendenti siano sempre gestite da qualcuno.
Cliccando sulla voce del menù si aprirà la seguente maschera:
Il responsabile potrà:
- Scegliere la data inizio
- Scegliere la data fine
- L’azienda del responsabile delegato
- Il nome del delegato
Cliccando su “Inserisci delega” verrà inviata la richiesta.
NB: tutte le richieste inviate dai collaboratori nel periodo compreso tra “data inizio” e “data fine”
saranno inviate direttamente al delegato scelto.
40Puoi anche leggere