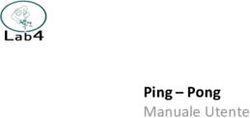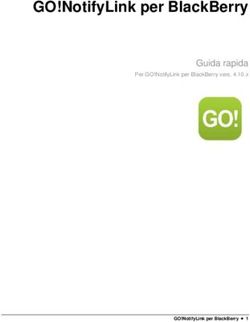ZIMBRA WebMail - Servizio ICT - Assistenza Informatica Gruppo GPI 10/09/2021 - Policlinico S.Orsola-Malpighi
←
→
Trascrizione del contenuto della pagina
Se il tuo browser non visualizza correttamente la pagina, ti preghiamo di leggere il contenuto della pagina quaggiù
Policlinico di SANT’ORSOLA
ZIMBRA
WebMail
Servizio ICT - Assistenza Informatica Gruppo GPI
10/09/2021Sommario
1 Premessa ................................................................................................................................................... 2
2 Accesso ...................................................................................................................................................... 3
3 Gestione della visualizzazione e del layout ............................................................................................... 4
4 Tag (Classificazione messaggi) ................................................................................................................... 6
4.1 Creazione di nuove definizioni di tag ................................................................................................ 6
4.2 Ricerca per tag ................................................................................................................................... 7
5 Cartelle e Filtri e-mail ................................................................................................................................ 8
5.1 Creazione Cartelle.............................................................................................................................. 8
5.2 Spostamento in una cartella .............................................................................................................. 9
5.3 Creazione Filtri ................................................................................................................................. 10
6 Composizione nuovo messaggio ............................................................................................................. 12
6.1 Destinatari visibili (Cc) e nascosti (CCn)........................................................................................... 12
6.2 Allegati ............................................................................................................................................. 13
6.3 Identità di posta............................................................................................................................... 14
6.4 Firma ................................................................................................................................................ 14
6.4.1 Creazione firma ....................................................................................................................... 14
6.4.2 Inserimento firma .................................................................................................................... 15
6.5 Modelli (Templates) ........................................................................................................................ 16
6.5.1 Impostazione percorso cartella Modelli .................................................................................. 16
6.5.2 Creazione del Modello ............................................................................................................. 18
6.5.3 Utilizzo del modello ................................................................................................................. 19
7 E-Mail Spam ............................................................................................................................................. 20
8 Rubrica / Contatti .................................................................................................................................... 21
8.1 Creazione Rubrica ............................................................................................................................ 21
8.2 Creazione contatti ........................................................................................................................... 22
8.3 Creazione gruppo di Contatti (Mailing List) ..................................................................................... 23
8.4 Condivisione Gruppo Contatti ......................................................................................................... 25
9 Agenda ..................................................................................................................................................... 28
9.1 Creazione Agenda ............................................................................................................................ 28
9.2 Creazione Appuntamento ............................................................................................................... 28
9.3 Condivisione Agenda ....................................................................................................................... 31
10 Messaggio di assenza .......................................................................................................................... 32
11 Iscrizione alle categorie della Mail a Tutti ........................................................................................... 33
11 Premessa
La posta ospedaliera viene gestita attraverso la piattaforma ZIMBRA che include funzionalità e-mail
complete, contatti, calendario, condivisione file, gestione delle attività.
L’accesso alle caselle e-mail dell'Azienda Ospedaliero-Universitaria di Bologna è da effettuarsi, in via
prioritaria, mediante browser con la modalità chiamata WEBMAIL.
Tale modalità permette l'accesso alla propria casella di posta elettronica e alle funzionalità evolute (calendari,
attività, condivisione) da qualsiasi PC, anche personale e fuori dalla rete Aziendale.
Non richiedendo l'installazione di alcun software aggiuntivo sul PC (Microsoft Outlook, Mozilla Thunderbird,
Mail, ecc.), la Webmail è la modalità di lavoro più opportuna ed è scelta obbligata nei casi in cui le persone
condividano una o più postazioni di lavoro.
Nel presente documento vengono descritte alcune delle principali funzionalità del sistema.
22 Accesso
Aprire il browser ed accedere alla pagina:
https://zimbramail.aosp.bo.it (fig. 1)
fig. 1
inserire i propri: “nome.cognome” e “password”
33 Gestione della visualizzazione e del layout
Dalla pagina iniziale, attraverso il tasto “Visualizza” (fig. 2)
fig. 2
è possibile personalizzare l’interfaccia di visualizzazione della posta.
Le opzioni disponibili (fig. 3):
fig. 3
Di seguito l’esempio di visualizzazione del “Riquadro di lettura” che è possibile mantenere in basso
(default) (fig. 4), a destra (fig. 5), disattivato (fig. 6).
fig. 4
fig. 5
4fig. 6
Analogamente è possibile personalizzare la visualizzazione ordinando o raggruppando a seconda
dell’esigenza per specifica opzione.
Attenzione, selezionando la visualizzazione “Riquadro di lettura” “In basso”, è possibile scegliere le
informazioni da visualizzare in elenco (fig. 7)
fig. 7
deselezionando le opzioni dell’area “Visualizzazione” le relative colonne vengono nascoste (fig. 8).
fig. 8
54 Tag (Classificazione messaggi)
I tag possono essere considerati un sistema di classificazione personale di messaggi e-mail, contatti, impegni
e appuntamenti e rappresentano uno strumento per facilitarne la ricerca. È possibile, ad esempio, assegnare
tag sulla base dei corrispondenti, della priorità o dell’argomento. I messaggi e-mail con tag possono essere
posizionati in cartelle diverse. Se si esegue la ricerca di un tag, vengono visualizzati tutti i messaggi che lo
contengono, indipendentemente dalla cartella di appartenenza.
4.1 Creazione di nuove definizioni di tag
Nella sezione “Email” click col destro sulla voce “Tag” presente in fondo alla barra di sinistra e su “Nuovo
tag” (fig. 9)
fig. 9
Viene aperta la pop “Crea nuovo Tag” (fig. 10) nella quale inseriremo il nome - non può contenere i
caratteri “: “ (due punti), “/“ (barra), o “"” (virgolette doppie) - ed il colore che gli si vuole assegnare:
fig. 10
Confermandone la creazione con il tasto “OK”, il tag verrà visualizzato nella barra di sinistra (fig. 11):
fig. 11
6Può essere applicato a qualsiasi messaggio e-mail o contatto semplicemente trascinandolo sull’oggetto (fig.
12):
fig. 12
o, selezionando con il tasto destro del mouse un elemento nella vista elenco, scegliendo “Applica tag alla
conversazione” (fig.13):
fig. 13
4.2 Ricerca per tag
Nella sezione “Email” mediante clic sullo specifico “Tag” creato viene aperta la finestra dei risultati (fig. 14):
fig. 14
75 Cartelle e Filtri e-mail
Nel caso in cui si voglia raggruppare i messaggi inviati e ricevuti, può essere opportuno creare una struttura
di cartelle e sottocartelle e spostarvi i messaggi manualmente o, laddove possibile e opportuno,
automaticamente mediante l’applicazione di specifici filtri.
5.1 Creazione Cartelle
In “Email/Cartelle di posta” (fig. 15)
fig. 15
Selezionare “Nuova cartella” (fig. 15), indicare il “Nome:” che verrà associato alla cartella (es.: PerTutti) e
scegliere a che livello deve essere creata. In questo caso nel gruppo “In arrivo” (fig. 16)
fig. 16
dopo l’invio su “OK” la cartella viene definita (fig. 17)
8fig. 17
5.2 Spostamento in una cartella
Per posizionare un messaggio in una specifica cartella, per prima cosa selezionarlo (fig. 18):
fig. 18
quindi trascinarlo nella cartella corrispondente, nell’esempio “verifica” (fig. 19; fig. 20):
fig. 19
la mail viene spostata nella “nuova” cartella”
fig. 20
95.3 Creazione Filtri
Per creare automatismi per lo spostamento automatico dei messaggi in una cartella sulla base di specifiche
logiche di omogeneità (da uno specifico mittente, per tipologia di contenuto, di data, ecc.), procedere come
di seguito descritto.
In “Preferenze/Filtri” (fig. 21)
fig. 21
Con il clic su “Crea filtro” viene proposta la finestra (fig. 22) nella quale indicheremo un “Nome filtro”
parlante che riconduca alla logica di selezione da attivare.
Dovrà essere indicata la condizione di attivazione della regola, nel nostro caso “Da” (mittente della mail),
“corrisponde esattamente” deve essere l’indirizzo di posta completo del mittente indicato nella finestra
specifica (fig. 22).
fig. 22
nella sezione “Esegui le seguenti azioni:” selezionare “Sposta nella cartella” e con “Sfoglia” indicare la
cartella dove si vuole che la regola sposti le mail che verranno selezionate (nell’esempio specifico selezionare
la cartella “PerTutti” creata precedentemente) (fig. 23).
10fig. 23
Confermando con “OK” il sistema visualizza il filtro appena creato e ne permette l’esecuzione immediata,
senza attendere che la condizione si verifichi, attraverso il pulsante: “Esegui filtro” (fig. 24).
fig. 24
I filtri possono anche essere utilizzati per assegnare automaticamente i Tag ai messaggi.
116 Composizione nuovo messaggio
Dalla sezione Email attraverso il tasto “Nuovo messaggio” (fig. 25)
fig. 25
in alto a sinistra, il sistema propone la finestra di composizione di una nuova mail (fig. 26).
fig. 26
6.1 Destinatari visibili (Cc) e nascosti (CCn)
Una mail può essere inviata ad uno o più destinatario/i “A:”, ad altro/i indirizzi di posta in “Cc:” copia
conoscenza e/o ad altro/i destinatari/o che si vuole tenere nascosti a chi legge in chiaro “Ccn” copia
conoscenza nascosta.
Per attivare l’ultima voce in fase di creazione di un nuovo messaggio in “Componi” (fig.27)
fig. 27
clic su “Mostra Ccn” (fig.28)
12fig. 28
6.2 Allegati
È possibile aggiungere al testo della mail da inviare un file (documento, immagine, email, ecc.) mediante
clic sul pulsante “Allega” (fig. 29)
fig. 29
Attenzione, la dimensione massima consentita per i messaggi è di circa 37MByte
136.3 Identità di posta
È la personalità di posta usata nel campo “Da” dei messaggi e-mail inviati. La creazione di diverse identità di
posta consente di usare più indirizzi e-mail dalla casella di posta. Questa operazione può risultare utile per
gestire diversi ruoli di lavoro da un singolo account di posta (es. utente che lavora presso un helpdesk ed ha
necessità di inviare come gruppo e non come persona).
Il nome account predefinito viene definito nell'identità principale.
Per verificare ed eventualmente modificare (anche aggiungendo nuove personalità) le impostazioni
presenti per la propria personalità, entrare nella pagina: “Preferenze”, “Account” (fig. 30).
fig. 30
6.4 Firma
È possibile creare diverse firme e assegnarle a specifici mail.
Utilizzando il formato HTML per creare la firma, è possibile inserire nel nome dell’azienda un link alla relativa
pagina web e/o aggiungere alla firma immagini (es.: logo).
6.4.1 Creazione firma
Per creare una “Firma” dalla pagina:
“Preferenze”, “Firme”, clic su “Nuova firma” (fig. 31)
fig. 31
14è consigliabile selezionare la tipologia di firma “Formatta come HTML” (fig. 32)
fig. 32
che ne permette la creazione in stile grafico (fig. 33)
fig. 33
A modifiche ultimate clic su “Salva” (fig. 34)
fig. 34
nella parte in alto a sinistra della schermata per consolidare le impostazioni inserite.
6.4.2 Inserimento firma
Nella sezione “Uso delle firme” (fig. 35) si possono impostare per singola identità su ogni nuovo messaggio
o sulla risposta uguali o differenti firme
fig. 35
A modifiche ultimate clic su “Salva” (fig. 36)
fig. 36
nella parte in alto a sinistra della schermata per consolidare le impostazioni inserite.
È possibile inserire su una determinata mail in fase di creazione una firma specifica mediante il clic su
“Opzioni”, “Firma” selezionando quella desiderata (fig. 37):
15fig. 37
6.5 Modelli (Templates)
Nell’albero delle cartelle è possibile creare la cartella “Modelli di email” (fig. 38) nella quale, per comodità,
possono essere inserite strutture di mail di cui si necessita un utilizzo ricorrente (es. la mail di invio ad un
collega di un dato giornaliero/settimanale/mensile).
fig. 38
6.5.1 Impostazione percorso cartella Modelli
È l’operazione da effettuare unicamente in fase di definizione del percorso dove il sistema di posta andrà a
recuperare il modello o se si ha la necessità di modificarlo.
In fase di creazione di un nuovo messaggio clic sul pulsante “Modelli di email” (fig. 39) e clic su “Preferenze”
16fig. 39
nella finestra che viene aperta clic sul pulsante “Imposta cartella Modelli” (fig. 40)
fig. 40
selezionare la cartella “Modelli di email” (fig. 41) e clic su “OK”
fig. 41
17Il percorso della cartella Modelli viene modificato con la scelta effettuata (fig. 42)
fig. 42
Con il clic su “OK” viene mostrato l’avviso di (fig. 43)
fig. 43
che rende immediatamente o permette di rimandare al riaccesso la cartella.
6.5.2 Creazione del Modello
Creare un nuovo messaggio inserendo come destinatario il proprio indirizzo di posta (fig. 44).
fig. 44
18Spostare il messaggio all’interno della cartella “Modelli di email”, il sistema ci aggiorna sul completamento
dell’operazione (fig. 45)
fig. 45
6.5.3 Utilizzo del modello
In fase di creazione di una nuova mail clic su “Modelli di email”, se non si è mai utilizzata la caratteristica clic
su “ricarica modelli” o se ne sono stati aggiunti. Clic sulla voce del modello, nel nostro caso “Modelli di email
– Esempio Modelli” e scegliere se si vuole utilizzare solo la parte corpo del messaggio, corpo e oggetto, corpo
oggetto e destinatari (fig. 46).
fig. 46
197 E-Mail Spam
Per verificare e-mail sospette, all’interno della posta in arrivo, è possibile inoltrare l’e-mail al servizio di
competenza assistenza.mail@aosp.bo.it.
Selezionare la mail e fare click su inoltra (fig. 47)
fig. 47
Click su opzioni e poi su “Includi originale come allegato” (fig. 48)
fig. 48
Inviare la e-mail all’indirizzo assistenza.mail@aosp.bo.it indicando nell’oggetto “Verifica e-mail”
208 Rubrica / Contatti
La Rubrica consente di memorizzare Contatti e dettagli sugli stessi. Per impostazione predefinita, le Rubriche:
“Contatti” e “Contatti usati per email” vengono create automaticamente nella Rubrica. Queste rubriche
vengono popolate manualmente o automaticamente se si impostano i parametri: “Aggiungi contatti a
“Contatti usati per mail”” dalla sezione “Preferenze”, “Contatti” (fig. 49).
fig. 49
È preferibile associare l’opzione suddetta alla “Cerca inizialmente nell’indirizzario globale …” in genere si ha
spesso bisogno di cercare indirizzi inclusi nell'indirizzario della società, ma non nella propria rubrica.
8.1 Creazione Rubrica
È possibile creare rubriche aggiuntive e condividerle con altri utenti.
Da “Contatti” clic destro sul pulsante “Elenchi contatti” (fig. 50)
fig. 50
selezionare “Nuova rubrica” e nella finestra che si apre (fig. 51) riempire il campo “Nome:” (es.: Condividere)
ed eventualmente scegliere un “Colore:”
fig. 51
21“Invio” sul tasto “OK” per completare l’operazione.
8.2 Creazione contatti
Per aggiungere un nuovo contatto dalla barra degli strumenti accedere alla sezione “Contatti”. Clic sul
pulsante “Nuovo contatto” (fig. 52):
fig. 52
Viene proposta la maschera nella quale referenziare i campi specifici di cui siamo in possesso (fig. 53):
fig. 53
Clic sul tasto “Luogo” per scegliere, come esempio la “Condividere” precedentemente creata (fig. 54)
fig. 54
22e procedere con “OK”. Salvare il contatto appena generato mediante il tasto “Salva” (fig. 55)
fig. 55
Il contatto viene inserito nella rubrica selezionata (fig. 56)
fig. 56
8.3 Creazione gruppo di Contatti (Mailing List)
I gruppi di contatti sono elenchi di contatti organizzati che consentono di spedire messaggi e-mail
contemporaneamente ad un gruppo di destinatari diversi senza dover inserire ogni volta i singoli indirizzi di
ogni contatto.
Si possono selezionare e inserire specifici indirizzi dall'indirizzario della società e/o dalle rubriche all’interno
di gruppi.
Nota: gli indirizzi e-mail digitati non vengono verificati.
Nella sezione “Contatti” clic sulla freccia di apertura del menu a tendina del “Nuovo contatto”. Selezionare
“Gruppo contatti” (fig. 57).
23fig. 57
viene visualizzato il modulo “Gruppo contatti” (fig. 58)
fig. 58
al quale si dovrà assegnare un nome (fig. 59),
fig. 59
selezionare la rubrica nella quale inserirlo (fig. 60)
fig. 60
24e definire da quale indirizzario recuperare i contatti (fig. 61)
fig. 61
mediante ricerca attraverso il campo “Trova” (fig. 62)
fig. 62
o, se si conoscono gli indirizzi e si vuole aggiungerne con un’unica immissione, attraverso l’immissione degli
stessi nel campo: “Oppure inserisci gli indirizzi qui sotto (separati da virgole)” (fig. 63)
fig. 63
clic su “Aggiungi”.
Nota: Dopo averlo creato, è possibile spostare un gruppo di contatti in un altro elenco
8.4 Condivisione Gruppo Contatti
È possibile condividere le proprie Rubriche con:
- Utenti o gruppi interni selezionando il tipo di privilegi da concedere:
o Visualizzatore. Il Condividente può leggere ma non modificare il contenuto della Rubrica.
o Gestore. Il Condividente ha tutte le autorizzazioni necessarie per visualizzare, modificare i
contatti, aggiungerne di nuovi alla Rubrica ed eliminarli.
o Ammin. Il condividente ha tutte le autorizzazioni necessarie per visualizzare e modificare i
contatti, aggiungerne di nuovi alla Rubrica, eliminarli e condividere l'elenco di contatti con
altri.
o Nessuno è un'opzione che consente di disattivare temporaneamente l'accesso alla Rubrica
condivisa di una persona che lo ha concesso senza revocare i privilegi di condivisione.
L'elenco del Condividente include ancora la Rubrica ma la visualizzazione e l'accesso al
contenuto non sono consentiti.
25- Ospiti esterni. Per visualizzare i contatti, gli ospiti esterni devono inserire una password
appositamente creata per la Rubrica. La Rubrica viene visualizzata in un file .csv, che non potranno
modificare.
- Pubblico. Chiunque conosca l'URL della Rubrica può visualizzare l'elenco contatti: La Rubrica viene
visualizzata in un file .csv. ma non potrà modificarlo.
Per condividere la Rubrica
Clic con il tasto destro del mouse sulla Rubrica da condividere (fig. 64)
fig. 64
scegliere “Condividi Rubrica” (fig. 65)
fig. 65
26Nella finestra di dialogo Proprietà condivisione selezionare la persona o il gruppo con cui condividere (fig.
66)
fig. 66
In relazione alle sottosezioni “Ruolo”, “Messaggio” e “URL” fare riferimento alle note di inizio paragrafo.
Nel caso l’indirizzo indicato non sia corretto il sistema ritorna la finestra (fig. 67)
fig. 67
che è possibile analizzare nei dettagli (fig. 68)
fig. 68
279 Agenda
Zimbra offre la possibilità di creare diversi calendari personali, nei quali inserire appuntamenti.
Supporta la modalità di visualizzazione in contemporanea dei diversi calendari e le modalità di
visualizzazione sono molteplici: per giorno, settimana, settimana lavorativa, mese, elenco e pianificazione.
9.1 Creazione Agenda
Dalla sezione “Agenda”, clic destro su “Agende”, “Nuova Agenda” (fig. 69)
fig. 69
Viene aperta la finestra (fig. 70) che permette di inserire il “Nome”, l’eventuale scelta di “Colore” da associare
e la possibilità di vistare “Escludi questa Agenda quando si segnalano gli orari liberi/occupati”
fig. 70
9.2 Creazione Appuntamento
È possibile creare automaticamente un appuntamento con un semplice drag & drop di un messaggio
all'interno del mini-calendario (fig. 71)
28fig. 71
visualizzato dall'interfaccia web.
Il sistema di posta visualizza la finestra sottostante (fig. 72)
fig. 72
che permette di aggiungere, clic su “Si”, automaticamente tutti i destinatari in “A:” e “Cc:” presenti nel
messaggio. Viceversa con “No” dalla schermata proposta (fig. 73) sarà possibile completare la lista dei
partecipanti inserendoli da desiderata.
fig. 73
Altri campi referenziabili sono: “Oggetto:”, “Luogo:”, la data e l’ora di “Inizio:”, “Fine:” se l’evento non è
definito come per “Tutto il giorno” e su quale “Agenda” lo si vuole inserire.
29Se si è scelto di aggiungere automaticamente i destinatari all’appuntamento o referenziando il campo
“Partecipanti” nell’area “Pianificatore” vengono visualizzati eventuali loro impegni (fig. 74)
fig. 74
Clic su “Invia”, il destinatario riceve l’invito (fig. 75)
fig. 75
A fronte di modifiche all’evento in fase di inoltro ai destinatari il sistema propone la schermata (fig. 76)
fig. 76
che permette di decidere a chi inviare la variazione.
309.3 Condivisione Agenda
Da “Agenda”, selezionare il calendario che si desidera condividere e con clic destro scegliere “Condividi
Agenda” (fig. 77)
fig. 77
Viene aperta la finestra (fig. 78) dalla quale è possibile personalizzare le opzioni analogamente a quanto
descritto nel paragrafo condivisione dei contatti
fig. 78
3110 Messaggio di assenza
È una funzione conosciuta anche come messaggio di risposta automatica fuori ufficio. È possibile impostare
un messaggio di assenza che risponda automaticamente alle mail in arrivo mentre non si è al lavoro per un
periodo di tempo prolungato.
Il messaggio viene inviato a ogni destinatario solo una volta, anche se durante l’assenza la stessa persona
scrive più volte.
Per impostare un messaggio di assenza:
Da “Preferenze” selezionare l'opzione “Email”. Nella sezione “Fuori ufficio”, selezionare “Invia risposta
automatica”.
Inserire nel box il messaggio da inviare (es. "Sarò assente fino al giorno “x”. La casella di posta non verrà
monitorata. Sarò di ritorno il giorno “y”) (fig. 79).
fig. 79
Impostando la data di inizio e di fine per l'uso di questo messaggio (fig. 80)
fig. 80
il sistema invierà, anche nel caso ci si dimentichi di reinserire il flag sulla scelta “Non inviare le risposte
automatiche” (fig. 81) la risposta solo fino alla mezzanotte del 15 Ottobre 2021 (vedi impostazioni della figura
sopra).
fig. 81
Se durante il periodo di assenza impostato si dovesse accedere alla WebMail il sistema proporrà il pop up
seguente (fig. 82)
fig. 82
3211 Iscrizione alle categorie della Mail a Tutti
Gli utenti della posta ospedaliera ricevono mail di interesse pubblico relative a specifiche categorie. Di norma
si è iscritti a tutte queste categorie. È possibile limitare l’arrivo di posta da questi gruppi deselezionandole.
Da “Email” aprire l’albero della sezione e scorrere fino alla sezione “Zimlet”. Selezionare “Sottoscrizione
mailing list” (fig. 83)
fig. 83
Con il doppio clic sulla scelta viene aperta la finestra (fig. 84)
fig. 84
deselezionare le categorie sulle quali non si desidera essere aggiornati e confermare con “OK”
33Puoi anche leggere