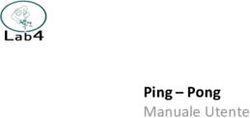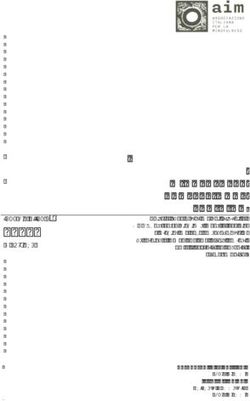NEXIVE Welcome Kit Parcel - Milano
←
→
Trascrizione del contenuto della pagina
Se il tuo browser non visualizza correttamente la pagina, ti preghiamo di leggere il contenuto della pagina quaggiù
Indice
Benvenuto nel mondo Nexive
IL PORTALE SISTEMA COMPLETO pag. 6
• Accesso al Portale pag. 7
GESTIONE ACCOUNT
• Tipologie di account disponibili pag.10
• Creazione di un nuovo account pag.11
• Modifica e disattivazione di un account pag.13
CREAZIONE SPEDIZIONI
• Opzioni di caricamento delle spedizioni domestiche (per spedizioni in Italia) pag. 16
• Caricamenti massivi pag. 17
• Caricamenti singoli pag. 22
• Opzioni di caricamento delle spedizioni internazionali (per spedizioni dall’Italia all’estero) pag. 24
• Caricamenti massivi pag. 25
• Caricamenti singoli pag. 31
• Opzioni pick up pag. 35
• Pick up – Prenota Ritiro pag. 36
• Pick up – Consegna in sede pag. 38
2Indice
CERCA SPEDIZIONI O PICK UP
• Cerca spedizioni pag. 40
• Tracking multicollo pag. 42
• Contrassegno pag. 43
• Cerca pick up pag. 45
GESTIONE SPEDIZIONI pag. 46
• Gestisci spedizioni domestiche pag. 47
• Gestisci spedizioni internazionali pag. 49
ALTRE ATTIVITÀ
• Dashboard pag. 52
• Fatturazione pag. 53
• Consumabili pag. 54
FAQ pag. 58
3Benvenuto nel mondo Nexive
Gentile Cliente,
ti diamo il benvenuto in Nexive e ti ringraziamo per
aver scelto i nostri servizi Parcel.
Questo welcome kit è pensato per supportarti nella
gestione delle spedizioni attraverso il Portale
Sistema Completo. Le credenziali di accesso al
Portale ti sono già state inviate via e-mail.
Attraverso il Portale Sistema Completo potrai gestire
e monitorare le tue spedizioni in maniera semplice e
in totale autonomia.
4 Nexive ∙ Welcome Kit ParcelIl Portale Sistema Completo
Il portale Sistema Completo è un utile strumento per monitorare e gestire in autonomia le proprie
spedizioni. Il portale è unico per tutta la gamma di prodotti Parcel Nexive.
Attraverso il portale è possibile:
• Gestire i propri account
• Creare spedizioni
• Cercare le proprie spedizioni o pick up
• Gestire le proprie spedizioni
• Consultare lo storico delle fatture
• Ordinare i consumabili (es: Flyer o Pluriball)
6 Nexive ∙ Welcome Kit ParcelAccesso al Portale 1/2
Per accedere al Portale Sistema Completo, entra nell’area riservata del sito www.nexive.it
utilizzando le credenziali ricevute con l’e-mail di benvenuto.
1
2
7 Nexive ∙ Welcome Kit ParcelAccesso al Portale 2/2
Clicca quindi su «Sistema Completo» nel menù a sinistra della pagina. Sei ora nella home page
del portale Sistema Completo
2
1
8 Nexive ∙ Welcome Kit ParcelTipologie di account disponibili
Oltre all’account principale «SenderAdmin», creato al momento della sottoscrizione del contratto,
avrai la possibilità di creare altri account e definire ruoli con specifiche funzioni
SenderAdmin SenderPower:
è il ruolo con maggiori funzionalità: • carica le spedizioni a sistema
• visualizza spedizioni e file di tutti gli account
• gestisce gli account (creazione, • visualizza e gestisce le giacenze relative alle
eliminazione, modifica ruoli ecc) spedizioni di tutti gli account
• carica le spedizioni a sistema Sender
• carica le spedizioni a sistema
• visualizza le spedizioni di tutti gli • visualizza spedizioni e file creati dal proprio account
account e i relativi file • visualizza e gestisce le giacenze relative alle
spedizioni create con il proprio account
• visualizza e gestisce le giacenze
relative alle spedizioni di tutti gli
account
SenderLower
• carica le spedizioni a sistema
• visualizza spedizioni e file creati dal proprio account
• Visualizza e i dati di fatturazione
• visualizza le giacenze relative a spedizioni create
con il proprio account (senza poterle gestire)
10 Nexive ∙ Welcome Kit ParcelCreazione di un nuovo Account 1/2
Per creare un nuovo account seleziona «MyAccount» dal menu dell’area riservata, inserisci
Username, Nome, Cognome e clicca su «Crea»
1
2
11 Nexive ∙ Welcome Kit ParcelCreazione di un nuovo Account 2/2
Compila la sezione «Dettaglio Account». Conferma o modifica il ruolo assegnato a quell’utente nel
campo «Ruoli» e quindi clicca su «Salva».
Nel campo Max Sped/Anno è possibile
inserire il numero limite annuale che
l’utenza può caricare a sistema.
1 ATTENZIONE! Se si inserisce “0”, il
sistema consentirà a quell’account di
caricare infinite spedizioni.
2
Assegnazione dei ruoli
Il riquadro di sinistra contiene i ruoli account disponibili, quello di destra riporta i
ruoli assegnati all’utente. I ruoli predefiniti sono quattro. Quando crei un nuovo
account, viene assegnato il ruolo ‘sender’ di default. Per modificarlo, rimuovi
3
‘sender’ e aggiungi il ruolo che vuoi assegnare.
12 Nexive ∙ Welcome Kit ParcelModifica e disattivazione di un account
Una volta creato l’account, in qualsiasi momento, sarà possibile verificarne/modificarne i dettagli
cliccando sull’icona utente dalla pagina «Gestione accounts» e accedendo così alla pagina
«Dettaglio Account»
1
2
Disattiva Utente Selezionando questa opzione, l’account viene disattivato per
sempre. Rimarrà comunque visibile nella lista ‘Utenti’ come utente NON attivo
(identificato da un’icona grigia
Forza password In caso di dimenticanza della password
da parte di un utente abilitato all’uso del portale, il
SenderAdmin potrà crearne una nuova premendo su
‘Forza Password’.
13 Nexive ∙ Welcome Kit ParcelCreazione delle spedizioni 14 Nexive ∙ Welcome Kit Parcel
Opzioni di caricamento delle spedizioni
DOMESTICHE INTERNAZIONALI
SINGOLO
MASSIVO
15Opzioni di caricamento delle spedizioni domestiche
Cliccando su ‘Crea spedizioni’ potrai inserire le spedizioni in due modalità:
a. caricamento massivo (Download Template (a))
b. caricamento singolo (Aggiungi spedizione (b))
1
a
b
Dalla medesima pagina potrai:
• stampare la documentazione da allegare ai pacchi
• prenotare il pick up o indicare presso quale filiale di raccolta consegnerai la merce da
spedire
16 Nexive ∙ Welcome Kit ParcelCaricamenti massivi spedizioni domestiche 1/5
Per caricare più spedizioni al medesimo tempo, il sistema consente di importare i dati utilizzando 3
formati di caricamento (template): Excel 2017, Excel ‘97-2003 e CSV. I tre template sono disponibili
anche nella homepage del Portale
17 Nexive ∙ Welcome Kit ParcelCaricamenti massivi spedizioni domestiche 2/5
All’interno dei template excel per il caricamento
massivo delle spedizioni, è presente il foglio
«Leggimi» che contiene la legenda dei campi e il foglio
«Multipresa» che contiene i campi da compilare.
• in ROSSO i campi obbligatori (relativi al
destinatario e alle dimensioni della spedizione)
• in NERO quelli facoltativi (relativi alle info
aggiuntive per il recapito).
Una volta compilato il file, occorre salvarlo e caricarlo a sistema selezionando ‘Sfoglia’ e infine
cliccare su ‘UPLOAD’. Il corretto caricamento del file è evidenziato dal messaggio su sfondo verde.
18 Nexive ∙ Welcome Kit ParcelCaricamenti massivi spedizioni domestiche 3/5
Note Per la compilazione del Foglio Multipresa:
1. La riga 1 del foglio 'MultiPresa' NON deve essere cancellata NE' modificata pena l'impossibilità
di importare i dati
2. Il numero di spedizioni massime per file è di 999
3. È necessario compilare un file excel per ogni prodotto parcel (es: se devo spedire 2 pacchi
Sistema Espresso e 3 pacchi Sistema Economy, dovrò compilare 1 file per le 2 spedizioni
Sistema Espresso e 1 file per le 3 spedizioni Sistema Economy)
4. È necessario compilare un file excel per ogni località presso la quale viene richiesto il pickup
(Es: ho 10 spedizioni con pickup presso il mio magazzino di Milano e 10 spedizioni con pickup
presso il magazzino di Roma. Dovrò compilare due file, uno per le spedizioni da Milano e uno
per le spedizioni da Roma
19 Nexive ∙ Welcome Kit ParcelCaricamenti massivi spedizioni domestiche 4/5
Se il file è caricato correttamente, nella tabella ‘Elenco file’ lo stato della spedizione risulterà
«Da Stampare». Per procedere con la conferma dell’ordine bisogna selezionare dal menu a
tendina «Azione», l’opzione «Stampa».
1
2
NOTA In questo momento è ancora possibile eliminare
la spedizione cliccando su ‘Elimina’. In questo modo il
file caricato verrà scartato.
L’azione ‘Stampa’ genera la
lettera di vettura (LDV) o
l’etichetta Zebra
(opzione valida solo per i
possessori di stampanti zebra)
da allegare alle spedizioni.
FACSIMLE DELLA LETTERA DI VETTURA.
20 Nexive ∙ Welcome Kit ParcelCaricamenti massivi spedizioni domestiche 5/5
Qualora il file non fosse stato caricato correttamente, nella tabella ‘Elenco file’ lo stato della
spedizione risulterà «Scartato». Cliccando sull’icona ‘Spedizione scartata’ il sistema
restituisce una griglia in cui sono riportati tutti i dati caricati.
2 1
Cliccando la «X» si elimina l’intera
riga. Selezionando la matita si accede
alla pagina di modifica della
spedizione, che consente di
correggere l’errore.
3
21 Nexive ∙ Welcome Kit ParcelCaricamenti singoli spedizioni domestiche 1/2
Le spedizioni possono essere caricate anche singolarmente, cliccando su «Aggiungi Spedizione»
dal menu «Crea Spedizione».
Per prima cosa, seleziona il
1 prodotto Parcel che vuoi spedire
Nel caricamento delle
singole spedizioni gli
eventuali errori (ad es:
cap, indirizzo, taglia)
vengono segnalati
direttamente in fase di
compilazione insieme
alle possibili soluzioni
corrette.
Cliccando su «Conferma» il
sistema crea una spedizione
multipresa. Confermata la prima
spedizione, comparirà quindi il
tasto «Nuova» così da consentire
l’aggiunta di altre spedizioni alla
multipresa precedentemente
creata.
22 Nexive ∙ Welcome Kit ParcelCaricamenti singoli spedizioni domestiche 2/2
Se il file è caricato correttamente, nella tabella ‘Elenco file’ lo stato della spedizione risulterà
«Da Stampare». Per procedere con la conferma dell’ordine bisogna selezionare dal menu a
tendina «Azione», l’opzione «Stampa».
1
2
NOTA In questo momento è ancora possibile eliminare
la spedizione cliccando su ‘Elimina’. In questo modo il
file caricato verrà scartato.
L’azione ‘Stampa’ genera la
lettera di vettura (LDV) o
l’etichetta Zebra
(opzione valida solo per i
possessori di stampanti zebra)
da allegare alle spedizioni.
FACSIMLE DELLA LETTERA DI VETTURA.
23 Nexive ∙ Welcome Kit ParcelOpzioni di caricamento delle spedizioni internazionali
Cliccando su ‘Crea spedizioni’ potrai inserire le spedizioni in due modalità:
a. caricamento massivo (Download Template (a))
b. caricamento singolo (Aggiungi spedizione (b))
1
a b
Dalla medesima pagina potrai:
• stampare la documentazione da allegare ai pacchi
• prenotare il pick up o indicare presso quale filiale di raccolta consegnerai la merce da
spedire
24 Nexive ∙ Welcome Kit ParcelCaricamenti massivi delle spedizioni internazionali 1/6
Per caricare più spedizioni al medesimo tempo, il sistema consente di importare i dati utilizzando 3
formati di caricamento (template): Excel 2017, Excel ‘97-2003 e CSV. I tre template sono disponibili
anche nella homepage del Portale
25 Nexive ∙ Welcome Kit ParcelCaricamenti massivi delle spedizioni internazionali 2/6
All’interno dei template excel per il caricamento
massivo delle spedizioni, è presente il foglio
«Leggimi» che contiene la legenda dei campi e il foglio
«Multipresa» che contiene i campi da compilare.
• in ROSSO i campi obbligatori (relativi al
destinatario e alle dimensioni della spedizione)
• in NERO quelli facoltativi (relativi alle info
aggiuntive per il recapito).
Una volta compilato il file, occorre salvarlo e caricarlo a sistema selezionando ‘Sfoglia’ e infine
cliccare su ‘UPLOAD’. Il corretto caricamento del file è evidenziato dal messaggio su sfondo verde.
26 Nexive ∙ Welcome Kit ParcelCaricamenti massivi delle spedizioni internazionali 3/6
Note Per la compilazione del Foglio Multipresa valido per Sistema International:
1. La riga 1 del foglio 'MultiPresa' NON deve essere cancellata NE' modificata pena l'impossibilità
di importare i dati
2. Il numero di spedizioni massime per file è di 999
3. È necessario compilare un file excel per ogni località presso la quale viene richiesto il pickup
(Es: ho 10 spedizioni con pickup presso il mio magazzino di Milano e 10 spedizioni con pickup
presso il magazzino di Roma. Dovrò compilare due file, uno per le spedizioni da Milano e uno
per le spedizioni da Roma)
4. In caso di ‘Mancata consegna’ al termine del periodo di giacenza la spedizione tornerà al
mittente.
5. Il peso della spedizioni internazionali va indicato in GRAMMI
27 Nexive ∙ Welcome Kit ParcelCaricamenti massivi delle spedizioni internazionali 4/6
In caso di spedizioni contenenti merci verso paesi extra europei, oltre alla
lettera di vettura, sarà necessario allegare alle spedizioni:
✓ Fattura di vendita (in caso di merci in vendita) o proforma (in caso di
campionature o omaggi) in triplice copia, meglio se in lingua inglese
✓ Dichiarazione di libera esportazione scaricabile da Portale Sistema
Completo durante il caricamento delle spedizioni singole o da sito Nexive
✓ Dichiarazione di Washington in caso esportazione di pelli vere o imitazioni
Tutti i documenti sono scaricabili dal sito nexive.it nella pagina dedicata al prodotto
Sistema International
28 Nexive ∙ Welcome Kit ParcelCaricamenti massivi delle spedizioni internazionali 5/6
Se il file è caricato correttamente, nella tabella ‘Elenco file’ lo stato della spedizione risulterà
«Da Stampare». Per procedere con la conferma dell’ordine bisogna selezionare dal menu a
tendina «Azione», l’opzione «Stampa».
1
2
NOTA In questo momento è ancora possibile eliminare
la spedizione cliccando su ‘Elimina’. In questo modo il
file caricato verrà scartato.
L’azione ‘Stampa’ genera la
lettera di vettura (LDV) o Milano HUB Sistema International
l’etichetta Zebra
(opzione valida solo per i
possessori di stampanti zebra)
da allegare alle spedizioni.
FACSIMLE DELLA LETTERA DI VETTURA.
29 Nexive ∙ Welcome Kit ParcelCaricamenti massivi delle spedizioni internazionali 6/6
Qualora il file non fosse stato caricato correttamente, nella tabella ‘Elenco file’ lo stato della
spedizione risulterà «Scartato». Cliccando sull’icona ‘Spedizione scartata’ il sistema
restituisce una griglia in cui sono riportati tutti i dati caricati.
2 1
Cliccando la «X» si elimina l’intera
riga. Selezionando la matita si accede
alla pagina di modifica della
spedizione, che consente di
correggere l’errore.
3
30 Nexive ∙ Welcome Kit ParcelCaricamenti singoli spedizioni internazionali 1/4
Le spedizioni possono essere caricate anche singolarmente, cliccando su «Aggiungi Spedizione»
dal menu «Crea Spedizione». Leggi con attenzione la slide successiva dove troverai importanti
indicazioni sulla compilazione
Per prima cosa, seleziona Sistema
1 International dalla tendina
Dopo aver indicato
lunghezza, altezza,
profondità e peso (IN
GRAMMI) della
spedizione, si visualizzerà
la taglia corrispondente
come mostrato sotto
31 Nexive ∙ Welcome Kit ParcelCaricamenti singoli spedizioni internazionali 2/4
Istruzioni di compilazione del menù di caricamento singolo:
1. In campi in rosso sono obbligatori
2. Il peso della spedizioni va indicato in GRAMMI
3. Seleziona il flag ‘Solo documenti’ qualora la spedizione contenga fatture, tabulati o
corrispondenza epistolare. In questo caso non sarà necessario compilare i tre campi: valore,
tipologia e descrizione merce
4. In caso di ‘Mancata consegna’ al termine del periodo di giacenza la spedizione tornerà al
mittente.
5. il campo ‘Valore della merce’ indica il valore della merce. Il campo al momento è valorizzato
solo con Altro. Non potranno essere trasportati liquidi o merci per le quali è necessario allegare
il ‘Documento di non pericolosità’
6. Il campo ‘Descrizione merce’ è un campo di testo in cui specificare il contenuto del pacco.
32 Nexive ∙ Welcome Kit ParcelCaricamenti singoli spedizioni internazionali 3/4
Compila se necessario la sezione ‘Mittente’ e allega i documenti necessari per il corretto trasporto
della spedizione.
La tabella DOCUMENTI DELLA SPEDIZIONE ti riepiloga quali documenti dovrai allegare e in quali
casi. Clicca sui singoli documenti per scaricarli; compilali e allegali al pacco inserendoli all’interno
della tasca portalettere.
NB: in caso di spedizioni verso i paese Extra UE, sarà necessario allegare la fattura di
vendita o il proforma in triplice copia.
33Caricamenti singoli spedizioni internazionali 4/4
Se il file è caricato correttamente, nella tabella ‘Elenco file’ lo stato della spedizione risulterà
«Da Stampare». Per procedere con la conferma dell’ordine bisogna selezionare dal menu a
tendina «Azione», l’opzione «Stampa».
1
2
NOTA In questo momento è ancora possibile eliminare
la spedizione cliccando su ‘Elimina’. In questo modo il
file caricato verrà scartato.
L’azione ‘Stampa’ genera la Milano HUB Sistema International
lettera di vettura (LDV) o
l’etichetta Zebra
(opzione valida solo per i
possessori di stampanti zebra)
da allegare alle spedizioni.
FACSIMLE DELLA LETTERA DI VETTURA.
34 Nexive ∙ Welcome Kit ParcelOpzioni pick up
Una volta prodotte le lettere di vettura (LDV), la spedizione passa allo stato «Pick up da definire».
Occorre quindi decidere se si vuole prenotare il ritiro presso la propria sede (prenota ritiro) o se si
preferisce consegnare direttamente la merce in un punto di raccolta (consegna in sede),
selezionando la relativa opzione dal menu a tendina «Azione».
1
2
35 Nexive ∙ Welcome Kit ParcelPick up - Prenota ritiro 1/2
Selezionando ‘Prenota ritiro’ nella colonna ‘Azione’, compare la tabella di prenotazione: i campi
contrassegnati con una freccia arancione sono obbligatori.
La prima “data prevista” è proposta
dal sistema . Se il ritiro viene
prenotato prima delle 18:00 del
giorno t0, il sistema propone T1
come data del ritiro; se successivo
alle 18:00 , il sistema propone T2.
Sabato e domenica non sono
considerati giorni utili al il ritiro.
In caso di ‘Triangolazione’ nella
prenotazione del ritiro è
necessario inserire i dati del
fornitore. (NB: questi dati non
sono visibili sulla LDV).
Ricorda di spuntare il campo
‘Memorizza dati’ prima di
continuare.
Dopo aver confermato, la spedizione passerà allo stato “in lavorazione.
36 Nexive ∙ Welcome Kit ParcelPick up - Prenota ritiro 2/2
Qualora si fosse concordato la schedulazione di un pick up fisso, il form di richiesta pick up si
presenta come da immagine:
Il sistema propone in griglia i
giorni della settimana prestabiliti
per il pick up. Verranno
visualizzati fino a due settimane
dal primo giorno di schedulazione
disponibile.
Se non si volesse
usufruire del pick up fisso,
premere sul tasto [Pick up
a Richiesta]
Dopo aver confermato, la spedizione passerà allo stato “in lavorazione».
37 Nexive ∙ Welcome Kit ParcelPick up - Consegna in sede
Dal 1°ottobre 2021 non sarà più necessario selezionare il punto di raccolta. Scegli il punto di
raccolta cliccando su ‘Recarsi – Presso Centro Accettazione in elenco’
1
Dopo aver confermato, la spedizione passerà allo stato “in lavorazione “.
38 Nexive ∙ Welcome Kit ParcelCerca spedizioni o pick up 39 Nexive ∙ Welcome Kit Parcel
Cerca spedizioni
La sezione ‘Cerca’ consente di recuperare informazioni relative alle proprie spedizioni attraverso
specifici campi.
1
22
40 Nexive ∙ Welcome Kit ParcelCerca spedizioni
Impostati i dati ricerca il sistema restituisce una tabella con tutte le spedizioni corrispondenti ai
parametri impostati. Per accedere al dettaglio della singola spedizione clicca sul simbolo azzurro
«i» e accedi a una seconda schermata dove potrai visualizzare i dettagli di:
• Tracking
• Destinatario e mittente
• Spedizioni e servizi
• Storico giacenze
• Dettaglio colli
Se per una spedizione risulta aperta una giacenza, accanto al
simbolo «I» compare un semaforo arancione a indicare che la
spedizione è ferma in attesa di una scelta da parte dell’utente.
41 Nexive ∙ Welcome Kit ParcelTracking multicollo
Nella sezione «Dettaglio Colli» si visualizza lo stato di ogni singolo collo
Cliccando questo simbolo è possibile
visualizzare il tracking di dettaglio di un collo
42 Nexive ∙ Welcome Kit ParcelContrassegno 1/2
Per ricercare le spedizioni
per cui è stato richiesto il 1
pagamento con contrassegno:
È possibile impostare i seguenti
capi in base alle esigenze:
• Stato: Consegnato
• Motivo: Es: contanti, POS,
Assegno
• Singolo barcode
• Periodo
Attenzione: per bonifico Nexive si 2
intende il periodo di esecuzione
bonifico da parte di Nexive
oppure
• Numero g/c contrassegno
inserire il numero rilasciato dalla
tesoreria Nexive
43 Nexive ∙ Welcome Kit ParcelContrassegno 2/2
È possibile esportare un Excel, e filtrare i risultati per «Data Bonifico Nexive»
44 Nexive ∙ Welcome Kit ParcelCerca Pick up
Oltre alle spedizioni, è possibile visualizzare l’elenco dei pick up e seguirne il tracking.
1
2
1234
1234
Cliccando su è possibile seguire il tracking del pick up.
Cliccando su si visualizza l’elenco dei pick up
45 Nexive ∙ Welcome Kit ParcelGestire spedizioni 46 Nexive ∙ Welcome Kit Parcel
Sezione consultabile solo
Gestisci spedizioni domestiche per le spedizioni affidate
entro il 30/09/2021
1/2
Selezionando la voce «Gestisci spedizioni» potrai gestire le spedizioni che si trovano in uno stato
di Giacenza, scegliendo tra tre opzioni
• Tentativo di recapito allo stesso indirizzo
• Tentativo di recapito a nuovo indirizzo
• Richiesta di reso
1
2
STCPA000000000000000
47 Nexive ∙ Welcome Kit ParcelSezione consultabile solo
Gestisci spedizioni domestiche per le spedizioni affidate
entro il 30/09/2021
2/2
In caso di «Richiesta nuovo tentativo
di recapito a nuovo indirizzo», è
possibile modificare i dati di spedizione
utilizzando la seguente maschera.
In questa maschera è possibile specificare un
nuovo indirizzo o inserire una nota alla
spedizione.
NOTA - Quando su una spedizione in “Giacenza Aperta” viene fatta un’azione, il suo
stato cambia e la spedizione continua il processo. È possibile seguire lo stato nella
pagina Cerca Spedizioni
48 Nexive ∙ Welcome Kit ParcelSezione consultabile solo
Gestisci spedizioni internazionali per le spedizioni affidate
entro il 30/09/2021
1/1
Selezionando la voce «Gestisci spedizioni» potrai gestire le spedizioni che si trovano in uno stato
di Giacenza, che si può verificare per due motivi:
• Indirizzo errato
• Spedizione bloccata → cliccando su , nella sezione note sarà indicato il motivo del blocco
(es: mancanza documenti o documenti incompleti)
1
2
STCPA000000000000000
49 Nexive ∙ Welcome Kit ParcelSezione consultabile solo
Gestisci spedizioni internazionali per le spedizioni affidate
entro il 30/09/2021
2/2
In caso di «Spedizione bloccata» per
In caso di «Richiesta nuova consegna a nuovo documenti mancanti o incompleti, sarà
indirizzo», è possibile modificare i dati di possibile caricarne di nuovi utilizzando la
spedizione utilizzando la seguente maschera. seguente maschera
50 Nexive ∙ Welcome Kit ParcelAltre attività 51 Nexive ∙ Welcome Kit Parcel
Dashboard
In questa sezione è possibile visualizzare le statistiche delle spedizioni.
1
2
Cliccando sui diversi stati , i relativi
dati vengono riportati/tolti da grafico
52 Nexive ∙ Welcome Kit ParcelFatturazione
In questa sezione è possibile consultare lo storico delle proprie fatture. Basta selezionare il
periodo di fatturazione e cliccare su «Ricerca».
1
2
3
53 Nexive ∙ Welcome Kit ParcelConsumabili 1/4
In questa sezione è possibile acquistare o richiedere i servizi consumabili (ad esempio Flyer o
Pluriball).
1
2
Nel caso in cui sia necessario cambiare il SOLO indirizzo di spedizione per i consumabili
bisognerà cliccare sul bottone «Cambia indirizzo». In questo modo sarà inviata una e-mail al
commerciale di riferimento che comunicherà al nostro Servizio Clienti la richiesta di modificare
l’indirizzo. Si precisa che questa modifica non riguarderà l’indirizzo della sede di pick up!
54 Nexive ∙ Welcome Kit ParcelConsumabili 2/4
Il cliente potrà scegliere i consumabili che intende ordinare dal menù «Prodotto», indicandone la
quantità desiderata. In automatico comparirà il prezzo per i consumabili a pagamento o il valore €0
per quelli gratis. Al termine di questa operazione il cliente selezionerà il tasto «Aggiungi al carrello»
e l’ordine verrà inserito nella sezione «Carrello» A questo punto il cliente potrà confermare l’ordine
cliccando il tasto «Conferma» oppure eliminarlo cliccando il tasto «Elimina».
NOTA: i valori indicati in questa schermata sono fittizi
55 Nexive ∙ Welcome Kit ParcelConsumabili 3/4 Tutte le richieste di consumabili confermate, saranno visibili nella sezione «Elenco richieste prese in carico da Nexive». 56 Nexive ∙ Welcome Kit Parcel
Consumabili 4/4
Il cliente potrà visualizzare per ogni ordine lo stato della spedizione.
Cliccando su «STATO» si viene reindirizzati
automaticamente al tracking anonimo per
ottenere maggiori dettagli sulla spedizione
57 Nexive ∙ Welcome Kit ParcelFAQ 58 Nexive ∙ Welcome Kit Parcel
FAQ
1. Cos’è l’account SenderAdmin?
L’account SenderAdmin viene creato in automatico al momento dell’attivazione del contratto.
2. Cosa sono i caricamenti multipli?
Si tratta del caricamento di più spedizioni in un’unica operazione a sistema.
3. Cos’è la multipresa?
Quando un cliente carica un file a sistema con un insieme di spedizioni. Ogni file caricato
genera un pick up, pertanto per multipresa si intendono tutte le righe presenti nella sezione
CREA SPEDIZIONI e per ogni multipresa può essere fatta una unica richiesta di pick up
4. Cos’è la Lettera di Vettura (LDV)?
La Lettera di Vettura è il documento che accompagna la spedizione. Può essere stampata in
formato A4 da una comune stampante, oppure con un stampante termica (formato etichetta
zebra).
5. Cos’è la triangolazione?
La triangolazione è quel servizio che permette di spedire un oggetto a un destinatario indicando
come punto di partenza un luogo differente da quello del mittente.
6. Cos’è l’etichetta Zebra?
In alternativa delle lettere di vettura in formato A4, se si è in possesso di una stampante
termica, è possibile stampare delle etichette adesiva (Zebra) del formato 10x10cm
59 Nexive ∙ Welcome Kit ParcelFAQ
6. Che cos’è il pick up o l’opzione Prenota ritiro?
È il ritiro effettuato da Nexive direttamente presso il cliente. Il cliente può prenotarlo
direttamente dal Portale Sistema Completo
7. Che cos’è il pick up fisso?
Si tratta di un ritiro schedulato per giorni fissi da parte del cliente con Nexive.
8. Cosa sono i COD?
Si tratta del pagamento in contrassegno, al momento della consegna, effettuabile attraverso
contanti o assegni.
Per qualsiasi dubbio ulteriore puoi
contattarci utilizzando uno dei canali indicati su
www.nexive.it/contacts o consultare le altre FAQ
all’indirizzo www.nexive.it/aiuto
60 Nexive ∙ Welcome Kit ParcelThank you Nexive S.p.A. Via Fantoli, 6/3 20138 Milano Tel: +39 0250720011 Fax: +39 0250720012 www.nexive.it
Puoi anche leggere