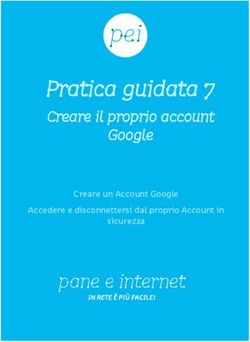TUTORIAL PER L'ACCESSO COME STUDENTE ALLA PIATTAFORMA G SUITE FOR EDUCATION - Prof. Nicola Malafronte Anno scolastico 2020/2021 - "Silvio ...
←
→
Trascrizione del contenuto della pagina
Se il tuo browser non visualizza correttamente la pagina, ti preghiamo di leggere il contenuto della pagina quaggiù
TUTORIAL PER
L’ACCESSO COME
STUDENTE ALLA
PIATTAFORMA G SUITE
FOR EDUCATION
Prof. Nicola Malafronte
Anno scolastico 2020/2021CREAZIONE ACCOUNT G-SUITE (1) ➢ Digitare nella barra indirizzi: www.google.com e cliccare su Accedi ➢ Se non è visibile la casella significa che è stato già effettuato in precedenza l’accesso con un account Gmail personale. ➢ Si consiglia di uscire dal vostro account personale e andare su aggiungi un altro account
CREAZIONE ACCOUNT G-SUITE (2)
1. Inserire credenziali G Suite
(nome utente e password)
icpellicolettere.com
Link video per la registrazione a G SUITE
https://www.youtube.com/watch?v=PnbkZRQ6QxgCREAZIONE ACCOUNT G-SUITE (2)
nomecognome@icpellicolettere.com A questo punto vi verrà
richiesto di creare una nuova
password di almeno 8 caratteri
IMPORTANTE
Custodire e non
comunicare ad altri la
propria passwordACCESSO ALLE APPLICAZIONI G-SUITE Affianco all’iniziale dell’account è presente il menu applicazioni rappresentato dai 9 puntini in alto
ACCESSO A CLASSROOM 1. Se viene visualizzato un messaggio di benvenuto, leggere e fare clic su Accetta 2. Utilizzando l’account G Suite for Education, fare clic su SONO UNO STUDENTE ………..non cliccare assolutamente su insegnante * questa opzione non sarà visualizzata per gli utenti con Account Google personali.
ISCRIZIONE AD UN CORSO
➢ Se il docente vi ha invitato ad TECNOLOGIA
Malafronte Nicola
iscriversi al proprio corso vi
apparirà il nome del corso con
sotto il pulsante iscriviti
➢ Se hai ricevuto dal professore
il codice del corso si deve
cliccare sul + in alto a destra
e digitare il codice dove
richiesto …..PARTECIPAZIONE AL CORSO
Ci sono 3 sezioni per la gestione del corso:
Stream - Lavori del corso – PersoneSTREAM Stream è una bacheca utile per la TECNOLOGIA comunicazione delle attività in ordine cronologico tra i partecipanti . Si possono inserire messaggi cui è possibile allegare: ➢ Materiali da Google Drive ➢ Link ➢ File presenti nelle memorie locali ➢ Filmati di YouTube
LAVORI DEL CORSO
In questa scheda è possibile
vedere i materiali, gli
esercizi, i compiti inseriti dal
docente.
FILE :
24 SETTEMBRE 2020PERSONE
Nella scheda Persone si vede chi è l’insegnante e chi
sono i partecipanti al corso.
NICOLA MALAFRONTE
GEKOTECNOLOGIA
In “Stream” e in “Lavori del
corso” si ha la segnalazione dei
compiti inseriti dal docente. DISEGNO
TEORIA
Si seleziona il compito e
successivamente si clicca su
“Visualizza compito”.COMPITI DA SVOLGERE Si possono vedere eventuali istruzioni e la griglia di valutazione disegno (se prevista dal docente).Cliccando sul questionario si accede alle domande del compito. Sulla destra si può impostare il compito come completato e, con “Aggiungi o crea”, allegare materiali qualora sia richiesto da docente. link utile su come svolgere e vedere le correzioni dei compiti su Classroom con il PC https://www.youtube.com/watch?v=OVKZ78HWJuo
OPZIONI
E’ possibile ritirare il compito ma
solo per aggiungere eventuali
allegati dimenticati. In questo caso
occorre ricordarsi di inviare di
nuovo il compito.
Accedendo di nuovo al compito dopo la
valutazione del professore si vede il
voto assegnato e cliccando sul
questionario e poi su “Visualizza
punteggio”, si vede il dettaglio delle
risposte.
Link utile per capire come caricare i compiti https://www.youtube.com/watch?v=qgGJLMY2v8YUSCITA DA CLASSROOM Per uscire da Classroom (e dalla piattaforma Google Suite): ➢ Cliccare sull’icona in alto a destra con l’iniziale del proprio account ➢ Premere su “Esci”.
MEET
Se l’accesso viene effettuato il giorno stesso
in cui è programmata la videoconferenza
apparira’ il nome della riunione
se invece la videoconferenza non è
programmata andare su partecipa a una
riunione e inserire il codice fornito dal
docenteSCHERMATA DI ACCESSO A MEET
Nella finestra
troverete i seguenti
comandiABBANDONO RIUNONE
Se avete lasciato la riunione e
volete rientrare selezionate
Partecipa di nuovoAccesso a Google Hangouts Meet e Classroom da
Smartphone o Tablet:
1. Scaricate l’app Google Hangouts Meet
da Play Store (per Android) oppure App
Store (per Apple);
2. Aprite l’app;
3.Consentite l’utilizzo della
fotocamera e la registrazione
dell’audio;
4. Aggiungi account;
Assicuratevi di aver effettuato l’accesso con il vostro account con
nomecognome@icpellicolettere.com. Se entrate in Meet con un account Google
personale cioè @gmail.com dovete uscire o rimuoverlo dalle impostazioni e poi
rientrare con le credenziali corrette5. Accetta i termini di servizio (solo per il primo accesso);
6. Fai scorrere in alto per visualizzare le riunioni;
7. Fai clic sul bottone con il nome della riunione;
8. Seleziona il comando Partecipa alla riunione.
In alternativa ai passaggi n. 6-7 si può fare clic sul tasto Codice riunione e
inserire il nome corretto della riunione (nickname) o il codice che vi ha
comunicato l’insegnante e poi fare clic su Partecipa alla riunione.
Attivazione di classroom e meet su tablet /smartphone
https://www.youtube.com/watch?v=3Zuy8Q-yJJAPuoi anche leggere