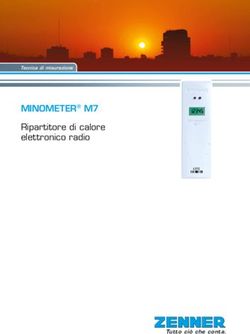MICROSOFT TEAMS: IL NUOVO STRUMENTO PER LA TRATTAZIONE DELLE UDIENZE DA REMOTO - Camera Civile di Viterbo
←
→
Trascrizione del contenuto della pagina
Se il tuo browser non visualizza correttamente la pagina, ti preghiamo di leggere il contenuto della pagina quaggiù
WEBINAR 15 MAGGIO 2020 CAMERA CIVILE DI VITERBO
1
MICROSOFT TEAMS:
IL NUOVO
STRUMENTO PER LA TRATTAZIONE
DELLE UDIENZE DA REMOTO
PROFILI TECNICI ED OPERATIVI DELLA PIATTAFORMA:
DAL SISTEMA OPERATIVO ALL'ACCESSO;
PROFILI DI PROTEZIONE DEI DATI
RELATORE
AVV. GENNARO MARIA AMORUSO
D.P.O. ASL DI VITERBOGiustizia smart 2
l’attuale situazione di emergenza epidemiologica da Covid-19 ha previsto
l’adozione di nuovi modelli (anche) processuali
che consentono di rispettare le vigenti prescrizioni sulle distanze tra
persone
che dettano una specifica disciplina in materia di giustizia
Civile
Penale
Amministrativa
Tributaria
Contabile
MilitareGiustizia smart 3
la legge 24 aprile 2020, n. 27 che ha convertito il decreto- legge «Cura Italia»
agli art. 83, 84, 85
contiene disposizioni volte al rinvio d’ufficio delle udienze e alla sospensione
dei termini processuali (prorogati sino allo scorso 11 maggio)
l’adozione di misure organizzative per la limitazione dell’orario e dell’accesso
al pubblico agli uffici giudiziari
l’introduzione della trattazione delle udienze che
prevedono collegamenti da remoto per il periodo compreso tra il 12
maggio ed il 31 luglio 2020Udienza da Remoto 4
La norma
Decreto Legge «Cura Italia del 17 marzo 2020 n. 18
convertito dalla Legge 24 aprile 2020, n. 27
articolo 83, comma settimo, lettera f )
articolo 83 comma dodicesimoUdienza da Remoto 5
La norma
Decreto Legge «Cura Italia del 17 marzo 2020 n. 18 convertito dalla Legge 24 aprile 2020,
n. 27
articolo 83, comma settimo, lettera f)
«la previsione dello svolgimento delle udienze civili che non richiedono la presenza di
soggetti diversi dai difensori, dalle parti e dagli ausiliari del giudice, anche se
finalizzate all’assunzione di informazioni presso la pubblica amministrazione, mediante
collegamenti da remoto individuati e regolati con provvedimento del Direttore
generale dei sistemi informativi e automatizzati del Ministero della giustizia. Lo
svolgimento dell’udienza deve in ogni caso avvenire con la presenza del giudice nell’ufficio
giudiziario e con modalità idonee a salvaguardare il contraddittorio e l’effettiva
partecipazione delle parti. Prima dell’udienza il giudice fa comunicare ai procuratori delle
parti e al pubblico ministero, se è prevista la sua partecipazione, giorno, ora e modalità di
collegamento. All’udienza il giudice dà atto a verbale delle modalità con cui si accerta
dell’identità dei soggetti partecipanti e, ove trattasi di parti, della loro libera volontà. Di
tutte le ulteriori operazioni è dato atto nel processo verbale;»Udienza da Remoto 6
La norma
Decreto Legge «Cura Italia del 17 marzo 2020 n. 18 convertito dalla Legge 24 aprile
2020, n. 27
articolo 83, comma dodicesimo
«Ferma l’applicazione dell’articolo 472, comma 3, del codice di procedura penale, dal 9
marzo 2020 al 31 luglio 2020, la partecipazione a qualsiasi udienza delle persone
detenute, internate o in stato di custodia cautelare è assicurata, ove possibile,
mediante videoconferenze o con collegamenti da remoto individuati e
regolati con provvedimento del Direttore generale dei sistemi informativi e
automatizzati del Ministero della giustizia, applicate, in quanto compatibili, le
disposizioni di cui ai commi 3, 4 e 5 dell’articolo 146-bis delle norme di attuazione, di
coordinamento e transitorie del codice di procedura penale, di cui al decreto
legislativo 28 luglio 1989, n. 271.»Udienza da Remoto 7
La norma
provvedimento del Direttore Generale dei Sistemi
Informativi e Automatizzati del Ministero della Giustizia
(D.G.S.I.A) del 10 marzo 2020
indicati quali software per lo svolgimento delle udienze da
remoto Skype for Business e Teams, applicativi già a
disposizione dell’Amministrazione
provvedimento del Direttore Generale dei Sistemi
Informativi e Automatizzati del Ministero della Giustizia
(D.G.S.I.A) del 20 marzo 2020cosa deve fare l’Avvocato 8
9 Teams, chi è costui?
Come funziona Teams 10
come funziona Microsoft Teams.
tra i software già installati sui terminali del Ministero della Giustizia
c’è Microsoft Teams
si tratta di una piattaforma gratuita di comunicazione e collaborazione unificata
che combina
chat di lavoro persistente, videoconferenze fino a 300 partecipanti
archiviazione di file (inclusa la collaborazione sui file)
integrazione delle applicazioni (es. word, powerpoint, whiteboard)
il servizio si integra con la suite di produttività per l’ufficio in abbonamento di
Office 365 e include estensioni che possono integrarsi con prodotti non MicrosoftCome funziona Teams 11
come funziona Microsoft Teams.
Teams consente alle comunità, ai gruppi o ai team di
unirsi o partecipare a una conferenza
tramite un URL specifico
un invito inviato
da un amministratore o proprietario del team (il
Magistrato)Come funziona Teams 12
come funziona Microsoft Teams.
il programma consente, infatti, di chiamare (anche numeri di telefono VoIP e
PSTN), videochiamare, inviare messaggi, condividere file e lavagne
(desktop), ed infine creare riunioni programmate
il sistema Teams messo a punto da Microsoft è UNIVERSALE
funziona con ogni sistema operativo (Windows, MacOs, Linux, Android)
in generale «gira» su ogni pc dotato di connessione ad internet e quindi di un
browser web (Chrome, Firefox, Opera, Edge, ecc) grazie al client webLe versioni di Teams 13
per utilizzare Microsoft Teams ci
sono tre diverse opzioni
1. versione web
2. versione app desktop
3. versione «app» per mobileLe versioni di Teams 14
Opzioni per utilizzare Microsoft Teams
1. per la versione web è sufficiente effettuare la registrazione gratuita
dell’account Microsoft Teams
è preferibile usare il broswer CHROME o l’ultima versione di EDGE (ex
Internet Explorer)
2. per la versione app desktop è necessario procedere alla specifica
installazione
offre più funzioni della versione webLe versioni di Teams 15
prima di partecipare all’udienza dovremmo
sempre
1. aver configurato un account Microsoft Teams via web
2. aver preventivamente installato l'app sul PC
3. aver installato l’app teams sullo smartphone o tablet
questa modalità non consente l’accesso alla funzione «File»
necessaria per la compilazione del verbale
si tratta di modalità alternative di utilizzo di TeamsLe versioni di Teams 16
.
Creare un account 17
Registrazione gratuita
di un account
Microsoft Teams
in 5 mosse.
Creare un account 18
Registrazione gratuita di un account Microsoft
Teams
1. colleghiamoci alla pagina di registrazione che si trova
al seguente link:
https://products.office.com/it-it/microsoft-teams
clicchiamo su «Iscriviti gratis»Creare un account 19
.
Creare un account 20
Registrazione gratuita di un account Microsoft Teams
2. Inseriamo il nostro indirizzo e-mail
clicchiamo sul tasto «Avanti»
che indirizzo e-mail scegliere?
facciamo molta attenzione perché useremo questo indirizzo e-mail per
configurare Teams e per ricevere le comunicazioni del Magistrato
se abbiamo già un account Microsoft possiamo quella e-mail
si sconsiglia di utilizzare l’indirizzo PEC, poiché, a causa delle
restrittive configurazioni della PEC, non risulta possibile completare
agevolmente la procedura di registrazione dell’accountCreare un account 21 nomecognome@account,it
Creare un account 22
Registrazione gratuita di un account Microsoft Teams
3. nel corso della prima registrazione il programma, se non
riconosce l’account, chiederà di inserire apposita password
clicchiamo su «Crea account»Creare un account 23 nomecognome@account,it
Creare un account 24
Registrazione gratuita di un account Microsoft Teams
4. inseriamo la password scelta per questo account
clicchiamo su «Avanti»
si consiglia di non inserire la password dell’indirizzo e-mail
utilizzato come nome account ma una password specifica per
questo account TeamsCreare un account 25 nomecognome@account,it
Creare un account 26
Registrazione gratuita di un account Microsoft Teams
5. dopo aver eseguito questi passaggi il sistema in automatico invierà sulla casella
di posta elettronica che è stata indicata
un codice di accesso
apriamo l'e-mail
ricopiamo il codice nello spazio indicato nella schermata di registrazione
clicchiamo su «Avanti»
compiliamo gli ultimi campi
Nome Cognome e nome azienda Stato
ed infine clicchiamo e su «Configura Teams»
a questo punto possiamo operare all'interno di TeamsCreare un account 27
nomecognome@account,it
nomecognome@account,it
Codice ricevuto sulla e-mailCreare un account 28
Installazione di Teams 29
Installazione gratuita dell'App Desktop in ambiente Windows
in alternativa all’accesso via web possiamo accedere a Teams anche previa
installazione dell'App su Desktop.
questa opzione è consigliata in quanto offre maggiori funzionalità
la scelta tra Accesso via web e App su Desktop rimane indifferente ai fini della
partecipazione all'udienza
bisogna precisare che l’App Desktop
funziona correttamente anche in ambiente Mac o LinuxInstallazione di Teams 30
Installazione gratuita dell'App Desktop in ambiente Windows
1. per scaricare e installare il programma sul proprio pc collegarsi al sito
microsoft alla pagina dedicata al download al seguente indirizzo:
https://teams.microsoft.com/downloads
clicchiamo sul tasto «Scarica Teams»
il sito individuerà automaticamente la versione più adatta in relazione al
sistema operativo che usiamoInstallazione di Teams 31
Installazione gratuita dell'App Desktop in ambiente
Windows
2. effettuata l'operazione di download
possiamo selezionare la cartella dove vogliamo salvare il file
cliccare su «Salva»
3. dopo aver scaricato il programma
fare «doppio click» sul relativo file in modo da procedere con
l'installazione
a questo punto il file verrà installato automaticamenteInstallazione di Teams 32
Installazione gratuita dell'App Desktop in ambiente Windows
Abbiamo installato l’App Desktop sul nostro PC
4. si aprirà una finestra di dialogo
la quale richiede di inserire l'indirizzo e-mail di accesso che si utilizza per
l'account Teams
possiamo accedere a Teams ed operareSi parte! 33
Si parte! 34 nomecognome@account,it
Cosa possiamo fare con Teams 35
Microsoft Teams è una piattaforma di chat e videochat
progettata per semplificare il lavoro di gruppo
per mettere in contatto chi lavora in diversi uffici in grandi e piccole aziende
ed in studi legali
permette di creare un'organizzazione del lavoro a distanza con
strumenti come la chat e la condivisione di documenti
essendo di Microsoft, Teams si integra perfettamente con altri prodotti della
suite Office, con Outlook, oltre che con strumenti cloud come Onedrive,
SharePoint, Skype e OneNoteIl Team 36
Che cosa è il TEAM
Si intende per «Team» l’insieme dei soggetti chiamati a
partecipare all’udienza programmata nelle modalità previste
dall’art. 2 comma 2 D.L. 11 dell’8 marzo 2020
il Giudice
i procuratori delle Parti
le Parti stesse
i praticanti avvocati.Creare un Team 37
Creare un Team 38
Creare un Team 39
Creare un Team 40
Creare un Team 41
Creare un Team 42
Creare un Team 43
Creare un Team 44
Creare un Team 45
Creare un Team 46
Le funzioni di Teams 47
Le principali funzioni
1. la Chat
2. Chat privata
3. Condivisione di file
4. Riunione virtuale in direttaLe funzioni di Teams 48
1. La Chat
la prima funzione che si andrà ad usare in una nuova organizzazione creata con Microsoft Teams
è sicuramente la chat dell'organizzazione, nella sezione Team
si può interagire con tutti i membri della tua organizzazione e si può indirizzare un messaggio a
singoli membri usando il simbolo della @ seguita dal nome
si possono scrivere testi formattati ed aggiungere anche immagini, emoji e qualsiasi altra cosa
chiunque nel team può quindi rispondere al tuo messaggio e avviare la conversazione.
2. Chat privata
invece di parlare all'intero team, è possibile avviare una chat privata con una sola persona o con
un gruppo
per farlo, si può premere sulla sezione Chat sulla barra degli strumenti a sinistra
quando si avvia una nuova chat, scrivere il nome della persona o delle persone con cui si vuol
parlare nel campo A nella parte superiore dello schermo
le chat vengono salvate sul lato sinistro dello schermo per un rapido accessoLe funzioni di Teams 49
3. Condivisione di file
si possono condividere file con tutti i membri del team cliccando sull'icona
della graffetta e selezionando il file dal sito Microsoft Teams, da OneDrive o
dal computer
se si condivide un file Microsoft Office (documento Word, foglio di calcolo
Excel, presentazione PowerPoint o blocco appunti OneNote), ogni persona
del team può visualizzarlo nell'interfaccia di Teams ed anche modificarloLe funzioni di Teams 50
4. Riunione virtuale in diretta
Teams ha uno strumento integrato per le effettuare conferenze audio e video di gruppo
per utilizzare questa funzione, si deve utilizzare Google Chrome, Microsoft Edge o eseguire l'app
Windows Teams.
nella pagina dei Team, premere il pulsante Riunione immediata che si trova sotto il campo
di scrittura in basso
la prima volta viene chiesto di consentire a Microsoft Teams di utilizzare il microfono e la
videocamera
prima di iniziare la riunione, è possibile modificare alcuni dettagli come l'oggetto della riunione
la riunione può essere sia in videoconferenza che solo audio.
nella finestra della riunione, è possibile premere sui nomi delle persone da invitare
nella schermata della riunione virtuale, sono disponibili opzioni per controllare il flusso video e
audio, trasmettere su un'altra schermata, modificare altre impostazioni e terminare la chiamata.Le funzioni di Teams 51
Le funzioni di Teams 52
53 Grazie per l’attenzione!
Puoi anche leggere