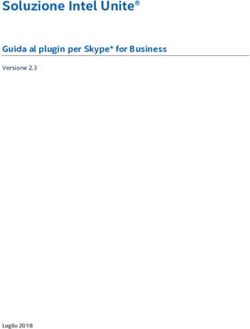GUIDA ALL'USO DI SKYPE - di Giovanni Oliviero
←
→
Trascrizione del contenuto della pagina
Se il tuo browser non visualizza correttamente la pagina, ti preghiamo di leggere il contenuto della pagina quaggiù
Skype è una delle applicazioni più popolari per effettuare chiamate telefoniche e videochiamate attraverso
Internet. Utilizzando semplicemente un microfono e degli altoparlanti, Skype consente di parlare con amici
e familiari che vivono all'altro capo del mondo o nello stesso quartiere. Il sistema permette di chiamare gra-
tuitamente qualsiasi altro utente di Skype o di sfruttare tariffe speciali per contattare telefonicamente chi
desideri. Si possono anche inviare SMS con tariffe eccezionali e usufruire delle videoconferenze di gruppo,
ideali per organizzare riunioni di lavoro o di discussioni.SOMMARIO SOMMARIO ......................................................................................................................................................... I INTRODUZIONE .................................................................................................................................................. 1 CREARE UN ACCOUNT SKYPE ............................................................................................................................. 1 SCARICARE SKYPE ............................................................................................................................................... 4 INSTALLARE SKYPE IN WINDOWS....................................................................................................................... 5 PRIMI PASSI CON SKYPE ..................................................................................................................................... 8 SCOLLEGARE L’ACCOUNT SKYPE DALL'ACCOUNT MICROSOFT O FACEBOOK..................................................10 IMPOSTAZIONE DELLO STATO DI SKYPE...........................................................................................................11 FARE IL BACKUP DEI CONTATTI ........................................................................................................................13 AGGIORNAMENTI .............................................................................................................................................13 I COSTI ..............................................................................................................................................................14 GLOSSARIO .......................................................................................................................................................16 Guida all’uso di Skype Pag. - I -
INTRODUZIONE A SKYPE
INTRODUZIONE
Non hai mai usato Skype in precedenza? Non preoccuparti, è semplice e facile. Ecco cosa devi fare:
1. Creare un account Skype;
2. Scaricare ed installare Skype sul computer o sul dispositivo in possesso;
3. Accedere a Skype ed iniziare a contattare gli amici.
Con questo programma è possibile chiamare gratuitamente utenti Skype, effettuare videochiamate,
inviare messaggi istantanei, condividere lo schermo del computer, aggiungere gli amici ai contatti, e
tanto altro ancora ovunque tu sia, a casa, in ufficio, in vacanza, in albergo, al mare, in motagna…..
CREARE UN ACCOUNT SKYPE
Prima di poter utilizzare Skype, occorre avere un account Skype. Se si dispone di un account Mi-
scrosoft come, Messenger, Hotmail, Outlook.con o Facebook è possibile utilizzare i dati di accesso
di questi account per entrare in Skype. In caso contrario, per creare un nuovo account, occorre col-
legarsi al sito http://www.skype.com/it/ e fare clic su Iscriviti per iniziare la procedura di registra-
zione, figura 1.
Figura 1 – Pagina iniziale del sito di Skype
E’ anche possibile fare clic su https://login.skype.com/account/signup-form per iniziare la procedura
di registrazione. Se la schermata è in inglese, scegliere italiano nella relativa finestra a discesa delle
lingue, in basso alla finestra, figura 2.
Guida all’uso di Skype Pag. - 1 -Introduzione a Skype
Figura 2 – Creazione di un account Skype
Prima di iniziare la procedura di registrazione, scegliere accuratamente il nome Skype che si vuole
avere, facilmente memorizzabile e rintracciabile, proseguire poi con la registrazione selezionando la
scheda Crea un account, figura 2 e iniziare la registrazione dell’account inserendo il nome, il co-
gnome e l’indirizzo e-mail nei relativi campi del modulo di registrazione, figura 3.
Figura 3 – Inserimento dei dati per la creazione di un account Skype
Continuare inserendo i dati del proprio profilo come: la data di nascita, il sesso, la nazionalità, la
città di residenza, il numero del cellulare. Più dati si inseriscono in questa sezione, più è facile che i
nostri amici ci trovano su Skype, figura 4.
Figura 4 – Inserimento di altri dati di un account Skype
Indicare anche come si intende utilizzare Skype: per motivi personali o professionali, figura 5-a).
Pag. - 2 - Guida all’uso di SkypeIntroduzione a Skype
a) – Uso di Skype b) – Inserimento del nome e password di accesso
Figura 5 – Dati per la registrazione di un account Skype
Nella finestra della figura 5-b) indicare un nome Skype, che è poi quello che gli amici useranno per
collegarsi con noi. Questo nome deve essere composto da 6 a 32 caratteri, deve iniziare con una let-
tera e deve contenere solo lettere e numeri (senza spazi o caratteri speciali).
IMPORTANTE: Dopo aver creato il nome Skype, non è più possibile cambiarlo perciò, prima di
sceglierne uno, riflettere accuratamente sul nome che si desidera mostrare in Skype. Normalmente,
per semplificare la ricerca è opportuno indicare il nome Skype con i propri dati, oppure è possibile
selezionane uno tra quelli suggeriti dalla procedura di registrazione.
Inserire la password che si desidera utilizzare per accedere al proprio account di Skype nella finestra
sottostante e ripeterla in quella a fianco. La password è sensibile alle maiuscole e minuscole, deve
contenere da 6 a 20 caratteri e almeno un numero e una lettera.
ATTENZIONE: Conservare accuratamente in un luogo sicuro la password scelta in quanto senza
la quale non è possibile accedere a Skype.
Se si desidera ricevere notizie sui nuovi prodotti, selezionare il modo di ricezione spuntando la rela-
tiva casella, come mostrato nella figura 6.
Figura 6 – Completamento della creazione di un account Skype
Completare la registrazione immettendo nella finestra “Digita il testo qui*” le parole di sicurezza
visualizzate sopra. Questa operazione serve a verificare che l’interlocutore è una persona fisica.
Prima di proseguire leggere le condizioni d'uso e l'informativa sulla privacy, e poi fare clic sul pul-
sante Accetto – Avanti per terminare la procedura di registrazione dell’account.
Guida all’uso di Skype Pag. - 3 -Introduzione a Skype
SCARICARE SKYPE
Una volta che disponiamo di un account Skype, per poter effettuare o ricevere delle chiamate, è ne-
cessario scaricare ed installare il programma. Il programma Skype è disponibile per diversi sistemi
operativi quali: Windows, Mac, Linux, Android, ecc. ed è possibile installarlo su computer, cellulari,
tablet, telefoni fissi, televisori predisposti, videogame. Per scaricare l’ultima versione del program-
ma, relativo al proprio dispositivo, collegarsi al sito http://www.skype.com/it/download-
skype/Skype-for- computer/ e selezionare il dispositivo in proprio possesso, figura 7. Ricordo che
se la pagina visualizzata è in inglese, è possibile averla in italiano scegliendo Italiano dalla finestra
delle lingue in basso alla schermata, figura 8-a).
Figura 7 – Download di Skype
Nella pagina iniziale, mostrata in figura 7, nella parte superiore della finestra, selezionare il disposi-
tivo su cui si vuole installare Skype e seguire le istruzioni a video che sono riportate.
Se si seleziona Computer, è possibile scegliere la versione per Windows, Mac o Linux nella parte
inferiore della finestra di figura 8-b). Se si vuole scaricare la versione per Windows, è sufficiente
fare clic sul pulsante Scarica Skype per Windows, figura 8-b) e seguire le istruzioni riportate nella
successiva schermata. Se invece si vuole scaricare la versione per Windows 8, fare clic sul riquadro
di Windows 8 nella parte inferiore della figura 8-b) e seguire le istruzioni di seguito riportate.
a) – Selezione della lingua b) – Scelta del sistema usato
Figura 8 –Scelta della lingua e del sistema operativo usato
Pag. - 4 - Guida all’uso di SkypeIntroduzione a Skype
IMPORTANTE: Nel caso che il sistema operativo è Windows 8, questo verrà automaticamente ri-
conosciuto e il pulsante mostrerà la scritta: Scarica Skype per Windows 8, che è una versione per
schermi touch e viene installata nel menu Start di Windows 8.
NOTA: Skype per Windows 8 è leggermente diverso da Skype per desktop di altre versioni di Win-
dows. Se si vuole usare la vecchia versione, è necessario utilizzare quella per Windows 7.
Se il sistema operativo in uso è Linux, fare clic su Ulteriori informazioni su Skype per Linux, nel ri-
quadro Linux, per far apparire la finestra di figura 9-a), e nella parte inferiore di questa finestra, sce-
gliere il sistema operativo utilizzato. Fare clic su Salva quando viene mostrata la barra del down-
load. Per ulteriori informazioni vedere il il volume Guida Avanzata all’uso di Skype.
a) – Skype per Linux b) – Skype per Mac
Figura 9 –Scelta del sistema operativo usato
Se il sistema operativo in uso è quello per il Mac, fare clic su Ulteriori informazioni su Skype per
Mac, nel riquadro Mac, per far apparire la finestra di figura 9-b) e, fare clic sul pulsante Scarica
Skype per Mac. Fare clic su Salva quando viene mostrata la barra del download. Una volta ottenuto
il file, passare all’installazione del programma, secondo il proprio sistema operativo.
INSTALLARE SKYPE IN WINDOWS
In questo capitolo vedremo come installare Skype in Windows 7, osservando che la procedura è
analoga anche per gli altri sistemi operativi della Microsoft. Per gli altri sistemi operativi, fare rife-
rimento alla Guida Avanzata all’uso di Skype.
a) – Finestra iniziale di installazione b) – Impostazione del motore di ricerca
Figura 10 –Installazione di Skype – Prima fase
Guida all’uso di Skype Pag. - 5 -Introduzione a Skype
Per la corretta installazione seguire i seguenti passi:
1. Assicurarsi di essere collegato ad internet.
2. Individuare il file scaricato nel capitolo precedente e lanciarlo con un doppio clic.
3. Dopo che si è accettato di apportare modifiche al proprio sistema, apparirà la finestra di fi-
gura 10-a), dove è possibile scegliere la lingua da utilizzare e se avviare Skype quando si ac-
cende il computer. Fare clic sul pulsante Confermo – Avanti per proseguire.
a) – Scaricamento degli aggiornamenti b) – Verifica degli altoparlanti, microfono e webcam
Figura 11 –Installazione di Skype – Seconda fase
4. Nella finestra della figura 10-b) scegliere se si vuole impostare Bing come motore di ricerca
predefinito e fare clic sul pulsante Continua;
5. La finestra della figura 11-a) indica di attendere che il programma scarichi l’aggiornamento;
6. Al termine dell’aggiornamento, nella finestra della figura 11-b) fare clic sul pulsante Conti-
nua per proseguire con l’installazione;
Figura 12 –Installazione di Skype – Terza fase
7. Verificare il corretto funzionamento del microfono, altoparlante e della webcam facendo clic
sui pulsanti Test sonoro, Microfono e Video, della figura 12. In tutti e tre i casi occorre avere
un riscontro positivo del test eseguito; in caso contrario controllare accuratamente il colle-
gamento del microfono, altoparlante e della webcam.
NOTA: Gli altoparlanti possono essere delle casse acustiche amplificate esterne collegate al com-
puter, delle cuffie o altoparlanti interni al monitor qualora questo dispone di un collegamento audio.
Pag. - 6 - Guida all’uso di SkypeIntroduzione a Skype
NOTA: Nel caso che la webcam dispone di un microfono integrato, non occorre collegare un mi-
crofono addizionale all’ingresso Mic del computer.
8. Dopo l’esecuzione dei test fare clic sul pulsante Continua per continuare la configurazione.
9. Il passo successivo consiste nell’aggiunger un’immagine al proprio profilo. Questo può es-
sere fatto scattando una foto in diretta con la webcam installata, oppure attraverso un file di
immagine precedentemente salvato nel computer. Ad ogni modo è anche possibile saltare
questa fase ed inserire l’immagine del proprio profilo successivamente.
a) – Aggiungere successivamente un’immagine b) – Configurazione finale di Skype
Figura 13 –Installazione di Skype – Quarta fase
10. Nel caso si volesse scattare una foto con la webcam o usare un file presente sul computer,
usare gli opportuni comandi a disposizione e fare clic su Continua per proseguire con
l’installazione.
11. Nel caso invece si voglia saltare questa fase, fare clic sul pulsante Aggiungi successivamente
presente nella finestra di figura 13-a) e quindi sul pulsante Continua.
12. La figura 13-b) indica che la configurazione di Skype è completa ed è pronto per essere usa-
to. Facendo clic sul pulsante Inizia ad usare Skype, apparirà la finestra della figura 14 e da
questo momento è possibile chiamare, aggiungere i contatti e svolgere tutte le attività previ-
ste dal programma.
Figura 14 –Finestra iniziale di Skype
Guida all’uso di Skype Pag. - 7 -Introduzione a Skype
PRIMI PASSI CON SKYPE
Hai scaricato e installato correttamente l'ultima versione di Skype? Allora sei pronto per iniziare a
contattare i tuoi parenti ed amici, aggiungere contatti, chiamare, videochiamare, inviare messaggi
istantanei, condividere gli schermi e tanto altro ancora.
a) – Accesso con le credenziali di Skype b) – Accesso con altre credenziali
Figura 15 –Schermata di accesso iniziale di Skype
Per aprire Skype, fare clic due volte sulla relativa icona presente sul desktop (oppure selezionala dal
menu Start di Windows). Quando si lancia il programma, occorre accedere con i dati di un account
Skype o Microsoft secondo la finestra di accesso, come mostrato in figura 15.
Come ho detto al capitolo CREARE UN ACCOUNT SKYPE, è possibile accedere al programma
con l’account Skype, figura 15-a), oppure con un account Microsoft come Messenger, Hotmail, Out-
look.com o anche con un account di Facebook, figura 15-b). Nel primo caso occorre avere a dispo-
sizione in Nome Skype e la Password da inserire nei relativi campi della figura 15-a), nel secondo
caso occorre avere a disposizione il nome dell’account, ad esempio PingoPallino@live.it e la relati-
va Password da inserire nei relativi campi della figura 15-b). E’ possibile passare da una finestra
all’altra facendo clic su Account microsoft, nella finestra di figura 15-a), o sulla scritta Accedi con
un account differente nella finestra della figura 15-b). In tutti i casi, una volta ottenuto l’accesso a
Skype, viene mostrata la finestra di figura 16.
Figura 16 –Programma Skype in esecuzione
Pag. - 8 - Guida all’uso di SkypeIntroduzione a Skype
La finestra di Skype è composta da diverse parti importanti che sono:
A. Nome Skype: È il nome che si è usato per accedere a Skype. Se si effettua l'accesso a Skype
con l'account Microsoft o Facebook, il nome verrà visualizzato nel formato live:xxx o
fb:xxx. E’ possibile scollegare l'account Skype dall'account Microsoft o Facebook. Allo sco-
po vedi il capitolo SCOLLEGARE L’ACCOUNT SKYPE DALL'ACCOUNT MICRO-
SOFT O FACEBOOK, più avavnti, per sapere come fare.
B. Barra dei menu: Include tutti i comandi e le opzioni che aiutano ad utilizzare meglio Skype.
C. Barra di stato: Da questa barra è possibile cambiare lo stato di Skype e il nome visibile on
line.
D. Barra di Skype: Questa barra consente di raggiungere ancora più facilmente le funzionalità
di Skype maggiormente utilizzate, attraverso l’uso dei seguenti pulsanti:
per accedere alla pagina iniziale Home di Skype;
per chiamare i telefoni fissi e cellulari con l’uso di una tastiera numerica;
per creare una conversazione di gruppo tra più utenti (chat), per effettuare una chia-
mata di gruppo, una videochiamata di gruppo o per inviare messaggi istantanei SMS e file;
per aggiungere un contatto alla lista dei contatti salvata on line o cercare persone uti-
lizzando il nome Skype o l’email.
NOTA: Una conversazione audio tra più persone (audio conferenza) può essere effettuata senza
particolari accorgimenti, basta aggiungere il contatto alla conversazione corrente. Non è invece pos-
sibile effettuare una conversazione video tra più persone (video conferenza) senza avere un account
Premium.
Figura 17 – Lista Contatti e Recenti
E. Lista Contatti: Elenca tutti i contatti e consente di visualizzare il loro stato.
F. Lista Recenti: Elenca tutte le conversazioni recenti che sono state effettuate su Skype.
G. Riepilogo del contatto: Viene visualizzata quando si seleziona un contatto o si imposta una
conversazione di gruppo. Questo riquadro riporta i dati dei contatti con i quali si sta chattan-
Guida all’uso di Skype Pag. - 9 -Introduzione a Skype
do su Skype. I pulsanti nella parte infe-
riore del riquadro consentono di video
chiamare qualcuno su Skype con il pul-
sante Videochiama, fare una telefonata
con il pulsante Chiama; con il pulsante +
è possibile inviare file, un video messag-
gio, inviare contatti, condividere lo
schermo o aggiungere altre persone alla
conversazione, figura 18. Con l’ultimo Figura 18 – Pulsanti nel riquadro Riepilogo del contatto
pulsante, a forma di scala, è possibile ve-
rificare le informazioni sulla qualità della
chiamata e svolgere alcune attività di carattere tecnico per il corretto funzionamento di Sky-
pe. Per ulteriori informazioni su questo pulsante vedi Giuda avanzata all’uso di Skype.
Figura 19 – Riquadri Contatto, Conversazione e Invio messaggi istantanei
H. Riquadro di conversazione: Viene visualizzata quando si seleziona un contatto o si imposta
una conversazione di gruppo. Visualizza i messaggi in corso, sia in entrata che in uscita.
I. Casella messaggi istantanei: Viene visualizzata quando si seleziona un contatto o si impo-
sta una conversazione di gruppo. In questa casella digitare i messaggi istantanei e gli SMS.
SCOLLEGARE L’ACCOUNT SKYPE DALL'ACCOUNT MICROSOFT O FACEBOOK
Se si collega l'account Skype all'account Microsoft o Facebook, è possibile mettersi in contatto con i
propri amici di Messenger e Facebook direttamente da Skype. Se si decide di scollegare questi ac-
count, i relativi contatti non verranno più visualizzarli nella lista dei contatti di Skype.
Se si aveva già un account Skype, prima di collegarlo all'account Microsoft o Facebook e successi-
vamente si acquistano dei prodotti Skype; come un credito
Skype o un abbonamento, è possibile continuare a usarli an-
che se si scollegano altri account. Basta accedere a Skype
con l'account Skype per il quale si è acquistato i prodotti. Per
scollegare l'account Skype dall'account Microsoft o Fa-
cebook procedere con i seguenti passi:
1. Accedere al proprio account.
2. Nella sezione Dati account, fare clic su Impostazioni
Figura 20 – Account collegati a Skype
account.
3. Nella sezione Account collegati, fare clic su Scollega
Pag. - 10 - Guida all’uso di SkypeIntroduzione a Skype
accanto all'ID dell'account Microsoft o Facebook, figura 20.
4. Viene visualizzato un messaggio in cui è spiegato cosa succederà scollegando l’account
Skype dall'account Microsoft o Facebook. Leggere le informazioni e, in caso di accettazione,
selezionare Chiudi account.
5. Se la procedura di scollegamento degli account va a buon fine, comparirà un messaggio di
conferma in cima alla pagina. L'ID dell'account scollegato verrà rimosso dalla pagina Profi-
lo dell'account Skype.
Se invece si è creato un nuovo account Skype quando è stato effettuato il primo accesso a Skype con
l’account Microsoft o Facebook e si decide di scollegare gli account, si perderanno tutti i prodotti
Skype acquistati per quell'account. Il consiglio è quindi quello di terminare il credito Skype residuo
o di attendere la scadenza dell'abbonamento prima di scollegare
gli account collegati. Inoltre, è fortemente consigliato di esporta-
re tutti i contatti che si sono aggiunti all'account Skype, seguendo
la procedura riportata nel capitolo FARE IL BACKUP DEI
CONTATTI. Per ulteriori informazioni su questo argomento
consultare la Giuda avanzata all’uso di Skype.
IMPOSTAZIONE DELLO STATO DI SKYPE
Lo stato in cui si trova Skype, indica ai vari contatti che si è di- Figura 21 – Scelta stato di Skype
sponibili oppure no a fare conversazione. È impostato automati-
camente su Online per indicare che siamo operativi e disponibili,
ma è possibile modificarlo manualmente in qualsiasi momento. Per cambiare lo stato di Skype, fare
semplicemente clic nella barra di stato sull'icona accanto al nome, appena sotto la barra del menu, e
scegliere lo stato che si desidera mostrare dall'elenco della finestra a discesa, figura 21. La tabella
che segue descrive i diversi stati che è possibile selezionare o che sono visualizzate per i contatti.
Stato Descrizione
In linea
Questa è l'impostazione predefinita quando si accede per la prima volta a Skype.Tutti i contatti possono vedere
che si è in linea e disponibili. I messaggi istantanei verranno inviati immediatamente al destinatario.
Assente
Quando si sceglie questa modalità, i contatti vedono che siamo collegati a Skype, ma che non siamo necessa-
riamente davanti al computer. I messaggi istantanei verranno inviati immediatamente al destinatario e i con-
tatti possono anche chiamare.
E’ possibile impostare per quanti minuti il computer deve rimanere inattivo, prima che venga visualizzato ai
contatti lo stato Assente. Per impostare il tempo voluto, seguire la seguente procedura:
1. Fare clic su Strumenti > Opzioni nella barra del menù.
2. In Configurazioni generali, spuntare la casella Mostrami Assente quando sono inattivo per [x] minuti e
immettere il numero di minuti nel relativo campo.
3. Fare clic su Salva per salvare le impostazioni effettuate.
Se il valore è pari a 0, non comparirà mai lo stato Assente, a meno che non lo si imposta manualmente facendo
clic sull'icona di stato e selezionandolo dall'elenco.
Occupato
Scegliendo questa modalità, i contatti vedono che si è in linea ma che non vogliamo essere disturbati. Essi po-
tranno comunque inviare messaggi istantanei e chiamare, ma non si sentirà nessun segnale acustico.
Invisibile
Tutti i contatti vedranno che non si è in linea, ma è possibile usare Skype normalmente per chiamare. In questo
modo è possibile continuare a usare Skype, senza essere disturbato da messaggi istantanei o chiamate.
Non in linea
Questo stato viene visualizzato automaticamente acconto a un contatto quando non è connesso a Skype. E’
possibile impostare lo stato su Non in linea facendo clic sull'icona di stato e selezionandolo dall'elenco. In que-
sto modo non è possibile inviare o ricevere messaggi istantanei né effettuare o ricevere chiamate.
Guida all’uso di Skype Pag. - 11 -Introduzione a Skype
Inoltro di chiamata
Viene visualizzato accanto a un contatto se questo non è disponibile ma ha impostato l'inoltro di chiamata o la
funzione Messaggi vocali. Se si imposta l'inoltro di chiamata sull’account Skype, le chiamate possono essere
inoltrate al telefono dell'ufficio, di casa o sul cellulare, se non è possibile rispondere mentre si è in linea. In
questo modo non si perderanno mai le chiamate Skype.
Numero di telefono fisso o cellulare
Viene visualizzato accanto ai contatti che non sono su Skype o che non sono utenti Skype. Per poterli chiamare
sarà necessario avere del credito Skype o un abbonamento.
Richiesta di contatto in sospeso
Viene visualizzato accanto a un contatto che si è aggiunto alla lista dei contatti, ma per la quale si sta aspettan-
do l'accettazione della richiesta.
Conversazione
Viene visualizzato accanto a una conferenza o a una finestra di conversazione nella lista contatti.
Bloccato
Questo stato appare accanto a un contatto che è stato bloccato.
Tabella 1 –Scelta dello stato di Skype
L'ultima versione di Skype per Windows desktop consente di modificare l'impostazione dello stato
Skype così da apparire non in linea, invisibile, occupato o assente agli amici di Facebook. Per farlo,
fare clic sull'icona di stato in alto a sinistra in Skype e selezionare Facebook > Non in linea. Affin-
ché gli amici di Facebook possano vedere che si è in linea, assicurarsi che lo stato di Skype sia im-
postato su In linea, quindi, fare clic di nuovo sull'icona di stato e selezionare Facebook>Lo stesso di
Skype.
a) – Contatto in linea b) – Contatto assente c) – Contatto telefonico
Figura 22 –Diverse condizioni di stato dei contatti
Lo stato di ciascun contatto viene invece normalmente indicato accanto al rispettivo nome nella lista
dei contatti, per indicare che esso è disponibile o meno alla conversazione. Qualunque contatto che
visualizza una di queste icone è collegato a Skype e può essere chiamato gratuitamente. Il
simbolo accanto al nome di un contatto indica che quest'ultimo usa un telefono fisso o cellulare
e non un dispositivo Skype. Per chiamare questo contatto si dovrà disporre di un credito o di un ab-
bonamento, figura 22-c).
a) – Contatto non il linea b) – Contatto non condiviso
Figura 23 –Altre condizioni di stato dei contatti
Pag. - 12 - Guida all’uso di SkypeIntroduzione a Skype
Se si posiziona il cursore del mouse sull'icona di stato di un contatto, e possibile visualizzare ulte-
riori informazioni sullo stato del contatto. Se il contatto non è in linea, è possibile sapere se ha im-
postato l'inoltro di chiamata o i messaggi vocali, la data
e l'ora dell'ultimo collegamento, figura 23-a).
FARE IL BACKUP DEI CONTATTI
Queste istruzioni sono relative a Skype 5.0 per Win-
dows desktop o versioni successive. E’ possibile scari-
care l'ultima versione di Skype seguendo le istruzioni
riportate nel capitolo SCARICARE SKYPE visto in
precedenza. Per sapere quale versione di Skype si sta
usando, fare clic su Aiuto>Informazioni su Skype nella
barra del menu, figura 24, verrà mostrata una finestra Figura 24 –Menu Aiuto
che riporta la versione in uso.
Generalmente non è necessario fare il backup della lista
contatti, poiché con Skype 5.0 e versioni successive, i contatti sono memorizzati automaticamente
sul server di Skype. Accedendo a Skype da qualsiasi dispositivo con le proprie credenziali, si ritro-
veranno tutti i propri contatti memorizzati. Tuttavia, se si desidera fare un backup della lista dei
propri contatti, per motivi di sicurezza, seguire i seguenti passi:
1. Accedere a Skype.
2. Nella barra dei menu, fare clic su Contatti>Avanzate>Esporta contatti in un file…
3. Scegliere il percorso dove salvare il file e fare clic sul pulsante Salva, figura 25-b).
a) – Menu Contatti b) – Finestra di salvataggio
Figura 25 –Esportazione dei contatti
Allo stesso modo è possibile ripristinare i contatti salvati in un file seguendo la seguente procedura:
1. Accedere a Skype.
2. Nella barra dei menu, fare clic su Contatti>Avanzate>Ripristina contatti da un file…
3. Scegliere il percorso del file da caricare e fare clic sul pulsante Apri, figura 25-a).
AGGIORNAMENTI
Normalmente Skype è configurato in modo da aggiornarsi automaticamente presentando, di volta in
volta, la finestra della figura 26-a), per indicarci che sono disponibili degli aggiornamenti all’ultima
versione del programma. Facendo clic sul pulsante Aggiornamento partirà la procedura di download
e la conseguente installazione. Facendo invece clic sul pulsante Non ora, la procedura di aggiorna-
mento verrà rimandata per essere eseguita in un secondo momento. Comunque conviene sempre ef-
fettuare gli aggiornamenti, in quanto si potrà disporre delle più recenti migliorie e risoluzioni dei
problemi del programma. E’ anche possibile verificare se il programma usato è aggiornato
all’ultima versione facendo clic nella barra del menu Aiuto>Controlla aggiornamenti. In caso che il
programma è già aggiornato, verrà mostrata la finestra della figura 26-b), altrimenti verrà mostrata
Guida all’uso di Skype Pag. - 13 -Introduzione a Skype
una finestra che ci avverte della disponibilità di nuovi aggiornamenti. Anche in questo caso se con-
fermiamo partirà la procedura di download e l’installazione degli aggiornamenti.
a) – Aggiornamenti pronti b) – Aggiornamenti già installati
Figura 26 –Aggiornamenti di Skype
E’ anche possibile fare in modo che Skype si aggiorni automaticamente, evitado di trovarsi con una
nuova versione installata, senza aver autorizzato alcuna installazione. Per cui è possibile disattivare
l’aggiornamento automatico in modo che gli aggiornamenti non vengano effettuati, oppure eseguiti
manualmente. Di seguito sono illustrati i passi per intervenire su questo aspetto:
1. Fare clic su menu Strumenti>Opzioni>Avanzate>Aggiornamenti automatici, e fare clic sul
pulsante Disabilita gli aggiornamenti automatici, figura 27,
2. Fare clic sul pulsante Salva, in basso nella finestra, per salvare la scelta fatta.
Figura 27 – Disabilitazione degli aggiornamenti di Skype
Nel caso in cui gli aggiornamenti automatici sono disabilitati, è possibile abilitarli agendo sul pul-
sante Abilita gli aggiornamenti automatici nella stessa pagina delle opzioni vista sopra.
I COSTI
Premesso che le chiamate verso le utenze Skype sono completamente gratuite, Skype permette di
chiamare anche telefoni fissi e cellulari, non utenti Skype, in tutto il mondo con tariffe bassissime.
Per conoscere i costi delle chiamate in tutti i paesi del mondo collegarsi alla pagina http://www.sky-
pe.com/it/ rates/ e scegliere il paese di interesse, figura 28. Di seguito sono riportati alcuni esempi
di tariffe per alcune località, tenendo presente che i costi possono variare in funzione dei prezzi di
mercato delle comunicazioni:
Pag. - 14 - Guida all’uso di SkypeIntroduzione a Skype
Australia: Tariffe al minuto per Skype To Go e inoltro di chiamata per l'Australia (telefoni fissi, Canberra e Sydney): €
0,019 (scatto alla risposta € 0,049), telefoni cellulari: € 0,168 (scatto alla risposta € 0,089),
Bangladesh: (telefoni fissi e cellulari): € 0,032 (scatto alla risposta € 0,089),
Brasile: telefoni fissi € 0,046 (scatto alla risposta € 0,089), Rio de Janeiro: € 0,03 (scatto alla risposta € 0,089), San Pao-
lo: € 0,023 (scatto alla risposta € 0,089), telefoni cellulari € 0,179 (scatto alla risposta € 0,089),
Colombia: telefoni fissi (escluso Lex), Armenia, Medellin, Pereira € 0,078 (scatto alla risposta € 0,089), Bogota, Bar-
ranquilla, Cali € 0,046 (scatto alla risposta € 0,089), telefoni cellulari € 0,086 (scatto alla risposta € 0,089),
Francia: telefoni fissi Parigi € 0,019 (scatto alla risposta € 0,049), telefoni cellulari € 0,169 (scatto alla risposta € 0,089),
Germania: € 0,019 (scatto alla risposta € 0,049), telefoni cellulari € 0,205 (scatto alla risposta € 0,089),
India: € 0,069 (scatto alla risposta € 0,089),
Italia: € 0,019 (scatto alla risposta € 0,049), telefoni cellulari: € 0,25 (scatto alla risposta € 0,089),
Repubblica di Corea: telefoni fissi, Seoul € 0,019 (scatto alla risposta € 0,049), telefoni cellulari € 0,061 (scatto alla ri-
sposta € 0,089),
Nigeria: telefoni fissi € 0,13 (scatto alla risposta € 0,089), telefoni cellulari € 0,21 (scatto alla risposta € 0,089),
Lagos: € 0,1 (scatto alla risposta € 0,089),
Pakistan: € 0,102 (scatto alla risposta € 0,089),
Polonia: telefoni fissi, Danzica, Varsavia € 0,019 (scatto alla risposta € 0,049), telefoni cellulari: € 0,208 (scatto alla
risposta € 0,089),
Sudafrica: telefoni fissi, Città del Capo, Johannesburg € 0,058 (scatto alla risposta € 0,089), telefoni cellulari: € 0,195
(scatto alla risposta € 0,089).
Figura 28 –Tariffe chiamate con Skype
Come è stato già detto, per effettuare le chiamate agli utenti non Skype, occorre avere un conto Sky-
pe. Il conto può essere un credito prepagato, utilizzabile di volta in volta, per chiamare telefoni fissi
e cellulari o un abbonamento mensile, da utilizzare secondo quanto riportato in figura 29.
Figura 29 –Costo delle chiamate con Skype
Guida all’uso di Skype Pag. - 15 -Introduzione a Skype
GLOSSARIO
Account Creare o acquistare un account vuol dire fare una richiesta affinché vengano dati ad una persona
un user ID e una password con i quali l'utente può accedere ad un servizio. Gli esempi più noti so-
no:
1) l'account che si chiede ad un ISP per accedere ad Internet e alla posta elettronica
2) l'account che un amministratore di rete crea per fare in modo che un dipendente acceda a deter-
minati servizi della rete.
Creare un account corrisponde a fornire i propri dati per essere riconosciuto univocamente quando
si accede ad un servizio.
Backup Copia di riserva di un disco, di una parte del disco o di uno o più file su supporti di memorizzazio-
ne diversi da quello in uso.
Download In generale con questo termine si intende il trasferimento di dati da un computer locale a uno re-
moto utilizzando un apparato di comunicazione (ad es. il modem) o tra computer della stessa rete.
e-mail Electronic Mail - Messaggio inviato tramite un computer ad un altro computer mediante una rete.
Facebook Sito per il social network.
File In un qualsiasi sistema, ma specialmente nei personal computer, un file è un agglomerato di dati
disponibile per gli utenti del sistema (ma anche per il sistema e per le applicazioni del sistema stes-
so) che può essere manipolato come un'unica entità. Il nome del file deve essere unico all'interno
della directory che lo contiene. Alcuni sistemi operativi e alcune applicazioni usano formati pro-
prio per la creazione dei file e assegnano delle estensioni note per riconoscerli.
Internet È una rete mondiale di computer interconnessi tra loro alla quale si può accedere e trovare infor-
mazioni, fare acquisti, parlare con altri utenti e molto altro. Concepita nel lontano 1969 dal gover-
no degli Stati Uniti e nota all'inizio come ARPANet. Lo scopo originale di internet era per scopi
militari. Gli Stati Uniti volevano trovare un modo di comunicare in caso di attacchi nucleari. In se-
guito è stato usato per collegare le Università statunitensi.
ISP Internet Service Provider - È una compagnia che fornisce, a privati o ad altre compagnie, un servi-
zio legati a Internet (accesso alla rete, hosting, e-mail e altri). Spesso vengono chiamati anche IAP
(Internet Access Provider)
Linux Sistema operativo multi-utente derivato da Unix, ma più compatto e semplice da utilizzare, che usa
un'interfaccia grafica o desktop manager quale GNOME o KDE, a finestre. Il suo nome deriva
dall'ideatore, Linus Torvalds, un programmatore finlandese. La versione 1 fu rilasciata nel 1994,
con la particolarità di rendere gratuito l'uso del codice sorgente, e quindi modificabile da tutti onde
migliorarlo, aggiornarlo o adattarlo ad esigenze specifiche. Ne esistono molte versioni, chiamate
distribuzioni.
Malware Malicious Software - Indica quell'insieme di programmi che espongono il PC a rischi sia in fatto di
privacy che di funzionamento del sistema operativo. Si trasmettono via internet attraverso la posta
elettronica o la semplice navigazione sfruttando le porte aperte del computer. In questa categoria
rientrano i virus, dialers, tracking coockies, worms ecc.
Menu Elemento dei sistemi operativi GUI. Ciascun menu raccoglie una categoria di comandi fra quelli a
disposizione. I menu appaiono facendo click sul rispettivo nome nella barra dei menu.
Microsoft Famosa società statunitense che sviluppa software per computer. Fondata nel 1977 da Bill Gates e
Paul Allen, ha sviluppato i sistemi operativi MS-DOS e Windows.
Opzioni Possibilità di scelte diverse a seconda delle proprie necessità.
Password Parola d'ordine - Una password è una sequenza alfanumerica priva di spazi che un utente deve in-
serire, in combinazione con un User-ID, per accedere ad un'area protetta di un computer, un sito o
una rete. Per questi motivi, la password è nota solo all'utente e non deve essere divulgata a terzi.
Posta elettronica Detta anche e-mail, indica qualsiasi messaggio composto al computer e trasmesso via rete ad un
altro computer.
Rete Termine generico per indicare un insieme di mezzi fisici (computer, stampanti, router, access
point, apparati di comunicazione) connessi tra di loro allo scopo di condividere le risorse fisiche, il
software o consentire lo scambio di dati tra gli utenti. Vedi anche internet
Server Computer che utilizza un sistema operativo di rete e destinato a svolgere uno o più servizi quali ad
esempio la gestione di una LAN, lo scambio e la condivisione di files (file server), la gestione del-
Pag. - 16 - Guida all’uso di SkypeIntroduzione a Skype
la posta elettronica (mail server), l'ospitare un sito web (web server), la gestione di periferiche co-
me le stampanti (print server), il backup dei dati (server raid). Le mansioni dei diversi tipi di server
possono essere gestite da un solo computer o possono essere suddivise tra più macchine dedicate a
ognuno dei servizi descritti.
Skype Software che permette chiamate vocali utilizzando il protocollo VoIP e l'invio di messaggi imme-
diati (chat) tra gli iscritti. Sottoscrivendo un abbonamento a pagamento, è anche possibile utilizza-
re le chiamate VoIP per raggiungere, a prezzi vantaggiosi, numeri di abbonati attestati su reti tele-
foniche "tradizionali" o cellulari.
Ubuntu Ubuntu è una distribuzione Linux basata sull'ambiente desktop GNOME e l'interfaccia utente Uni-
ty. È progettata per fornire un'interfaccia semplice, intuitiva e allo stesso tempo completa e poten-
te. I punti di forza di questa distribuzione sono l'estrema semplicità di utilizzo, l'ottimo riconosci-
mento e supporto dell'hardware, il vasto parco software costantemente aggiornato e una serie di
strumenti di gestione grafici che la rendono improntata verso l'ambiente desktop.
Upload Procedura con cui vengono inviati dati o file da un computer locale ad uno remoto. Si effettua un
upload ad esempio quando si pubblicano delle pagine web inviandole al server web che le ospita.
User ID Un numero, un nome o una sequenza alfanumerica che identifica univocamente (generalmente in
associazione con una password) un utente di un computer, di una rete, o di un sito.
Voip Voice over IP - Termine utilizzato per indicare sistemi di comunicazione telefonica che utilizzano
il protocollo IP. Le sue caratteristiche principali sono l'utilizzo di una codifica digitale, anziché
analogica come accade nel servizio telefonico tradizionale (PSTN), e l'utilizzo di un sistema di
comunicazione a commutazione di pacchetto, a differenza di altri sistemi come ISDN che, pur es-
sendo digitali, utilizzano la commutazione di circuito.
Web Interfaccia ipertestuale di Internet che utilizza il linguaggio HTML L'insieme dei server e delle ri-
sorse accessibili attraverso Gopher, FTP, HTTP, Telnet, Usenet, Wais . Il servizio WWW com-
prende informazioni ipertestuali e multimediali che possono essere esplorate con browser come
Cello, Mosaic, Netscape, (grafici) e lynx
Windows Sistema operativo di tipo GUI realizzato dalla Microsoft e che ha sostituito il sistema operativo a
linea di comando MS-DOS. Le versioni più note di Windows sono:
Windows XP, rilasciata nel 2001: eccellente sistema operativo, disponibile in due versioni, Home e
Professional. Offre un supporto per la gran parte delle ultime tecnologie. La differenza maggiore e
facilmente notabile è la grafica, completamente differente dalle versioni precedenti e molto accat-
tivante. La Microsoft ha abbandonato il supporto tecnico a questo sistema operativo.
Windows Vista, rilasciata nel 2006: possiede una nuova interfacci grafica, chiamata Windows Ae-
ro, caratterizzata tra l'altro da numerosi effetti grafici, come l’effetto "risucchio" quando si riduce
ad icona una finestra. La sicurezza, difetto delle versioni precedenti, è stata migliorata per garanti-
re una migliore difesa contro il malware. Nonostante ciò la protezione da virus non può essere
considerata sufficiente a proteggere il sistema ed è consigliabile installare software di difesa speci-
fici.
Windows 7: rilasciata a fine Ottobre 2009, al contrario, si focalizza su una ricca serie di migliorie,
e in particolare sulla compatibilità con hardware e software. I miglioramenti in questa versione so-
no notevoli, in quanto è stata posta più attenzione all'usabilità rendendo questo sistema operativo il
vero successore a Windows XP.
Windows 8, rilasciata nel 2012: nuova versione del sistema operativo Windows sviluppato da Mi-
crosoft ed è il successore di Windows 7. La versione finale è stata resa disponibile al pubblico il 26
ottobre 2012. Windows 8, utilizzabile sia da PC che da tablet, è presente in quattro edizioni: Win-
dows 8, Windows 8 Pro, Windows 8 Enterprise e Windows RT. Windows 8 introduce una nuova
interfaccia utente basata sul linguaggio di design Microsoft, simile a quella di Windows Phone,
progettata per adattarsi meglio all'input con touchscreen, piuttosto che con l'interfaccia tradizionale
basata su mouse e tastiera, che continua a essere pienamente supportata, per permetterne l'utilizzo
anche sui PC tradizionali. Inoltre, l'edizione RT di Windows 8 aggiunge il supporto all'architettura
di processori ARM.
Guida all’uso di Skype Pag. - 17 -Puoi anche leggere