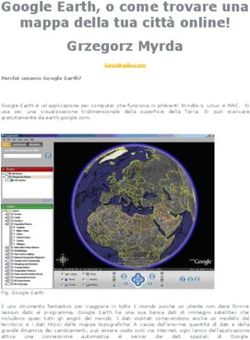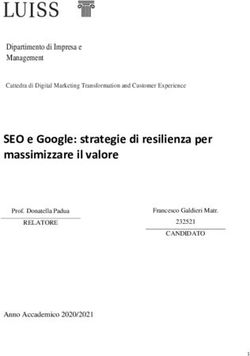Pratica guidata 7 Creare il proprio account Google - Creare un Account Google Accedere e disconnettersi dal proprio Account in - Pane e Internet
←
→
Trascrizione del contenuto della pagina
Se il tuo browser non visualizza correttamente la pagina, ti preghiamo di leggere il contenuto della pagina quaggiù
Pratica guidata 7
Creare il proprio account
Google
Creare un Account Google
Accedere e disconnettersi dal proprio Account in
sicurezzaCentro Servizi Regionale Pane e Internet
Redazione a cura di Roger Ottani, Grazia Guermandi
Luglio 2015
Realizzato da RTI Ismo srl - Associazione AECA - Simki srl nell’ambito del progetto “Pane e
Intenet 2014 – 2017”, finanziato da Regione Emilia-Romagna (Determina N.9287 del 4.7.2014)
Licenza Creative Commons
(http://creativecommons.org/licenses/by-nc-nd/4.0)In questa pratica guidata attiveremo un nuovo Account Google che ci consentirà di
utilizzare tutti i servizi offerti da Google, primo fra tutti la posta elettronica Gmail.
Impareremo a connetterci e a disconnettere il browser dal nostro Account Google.
CORSO DI ALFABETIZZAZIONE DIGITALE PER CITTADINI
Primo Livello COMPUTER
Pratica guidata 7: creare il proprio account
Cos'è un Account Google .....................................................................................................1
Creazione dell’Account Google ............................................................................................1
Compilare il modulo di registrazione ........................................................................... 2
Verifica dei caratteri mostrati ...................................................................................... 6
Privacy e termini .......................................................................................................... 7
Gmail ............................................................................................................................ 9
Connettersi (login) e disconnettersi (logout) dall’Account ....................................... 10
Opzioni di sicurezza e recupero password Account .................................................... 13Cos'è un Account Google
Come abbiamo visto nel Book 7 Conoscere cos’è e come funziona un account, Google,
oltre ad essere il più importante motore di ricerca, è una azienda che ci offre la
possibilità di usufruire di numerosi servizi internet in modo gratuito.
Il principale servizio è la possibilità di utilizzare un indirizzo di posta Gmail con il quale
inviare e ricevere email. Abbiamo già visto la possibilità di esplorare il territorio con
Maps, avremo a nostra disposizione un’agenda/calendario con Calendar su cui segnare e
nostri impegni, un profilo su YouTube per salvare i nostri video e creare delle playlist
(elenchi di elementi multimediali), uno spazio su internet per salvare i nostri file (cloud)
con Drive e altro ancora.
Potremo accedere a tutto questo semplicemente inserendo il nostro username (la nostra
email) e la relativa password.
La prima cosa da fare è dunque creare il nostro profilo attivando un indirizzo di posta
elettronica di tipo Gmail.
Iniziamo!
Creazione dell’Account Google
Cominciamo con l’aprire il browser con un click sull’icona di Explorer sulla Barra delle
applicazioni.
Pratica guidata 7: creare il proprio account Google 1Nella pagina iniziale di Google (www.google.it) facciamo un click sul collegamento (link)
Gmail in alto a destra.
Individuiamo il pulsante azzurro crea un Account e facciamo un click su di esso. Il
collegamento (link) Accedi ci consentirà, una volta attivato l’Account Google, di accedere
alla posta elettronica.
Compilare il modulo di registrazione
A questo punto Google ci chiede di compilare il modulo con i nostri dati personali.
Sappiamo che per compilare un modulo è necessario portare il cursore del mouse al di
sopra di una casella di testo e fare un click per attivarla. Nel campo di testo attivo la
barretta verticale ci dirà che siamo pronti ad inserire i caratteri con la tastiera.
2 Pratica guidata 7: creare il proprio account GoogleIniziamo quindi con un click sulla casella Nome ed inseriamo il nostro nome; fatto questo,
con il cursore del mouse attiveremo con un click la casella Cognome per compilarla.
Ora è necessario scegliere il nostro indirizzo di posta elettronica Gmail.
Come ci suggerisce il fumetto, possiamo utilizzare solo lettere, numeri e punti; nessun
altro carattere è consentito e non ci devono essere spazi tra le parole; non c’è distinzione
tra maiuscole e minuscole ma, per consuetudine, è bene utilizzare solo lettere minuscole.
L’indirizzo di posta può essere composto, per esempio, da nome.cognome (o viceversa)
seguito o meno da un numero (mario.rossi1950); ovviamente possiamo anche utilizzare
nomi di fantasia (es. biancospino10101, mrorss0591, ect.).
Pratica guidata 7: creare il proprio account Google 3Nel book 7 abbiamo imparato che un indirizzo email è unico, ossia non ne possono
esistere 2 uguali in tutto il mondo. Questo può essere un problema se qualcuno, prima di
noi, ha già creato un indirizzo con le parole che eravamo intenzionati ad utilizzare. Se, ad
esempio, volessimo utilizzare l’indirizzo paneeinternet@gmail.com, una volta digitato
nell’apposito campo, all’attivazione del campo Password, Gmail ci avverte che il nome è
già in uso e non possiamo utilizzarlo. Gmail inoltre ci suggerisce dei nomi liberi (Nome
utente già in uso. Vuoi provarne un altro?) se ne individuiamo uno che ci piace, possiamo
decidere di utilizzarlo facendo click su di esso.
Una volta trovato il nome che ci aggrada e che sia contemporaneamente disponibile,
procediamo con la scelta di una password personale. Dovremo sceglierne una che abbia i
requisiti minimi richiesti da Gmail (almeno 8 caratteri) e che sia difficile da indovinare
come suggerito nel book 7. La password può contenere qualsiasi carattere e distingue tra
maiuscole e minuscole.
Facciamo click nel campo Crea una password e inseriamo i caratteri.
4 Pratica guidata 7: creare il proprio account GoogleNel campo Conferma la password andremo, per motivi di sicurezza, a digitare
nuovamente la password che abbiamo appena creato. In caso di errore o dubbio
cancelliamo entrambi i campi (Crea una password e Conferma la password) e
ricominciamo inserendo nuovamente la password desiderata, facendo attenzione ai
caratteri digitati.
Potrebbe essere di aiuto, per i primi giorni, fino a quando non si sono memorizzate email
e password scrivere su un foglio di carta entrambe le credenziali facendo attenzione alle
maiuscole, i punti e i simboli usati.
Continuiamo con la compilazione del modulo inserendo la Data di nascita e selezionando
il nostro Sesso con un click sul menu a tendina.
Con il campo Cellulare Google ci chiede di inserire il nostro numero di telefono cellulare.
La richiesta viene fatta per motivi di sicurezza ed è un modo, quello dell’invio di un sms,
che ci consentirà di accedere al nostro Account in caso di perdita (ci siamo dimenticati)
della password. Lo stesso discorso vale per il campo Il tuo indirizzo email attuale.
Vedremo più avanti come attivare questa opzione di sicurezza.
Pratica guidata 7: creare il proprio account Google 5Per il momento lasciamo vuoti i due campi (Cellulare e Il tuo indirizzo email attuale)
Ci viene ora chiesto di impostare Google come Pagina iniziale predefinita, questo
significa che quando avvieremo il browser ci collegheremo direttamente alla pagina di
Google. Accettiamo (ma non è obbligatorio) lasciando il segno di spunta nella casella.
Verifica dei caratteri mostrati
Google a questo punto ci chiede Dimostra di non essere un robot. Esistono dei programmi
dannosi che, scandagliando continuamente internet, cercano di compilare in modo
automatico questo tipo di moduli di registrazione online al fine di danneggiare le aziende
o i sistemi proprietari. Un modo per evitare che questo accada è quello di chiederci di
ricopiare le lettere o i numeri che vengono rappresentati nell’immagine. Questa
immagine viene creata ogni volta in modo diverso.
Se abbiamo difficoltà a decifrare il testo possiamo fare un click sul pulsante rigenera (fai
una nuova verifica), per ricreare una nuova immagine sperando sia migliore; se ancora
non capiamo possiamo cliccare ancora una volta fino a quando non decifriamo il testo. Il
pulsantino audio (fai una verifica audio) ci consente di ascoltare una sequenza di
caratteri (attualmente è però solo in inglese) da digitare.
Compiliamo il campo Digita il testo con i caratteri identificati.
rigenera audio
6 Pratica guidata 7: creare il proprio account GoogleAssicuriamoci di aver scelto nel campo Paese Italia
Facciamo ora click sul pulsante Passaggio successivo.
.
In caso di errori (campi non compilati correttamente, mancata corrispondenza tra il testo
nell’immagine e i caratteri digitati, ecc) questi verranno evidenziati in rosso per
segnalare dove intervenire con le modifiche. Sarà comunque sempre necessario inserire
nuovamente la password (nei due campi) e il nuovo testo di verifica prima di riprovare.
Privacy e termini
Se non ci sono errori la pagina Google ci chiede di accettare Privacy e termini del
servizio. Come abbiamo visto nel book 7, l’attivazione del servizio non può prescindere
dall’accettazione di questi termini. Accettiamo facendo click sul pulsante ACCETTO.
Pratica guidata 7: creare il proprio account Google 7Google+ è un social network (vedremo più avanti cosa sono) di Google.
Per il momento rifiutiamo l’offerta di creare un profilo sul social network, facendo click
sul pulsante No, grazie.
Ecco finalmente attivato il nostro Account!
In alto a destra ora compare il nostro indirizzo email per comunicarci che siamo
correttamente collegati al nostro Account. Entriamo nella nostra email con un click sul
pulsante azzurro Continua e vai a Gmail.
indirizzo
email
8 Pratica guidata 7: creare il proprio account GoogleDopo qualche istante di caricamento…
Si apre il nostro Account Gmail.
Gmail
La prima volta che entriamo nel nostro Account Gmail, Google ci dà il benvenuto con una
serie di diapositive in cui ci introduce al servizio. Facciamo click qualche volta sul
pulsante Avanti per procedere.
…
Pratica guidata 7: creare il proprio account Google 9Arriviamo alla fine della presentazione e clicchiamo sul pulsante azzurro Vai a Gmail.
Ecco l’interfaccia di Gmail che ci mostra la Posta in arrivo con tre messaggi di benvenuto
inviati dal team di Gmail.
Vedremo nella prossima pratica come utilizzare questo potente strumento.
Connettersi (login) e disconnettersi (logout) dall’Account
Impariamo ora ad uscire da nostro Account per evitare che qualcuno possa aprire il
browser ed avere la possibilità di entrare nelle nostre email. Questa operazione è
importate ogni volta che utilizziamo un computer non nostro, come quello dell’aula del
corso o quello della biblioteca o quello di un amico.
10 Pratica guidata 7: creare il proprio account GoogleFacendo un click sul nostro indirizzo email in alto a destra nella finestra del browser…
si apre una tendina dalla quale possiamo scegliere tra qualche opzione. Il pulsante che ci
interessa è Esci, posto in basso a sinistra nella tendina. Facciamo click sul pulsante Esci.
La pagina si ricarica mostrandoci la corretta disconnessione (logout) dal nostro Account.
Ci viene richiesto di inserire la password e il nostro indirizzo in alto a destra non c’è più.
Ci siamo disconnessi correttamente.
Pratica guidata 7: creare il proprio account Google 11Vediamo come riconnetterci al nostro Account, simulando l’inizio di una sessione di lavoro. Chiudiamo la finestra del browser dal pulsante chiudi in alto a destra. Ricominciamo avviando nuovamente il browser con il solito pulsante sulla Barra delle applicazioni. Facendo click sul collegamento (link) Gmail in alto a destra… si aprirà la finestra in cui inserire le nostre credenziali (email e password). Una volta inseriti i dati, faremo click su Accedi per aprire l’interfaccia di Gmail. 12 Pratica guidata 7: creare il proprio account Google
Ricordiamo ancora l’importanza di uscire ogni volta che utilizziamo un computer non
personale.
Ora esci nuovamente… Ti ricordi come si fa?
Opzioni di sicurezza e recupero password Account
In fase di compilazione del modulo di registrazione abbiamo volontariamente omesso di
inserire il numero di telefono e l’indirizzo di posta elettronica alternativo. Questo
potrebbe essere un problema nel momento in cui mi dovessi dimenticare la password.
Come possiamo dimostrare a Google che noi siamo i titolari di quel determinato Account?
Come può fare Google ad aiutarci se l’unico mezzo di comunicazione che abbiamo, Gmail,
è per noi inaccessibile?
Al nostro nuovo login (operazione di accesso ad un Account) Google ci mostrerà una
pagina in cui potremo inserire il nostro numero di cellulare e/o un eventuale indirizzo
email diverso. In entrambi i modi, in caso di necessità Google utilizzerà l’uno o l’altro per
inviarci un codice di sblocco con il quale potremo entrare nel nostro Account e
aggiornare la password.
Basta compilare questi due campi, avendo l’accortezza di scegliere il prefisso telefonico
internazionale italiano, e premere Fatto.
Pratica guidata 7: creare il proprio account Google 13www.paneeinternet.it
Puoi anche leggere