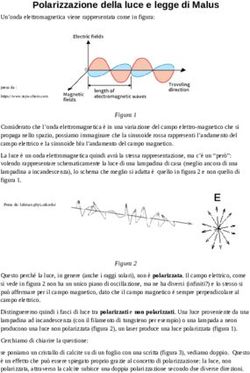TRIBUTO SUI RIFIUTI E SERVIZI (TARI) - GUIDA ALLA COMPILAZIONE DELL'ISTANZA ONLINE DI IMPOSTA 2021 AGEVOLAZIONE Delibera CC n.52 del 28/06/2021 ...
←
→
Trascrizione del contenuto della pagina
Se il tuo browser non visualizza correttamente la pagina, ti preghiamo di leggere il contenuto della pagina quaggiù
TRIBUTO SUI RIFIUTI E SERVIZI (TARI)
GUIDA ALLA COMPILAZIONE DELL’ISTANZA ONLINE DI
AGEVOLAZIONE Delibera CC n.52 del 28/06/2021 ‐ ANNO DI
IMPOSTA 2021
a cura del Sistema Informatico Comunale
del Comune di Falconara MarittimaSommario
1. Accesso alla compilazione della domanda................................................................................................... 2
2. TARI – Agevolazioni 2021............................................................................................................................. 5
3. Dati richiedente ............................................................................................................................................ 5
4. Dichiarazione................................................................................................................................................. 7
5. Allega ............................................................................................................................................................. 7
6. Allegati .......................................................................................................................................................... 8
7. Riepilogo ....................................................................................................................................................... 9
8. Convalida ed inoltro.................................................................................................................................... 10
9. Visualizzazione delle mie richieste ............................................................................................................. 11
11. Accesso alla compilazione della domanda
Per procedere alla compilazione del modulo di presentazione online di agevolazione di imposta
TARI 2021 l’utente deve essere in possesso delle credenziali SPID (Sistema Pubblico di Identità
Digitale) di livello 2. Per informazioni su come ottenere SPID, visitare la pagina
https://www.spid.gov.it/richiedi‐spid
Dopo aver fatto clic su INIZIA NUOVA RICHIESTA (figura 1), comparirà all’utente il form di
autenticazione (figura 2), in cui occorrerà cliccare sulla scheda Autenticazione SPID, poi clic sul
bottone Entra con SPID, selezionando nel menu a tendina l’Identity Provider con cui si è effettuata
la registrazione a SPID (figura 3).
Figura 1‐Nuova richiesta
Figura 2‐ Form di accesso per l’autenticazione SPID
Cliccando su Entra con SPID sarà necessario selezionare l’Identity Provider con cui ci si è registrati
a SPID (figura 3).
2Figura 3 – Selezione dell’Identity Provider con cui ci si è registrati a SPID
Successivamente dovranno essere inserite le credenziali di accesso a SPID e il codice OTP associato al livello
2 delle credenziali SPID, trasmesso o tramite App o via SMS. Nelle figure 4, 5 e 6 è indicata la procedura
associata all’identity provide Poste, ma passaggi analoghi saranno proposti con gli altri Identity Provider.
Successivamente si dovrà autorizzare l’utilizzo dei dati SPID al fornitore dei servizi cliccando su
ACCONSENTO (figura 7). E’ necessario infine confermare l’indirizzo e‐mail associato all’identità digitale.
Figura 4 – Inserimento delle credenziali (attenzione: l’interfaccia può essere diversa a seconda dell’identity provider prescelto
durante l’attivazione di SPID)
3Figura 5 – Inserimento OTP tramite app per livello 2 di identificazione (attenzione: l’accesso può essere diverso a seconda
dell’identity provider prescelto per l’attivazione di SPID)
Figura 6 – Conferma OTP su Smartphone o via SMS
Figura 7 – Consenso all’invio dei dati al fornitore di servizi
42. TARI – Agevolazioni 2021
Si ricorda all’utente che sarà utile, nelle successive fasi, avere a disposizione, in formato
elettronico la copia, preferibilmente in formato .pdf, dell’attestazione ISEE e della DSU (in caso di
mancanza dell’attestazione ISEE e delle DSU aggiornata, queste potranno essere consegnate
presso l’Ufficio Tributi, ad integrazione dell’istanza presentata, anche successivamente alla
scadenza del 31/08/2020). La domanda deve essere presentata entro il 30.09.2021.
Il modulo si presenta come una sequenza di step (1. DATI RICHIEDENTE, 2. DICHIARA …) che al loro
interno contengono molteplici campi (Nome, Cognome, Codice Fiscale, …). Vengono
immediatamente visualizzati i campi da compilare nel primo step.
Una volta inseriti i dati richiesti l’utente può proseguire nella compilazione cliccando sul pulsante
SALVA E PROSEGUI in fondo alla pagina. Se, invece, clicca sul pulsante SALVA i dati inseriti
vengono memorizzati, ma lo step rimane aperto e non è possibile inoltrare la domanda. La
domanda, infatti, può essere inoltrata solo quando tutti gli step sono stati confermati, facendo clic
sul pulsante SALVA E PROSEGUI (il titolo della scheda in alto diventa grigio, altrimenti se il titolo
della scheda resta color lilla significa che lo step è solo stato salvato e non confermato).
Nel caso in cui l’utente riscontri dei problemi o abbia bisogno di supporto durante la compilazione
può cliccare sul pulsante ‘hai bisogno di aiuto’ in alto a destra. Nella finestra che compare digita la
propria richiesta di supporto, caricando eventuali allegati, e clicca il pulsante invia.
In caso di dubbi sulla modalità di compilazione dell’istanza è possibile anche inviare anche un’e‐
mail all’indirizzo tarionline@comune.falconara‐marittima.an.it
Nel caso in cui i campi non vengano compilati in modo corretto, dopo aver cliccato sul pulsante
SALVA E PROSEGUI, compaiono dei messaggi di errore di colore rosso vicino ai campi errati.
E’ possibile interrompere la compilazione e procedere in un secondo momento: tutti gli step
salvati resteranno memorizzati.
3. Dati richiedente
Inizialmente occorre compilare la scheda con i dati del richiedente la riduzione. I campi richiesti
sono indicati in figura 8. I campi NOME, COGNOME, CODICE FISCALE ed E‐MAIL sono precompilati
con i dati associati all’identità digitale SPID.
5Figura 8‐Scheda dati richiedente
Al termine della compilazione di tutti i campi (i campi sono tutti obbligatori tranne la PEC), cliccare
su SALVA E PROSEGUI posto in basso a destra.
Qualora l’utente dimentichi di compilare qualche dato obbligatorio, il sistema segnalerà il campo
mancante ponendo in rosso il nome del campo e indicandolo come obbligatorio (vedere figura 9):
la procedura non potrà andare avanti finché tutti i campi obbligatori non saranno compilati.
6Figura 9‐Segnalazione di un campo obbligatorio mancante
4. Dichiarazione
Nella sezione 2 dovrà essere indicato il numero di persone di cui è composto il nucleo familiare.
Successivamente clic su SALVA E PROSEGUI.
Figura 10‐Scheda della dichiarazione
5. Allega
Nella sezione 3 dovranno essere indicati i documenti che si intende allegare nel passaggio
successivo (fotocopia attestazione I.S.E.E., fotocopia DSU). Si ricorda che, nel caso in cui non si
abbia a disposizione l’attestazione I.S.E.E. e la DSU aggiornata, sarà possibile consegnarle
entrambe presso l’Ufficio Tributi anche successivamente alla scadenza del 31/07/2021, ad
integrazione della domanda.
In questa sezione deve esse letta l’informativa sul trattamento dei dati personali, ai sensi del
Regolamento UE 2016/679 del Parlamento Europeo e del Consiglio del 27 aprile 2016.
Per procedere nella compilazione sarà sufficiente cliccare su SALVA E PROSEGUI.
7Successivamente clic su SALVA E PROSEGUI.
Figura 11‐Scheda della richiesta
6. Allegati
In questa sezione (figura 12) dovranno essere inseriti le evenutali copie dell’attestazione ISEE e
della DSU. E’ preferibile inserire file in formato pdf. La dimensione degli allegati non deve superare
i 3 MB.
Per ogni allegato, occorre cliccare sul pulsante Aggiungi ALLEGATI, indicare una breve descrizione
dell’allegato e, cliccando sul pulsante Scegli file, selezionare il file da caricare, clic su Apri nella
finestra di selezione del file, poi clic su AGGIUNGI (figura 13). La procedura va ripetuta per ogni
allegato che si voglia inserire. Se risulta necessario modificare uno dei file inseriti occorre fare clic
sul simbolo delle matita a fianco del nome dell’allegato, se, invece, lo si vuole cancellare occorre
fare clic sul simbolo del cestino (figura 14).
Al termine dell’inserimento di tutti gli allegati, clic su SALVA E PROSEGUI.
Figura 12‐Scheda Allegati
8Figura 13‐ Fase di caricamento dell'allegato dal proprio PC
Figura 14‐Fase di inserimento degli allegati con possibilità di modifica/cancellazione
7. Riepilogo
Nella sezione 5 di riepilogo (figura 15) è possibile visionare una sintesi di tutti i dati inseriti e, in
caso di eventuali errori, tornare indietro, con il pulsante INDIETRO o cliccando sulla sezione in cui
si deve correggere il/i dato/i. E’ possibile stampare una copia cliccando su STAMPA RIEPILOGO
DATI in fondo alla pagina (figura 16).
Se il riepilogo non mostra errori cliccare su SALVA E PROSEGUI per procedere alla compilazione
delle successive schede.
9Figura 15‐Riepilogo
Figura 16‐Stampa del riepilogo
8. Convalida ed inoltro
In questa sezione (figura 17) è possibile visionare la domanda prodotta. Se i dati risultano corretti,
mettere la spunta sulla dichiarazione di presa visione e fare clic su CONFERMA DATI E PROSEGUI.
10Figura 17‐Scheda di convalida
Verrà visualizzata una pagina di sintesi in cui saranno indicati i dati di sintesi della domanda appena
trasmessa, con la possibilità di visionare/scaricare la domanda ed i relativi allegati (figura 18).
Successivamente si riceverà un’e‐mail con la conferma di inoltro ed un’altra con la conferma della
registrazione al protocollo dell’Ente.
Figura 18‐Scheda di sintesi dell'inoltro appena effettuato
9. Visualizzazione delle mie richieste
Dopo l’inoltro, cliccando su LE MIE RICHIESTE sarà possibile vedere l’elenco di tutte le richieste
inoltrate o salvate in attesa di completamento (figura 19). Per le richieste non inoltrate sarà
possibile riprenderne la compilazione cliccando su RIPRENDI o eliminarle cliccando sul CESTINO.
Prima dell’eliminazione di una richiesta non inoltrata sarà richiesta conferma (figura 20).
11Figura 19‐Visualizzazione di tutte le mie richieste
Figura 20‐Conferma di eliminazione richiesta non inoltrata
12Puoi anche leggere