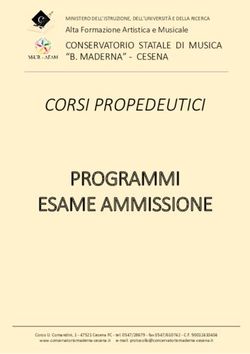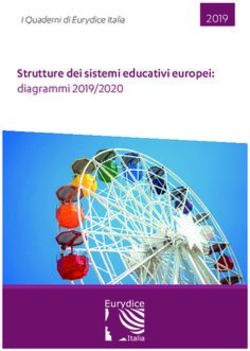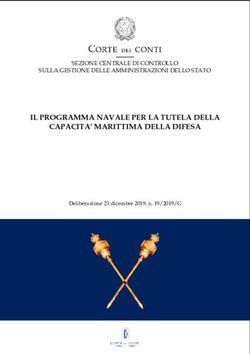Theremino Automation V6.x - Sistema theremino - Sistema theremino - Theremino Automation - 29 marzo 2020
←
→
Trascrizione del contenuto della pagina
Se il tuo browser non visualizza correttamente la pagina, ti preghiamo di leggere il contenuto della pagina quaggiù
Sistema theremino Theremino Automation V6.x Sistema theremino - Theremino Automation - 29 marzo 2020 - Pagina 1
Premesse
Abbiamo semplificato e minimizzato tutto il possibile, per facilitare chi non ha
esperienza nella programmazione.
Questo linguaggio è adatto solo per brevi programmi. In genere piccoli compiti
ripetitivi come, ad esempio, leggere il valore di uno Slot e calcolare una
temperatura, per poi scrivere il valore calcolato in un altro Slot.
Sono anche possibili operazioni complesse, come eseguire audio e video, o
navigare in internet. Con una sola istruzione si eseguono operazioni che in altri
linguaggi richiederebbero conoscenze specialistiche e molte pagine di codice.
Limiti di Theremino Automation.
In Automation le istruzioni sono poche, una ventina. Non esistono le classi i tipi, le
strutture e nessuno dei meccanismi complessi dei classici linguaggi di
programmazione.
Quindi, per compiti complessi, si deve passare a ambienti di programmazione più
potenti (ad esempio Visual Studio). Come linea guida si possono contare le righe,
oltre le cinquecento o mille righe è meglio passare a un linguaggio più potente.
Theremino Automation è un linguaggio interpretato.
Nei linguaggi “interpretati”, a differenza di quelli “compilati”, le istruzioni non sono
precompilate, ma vengono lette, carattere per carattere, e interpretate, durante
l'esecuzione stessa.
L'esecuzione di un linguaggio interpretato è quindi più lenta. Nel nostro caso le
istruzioni sono mediamente dieci volte più lente, rispetto alle stesse istruzioni scritte
in Visual Studio (Csharp, C++ o VbNet).
La velocità è comunque sovrabbondante per i semplici compiti a cui è destinato
questo linguaggio. Tanto che abbiamo dovuto aggiungere la possibilità di rallentarlo
ulteriormente, anche di migliaia di volte, per facilitare la comprensione di quello che
accade.
Sistema theremino - Theremino Automation - 29 marzo 2020 - Pagina 2Caricare, modificare e eseguire i programmi
Utilizzando il pulsante LOAD si apre una finestra che permette di scegliere i
programmi da caricare.
Dopo aver caricato il programma lo si
esegue con il pulsante RUN.
Per fermare il programma si preme il
tasto RUN (che è diventato STOP),
Si può anche fermare il programma
facendo click sul testo del programma.
Modificare e salvare i programmi
Ogni modifica che si fa a un programma viene automaticamente salvata, per cui
non c'è bisogno di ricordarsi di salvarlo, prima di chiudere la applicazione
Automation, o di caricare un altro programma.
Quando lo si riaprirà il programma sarà esattamente come lo si era lasciato l'ultima
volta.
Quindi, se non si vuole perdere l'originale, prima di modificare un programma è
bene salvarlo con un diverso nome, utilizzando il tasto SAVE AS.
E' anche possibile inviare tutte le vecchie versioni dei programmi nel cestino del
sistema, vedere l'opzione "Recycle bin" in questa pagina.
In caso di bisogno, si potranno recuperare gli esempi originali dal file ZIP originale,
che si è scaricato dal sito theremino.
Sistema theremino - Theremino Automation - 29 marzo 2020 - Pagina 3Semplici programmi per iniziare
Chi programma per la prima volta potrebbe trovare utili i semplici esempi che si
trovano nella cartella “Simple Programs”.
Il modo migliore per iniziare è caricare questi esempi, ed eseguire le istruzioni una
per volta, con il pulsante “Single Step” della finestra di “Debug” (per aprirla
utilizzare il tasto destro del Mouse e scegliere Debug).
Nella finestra di Debug sono già presenti alcune righe che mostrano il valore delle
variabili, degli Slot e delle espressioni. Ma è anche facile aggiungerne di nuove.
Premendo ripetutamente Single Step, si possono vedere i valori cambiare e capire
come procede il programma, e come vengono eseguiti i calcoli e assegnati i valori.
Ecco un esempio di semplice programma
v1 = 10
v2 = 20
v3 = v1 + v2
v4 = v3 * 12
Slot(1) = Sqrt(v4)
Slot(2) = Rnd * 1000
Da notare che, dopo aver eseguito l'ultima riga, il programma riparte
automaticamente dalla prima riga. Nel caso si volesse fermarlo si dovrebbe
aggiungere una riga “Stop” alla fine.
Ecco un secondo esempio
v1 = Rnd
If v1 > 0.5
Beep
Print ""
Else
Print "The v1 value is : " + v1
EndIf
In questo esempio l'istruzione Rnd assegna, alla variabile v1, un valore casuale tra
0 e 1. Poi emette un suono se è maggiore di 0.5, altrimenti stampa il suo valore.
-----
Vedere anche gli altri esempi che si trovano nella cartella “Simple Programs”
Sistema theremino - Theremino Automation - 29 marzo 2020 - Pagina 4Ridimensionare i controlli
Ridimensionando i controlli della applicazione, si possono visualizzare 16 o 32
pulsanti in verticale anche su schermi da 1280 x 768.
In altri casi si potrebbero allargare i pulsanti in orizzontale per farvi stare più
caratteri, oppure si potrebbero allargare o stringere tutti i controlli per ottenere una
buona leggibilità a seconda della risoluzione dello schermo usato.
Per ridimensionare tutti i controlli si tengono premuti i tasti CTRL e SHIFT mentre si
ridimensiona la finestra con il Mouse.
Non potendo utilizzare CTRL e SHIFT (ad esempio su un tablet senza tastiera),
consigliamo di chiudere la applicazione Automation e di modificare i valori
"ControlsRatio_W" e "ControlsRatio_H" nel file "Theremino_Automation_INI.txt".
Per ripristinare le dimensioni originali dei controlli si apre il menu della applicazione
e si fa click su "Default controls size".
Sistema theremino - Theremino Automation - 29 marzo 2020 - Pagina 5Parole chiave
Le parole chiave (keywords), sono una ventina in tutto, facili da ricordare e facili da
usare.
La barra inferiore della applicazione mostra le parole chiave utilizzabili.
Si possono scrivere velocemente le istruzioni, facendo Click con il mouse sulle
parole chiave della barra inferiore.
Mentre si scrive, la barra inferiore mostra suggerimenti per completare le istruzioni
correttamente.
Non tutti gli errori vengono individuati e spiegati, non siamo Microsoft, siamo in
pochi e il nostro tempo è limitato.
Comunque la barra inferiore è un buon aiuto per chi inizia, e ad ogni nuova
versione funziona un po' meglio.
-----
Nelle prossime pagine le parole chiave saranno spiegate nei dettagli.
Notare che sono elencate in ordine “quasi” alfabetico (alcune parole sono
raggruppate perché simili tra loro).
Sistema theremino - Theremino Automation - 29 marzo 2020 - Pagina 6Le parole chiave una per una
Beep
Questa istruzione emette il suono di base stabilito dal sistema operativo. Il suono
non è regolabile, ma può ugualmente essere utile per segnalare momenti particolari
della esecuzione del programma.
Per emettere suoni particolari, ad esempio una sirena o il click dei tasti, si può
utilizzare l'istruzione LOAD (vedere come la si utilizza nelle prossime pagine).
Per emettere suoni complessi e regolabili, si dovrebbero utilizzare altre applicazioni
thereminiche e controllarle da Automation, con l'istruzione SLOT.
Ad esempio utilizzando Audio Generator si potrebbero controllare i suoni in
frequenza e ampiezza, nonché scegliere il dispositivo di uscita. E anche scegliere
tra suoni sinusoidali, triangolari, a rampa, onde quadre e rumore bianco.
Invece con Sound Player si potrebbero suonare brani leggendoli da un file, con
velocità variabile, avanti o indietro e con effetti aggiuntivi.
Infine, la applicazione Theremin Synth mette a disposizione un completo
sintetizzatore audio, capace di suonare con ogni timbro, dall'organo a canne alla
chitarra, ecc..
-----
Per controllare le applicazioni esterne con Automation si scrivono i valori di
controllo negli Slot.
Ad esempio per Audio Generator si potrebbe utilizzare lo Slot uno per la forma
d'onda, il due per la frequenza, il tre per l'ampiezza e il quattro per il Pan (posizione
nello stereo).
Vedere anche gli esempi
“Demo - AudioGenerator1” e “Demo - AudioGenerator2”
che si trovano nella cartella “Programs / Examples”
Sistema theremino - Theremino Automation - 29 marzo 2020 - Pagina 7Button
I pulsanti appaiono sul lato sinistro della finestra
e li si possono premere con il pulsante sinistro
del mouse, oppure con un dito se si utilizza uno
schermo tattile.
Si possono far apparire fino a trentadue pulsanti,
su due colonne, e stabilire, per ognuno di essi, il
testo da visualizzare.
Se esiste una istruzione LABEL con il testo
corrispondente, allora premendo il pulsante,
l'esecuzione del programma continuerà dalla
linea della LABEL.
Il salto alla LABEL è di tipo GOSUB. Per cui, se
si incontrerà un RETURN, l'esecuzione
riprenderà da dove era stata interrotta. Altrimenti
continuerà senza più tornare.
Se il testo è composto da più parole allora per la
LABEL corrispondente si può usata anche solo
la prima parola. Volendo si può racchiudere il
testo con doppi apici, e considerarlo una parola
sola. Se il testo è molto lungo, verrà usato un
carattere più piccolo e, se necessario, il testo
verrà scritto su più righe.
Quando si lavora a tutto schermo, i pulsanti non vengono visualizzati.
Per rendere invisibile un pulsante si scrive un testo vuoto (solo due doppi apici).
Per renderlo visibile ma senza testo, si scrive uno spazio tra doppi apici.
Per visualizzare tutti i pulsanti la finestra deve essere abbastanza alta, altrimenti gli
ultimi pulsanti in basso non vengono visualizzati.
Scrivendo, ad esempio: Button 1 Slot 6, si collega il pulsante a uno Slot. Per cui
se il valore dello Slot supera il 500, allora il pulsante viene premuto.
------
Vedere anche gli esempi nella cartella “Demo BUTTONS”
Sistema theremino - Theremino Automation - 29 marzo 2020 - Pagina 8Button color
L'struzione "Button Color" colora i pulsanti per renderli più significativi e visibili.
I colori si scelgono scrivendo il loro nome, oppure scrivendo la lettera iniziale e poi
facendo click sui nomi che vengono proposti nella barra inferiore. Ma si può anche
premere il pulsante "Color selector" e sceglierli cliccando con il mouse.
Con la istruzione "Button Color Flashing" si possono impostare due colori e farli
lampeggiare alternativamente. Con Flashing1, Flashing2... fino a Flashing9, si può
anche regolare la velocità del lampeggio da molto lento a molto veloce.
Sistema theremino - Theremino Automation - 29 marzo 2020 - Pagina 9Comandi COM (porta seriale)
COM Open 1 9600
Questo comando apre la porta seriale "COM1" alla velocità di 9600 baud. Al posto
di 9600 si può utilizzare qualunque velocità da 1 baud fino a molti mega baud. Il
massimo baud rate dipende dall'hardware del dispositivo utilizzato.
Per conoscere i nomi delle porte valide, si utilizza la funzione COM_Portnames
spiegata nella prossima pagina.
Per sapere se la porta è effettivamente aperta si utilizza la funzione COM_Status
spiegata nella prossima pagina.
COM Close
Questo comando chiude la porta seriale. Si può usarlo anche se la porta non è
aperta, per assicurarsi che sia chiusa.
COM WriteString s1
COM WriteLine s1
Questi due comandi inviano la stringa s1 alla porta seriale.
Il primo invia solo la stringa, mentre il secondo aggiunge un CRLF finale.
COM DiscardOutBuffer
COM DiscardInBuffer
Questi comandi svuotano i buffer di uscita e di ingresso della porta seriale.
Svuotare i buffer può essere utile in alcuni casi, per azzerare la storia passata
quando si inizia una nuova sessione di comunicazione.
COM EnableDTR
COM EnableRTS
COM DisableDTR
COM DisableRTS
Questi comandi alzano e abbassano le uscite DTR e RTS.
Alcuni dispositivi rispondono solo se queste due uscite sono in un certo stato.
------
Vedere anche gli esempi nella cartella “Demo COM Port”
Sistema theremino - Theremino Automation - 29 marzo 2020 - Pagina 10Funzioni COM (porta seriale)
S1 = COM_Status
In questo esempio la variabile S1 vale "OPENED" se il comando "Open" ha potuto
aprire la porta, oppure "CLOSED", se non la porta non è stata aperta.
I motivi per cui non si riesce ad aprire la porta, potrebbero essere che il numero di
porta richiesto non esiste sul dispositivo, o che è attualmente utilizzato da un altra
applicazione.
S1 = COM_Portnames
In questo esempio la variabile S1 viene riempita con i nomi delle porte utilizzabili
separati da spazi.
Ecco un esempio di stringa fornita da questa funzione "COM1 COM12 COM13"
Interessante notare che posizionando il cursore sulla riga S1 = COM_Portnames
le porte vengono visualizzate nella barra di stato della applicazione, anche senza
eseguire il programma. Questo è un comodo comportamento utilizzabile per tutte le
funzioni che impostano una variabile.
Per contare il numero di porte dentro a questa stringa e per scegliere uno dei nomi,
si possono usare le funzioni GetSeparatedStringCount e GetSeparatedString che
sono spiegate in questa pagina
S1 = COM_Received
Questo esempio stampa una riga di caratteri in arrivo dalla porta seriale.
Non si ricevono i singoli caratteri ma solo righe complete. La ricezione avviene solo
quando il dispositivo che trasmette invia un carattere di fine linea.
La fine della linea può essere specificata da una qualunque delle seguenti
combinazioni di caratteri: CR (13), LF (10), CRLF (13-10), oppure LFCR (10-13).
La linea ricevuta non contiene i caratteri di fine linea.
------
Vedere anche gli esempi nella cartella “Demo COM Port”
Sistema theremino - Theremino Automation - 29 marzo 2020 - Pagina 11Controls
Probabilmente nelle future versioni aggiungeremo altri controlli, ma attualmente ne
esiste uno solo, una grande TextBox (casella di testo) utilizzabile per visualizzare
molte linee di testo con il comando Print.
Per controllare la TextBox si utilizzano i seguenti comandi:
Controls OpenTextBox
Con questo comando si apre la TextBox e tutti i successivi "Print" verranno
visualizzati nella TextBox al posto che nella riga di stato inferiore.
Controls CloseTextBox
Con questo comando si chiude la TextBox e tutti i successivi "Print" verranno
visualizzati nuovamente nella riga di stato inferiore.
Controls ClearTextBox
Con questo comando si elimina tutto il testo presente nella TextBox.
Si può cancellare il testo anche inviando un CLS o un Chr(12) con l'istruzione Print,
come nei due esempi seguenti:
Print CLS
Print Chr(12)
-----
Normalmente si controlla la TextBox per mezzo di istruzioni nel
programma, ma in alcuni casi potrebbe essere utile controllarla
manualmente.
Premendo il tasto destro del mouse sulla parte sinistra della
applicazione si apre un menu contestuale che permette di Aprire,
Chiudere e Svuotare la TextBox anche quando il programma è
fermo.
-----
Vedere anche gli esempi nella cartella "Demo TextBox"
Sistema theremino - Theremino Automation - 29 marzo 2020 - Pagina 12For - Next
Queste due istruzioni eseguono ripetutamente le linee comprese tra FOR e NEXT.
L'istruzione FOR, che deve stare prima del NEXT, è composta da una variabile
numerica (counter), un valore iniziale (initial), e un valore finale (final).
For counter = initial To final
---
---
Next
Quando si esegue il FOR arrivando dalle istruzioni precedenti, la variabile
"counter" viene impostata con il valore "initial".
Dopo aver eseguito le istruzioni che stanno nelle linee seguenti al FOR, il
programma arriva al NEXT. A questo punto, se la variabile "counter" è ancora
diversa dal valore "final", allora l'esecuzione del programma torna al FOR.
Quando si ripete il FOR la variabile "counter" viene incrementata o decrementata
di uno, a seconda che il valore "final" sia maggiore o minore di essa. La
direzione dell'incremento è automatica e non è mai necessario scrivere "Step -1",
che sarebbe richiesto in altri linguaggi.
Se per qualche motivo la variabile "counter" superasse il valore "final" (ad
esempio perché si sono utilizzati valori numerici non interi, o per errori di
arrotondamento), allora verrebbe impostata al valore "final". In questo modo si
garantisce che l'ultimo giro venga sempre eseguito con il valore "final".
------
I valori "initial" e "final" possono essere delle variabili, oppure delle costanti
numeriche, o anche delle espressioni, come negli esempi seguenti:
For var1 = var2 To var3
For var1 = 7 To 3
For var1 = var2+7 To "var3 - 4 + int(rnd * 6)"
Importante notare che le espressioni non devono contenere spazi,
altrimenti la riga diventa rossa e la istruzione FOR non viene eseguita.
Si possono scrivere espressioni complesse, anche contenenti spazi e funzioni,
racchiudendole tra doppi apici, come visibile nella parte destra dell'ultimo esempio.
Sistema theremino - Theremino Automation - 29 marzo 2020 - Pagina 13For - Next con Step
Normalmente ad ogni ciclo FOR e NEXT la variabile di controllo viene incrementata
o decrementata di una unità.
Aggiungendo la parola Step e una espressione numerica è possibile imporre un
incremento di una frazione di unità, o anche un incremento più grande, come nei
prossimi esempi.
For v1 = 1 To 9 Step 0.1
---
---
Next
For v1 = 0 To 32000 Step 1000
---
---
Next
In questi esempi come variabile di controllo abbiamo usato v1 e come valori iniziali
e finali dei numeri, ma naturalmente si possono usare anche variabili definite
dall'utente e espressioni complesse.
------
Sia usando "Step" che non usandolo, la direzione dell'incremento è sempre
automatica. La variabile di controllo viene incrementata o decrementata, a seconda
che il valore "final" sia maggiore o minore di essa.
Non è quindi necessario curare il segno dello Step, come invece si dovrebbe fare
con altri linguaggi. Ecco alcuni esempi validi.
For v1 = 9 To 1 Step 0.1
---
---
Next
For v1 = 32000 To 0 Step 1000
---
---
Next
Comunque se si preferisce si può anche aggiungere il segno allo Step e scrivere,
ad esempio: For v1 = 9 To 1 Step -0.1
Sistema theremino - Theremino Automation - 29 marzo 2020 - Pagina 14Exit
Questa istruzione deve essere inserita in un ciclo For-Next e fa saltare l'esecuzione
del programma alla istruzione successiva al Next.
Ecco un esempio di uscita prematura da un For-Next
For v1 = 1 To 1000
If v1 >= 10
Exit
EndIf
Next
Senza l'istruzione Exit questo ciclo si ripeterebbe mille volte, ma la istruzione If
fa terminare il ciclo quando v1 arriva a 10.
In altri casi al posto di controllare v1 si potrebbe uscire quando viene premuto un
tasto, ad esempio "ESC", oppure se è passato troppo tempo.
-----
Questo esempio mostra che i cicli For-Next possono anche essere annidati.
For v1 = 0 To 1000
If v1 >= 10
Exit
EndIf
For v2 = 0 To 1000
If v2 >= 20
Exit
EndIf
Next
Next
In caso di cicli For-Next annidati ogni istruzione Exit agisce sul ciclo più interno.
Per cui in questo esempio:
Il primo Exit si riferisce al For v1 e quindi esce dal Next finale.
Il secondo Exit si riferisce al For v2 e quindi esce solo dal suo Next.
-----
L'istruzione Exit ha effetto solo se inserita in un ciclo For-Next. Se la si posiziona al
di fuori di esso viene evidenziata in colore arancio e non viene eseguita.
Vedere anche gli esempi nella cartella: "Programs\Examples\Demo FOR NEXT"
Sistema theremino - Theremino Automation - 29 marzo 2020 - Pagina 15Goto - Gosub - Return
Le istruzioni GOTO e GOSUB fanno saltare l'esecuzione del programma alla linea
indicata con una LABEL (etichetta) e con un testo identificativo, composto da
caratteri alfanumerici.
Quindi l'istruzione Goto xxx salterà alla linea indicata con Label xxx.
E l'istruzione Gosub yyy salterà alla linea indicata con Label yyy.
Se non esiste la etichetta corrispondente, allora le istruzioni GOTO e GOSUB non
hanno effetto e l'esecuzione prosegue come se non ci fossero.
L'identificativo può anche essere composto da più parole, e queste parole possono
anche essere racchiuse tra doppi apici (per chiarezza), ad esempio si potrebbe
scrivere Label xxx yyy zzz, oppure Label “xxx yyy zzz”.
Differenza tra Goto e Gosub
Per dirla in parole semplici, il GOTO è come un viaggio di sola andata, mentre il
GOSUB prevede anche il ritorno.
Quindi se si utilizza un GOTO, il programma salta e continua da quella posizione.
Mentre se si utilizza un GOSUB, il programma salta, esegue alcune istruzioni e,
quando incontra una istruzione RETURN, torna alla istruzione dopo al GOSUB.
…
Gosub Identifier1
…
…
…
Label Identifier1
…
Return
------
Vedere anche gli esempi nella cartella “Demo GOSUB and RETURN”
Sistema theremino - Theremino Automation - 29 marzo 2020 - Pagina 16If - Else - Endif
Le istruzioni “IF” e “ENDIF” racchiudono una zona da eseguire solo se la
condizione è vera.
Ogni “IF” deve terminare con il suo “ENDIF” altrimenti non viene eseguito e
l'esecuzione prosegue come se non ci fosse.
If Slot(1) > 500
Istruzioni da eseguire
solo se il valore dello slot 1
è maggiore di 500
Endif
Le istruzioni “IF”, “ELSE” e “ENDIF” racchiudono due zone, una da eseguire se la
condizione è vera, e l'altra da eseguire se la condizione è falsa.
If Slot(1) > 500
Istruzioni da eseguire
solo se il valore dello slot 1
è maggiore di 500
Else
Istruzioni da eseguire
se non è minore o uguale a 500
Endif
Le istruzioni IF (e anche tutte le altre strutture di Automation) possono essere
“annidate”, cioè inserite una dentro all'altra. Ad esempio nell'esempio seguente il
BEEP viene eseguito se tutti e tre gli Slot sono maggiori di 500.
If Slot(1) > 500
If Slot(2) > 500
If Slot(3) > 500
Beep
EndIf
EndIf
EndIf
Ma lo stesso risultato lo si potrebbe ottenere anche con istruzioni AND
If Slot(1) > 500 And Slot(2) > 500 And Slot(3) > 500
Beep
EndIf
------
Vedere anche gli esempi nella cartella “Demo IF ELSE ENDIF”
Sistema theremino - Theremino Automation - 29 marzo 2020 - Pagina 17Key
Con la parola chiave “Key” si ottiene l'esecuzione di parti di programma, premendo
tasti della tastiera.
I tasti usabili sono i seguenti:
1, 2, 3, 4, 5, 6, 7, 8, 9, 0, A, B, C, D, E, F, G, H, I, J, K, L, M, N, O, P, Q, R, S, T, U,
V, W, X, Y, Z, F1, F2, F3, F4, F5, F6, F7, F8, F9, F10, F11, F12, Left, Right, Up,
Down, Space, Esc, PageUp, PageDown, Home, End
Le istruzioni KEY solitamente si scrivono all'inizio del programma e possono essere
di due tipi GOTO o GOSUB. Con GOTO il programma salta e non torna più. Con
GOSUB il programma salta e torna appena incontra un RETURN.
…
Key 1 Goto Identifier1
Key 2 Gosub Identifier2
Stop
Label Identifier1
…
Stop
Label Identifier2
…
Return
Quando si preme un tasto sulla tastiera, il programma viene interrotto, qualunque
cosa stesse facendo, e salta alla LABEL corrispondente.
Se si è impostato un KEY con il RETURN, allora il programma viene interrotto, salta
a eseguire le linee dopo la LABEL, poi incontra il RETURN, e torna a fare quello
che stava facendo quando è stato interrotto.
Per evitare di innescarli per sbaglio mentre si scrive qualcosa, i Key non agiscono
quando si naviga sulle pagine WEB, oppure quando si sta scrivendo in una casella
di Input, o quando si sta scrivendo in un'altra applicazione. O in tutti i casi quando
la applicazione Automation non è selezionata, o è invisibile, o è minimizzata.
------
Vedere anche gli esempi nella cartella “Demo Keys”
Sistema theremino - Theremino Automation - 29 marzo 2020 - Pagina 18Label
L'istruzione LABEL (etichetta) è un contrassegno, che si utilizza per dare un nome
univoco a una linea del programma.
Il contrassegno può essere composto da un qualunque numero di caratteri
alfanumerici, anche separati da spazi, come negli esempi seguenti:
Label 1
Label 123
Label Start
Label Stop
Label My Function
Label “MyFunction”
Label “My function with a long name”
La linea etichettata con la istruzione LABEL, può essere la destinazione delle
istruzioni di salto: GOTO, GOSUB, KEY e BUTTON.
Ecco gli esempi:
GoTo MyFunction
GoSub MyFunction
Key 1 GoTo MyFunction
Key 1 GoSub MyFunction
Button 1 Text MyFunction
------
Vedere anche gli esempi nelle cartelle
“Demo GOSUB and RETURN” e“Demo Keys”
Sistema theremino - Theremino Automation - 29 marzo 2020 - Pagina 19Label EventStop
L'istruzione Label EventStop viene chiamata automaticamente ogni volta che il
programma viene fermato (sia manualmente, premendo il pulsante Stop, che con la
istruzione End).
Questa Label è un evento speciale, ma la si può chiamare anche con Gosub
EventStop, Button EventStop o Key EventStop, come si farebbe con qualunque
altra Label. In questo caso il contenuto della Label viene eseguito e poi il
programma si ferma perché la Label EventStop termina sempre con End.
Questo evento permette di completare azioni importanti ogni volta che il
programma si ferma, ad esempio togliere corrente ai motori, ma si può usarlo
utilmente in molti modi.
Nell'esempio seguente ad ogni avvio del programma la finestra viene minimizzata
con il comando Window MinSize. Poi, quando si ferma il programma, viene
chiamata la Label EventStop, che riporta la finestra alle dimensioni normali con il
comando Window Sizable.
Vedere gli esempi che si trovano nella cartella "Examples \ Demo EventStop"
Sistema theremino - Theremino Automation - 29 marzo 2020 - Pagina 20Label EventTimer
ATTENZIONE
La Label EventTimer viene eseguita a tempo e interrompe casualmente il
programma nei punti più disparati. Possono quindi crearsi interazioni non volute,
difficili da capire e da correggere.
Inoltre se la esecuzione dell'EventTimer prende troppo tempo, alcune parti del
programma principale potrebbero subire notevoli rallentamenti.
Per cui usate quindi questa istruzione con molta attenzione e controllando bene
che non produca effetti collaterali sul resto del programma.
-----
INTERAZIONI CON IL DEBUG
Le continue interruzioni rendono difficile seguire l'andamento del programma. Per
cui consigliamo di commentare l'intera funzione, da EventTimer a Return, quando si
utilizzano le funzioni di Debug.
-----
La Label EventTimer viene chiamata automaticamente circa dieci volte al secondo.
Le istruzioni che si trovano tra la EventTimer e il suo Return finale vengono
eseguite alla massima velocità, senza riguardo per la velocità impostata con il
cursore Speed. In questo modo si minimizzano gli effetti collaterali sul resto del
programma.
Si consiglia comunque di osservare le seguenti regole per tutto quello che si trova
tra la Label EventTimer e il suo Return finale:
Minimizzare il numero di istruzioni.
Possibilmente non usare istruzioni lente come Print o Button Text.
Non usare assolutamente istruzioni molto lente come Load.
Non utilizzare nessun tipo di attesa (Wait Seconds / Wait Button...).
Non chiamare altre Label (soprattutto se contengono molto codice).
Regolare Speed al massimo (9) per velocizzare l'esecuzione del programma
principale. In questo modo si evita che l'esecuzione rallenti troppo o si fermi a
causa delle continue interruzioni.
Sistema theremino - Theremino Automation - 29 marzo 2020 - Pagina 21Load (Applicazioni)
In alcuni casi può essere utile avviare una applicazione tutte le volte che si esegue
Automation. Spesso questa applicazione è Theremino_HAL o lo SlotViewer, o
anche ambedue.
Se la applicazione è già attiva non viene lanciata una seconda volta.
Per caricare applicazioni il loro file “xxxx.exe” dovrebbe stare nella stessa cartella
del file Automation.exe
Si potrebbe anche indicare il percorso completo, ma dovrebbe essere in un posto
fisso del sistema (non nelle cartelle di Automation), altrimenti spostando Automation
il Load smetterebbe di funzionare.
Se la applicazione da avviare si trova in una
sotto-cartella, si può aggiungere la parte di
percorso che serve, come ad esempio:
Load Theremino_HAL\Theremino_HAL.exe
Se ci sono spazi nel percorso, si devono
aggiungere gli apici
Load "Theremino HAL\Theremino_HAL.exe"
Se la applicazione da avviare si trova in una
cartella superiore, si può salire di una cartella,
con il doppio punto. Ad esempio:
Load "..\Theremino_HAL\Theremino_HAL.exe"
Load CloseApps
Dopo aver aperto molte applicazioni del Sistema Theremino, potrebbe essere
necessario un metodo per chiuderle.
La funzione Load CloseApps chiude tutte le applicazioni attive, il cui nome segue
questa convenzione: "Theremino_xxxxxx.exe".
Dopo aver chiuso tutte le altre applicazioni anche lo stesso Theremino Automation
viene chiuso.
Sistema theremino - Theremino Automation - 29 marzo 2020 - Pagina 22Load Slots / Save Slots
Con l'istruzione Load Slots si caricano tutti i valori degli Slot (dallo Slot 0 allo Slot
999), leggendoli dal file "_Slots.txt".
Il file "_Slots.txt" contiene i valori di tutti gli Slots, che erano stati preventivamente
salvati con la istruzione Save Slots.
Con Load Slots n1 n2 si caricano solo dallo Slot n1 allo Slot n2 compresi.
Al posto di n1 e n2 si possono anche scrivere variabili, oppure formule, anche
complesse. Attenzione che le formule della istruzione Load Slots non devono
contenere spazi, altrimenti danno un errore. Per utilizzare spazi in queste formule si
potrebbe racchiuderle con doppi apici.
Ecco alcuni esempi:
Load Slots 20 30 carica gli slot da 20 a 30 compresi
Load Slots v1 v2 carica gli slot da 10 a 20 compresi
Load Slots 2*3 v2+2 carica gli slot da 6 a 22 compresi
Load Slots 2 Math_PI*4 carica gli slot da 2 a 13 compresi
Negli esempi si suppone che v1 sia uguale a 10, e che v2 sia uguale a 20.
Nell'ultimo esempio si vede che PiGreco (funzione Math_PI che vale 3.14159...),
viene moltiplicato per 4, e poi arrotondato all'intero più vicino (13).
Load Vars / Save Vars
Con l'istruzione Load Vars si caricano le variabili predefinite (v1..v9, s1..s9),
leggendole dal file "_Vars.txt".
Il file "_Vars.txt" contiene i valori di tutte le variabili, che erano stati preventivamente
salvati con la istruzione Save Vars.
------
Vedere anche gli esempi nella cartella “Demo Save Load - Slots and Vars”
Sistema theremino - Theremino Automation - 29 marzo 2020 - Pagina 23Load (Immagini, Video e Suoni)
Con l'istruzione LOAD si possono caricare file di immagini, video e suoni, che
devono trovarsi nella cartella “Media”.
I file di immagini possono avere le seguenti estensioni:
.jpg
.bmp
.png
I file video possono avere le seguenti estensioni:
.gif
.avi
.wmv
.mpg
.mp4
.mov
I file di suoni (e musica) possono avere le seguenti estensioni:
.mp3
.wav
Ecco qualche esempio di istruzioni che caricano questi file
Load Image1.jpg
Load Video1.avi
Load "Science Picnic 2014.mp3"
Dopo aver caricato i video e audio, li si possono fermare, e renderli invisibili, con le
istruzioni seguenti:
Load Stop ferma l'esecuzione dei video e degli audio.
Load Hide rende invisibili le immagini e i video (riappare il programma).
------
Vedere l'esempio “Demo-ImagesVideoSounds.txt”
I seguenti due esempi mostrano che il nome del file
può anche trovarsi in una variabile stringa, e anche che
è possibile comporlo con le istruzioni che giuntano stringhe e numeri
“Demo – BM_Foundation1.txt”
“Demo - BM_Foundation2.txt”
Sistema theremino - Theremino Automation - 29 marzo 2020 - Pagina 24Load (Program)
Con la istruzione Load si può caricare un programma scegliendolo tra quelli che
sono presenti nelle cartelle di Automation.
Il nome del programma da caricare deve essere racchiuso tra doppi apici.
Il file del programma da caricare deve trovarsi nelle sottocartelle della applicazione
Automation, a partire dalla cartella “Programs”.
Il file del programma da caricare deve terminare con la estensione “.txt”
Ecco un esempio:
Load "Examples\Demo LOAD PROGRAM\Demo-LoadProgram_2.txt"
Il programma che viene caricato sostituirà il programma attuale e la esecuzione
continuerà immediatamente, partendo dalla prima linea del programma appena
caricato.
Vedere gli esempi nella cartella “Demo LOAD PROGRAM”
Load (Variabile da File)
Con la istruzione Load si può caricare un intero file di testo in una variabile, che
può essere una di quelle predefinite (da s1 a s9) o una variabile "stringa" definita
dall'utente.
Il nome del file da caricare nella variabile potrebbe essere racchiuso tra doppi apici,
o anche senza apici. Il file deve avere estensione ".txt" e deve trovarsi nella stessa
cartella del programma, oppure nella cartella "Files".
Ecco un esempio: Load s1 SetupFile.txt
Dopo aver caricato da file la variabile, la si può separare in linee e in campi,
utilizzando le funzioni GetSeparatedStringCount e GetSeparatedString.
Vedere gli esempi nella cartella “Demo LOAD TXT files”
Sistema theremino - Theremino Automation - 29 marzo 2020 - Pagina 25Load (WEB address)
L'istruzione LOAD, seguita da un indirizzo WEB, apre una pagina Internet.
Esempio: Load http://www.google.com
Quando si scrivono gli indirizzi nella istruzione LOAD, la parte iniziale http:// è
necessaria.
In questa immagine si vede una pagina di YouTube, con i video del sistema
theremino.
Una volta aperta una pagina è poi possibile navigare dovunque sul WEB,
utilizzando i collegamenti che si trovano nelle pagine del sito.
Oppure si può scrivere un nuovo indirizzo nella barra che si trova in basso, come
spiegato nella prossima pagina.
Sistema theremino - Theremino Automation - 29 marzo 2020 - Pagina 26Load (opzioni per le pagine WEB)
La barra degli indirizzi
Scrivendo un indirizzo in questa barra, si può visualizzare un altro sito WEB.
Quando si scrive in questa barra, si può anche omettere lo http:// che precede
l'indirizzo.
Dopo aver scritto l'indirizzo, per avviare la navigazione verso il nuovo sito, si deve
premere ENTER.
II due pulsanti sulla sinistra servono per aprire la pagina precedente o quella
seguente.
Ingrandire e rimpicciolire la pagina
In alcuni casi potrebbe essere
utile ingrandire la pagina, per
leggere meglio i caratteri.
In altri casi potrebbe essere
utile ridurre le sue dimensioni,
per non dover utilizzare i
cursori di scorrimento troppo
spesso.
Per ingrandire o rimpicciolire
la pagina WEB, si possono
usare combinazioni di tasti, o
la rotella del Mouse.
Prima di tutto si deve fare click sulla pagina web, per essere sicuri che sia
selezionata, altrimenti i comandi seguenti non funzioneranno.
Premere CTRL e il tasto “+”, per ingrandire la pagina.
Premere CTRL e il tasto “-”, per ridurre le dimensioni della pagina.
Premere CTRL e il tasto ZERO, per ripristinare l'ingrandimento normale.
Premere CTRL e ruotare la rotella del mouse, per modificare l'ingrandimento.
Sistema theremino - Theremino Automation - 29 marzo 2020 - Pagina 27PressKeys
Questa istruzione invia caratteri e comandi, come se si premessero i tasti della
tastiera.
Tutte le lettere, numeri e comandi che si inviano con PressKeys devono essere
separati con uno spazio, come in questo esempio:
PressKeys A B C D Enter
Per inviare spazi si utilizza il comando "Space", come in questo esempio:
PressKeys A B Space C D Enter
Gli spazi separano le lettere una dall'altra e permettono di inviare anche comandi.
Ecco la lista completa dei comandi:
Tab Esc Space Enter Return Left Right Up Down Backspace Pause
CapsLock PageUp PageDown End Home PrintScreen Insert Delete
ScrollLock
I quattro comandi seguenti sono dei modificatori, e vengono eseguiti prima di tutti
gli altri caratteri e comandi presenti nella riga. Tutti i caratteri della riga verranno
eseguiti con il tasto modificatore premuto.
SHIFT CTRL ALT WINDOWS
Ecco due esempi che eseguono i tasti C e V tenendo premuto Control:
PressKeys CTRL C
PressKeys CTRL V
Tra un SendKeys e il successivo può essere necessario aggiungere una pausa
(Wait) per dare tempo a Windows di eseguire il comando precedente.
Ecco un esempio che apre il menu Windows-x, e poi la finestra di comando e infine
esegue un comando DIR.
PressKeys WINDOWS x
Wait Seconds 0.5
PressKeys i i Enter
Wait Seconds 0.5
PressKeys d i r Enter
Notare che questo esempio funzionerà solo se il sistema è in lingua italiana e se il
menu contiene il comando "Windows PowerShell". Notare anche che la x dopo a
WINDOWS deve essere minuscola, altrimenti verrebbe inviata come SHIFT-X e il
menu di windows non si aprirebbe.
Il comando PressKeys non è molto affidabile, può dipendere dalla lingua e dai
tempi di esecuzione del sistema.
Sistema theremino - Theremino Automation - 29 marzo 2020 - Pagina 28SendKeys
Questa istruzione è simile alla precedente "PressKeys" ma ha alcuni vantaggi e
anche degli svantaggi.
Il principale vantaggio è di poter scrivere il testo da inviare, senza separare le
lettere con spazi. Ma in compenso i comandi vanno racchiusi con parentesi graffe,
come in questo esempio: SendKeys ABCD{ENTER}
Vi sono anche altre sottili differenze, che rendono questo comando più comodo in
alcuni casi, ma più scomodo in altri. Ad esempio con PressKeys non si riesce ad
aprire il menu Windows-X dell'esempio della pagina precedente.
Anche i comandi sono leggermente diversi, ecco un elenco dei comandi principali:
{TAB} {SHIFT} {CTRL} {ALT} {WINDOWS} {ESC} {ENTER} {LEFT} {RIGHT}
{UP} {DOWN} {BACKSPACE} {BREAK} {CAPSLOCK} {PGUP} {PGDN} {END}
{HOME} {PRTSC} {INSERT} {DELETE} {SCROLLLOCK} {NUMLOCK} {HELP}
{ADD} {SUBTRACT} {MULTIPLY} {DIVIDE}
Per specificare che una combinazione di MAIUSC, CTRL e ALT deve essere
mantenuta mentre vengono premuti diversi altri tasti, si racchiude il codice tra
parentesi.
Ad esempio, per specificare di tenere premuto SHIFT mentre e e C sono premuti, si
scrive "+(EC)". Per specificare di tenere premuto SHIFT mentre è premuto E,
seguito da C senza SHIFT, si scrive "+EC".
Al posto dei tre caratteri (+ ^ %) si possono usare i modificatori {SHIFT}{CTRL}
{ALT}, ma i tre caratteri (+ ^ %) restano comunque riservati come modificatori e
non li si possono usare. Quindi per inviare un "+" si deve scrivere {ADD}
-----
Per specificare le ripetizioni, utilizzare il formato {carattere numero}. È necessario
inserire uno spazio tra il carattere (o comando) e il numero. Ad esempio, {LEFT 42}
significa premere il tasto freccia sinistra 42 volte, oppure {H 10} significa premere H
10 volte.
-----
Il comando SendKeys non è molto affidabile, può dipendere dalla lingua e dai
tempi di esecuzione del sistema.
Per ulteriori informazioni sul comando SendKeys consultare questa pagina.
Sistema theremino - Theremino Automation - 29 marzo 2020 - Pagina 29Print
Questa istruzione stampa, nella riga inferiore della applicazione, un valore
numerico o una stringa di caratteri.
Dopo alla parola PRINT si può scrivere qualunque formula, anche complessa,
composta con valori numerici e stringhe di caratteri.
Esempi:
S1 = "PI = "
S2 = Format(Math_PI, "")
Print S1 + S2 risultato: PI = 3.14159265358979
Print "Duck" = "Cat" risultato: False
Print Mid("Duck", 4, 1) = "k" risultato: True
Print "Donald Duck" risultato: Donald Duck
Print CLS risultato: Cancella tutto il testo
Di solito si utilizza questa istruzione per verificare il funzionamento del programma,
per conoscere valori intermedi dei calcoli e per evidenziare che determinate righe
vengano eseguite. Per avere un area maggiore per il testo da stampare, si può
usare l'istruzione Controls OpenTextBox.
Inserire spazi nelle stringhe
A volte potrebbe essere utile inserire molti spazi in una stringa. Altre volte si
potrebbero aggiungere spazi speciali che non permettono ai dispositivi di
visualizzazione e stampa di andare a capo in quel punto.
Per inserire spazi si possono usare i metodi seguenti:
Racchiudere la stringa con doppi apici e inserire gli spazi nella stringa.
Utilizzare le funzioni PadLeft, PadRight e Chars.
Utilizzare la costante NBSP (Non Breaking Spaces - Spazi non spezzabili)
Inserire spazi di tipo NBSP nella stringa stessa con ALT 255 (premere ALT e
poi la sequenza di tasti 2 5 5 sul tastierino numerico, e infine rilasciare ALT).
------
Per fare esperimenti con l'istruzione Print utilizzare gli esempi “Demo TextBox”
Sistema theremino - Theremino Automation - 29 marzo 2020 - Pagina 30Save
Salvare gli Slot e le variabili
L'istruzione Save Slots salva i valori di tutti gli Slot (dallo 0 a 999), nel file
"_Slots.txt".
L'istruzione Save Vars salva i valori di tutte le variabili predefinite (v1..v9 e
s1..s9), nel file “_Vars.txt”
Ulteriori informazioni nelle pagine Load/Save Slots e Load/Save Vars
Appendere del testo a un file
L'istruzione Save StringToFile s1 s2 appende il testo contenuto nella
variabile s1, al file il cui nome è specificato da s2.
Il file viene sempre scritto nella cartella "Files", che si trova accanto al file
"Automation.exe".
Il nome del file deve includere anche la estensione, solitamente "txt".
Al posto di s1 e s2 si possono usare variabili definite dall'utente o anche scrivere
direttamente delle stringhe di testo (racchiuse tra doppi apici).
Sistema theremino - Theremino Automation - 29 marzo 2020 - Pagina 31Select - Case - CaseElse - EndSelect
Il costrutto Select-Case permette di scegliere tra una serie di casi. In questi esempi
si vedono solo due “Case” ma potrebbero essere decine.
Ottenere lo stesso funzionamento con una serie di “IF” sarebbe più complesso e il
funzionamento sarebbe meno evidente.
Select v1
Case 1
Print 1
Case 2
Print 2
CaseElse
Print “Not 1 and not 2”
EndSelect
In questo esempio, se la variabile v1 vale 1, viene scelto il primo “Case”. Se vale 2,
viene scelto il secondo “Case”.
Il “CaseElse” viene scelto se tutti i “Case” precedenti falliscono.
Questa implementazione dei Select-Case è particolarmente flessibile. Quasi tutti i
linguaggi impongono che dopo ai “Case” ci sia un valore costante, invece in
Automation si possono anche scrivere delle espressioni complesse.
Nella prossima immagine si vede un esempio semplice, solo funzioni che leggono
Slot, addizioni e moltiplicazioni ma, sia dopo al “Select” che dopo ai “Case”, si
possono scrivere espressioni di qualunque complessità.
v1 = 3
Select Slot(1)
Case v1 * 2
Print “This is executed when Slot(1) = 6”
Case Slot(2) + 2
Print “This is executed when Slot(1) = Slot(2) + 2”
EndSelect
Attenzione: alla fine ci vuole sempre un “EndSelect”
-----
Vedere anche gli esempi nella cartella “Demo Select-Case”
Sistema theremino - Theremino Automation - 29 marzo 2020 - Pagina 32Select - Case (caratteristiche speciali)
La nostra implementazione del Select-Case permette confronti inusuali, impossibili
in quasi tutti i linguaggi di programmazione, ma molto utili.
In pratica si può confrontare di tutto, stringhe, numeri, operatori booleani, ed
espressioni con risultati veri o falsi, permutandoli a piacere, nelle istruzioni Select e
Case.
Ad esempio si potrebbe scrivere “Select True”, e verrebbe eseguito il primo “Case”
con una espressione che vale “True”.
Select True
Case Slot(1) 0 And s1 = “Is OK” And v1 = 3
…
EndSelect
Se invece si scrivesse “Select False”, verrebbe eseguito il primo “Case” con una
espressione che vale “False”.
Oppure si potrebbe scrivere “Select Slot(1) = 3” e verrebbe eseguito il “Case True”,
nel caso che lo Slot(1) valesse 3. Altrimenti verrebbe eseguito il “Case False” (o il
“CaseElse”).
Select Slot(1) = 3
Case True
…
Case False
…
EndSelect
Ma si potrebbe anche scrivere “Case Slot(2) = 5”, e questo si comporterebbe come
un “Case True”, solo nel caso che lo Slot(2) valesse 5. Altrimenti si comporterebbe
come un “Case False”.
Si possono quindi fare ogni genere di affermazioni e di scelte, scrivendole nel modo
che si preferisce, e che sembra più naturale.
-----
Vedere, nella cartella "Demo Select-Case", gli esempi:
“Demo – Select-Comparations”
“Demo - Select-True-False”
Sistema theremino - Theremino Automation - 29 marzo 2020 - Pagina 33Slot
Con questa istruzione si leggono e si scrivono gli Slot.
Gli Slot sono il centro della comunicazione del sistema theremino e chi legge
questa pagina dovrebbe già sapere cosa sono.
In caso contrario si consiglia di leggere questa sezione, e magari anche tutta la
pagina sulle comunicazioni, dall'inizio alla fine.
Ecco alcuni esempi che scrivono in uno Slot
Slot(1) = 12 Il valore 12 viene scritto nello Slot 1
Slot(2) = Rnd * 1000 Nello Slot 2 viene scritto un valore casuale da 0 a 1000
Slot(3) = Sin(PI * 0.3) Nello Slot 3 viene scritto il numero 0.587785243988037
Questi esempi leggono da uno Slot
v1 = Slot(1) Il valore dello Slot 1 viene letto e assegnato alla variabile v1
If Slot(2) < 500 Se lo Slot 2 è minore di 500 viene emesso un suono
Beep
EndIf
Sono possibili anche espressioni più complesse, la seguente espressione scrive il
valore 16 nello Slot 3.
Slot(1) = 12
Slot(5) = 3
Slot(Slot(5)) = Slot(Sin(2)) + Slot(1) / 3
-----
Vedere anche gli esempi nella cartella “Demo Slots”
Per visualizzare i valori delle variabili e degli Slot,
si consiglia di aprire la finestra di Debug, con il tasto destro del Mouse.
Sistema theremino - Theremino Automation - 29 marzo 2020 - Pagina 34Speed
Normalmente si regola la velocità di esecuzione del programma con il cursore
SPEED, spiegato in questa pagina. Ma in alcuni casi, potrebbe essere necessario
imporre una velocità a un programma, oppure a certe zone del programma.
Per cui è possibile scrivere l'istruzione Speed nel programma stesso, e in tal caso il
cursore Speed non viene più considerato.
Stop, End
Queste due istruzioni sono simili tra loro, ambedue fermano l'esecuzione del
programma, ma STOP è una specie di pausa, mentre END è definitivo.
Con STOP il programma si ferma, ma continua a rispondere alla tastiera del PC
(istruzione Key n Goto/Gosub xx), ai pulsanti (istruzione Button n Text xx),
e anche ad eventuali Slot (istruzione Button n Slot nn).
Invece END termina totalmente l'esecuzione del programma. Per farlo ripartire si
dovrà premere il pulsante RUN.
Wait
Il programma si ferma sulla linea della istruzione WAIT, e proseguirà dalla linea
seguente, al verificarsi di alcune condizioni.
Ecco alcuni esempi:
Wait Seconds 1.53 Attende un secondo e 53 centesimi
Wait Button "Button 1" Attende la pressione del Button 1 (se inizializzato)
Wait Slot(4) > 500 Attende che il valore dello Slot 4 diventi maggiore di 500
Wait Application xx.exe Attende fino a che la applicazione viene chiusa
-----
Vedere anche gli esempi nella cartella “Demo Wait”
Sistema theremino - Theremino Automation - 29 marzo 2020 - Pagina 35Window
Con l'istruzione WINDOW si possono
modificare le dimensioni della finestra,
durante l'esecuzione del programma.
L'istruzione WINDOW esiste in quattro
versioni:
Window MinSize
Window Sizable
Window Maximized
Window FullScreen
Si possono anche scegliere
queste opzioni manualmente,
utilizzando i comandi del menu
della applicazione, che si apre
facendo click con il pulsante
destro del Mouse sulla parte
sinistra della applicazione.
Vedere anche l'esempio
“Demo - Windows.txt”
Sistema theremino - Theremino Automation - 29 marzo 2020 - Pagina 36Espressioni e funzioni In tutti i punti dove è richiesto un numero o una stringa di caratteri, si possono anche utilizzare espressioni complesse. Le espressioni possono contenere funzioni, operatori, variabili e costanti. Alcune espressioni, specialmente negli IF e nei Select-Case, possono anche contenere delle condizioni booleane. Le funzioni Slot(n) Sin(v) Cos(v) Asin(v) Acos(v) Tan(v) Atan(v) Atan2(v, v) Sqrt(v) Abs(v) Sign(v) Pow(v, v) Exp(v) Exp2(v) Exp10(v) Log(v) Log2(v) Log10(v) Int(v) Round(v) Mid(str, index) Mid(str, index, len) Len(str) Trim(str) PadLeft(str, places) PadRight(str, places) UCase(str) LCase(str) WCase(str) Format(v, style) Format(v) Str(v, style) Str(v) Chars(str, number) Replace(str, oldStr, newStr) RemoveComments(str) Chr(n) Asc(str) Bin(n) FromBin(str) Hex(n) FromHex(str) Now() Today() Date(year, month, day) ElapsedTime Rnd COM_Status COM_Received COM_Portnames MouseX MouseY GetSeparatedStringCount(str) GetSeparatedStringCount(str, separator) GetSeparatedString(str) GetSeparatedString(str, separator) Key(str) Gli operatori e le costanti And Or Xor + - * / And, Or e Xor sono booleani e anche numerici Le variabili definite dall'utente (esempi) Variable Numeric Pluto Variabile numerica definita dall'utente Variable String str1 Variabile stringa definita dall'utente Le variabili predefinite v1 v2 v3 v4 v5 v6 v7 v8 v9 Variabili numeriche predefinite s1 s2 s3 s4 s5 s6 s7 s8 s9 Variabili stringa predefinite Le costanti False True Sleep Reset CRLF CR LF NBSP TAB Math_PI Math_E Le condizioni Le condizioni sono espressioni che terminano con Vero o Falso. Vero o Falso è determinato da confronti (> < = >=
Risultati delle espressioni
Questo linguaggio converte automaticamente Booleani, Numeri e Stringhe a seconda
delle necessità, per cui in alcuni casi lo ZERO potrebbe essere considerato False, e ogni
altro numero considerato True.
Ecco alcuni esempi di espressioni e condizioni
2 * 3 + 4 * Sqrt(16) Questa è una espressione, con risultato 22
PI * 2 Questa è una espressione, con risultato 6.2831853....
"Duck" = "Cat" Questa è una condizione, con risultato False
Per altri esempi di funzioni aprire il file “Demo - Print.txt”
e quelli della cartella "Demo Functions and Errors"
La funzione Slot()
Questa funzione legge un valore numerico da uno Slot del sistema Theremino.
Ad esempio con la seguente riga si legge il valore dello Slot 12 e lo si mette nella
variabile v1:
v1 = Slot(12)
Esiste anche una espressione per scrivere negli Slot, ad esempio la riga seguente
scrive un valore numerico nello Slot 12:
Slot(12) = 500.33
Si possono comporre anche espressioni complesse e usare variabili come indici
degli Slot. Ad esempio le tre righe seguenti copiano il contenuto degli Slot da 0 a 9
negli Slot da 100 a 109, incrementando di 500 i valori numerici.
For v1 = 0 To 9
Slot(v1 + 100) = Slot(v1) + 500
Next
Sistema theremino - Theremino Automation - 29 marzo 2020 - Pagina 38Le funzioni numeriche
Pi - Ritorna il valore di Pi Greco (3,14159265358979)
Sin (numero) - Ritorna il seno del numero
Cos (numero) - Ritorna il coseno del numero
Asin (numero) - Ritorna l'arcoseno del numero
Acos (numero) - Ritorna l'arcocoseno del numero
Tan (numero) - Ritorna la tangente del numero
Atan (numero) - Ritorna la arcotangente del numero
Atan2 (numero, numero) - Arcotangente estesa ai quattro quadranti
Sqrt (numero) - Ritorna la radice quadrata del numero
Abs (numero) - Ritorna il valore assoluto del numero (sempre positivo)
Sign (numero) - Ritorna il segno del numero (-1, zero o +1)
Int (numero) - Ritorna il numero intero, arrotondato in basso
Round (numero) - Ritorna il numero arrotondato all'intero più vicino
Rnd - Ritorna un numero casuale tra zero (compreso), e uno (non compreso). Il
numero è totalmente casuale perché viene usata la funzione Randomize.
Pow (numero, numero) - Ritorna il primo numero elevato al secondo
Exp (numero) - Restituisce la base del logaritmo naturale, elevata a "numero"
Exp2 (numero) - Restituisce "2" elevato a "numero"
Exp10 (numero) - Restituisce "10" elevato a "numero"
Log (numero) - Restituisce il logaritmo naturale (in base "e") del "numero"
Log2 (numero) - Restituisce il logaritmo in base "2" del "numero"
Log10 (numero) - Restituisce il logaritmo in base "10" del "numero"
-----
Vedere anche gli esempi nella cartella "Demo Math Functions"
Sistema theremino - Theremino Automation - 29 marzo 2020 - Pagina 39Le funzioni per le stringhe
PadLeft (string, length) - Ritorna la stringa addizionata di spazi fino a "length"
PadRight (string, length) - Ritorna la stringa addizionata di spazi fino a "length"
Len (stringa) - Ritorna la lunghezza della stringa (numero di caratteri)
Trim (stringa) - Ritorna la stringa senza spazi iniziali e finali
Ucase (stringa) - Ritorna la stringa con tutti i caratteri maiuscoli
Lcase (stringa) - Ritorna la stringa con tutti i caratteri minuscoli
Wcase (stringa) - La prima lettera maiuscola e le altre minuscole
Format (numero, stile) - Converte numero in stringa (vedi pagina seguente)
Chr (numero) - Ritorna il carattere corrispondente al numero (da 0 a 65535)
Bin (numero) - Ritorna una stringa con il numero convertito in binario
Hex (numero) - Ritorna una stringa con il numero convertito in esadecimale
Asc (stringa) - Ritorna il numero corrispondente al primo carattere della stringa
FromBin (stringa) - Ritorna il numero corrispondente alla stringa binaria
FromHex (stringa) - Ritorna il numero corrispondente alla stringa esadecimale
Chars (string, number) - Ritorna la stringa ripetuta "n" volte
Replace (stringa, s1, s2) - Ritorna una stringa con tutte le occorrenze della stringa
s1 rimpiazzate con la stringa s2.
RemoveComments(string) - Ritorna una stringa senza la parte finale contenente i
commenti. I commenti iniziano con singolo apice ( ' ), che viene considerato solo se
si trova fuori da una stringa, cioè non racchiuso tra doppi apici.
Mid (stringa, start, len) - Ritorna una stringa a partire da “start” e lunga “len”
Mid (stringa, start) - Ritorna una stringa a partire da “start” e fino alla fine
Il parametro "start" delle funzioni Mid() inizia da "1". Se start vale "0" o un numero
minore di zero, la funzione ritorna sempre una stringa vuota.
GetSeparatedStringCount (string, separatore opzionale = spazio)
GetSeparatedString (string, separatore opzionale = spazio)
Queste due funzioni contano e estraggono sotto-stringhe da una stringa
spezzandola in corrispondenza di un separatore.
Il separatore può essere un singolo carattere o una stringa di caratteri.
Se si omette il separatore allora come separatore viene utilizzato uno spazio.
Eventuali ripetizioni del separatore contano come un separatore singolo.
Sistema theremino - Theremino Automation - 29 marzo 2020 - Pagina 40Le funzioni Format() e Str()
La funzione Format (numero, stile) converte un numero in stringa.
Nel parametro “stile” si deve fornire una stringa che specifica come deve apparire il
numero convertito.
Format(1234.56, "000000.000") Risultato: "001234.560"
Format(1234.56, "0.0") Risultato: "1234.6"
Format(1234.56, "0") Risultato: "1235"
Format(PI, "") Risultato: "3.14159265358979"
Format(1234.56, "+0.000;-0.000") Risultato: "+1234.6" o "-1234.6"
Se si preferisce un nome più corto, si può usare la funzione Str() che è
perfettamente identica alla funzione Format()
Str(1234.56, "000000.000") Risultato: "001234.560"
Str(1234.56, "0.0") Risultato: "1234.6"
Ambedue le funzioni sono usabili anche omettendo il parametro dello stile. In
questo caso il numero verrà convertito con il massimo numero di decimali.
Format(PI) Risultato: "3.14159265358979"
Str(PI) Risultato: "3.14159265358979"
Sono possibili molte altre opzioni di stile, ad esempio i prossimi due stili convertono
in notazione scientifica con una o due cifre di esponente.
"+0.000000E+0;-0.000000E+0"
"+0.000000E+00;-0.000000E+00"
In questa applicazione (e in tutto il mondo scientifico), per i decimali si usa sempre
il punto, anche nelle nazioni e nei sistemi operativi che usano la virgola.
Per una spiegazione completa di tutti i formati possibili leggere questa pagina.
Sistema theremino - Theremino Automation - 29 marzo 2020 - Pagina 41Puoi anche leggere