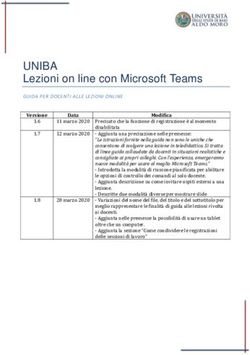Sistema Puglia per l'Osservatorio Turistico Modalità Completa Manuale d'uso del sistema - Innovazione e semplificazione nella gestione delle ...
←
→
Trascrizione del contenuto della pagina
Se il tuo browser non visualizza correttamente la pagina, ti preghiamo di leggere il contenuto della pagina quaggiù
Sistema Puglia per l’Osservatorio Turistico
Innovazione e semplificazione nella gestione delle informazioni turistiche
Modalità Completa
Manuale d’uso del sistema
Ver. 1.0 – 13/02/2020
2Sommario
1 Introduzione .............................................................................................................................................. 3
1.1 Scopo ................................................................................................................................................. 3
2 Avvio ed interruzione dell’applicazione .................................................................................................... 4
2.1 Errori durante all’avvio dell’applicazione .......................................................................................... 8
2.1.1 Errore “La porta risulta essere in uso” ...................................................................................... 9
2.1.2 Errore “Spot+Server è già in esecuzione” ................................................................................ 10
3 Interfaccia utente .................................................................................................................................... 11
3.1 Messaggio di benvenuto ................................................................................................................. 11
3.2 Bottone di LOGOUT ......................................................................................................................... 11
3.3 Barra di menù principale ................................................................................................................. 11
4 Presenze iniziali ....................................................................................................................................... 15
5 Gestione arrivi ......................................................................................................................................... 21
6 Gestione partenze ................................................................................................................................... 32
7 Conferma giornaliera .............................................................................................................................. 36
8 Conferma di un periodo .......................................................................................................................... 41
8.1 Nessun movimento ......................................................................................................................... 41
8.2 Esercizio Chiuso ............................................................................................................................... 42
21 Introduzione
Il sistema SPOT – versione completa si rivolge ai gestori delle strutture ricettive che non utilizzano
un proprio gestionale ma che dispongono di un collegamento internet.
E’ costituito da due applicazioni:
• L’applicazione SPOT COMPLETA o SPOT+, da installare sulla postazione di lavoro della struttura
ricettiva, che consente di gestire gli arrivi e le partenze degli ospiti, generare le “schedine
alloggiati” e trasmettere i dati statistici relativi alla propria movimentazione turistica al Sistema
Centralizzato Regionale.
• L’applicazione SPOT ONLINE, ubicata presso la Server Farm di InnovaPuglia e utilizzabile via
Internet, che consente di visualizzare e verificare i dati trasmessi e di accedere a report
funzionali a verificare l’andamento della propria struttura.
L’applicazione SPOT+ è suddivisa in due componenti:
• SPOT+Server: è il programma “server” che permette l’avvio e l’interruzione del programma
gestionale
• SPOT+Web: è il programma gestionale che supporta la struttura ricettiva nella propria
attività quotidiana
1.1 Scopo
Lo scopo del presente documento è guidare l’operatore turistico, privo di un proprio sistema
gestionale, durante le operazioni di utilizzo dell’applicazione SPOT+.
32 Avvio ed interruzione dell’applicazione
Per avviare l’applicazione è necessario seguire i seguenti passi:
1. Cliccare sull’icona che appare sul desktop o sulla propria area di lavoro al termine della
procedura di installazione
Figura 1 - Icona SPOT+
Durante questa fase, SPOT+ controlla sul Server Centrale l’esistenza di aggiornamenti; in
caso affermativo, il software si aggiorna automaticamente.
2. Viene presentata la schermata seguente:
Figura 2 – avviso per verifica firma
E’ possibile spuntare la voce “Considera sempre attendibili i contenuti di questo autore”
3. Proseguire cliccando il bottone “Esegui”.
44. Si giunge a questa schermata
Figura 3 - schermata principale di SPOT+ Server
5. cliccare sul bottone “Start”. Se non sono riscontrati errori, si apre automaticamente una
finestra del browser predefinito in cui appare la schermata seguente
Figura 4 - schermata di accesso di SPOT+Web
In presenza di messaggi di errore, invece, occorre consultare il paragrafo “Errori durante
all’avvio dell’applicazione”.
6. Inserire:
5a. Nel campo “User” esattamente la parola user (in minuscolo)
b. nel campo “Password” esattamente la parola user (sempre in minuscolo).
Questi valori NON corrispondono alle credenziali inviate al proprio indirizzo email; le
credenziali inviate via email sono utilizzate per accedere all’area riservata SPOTWeb e
per attivare il software SPOT+ .
7. Cliccare sul bottone “Submit”
8. Nel caso in cui l’utente gestisca più di una struttura ricettiva si giunge alla schermata
seguente:
Figura 5 – maschera di scelta tra più strutture di SPOT+Web
9. Dopo aver selezionato la struttura e cliccato sul bottone “Conferma”, oppure, nel caso in
cui l’utente gestisca solo una struttura ricettiva, si giunge direttamente alla seguente
schermata:
Figura 6 – “welcome page“ di SPOT+Web
L’applicazione è pronta per l’utilizzo.
6La procedura di interruzione dell’applicazione prevede i seguenti passi:
1. Cliccare sulla voce “Logout” presente a destra nella barra dei menù. Si giunge alla
schermata di accesso di Spot+Web
Figura 7 – schermata di accesso di SPOT+Web
2. Chiudere la finestra del browser predefinito
3. Cliccare sulla voce “SPOT+Server” presente nella barra delle applicazioni del desktop o
della propria area di lavoro. Si giunge alla seguente schermata
Figura 8 – schermata principale di SPOT+Server
4. Cliccare sul bottone “Stop”. Si giunge alla seguente schermata
7Figura 9 - schermata principale di SPOT+Server
5. Cliccare sull’icona X della finestra per chiudere l’applicazione oppure cliccare sulla voce
“Esci” nel menù.
2.1 Errori durante all’avvio dell’applicazione
Durante la fase di avvio del programma SPOT+ possono essere visualizzati i seguenti messaggi di
errore:
1. “La porta … risulta essere in uso”
Figura 10 - errore "la porta risulta essere in uso"
2. “Spot+Server è già in esecuzione”
8Figura 11 – errore “SPOT+Server è in esecuzione”
2.1.1 Errore “La porta risulta essere in uso”
Per superare questo problema seguire i seguenti passi:
1. Cliccare il bottone “OK” per chiudere il messaggio di errore
2. Nella maschera principale di SPOT+Server cambiare il valore indicato nella casella “Porta
Server” (il valore predefinito è 8086). Il nuovo valore deve essere compreso tra 8000 e
9000.
Figura 12 - schermata principale di Spot+Server
3. Cliccare sul bottone “Start”
4. Se il messaggio di errore si presenta nuovamente occorre cambiare il valore della porta e
ripetere questa procedura
92.1.2 Errore “Spot+Server è già in esecuzione”
Questo errore viene visualizzato quando l’utente avvia nuovamente il programma SPOT+ e questo
risulta già in esecuzione sul computer. Cliccare il bottone “OK” per chiudere il messaggio di errore.
103 Interfaccia utente
L’interfaccia utente è lo strumento attraverso il quale l’operatore interagisce con il sistema,
permettendogli di inserire le informazioni richieste, di fare delle ricerche in base ai dati inseriti, di
prendere visione di eventuali errori; questo sistema garantisce una modalità uniforme
nell’attivazione e nella presentazione dei servizi offerti dal sistema, rendendo l’attivazione delle
varie funzioni di semplice e immediato utilizzo.
In SPOT+Web sono individuabili tre elementi principali
1. Un messaggio di benvenuto
2. Un bottone di LOGOUT
3. Una barra di menù composta da quattro voci
Figura 13 - “welcome page“ di SPOT+Web
3.1 Messaggio di benvenuto
Cliccando sul messaggio di benvenuto, vengono visualizzate le principali informazioni relative alla
struttura ricettiva in uso. Le informazioni visualizzate sono ricavate dalle denunce periodiche
presentate dalla struttura e memorizzate nell’archivio centrale del sistema turistico regionale; se
tali informazioni non risultano aggiornate occorrerà contattare gli uffici territoriali dell’agenzia
regionale PugliaPromozione.
3.2 Bottone di LOGOUT
Al termine di tutte le operazioni cliccare su questa voce per terminare la propria sessione di lavoro
3.3 Barra di menù principale
La barra di MENU’ composta da quattro voci:
111. Movimento
2. Reception
3. Modulistica
4. Utente
Figura 144 - Menù MOVIMENTO
La voce di menù “MOVIMENTO” è composta da:
1. Presenze iniziali: consente di inserire gli ospiti presenti in struttura che hanno trascorso la
notte alla data di avvio del sistema (indicata all’utente)
2. Conferma presenze iniziali: consente di confermare le presenze immesse dall’utente
3. Visualizza presenze iniziali: consente di prendere visione delle presenze confermate
precedentemente.
4. Conferma periodo: consente di confermare l’assenza di movimento o l’esercizio chiuso per
più giorni
12Figura 15 - menù RECEPTION
La voce di menù “RECEPTION” è composta da:
1. Arrivi: consente l’inserimento dei dati inerenti gli arrivi
2. Partenze: consente la partenza degli ospiti
3. Conferma giornaliera: consente di confermare il movimento in un giorno
Figura 16 - menù MODULISTICA
La voce di menù “MODULISTICA” è composta:
1. Template della scheda di notificazione PS: consente di visualizzare e stampare la schedina
di notifica per la Pubblica Sicurezza da compilare
2. Indagine qualitativa in formato word: consente di visualizzare e stampare una indagine
qualitativa da sottoporre al cliente (in formato .doc)
3. Indagine qualitativa in formato pdf: consente di visualizzare e stampare una indagine
qualitativa da sottoporre al cliente (in formato .pdf)
4. Informativa privacy in formato pdf: consente di visualizzare e stampare il consenso per il
trattamento dei dati ai fini commerciali da far firmare al cliente
13Figura 17 - menù UTENTE
La voce di menù “UTENTE” è composta da:
1. Server monitor: consente di visualizzare le informazioni principali sulla movimentazione
turistica della struttura ricettiva memorizzati nell'archivio centrale di SPOT
2. Cambio struttura ricettiva: consente di scegliere tra più strutture ricettive facenti capo ad
un'unica proprietà.
144 Presenze iniziali
Per avviare il processo di comunicazione con il sistema SPOT, è necessario inserire le presenze
iniziali.
Dal menù Movimento cliccare su “PRESENZE INIZIALI” e procedere con gli inserimenti:
Figura 18- Menù Movimento
Figura 19 - presenze iniziali schermata vuota
15Nel caso in cui, alla data indicata, ci siano degli ospiti nella struttura, sarà necessario:
• indicare la provincia di provenienza degli ospiti (scegliendo attraverso il menù a tendina)
• inserire nel campo accanto il numero degli ospiti
• cliccare sul bottone AGGIUNGI.
A questo punto comparirà in basso una tabella con l’indicazione della provenienza e del numero
degli ospiti presenti nella struttura. Stessa operazione va compiuta nel caso in cui nella struttura
siano presenti clienti di altra nazionalità.
Figura 20 - inserimento presenze iniziali
Al termine di questa operazione cliccare sul bottone REGISTRA.
In caso di errato inserimento è possibile - cliccando sul tasto ELIMINA a destra della riga -eliminare
l’inserimento precedentemente effettuato.
16Per confermare definitivamente gli ospiti inseriti, bisognerà cliccare su “CONFERMA PRESENZE
INIZIALI” del menu Movimento.
Apparirà la seguente schermata:
Figura 21 - conferma presenze iniziali
Cliccare il tasto CONFERMA.
A questo punto comparirà un messaggio inerente la conferma delle presenze iniziali e bisognerà
cliccare sul tasto OK.
17Figura 22 - messaggio di conferma presenze iniziali
Dopo aver cliccato su OK comparirà un messaggio del sistema che comunicherà l’avvenuta
registrazione.
18Figura 23 - messaggio di avvenuta conferma
Nel caso in cui non ci siano ospiti all’avvio del sistema, dal menù Movimento si passerà
direttamente a CONFERMA PRESENZE INIZIALI.
19Figura 24 - conferma presenze iniziali in caso di struttura vuota
Conclusa la procedura di conferma, l’applicazione trasferisce automaticamente all’archivio
centrale di SPOT, i dati inseriti dall’utente. Al termine del trasferimento, l’applicazione fornisce
all’utente l’esito della trasmissione visualizzandolo al di sotto della barra di menù principale. Lo
sfondo di colore verde indica che il trasferimento è andato a buon fine; il colore rosso indica che si
è verificato un imprevisto durante la trasmissione dati e, in base alla gravità del messaggio,
occorre contattare il supporto tecnico del sistema.
205 Gestione arrivi
Il programma SPOT+ consente di gestire gli ospiti in arrivo, generare le “schedine alloggiati” per la
Pubblica Sicurezza, generare il file funzionale alla rilevazione statistica relativo agli arrivi del
giorno.
Passare con il mouse sul menù RECEPTION: si aprirà un menù a tendina con tre scelte:
• arrivi
• partenze
• conferma giornaliera
Figura 25 - menù Reception
Per inserire gli arrivi occorre cliccare su ARRIVI: si aprirà la seguente schermata:
21Figura 26 - schermata iniziale Arrivi
Da questo momento è possibile procedere con l’inserimento di un nuovo arrivo. Si consiglia di
leggere la “Guida di compilazione degli arrivi” prelevabile dal link a sinistra.
Cliccando sul bottone NUOVO ARRIVO, sarà data la possibilità di scegliere tra tre tipologie:
• singolo
• famiglia
• gruppo
22Figura 27 - tipologia nuovo arrivo
Scegliere la tipologia del cliente e cliccare sul bottone CONFERMA.
La schermata successiva permetterà di inserire i dati funzionali sia alla generazione della “schedina
alloggiato” sia alla rilevazione statistica prevista dall’ISTAT sia alle indagini della Regione Puglia.
Procediamo quindi all’inserimento dei dati considerando “ospite singolo”.
23Figura 28 - inserimento ospite singolo
Nel caso l’arrivo sia già cliente della struttura, perché arrivato precedentemente, attraverso la
funzione RICERCA CLIENTE è possibile ricercare il cliente per cognome o per codice cliente: in tal
modo il sistema compilerà tutti i campi con i dati presenti in archivio.
• Per facilitare l’inserimento di campi quali Cittadinanza, Luogo di nascita, Luogo di
residenza, Luogo di rilascio documento, il tasto “Cerca” consente di selezionare la voce di
interesse: è necessario però inserire almeno i primi due caratteri
• Il Codice Cliente viene generato automaticamente dal sistema al momento del salvataggio
• In basso i quattro campi qualitativi richiesti dalle indagini regionali. Il campo “Caratteristica
viaggio” può assumere valori multipli selezionabili col mouse.
Per completare l’inserimento occorre al termine cliccare sul bottone SALVA, apparirà la seguente
schermata che riassumerà i dati inseriti.
24Figura 29 – maschera riepilogativa degli arrivi
Per ogni arrivo la tabella riporta:
• Nominativo
• Provenienza
• Tipologia
• Se è stato generato o meno il file della “schedina alloggiati”
Nel caso in cui la tipologia di cliente sia “famiglia” o gruppo” sarà necessario innanzitutto inserire i
dati del “capo Famiglia/ capo gruppo”, successivamente procedere con l’inserimento dei dati dei
componenti della famiglia/gruppo. Le schermate sono identiche per entrambe le tipologie e la
procedura di inserimento è uguale a quella utilizzata per l’ospite singolo.
25Figura 30 - inserimento altro componente famiglia/gruppo
26Occorrerà compilare i dati richiesti (possibilmente anche quelli facoltativi) e al termine cliccare sul
bottone AGGIUNGI: comparirà in basso la riga del componente, che anche in questo caso sarà
possibile VISUALIZZARE o ELIMINARE.
Figura 31 - conferma componente
Al termine dell’inserimento dei dati di tutti le componenti della famiglia/gruppo e quindi alla loro
visualizzazione sulla riga in basso nella schermata, occorrerà cliccare sul bottone SALVA.
Per ogni alloggiato è possibile:
• Modificare i dati precedentemente inseriti, sia che si tratti di ospite singolo che di
componente di famiglia/gruppo
• Eliminare l’alloggiato e gli eventuali componenti della famiglia/gruppo
• Generare il file pdf della “schedina alloggiato”
27Nel dettaglio
• Visualizzare i dati inseriti attraverso il bottone VISUALIZZA
Figura 32 - visualizzazione dati inseriti
28• Eliminare i dati inseriti attraverso il bottone ELIMINA
Figura 33 - visualizzazione funzione elimina dati
29• Stampare i dati inseriti attraverso il bottone STAMPE; in particolare:
o scegliere "Schedina con grafica" nel caso si voglia stampare una schedina di notifica
completa dei dati degli ospiti;
o scegliere "Schedina vuota" nel caso si disponga di schedine senza dati ma firmate
precedentemente dagli ospiti;
o scegliere "Privacy con grafica" nel caso si voglia stampare l'informativa sulla privacy
dei dati degli ospiti;
o scegliere "Privacy vuota" nel caso si disponga di informative sulla privacy senza dati
ma firmate precedentemente dagli ospiti.
Figura 34 - visualizzazione stampa ospite con scelta
• Generare il file dell’ospite per la P.S. con il bottone “Genera File PS” che sarà salvato nella
cartella “spot/ps” sul proprio personal computer. Il file potrà essere trasmesso
dall’operatore in via telematica sul portale Alloggiati Web.
30Figura 35 - generazione file per la Polizia di Stato
• Attraverso il bottone “Genera File PS giornaliero” è possibile generare il file contenente
tutti gli arrivi memorizzati nel sistema. Il file è salvato nella cartella “spot/ps” sul proprio
personal computer e potrà essere trasmesso dall’operatore in via telematica sul portale
Alloggiati Web.
316 Gestione partenze
Per registrare le partenze degli alloggiati occorre accedere alla pagina principale, quindi dal menù
RECEPTION cliccare su PARTENZE.
Apparirà una schermata con la visualizzazione di tutti gli alloggiati presenti nella struttura
Figura 36 - Visualizzazione schermata partenze
La tabella dei presenti riporta sia gli ospiti presenti caricati al momento dell’inizializzazione, sia gli
ospiti presenti in struttura.
Per ogni ospite che parte inserire il segno di spunta ü nella colonna “Quadro Partenze”. In caso di
gruppo o di famiglia è possibile visualizzarne il dettaglio cliccando sul bottone “Dettagli”.
Nella maschera di dettaglio è possibile selezionare gli ospiti in partenza separata dal gruppo.
32Infine, se un ospite parte lo stesso giorno di arrivo occorre indicare se ha trascorso la notte
(opzione predefinita) in struttura o meno. Questa informazione è riportata anche nella maschera
di dettaglio del gruppo.
Questa informazione ha valore ai fini ISTAT: gli ospiti che hanno trascorso la notte sono considerati
nel movimento statistico trasmesso al server di SPOT+.
Dopo aver evidenziato con il segno di spunta ü gli ospiti in partenza (colonna “Quadro Partenze”)
ed indicato chi ha trascorso la notte, occorrerà confermare le partenze cliccando sul tasto
CONFERMA PARTENZA.
In caso di partenza completa del gruppo o famiglia in cui tutte le componenti (capogruppo e
capofamiglia inclusi) hanno trascorso la notte, è possibile inserire il segno di spunta ü nella
colonna “Quadro Partenze”. Se qualche componente non ha trascorso la notte occorre utilizzare la
maschera di dettaglio del gruppo.
Apparirà una visualizzazione con messaggio di avviso:
33Figura 37 - conferma partenze
34Cliccare su OK: comparirà il messaggio di partenza memorizzata con successo e le partenze
segnate saranno colorate di rosso.
Figura 38 - operazione di partenza effettuata con successo
357 Conferma giornaliera
Quando non ci sono più arrivi e/o partenze per un determinato giorno, è possibile procedere con
la conferma giornaliera, dal menù RECEPTION cliccare su CONFERMA GIORNALIERA.
Apparirà una schermata di riepilogo delle giornate confermate e l’ultimo giorno da confermare.
Il bottone “Riepilogo” posizionato a destra di ogni giorno visualizza l’elenco dei presenti in
struttura nel giorno selezionato.
Figura 39 - visualizzazione conferma giorno
Per procedere con la conferma occorrerà quindi cliccare sulla riga del giorno indicato il bottone
CONFERMA.
36Dopo aver cliccato sul bottone CONFERMA apparirà sullo schermo il seguente avviso
Figura 40 - avviso di conferma giorno
37Dopo aver cliccato su OK compariranno delle box che sarà necessario riempire con i dati inerenti:
• Le camere disponibili
• i posti letto disponibili
• le camere occupate nella giornata indicata
Figura 41 - informazioni aggiuntive sulle strutture ricettive
Dopo aver inserito i dati richiesti occorrerà cliccare sul bottone CONTINUA
38Apparirà il messaggio di “giorno confermato senza errori”.
Figura 42 - conferma registrazione giorno
Nel caso in cui non ci siano MOVIMENTI o la struttura sia CHIUSA, nella riga del giorno indicato
sarà necessario cliccare sul bottone NESSUN MOVIMENTO o ESERCIZIO CHIUSO e premere il
bottone CONFERMA. In caso di NESSUN MOVIMENTO occorre compilare i seguenti campi:
• le camere disponibili
• i posti letto disponibili
• le camere occupate nella giornata indicata
Conclusa la procedura di conferma, l’applicazione trasferisce automaticamente all’archivio
centrale di SPOT, i dati inseriti dall’utente. Al termine del trasferimento, l’applicazione fornisce
all’utente l’esito della trasmissione visualizzandolo al di sotto della barra di menù principale. Lo
sfondo di colore verde indica che il trasferimento è andato a buon fine; il colore rosso indica che si
39è verificato un imprevisto durante la trasmissione dati e, in base alla gravità del messaggio,
occorre contattare il supporto tecnico del sistema.
Dalla schermata inerente la CONFERMA GIORNALIERA è anche possibile avere una tabella di
riepilogo movimentazione cliccando sul bottone RIEPILOGO MOVIMENTAZIONE MENSILE
Figura 43 - riepilogo movimentazione effettiva
408 Conferma di un periodo
In caso di assenza di arrivi e/o partenze per più giorni o se la struttura ricettiva risulta chiusa per
più giorni, occorre selezionare dal menù MOVIMENTO la voce CONFERMA PERIODO.
8.1 Nessun movimento
Occorre eseguire i seguenti passi:
• Indicare il giorno di fine periodo: il sistema propone automaticamente il giorno successivo
al giorno di inizio periodo
• Indicare le camere disponibili, i posti letto disponibili e le camere occupate che sono valide
per tutti i giorni del periodo
• cliccare sul bottone CONFERMA PERIODO.
Figura 44 - Conferma periodo “nessun movimento”
418.2 Esercizio Chiuso
E’ possibile solo se non sono presenti degli ospiti in struttura. In caso contrario il sistema darà
messaggio di errore. Per procedere occorre eseguire i seguenti passi:
• Indicare il giorno di fine periodo: il sistema propone automaticamente il giorno precedente
al primo giorno di apertura ufficiale, se acquisito dall’archivio centrale del sistema turistico
regionale, al giorno di inizio periodo
• cliccare sul bottone CONFERMA PERIODO
Le camere disponibili, i posti letto disponibili e le camere occupate sono impostati dal sistema
automaticamente a zero
Figura 45 - conferma periodo "esercizio chiuso"
Al termine cliccando sul bottone CONFERMA PERIODO il sistema avrà registrato tale dato.
Conclusa la procedura di conferma, l’applicazione trasferisce automaticamente all’archivio
centrale di SPOT, i dati inseriti dall’utente. Al termine del trasferimento, l’applicazione fornisce
all’utente l’esito della trasmissione visualizzandolo al di sotto della barra di menù principale. Lo
sfondo di colore verde indica che il trasferimento è andato a buon fine; il colore rosso indica che si
è verificato un imprevisto durante la trasmissione dati e, in base alla gravità del messaggio,
occorre contattare il supporto tecnico del sistema.
42Puoi anche leggere