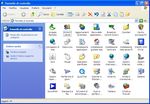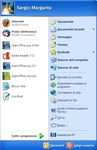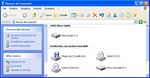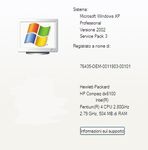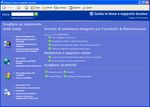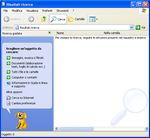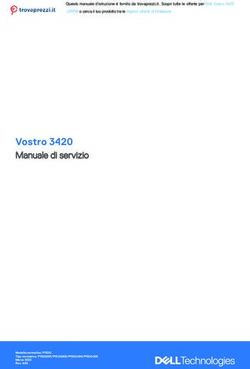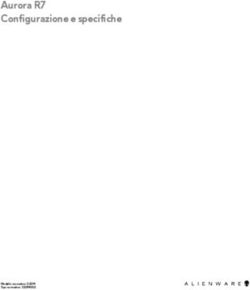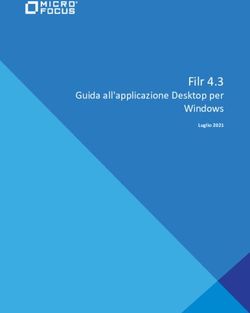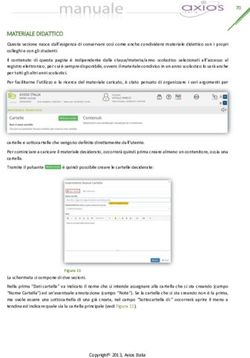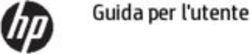Sergio Margarita - ECDL Modulo 2 - Uso del computer e gestione dei file - AULA01.it
←
→
Trascrizione del contenuto della pagina
Se il tuo browser non visualizza correttamente la pagina, ti preghiamo di leggere il contenuto della pagina quaggiù
Sergio Margarita - ECDL Modulo 2 - Uso del computer e gestione dei file E-book di Informatica di base, ECDL, e ... © 2009 - 2010
Sergio Margarita - ECDL Modulo 2 - Uso del computer e gestione dei file
Sergio Margarita
E-book realizzato esclusivamente per
Studente
E-book di Informatica di base, ECDL, e ... © 2009 - 2010© 2009 - 2010 - Sergio Margarita - ECDL i Modulo 2 - Uso del computer e gestione dei file
E-book? Avete detto e-book? Cosa serve per utilizzarlo?
Gli electronic book (e-book), libri in formato digitale senza carta e senza inchiostro, si stanno sempre più Questo e-book è stato realizzato in
diffondendo, affiancando i libri tradizionali ed iniziando piano piano a sostituirli, in particolare nel campo della formato Adobe Portable Data Format
formazione. Chi meglio di un libro sull'informatica si presta ad uscire sotto forma di e-book? I vantaggi (familiarmente detto PDF) e può essere
rispetto ad un libro tradizionale sono numerosi: letto su un computer di qualunque marca
e modello purché dotato di un programma
Il libro è ... Questo e-book è ... di lettura dei documento PDF (cosiddetto
uguale per tutti personale per il singolo utilizzatore. Ognuno riceve una copia PDF Reader) disponibile gratuitamente.
PERSONALIZZATA E' sufficiente aprire questo e-book con un
PDF Reader e acquisire familiarità con il
spesso in bianco e nero, per a colori, per una lettura più gradevole e una maggior fedeltà programma per sfruttarne le funzioni di
"esigenze economiche" delle illustrazioni
navigazione nelle pagine, zoom, ricerca
fisso, a volte con immagini poco zoomabile, per ingrandire il testo e le illustrazioni, vedendole nei nel testo, accesso dinamico agli
leggibili massimi dettagli, per una migliore accessibilità argomenti e ai punti del Syllabus tramite
difficile da ricercare, se non tramite facilissimo da ricercare, per parola all'interno del testo e l'indice. All'e-book sono allegati archivi
un indice statico navigabile tramite link per accedere dall'indice agli argomenti e per svolgere gli esercizi che vanno copiati
ai singoli riferimenti del Syllabus, e dai riferimenti alle figure sul disco del computer, come specificato
statico e difficilmente aggiornabile dinamico e modulare, un nuovo programma o una nuova di volta in volta.
versione? Si aggiorna un singolo e-book
vorace di risorse rispettoso dell'ambiente, non usa carta né inchiostro, consuma E-book o IBUQ?
poco, non ha bisogno di mezzi di trasporto IBUQ è il nome che abbiamo dato a
poche pagine, per "esigenze tante pagine, non per studiare di più ma per poter spiegare con questa collana di e-book (la pronuncia è
economiche" più calma, per poter inserire illustrazioni la stessa!), uno per ogni modulo
verticale, si usa così orizzontale come lo schermo, più facile da leggere a video, si dell'ECDL, con l'intenzione di proporne in
può fare a meno di stamparlo su carta futuro altri sugli stessi temi (altri sistemi
operativi nel Modulo 2, per esempio o
costoso economico, volevamo che il prezzo fosse circa metà di quello di diverse versioni dei programmi) oppure
un libro tradizionale
su temi diversi.
facile da duplicare illegalmente, chi facilissimo da duplicare illegalmente, ma NON FATELO! Il
non ha mai fotocopiato un libro? prezzo è stato dimezzato proprio per renderlo accessibile a tutti
Realizzato esclusivamente per Studente - Powered By Aula01© 2009 - 2010 - Sergio Margarita - ECDL ii Modulo 2 - Uso del computer e gestione dei file
ECDL I sette moduli
L'ECDL (European Computer Driving Licence), o Patente Europea del Computer, è un certificato Il programma dell'ECDL si articola in
riconosciuto a livello internazionale comprovante la conoscenza dei concetti fondamentali dell'informatica e sette moduli:
la capacità di usare un personal computer, nelle applicazioni più comuni, ad un livello di base. Le 1. Concetti di base dell'ICT
certificazioni ECDL costituiscono uno standard di riferimento e si caratterizzano per: 2. Uso del computer e gestione dei file
• uniformità: i test sono identici in tutti i paesi 3. Elaborazione testi
• neutralità: i test si svolgono sia su programmi proprietari sia su software libero e Open Source 4. Fogli elettronici
• imparzialità, i test si svolgono con un software che assicura oggettività di valutazione e si integra in un 5. Uso delle basi di dati
sistema di controllo qualità 6. Strumenti di presentazioni
• diffusione internazionale: dall'ECDL nato a livello europeo, si è giunti all'ICDL (International Computer 7. Navigazione web e comunicazione.
Driving Licence) riconosciuto nella maggior parte dei paesi nel mondo.
Il Syllabus
Referente nazionale delle certificazioni ECDL è l'Associazione Italiana per l'Informatica e il Calcolo Giunto alla versione 5.0, il Syllabus è il
Automatico (AICA) che provvede fra l'altro all'accreditamento dei Test Center, strutture private e pubbliche documento ufficiale che, per ogni modulo,
presso le quali si possono sostenere gli esami (circa 2.600 in Italia). Per ottenere il diploma il candidato deve descrive in dettaglio quello che il
farsi rilasciare il libretto d'esame (Skills Card) e superare i sette esami che costituiscono il programma. candidato deve sapere e saper fare. Il
testo è disponibile sul sito dell'AICA.
Perché conseguire l'ECDL?
Le certificazioni ECDL sono riconosciute nel mondo delle imprese e delle professioni dove hanno un’ampia Altri livelli
diffusione. Costituiscono un titolo valutato in sede di concorso dalle Istituzioni centrali e regionali e dalla Oltre all'ECDL, detto ECDL Core, si
Pubblica Amministrazione. Rientra nelle strategie dell'Unione Europea e di diverse organizzazioni possono conseguire certificazioni e
internazionali nel quadro di iniziative di alfabetizzazione informatica. . diplomi di livello superiore:
• ECDL Advanced, attesta la conoscenza
Alcuni siti di riferimento approfondita di uno o più moduli per
• AICA, www.aicanet.it l'utente evoluto
• ECDL Foundation, www.ecdl.org • ECDL Specialised, su temi quali la
progettazione (CAD), la sanità (Health),
i sistemi informativi territoriali (GIS).
Errori? Imprecisioni? Per favore segnalateceli all'indirizzo IBUQ.ECDL@gmail.com
Realizzato esclusivamente per Studente - Powered By Aula01© 2009 - 2010 - Sergio Margarita - ECDL iii Modulo 2 - Uso del computer e gestione dei file
Come è composto l'IBUQ? Come utilizzare l'IBUQ?
Le parti che compongono l'IBUQ sono:
• l'introduzione (quello che state leggendo in questo momento), uguale per tutti gli IBUQ, ne presenta le Alcune indicazioni per adoperare al
caratteristiche principali e l'impostazione meglio l'IBUQ:
• la presentazione del modulo, eventualmente anche del programma utilizzato e delle sue funzionalità più • aprite l'IBUQ con un lettore di
importanti documenti PDF. Il programma può
• il testo collegato ai compiti da svolgere nel quadro dell'incarico ricevuto e agli argomenti del Syllabus, essere diverso a seconda del sistema
dove ogni argomento può essere composto da: operativo che utilizzate (Microsoft
• il testo vero e proprio: illustra in modo descrittivo i concetti teorici e le azioni da compiere per svolgere una Windows, Linux, Mac OS X) e disporre
determinata operazione di funzionalità differenti
• i riquadri Esercizio: si riferiscono allo svolgimento dell'incarico ricevuto e passo a passo richiedono di • attivate la funzionalità Segnalibri (se
compiere operazioni appena illustrate nel testo disponibile) che visualizza un indice
• i riquadri Ricreazione: contengono esercizi che non hanno a che fare con lo svolgimento dell'incarico. Ma con accesso diretto agli argomenti del
sono utili lo stesso! testo e ai punti di riferimento al
• i riquadri Quiz, riferiti ai concetti teorici oppure all'approfondimento oppure a curiosità non strettamente Syllabus ECDL
legate all'ECDL. Ai quiz facilissimi, non numerati, non viene fornita la soluzione. La soluzione dei quiz • dell'IBUQ, l'unica parte che può essere
numerati è riportata alla fine dell'IBUQ utile stampare, possibilmente a colori, è
• i riquadri Attenzione, lo dice la parola stessa mettono l'accento su punti critici, specificità dei programmi o l'appendice in modo da avere sempre a
cautele particolari da adottare portata di mano il modello di
documento da realizzare
• l'Appendice: solo in alcuni IBUQ, contiene il modello di quanto deve essere realizzato per lo svolgimento
dell'incarico (relazione, tabella, grafici, ...) oltre ad eventuali dati che dovranno essere inseriti • eseguite sempre molto attentamente
e fedelmente gli esercizi, ognuno dei
• la soluzione dei quiz, solo in alcuni IBUQ.
quali si basa su quelli precedenti. In
caso di difficoltà o problema, rivedete
Piuttosto di presentare gli argomenti in modo astratto seguendo l'ordine del Syllabus, si è scelto un
quelli precedenti e le spiegazioni
approccio di tipo problem solving, ossia organizzandoli intorno alla soluzione di uno specifico problema reale
teoriche. Fate solo (tutto) quanto viene
- quello dell'incarico di consulenza. Di conseguenza, l'ordine degli argomenti in molti casi è stato stravolto
richiesto quando viene richiesto
ma è sempre stato riportato il riferimento al numero e al titolo corrispondenti nel Syllabus
Ogni IBUQ è indipendente e utilizzabile autonomamente rispetto agli altri. Questo vuol dire che possono • svolgete anche le Ricreazioni e i Quiz.
essere letti in qualunque ordine (anche se si consiglia soprattutto per i primi l'ordine naturale del Syllabus) e Non sono sempre indispensabili per
che inevitabilmente si riscontreranno delle ripetizioni fra un modulo e l'altro. superare l'esame ECDL ma sono
divertenti.
Realizzato esclusivamente per Studente - Powered By Aula01© 2009 - 2010 - Sergio Margarita - ECDL iv Modulo 2 - Uso del computer e gestione dei file
Oggetto: Conferimento incarico
Gentile
Studente
con la presente vi conferiamo l'incarico di valutare per la nostra impresa la possibilità di sostituire il software proprietario attualmente utilizzato con
software libero e Open Source. Vi viene chiesto inoltre di analizzare le opportunità di business offerte da Internet nei principali paesi europei. Per questo
dovete fare alcune indagini e raccogliere dati e informazioni che dovete riassumere in documenti, tabelle e grafici e spedire alla Direzione Generale.
Dovete inoltre strutturare una base di dati per raccogliere sistematicamente tali dati e, al termine della vostra attività, illustrare in modo convincente i
risultati ottenuti in occasione di un incontro di presentazione ai membri del Consiglio di Amministrazione.
Per lo svolgimento di queste attività, vi è stato messo a disposizione un personal computer nuovo di zecca.
Con i migliori auguri
Il Direttore Generale
________________
Congratulazioni!! Anche se siete uno dei massimi esperti di software libero e di Internet, la vostra padronanza del personal computer e dei suoi programmi
è piuttosto deboluccia. Avete quindi deciso di comprare questi IBUQ che vi guideranno passo a passo nei compiti che dovete svolgere nell'ambito del
vostro incarico. In particolare:
Il personal computer, corredato di stampante, che vi è stato messo a disposizione è stato appena Modulo 1
consegnato dal fornitore che lo ha lasciato nel vostro ufficio ancora negli scatoloni. Il vostro primo compito è Concetti di base dell'ICT
naturalmente di disimballarlo e montarlo, predisponendo correttamente il posto di lavoro, nonché collegarlo
in rete in modo da accedere a Internet. Approfittate dell'occasione per prendere confidenza con diversi
concetti dell'informatica quali hardware, software, reti e saperne di più sulle Tecnologie dell'Informazione e
della Comunicazione e sulle tematiche relative. Al termine, sarete diventati padroni del mezzo, sapendo cosa
c'è sotto e potrete accendere il personal computer (!) con cognizione e giudizio.
Realizzato esclusivamente per Studente - Powered By Aula01© 2009 - 2010 - Sergio Margarita - ECDL v Modulo 2 - Uso del computer e gestione dei file L'incarico che avete ricevuto richiede di scrivere documenti, realizzare tabelle, costruire presentazioni e Modulo 2 strutturare basi di dati, utilizzando la rete Internet per acquisire informazioni e per comunicare con i vostri Uso del computer e gestione dei file interlocutori. Di conseguenza dovete fare conoscenza con il sistema operativo del vostro computer e con l'ambiente grafico, gestendo cartelle, sottocartelle, file e programmi di vario genere. Questo vi permetterà di predisporre sul vostro personal computer la struttura che ospita le cartelle e i file utili per ognuno dei compiti che vi sono stati assegnati. Al termine, sarete diventati abili nel creare, posizionare, duplicare, spostare, comprimere e ricercare file e cartelle, debellare virus e organizzare i dati sul vostro personal computer in modo sicuro. Si parte! Il primo compito consiste nello scrivere una convincente relazione di presentazione dell'Open Modulo 3 Source e dei suoi vantaggi, accompagnata da una lettera personalizzata con i dati di ognuno dei destinatari, Elaborazione testi i membri del Consiglio di Amministrazione. La relazione deve rispettare un modello in quanto a struttura e Microsoft Office Word 2007 aspetto. Pertanto acquisite tutte le conoscenze e nozioni tipiche delle attività di trattamento testi (word processing). Al termine, sarete in grado per scrivere e impaginare documenti di testo, inserirvi tabelle, immagini e oggetti grafici di vario genere, formattarli con colori, caratteri ed elenchi, controllarne la correttezza ed infine stamparli secondo diverse modalità, personalizzandone inoltre in modo automatico il contenuto. Dopo le lettere i numeri! Per illustrare le potenzialità della rete, decidete di realizzare una tabella e relativi Modulo 4 grafici che confronti l'utilizzo di Internet nei principali paesi europei, calcolando diversi indicatori e Fogli elettronici rappresentando i dati salienti sotto forma di grafici. Rinfrescate quindi le vostre nozioni di aritmetica e Microsoft Office Excel 2007 imparate a destreggiarvi con concetti e operazioni tipiche dell'uso del foglio elettronico (electronic spreadsheet). Al termine, non avranno più segreti per voi la creazione e modifica delle tabelle, la definizione del loro aspetto, l'inserimento e la gestione delle formule di calcolo, la realizzazione di svariati tipi di grafici automaticamente aggiornati e piacevolmente colorati, nonché il controllo e la stampa finali. Ancora numeri! Per meglio valutare le opportunità di business di Internet, è opportuno tenere sotto controllo Modulo 5 l'andamento della sua diffusione nei vari paesi. Per questo strutturate e realizzate una base di dati destinata Uso delle basi di dati a raccogliere in tabelle, ogni anno e per ogni paese, i dati rilevanti. Dopo aver acquisito i concetti teorici Microsoft Office Access 2007 elementari delle basi di dati, realizzate la vostra base di dati secondo una struttura prestabilita, avvicinandovi alle operazioni tipiche dell'uso delle basi di dati (database) quali inserimento, visualizzazione, modifica e cancellazione dei dati. Al termine, sarete in grado di gestire la base di dati in questione nonché creare oggetti per utilizzarla quali ricerche, maschere e rapporti per estrarre i dati dalle tabelle e ordinarli, visualizzarli e stamparli. Dopo i numeri le immagini! La fase finale del vostro incarico prevede una presentazione dei risultati della Modulo 6 vostra ricerca al Consiglio di Amministrazione. Sulla base dei dati sui temi Open Source e Internet che avete Strumenti di presentazione Realizzato esclusivamente per Studente - Powered By Aula01
© 2009 - 2010 - Sergio Margarita - ECDL vi Modulo 2 - Uso del computer e gestione dei file raccolto ed elaborato, create una presentazione che ne illustri i più importanti. La presentazione segue un Microsoft Office Power Point 2007 modello in quanto a struttura e aspetto ed è composta da diapositive che contengono testo, elenchi, tabelle, immagini, grafici, diagrammi e disegni, formattati in vari modi. Imparate quindi le tecniche utili per adoperare al meglio gli strumenti di presentazione (presentation). Al termine, diventerete maestri nel creare presentazioni accattivanti e potrete scatenare la vostra creatività per stupire con effetti speciali i destinatari delle vostre presentazioni. Chi dice informazioni dice Internet! Non solo le informazioni raccolte per la vostra ricerca provengono da Modulo 7 Internet, ma è via Internet che inviate i documenti che avete realizzato a chi vi ha assegnato l'incarico. Dopo Navigazione in rete e comunicazione un attento esame delle problematiche di (in)sicurezza della rete, dovete impratichirvi delle attività di Mozilla Firefox e Thunderbird navigazione e di ricerca delle informazioni sul web (web browsing) e delle funzionalità della posta elettronica (electronic mail) quali spedizione e ricezione di messaggi o gestione di una rubrica di indirizzi. Non solo ma, convinti dell'esito brillante del vostro incarico e sicuri del suo rinnovo, vi portate avanti col lavoro organizzando una raccolta di link sull'Open Source che potrà sempre servire. Al termine, non solo avrete imparato qualcosa di più su Internet, il personal computer e i suoi programmi ma avrete conseguito l'ECDL. Realizzato esclusivamente per Studente - Powered By Aula01
© 2009 - 2010 - Sergio Margarita - ECDL vii Modulo 2 - Uso del computer e gestione dei file
Presentazione
Introduzione I temi del Syllabus
Usare il computer e gestire i file vuol dire rapportarsi direttamente con il sistema operativo del personal 2.1 Sistema operativo
computer. Ricollegandoci a quanto visto nell'IBUQ ECDL Modulo 1 . Concetti di base dell'ICT, possiamo 2.1.1 Primi passi col computer
adoperare una formulazione quasi matematica per ricordare le componenti fondamentali del personal 2.1.2 Impostazioni
computer: 2.1.3 Uso delle icone
computer = hardware + software 2.1.4 Uso delle finestre
2.2 Gestione dei file
software = software di base + software applicativo
2.2.1 Concetti fondamentali
software di base = sistema operativo + programmi di utilità. 2.2.2 File e cartelle
2.2.3 Operare con i file
2.2.4 Duplicare, spostare
Il sistema operativo è contemporaneamente la componente più utile e meno utile, più visibile e meno visibile:
2.2.5 Eliminare, ripristinare
• più utile, perché svolge numerose funzioni fondamentali senza le quali il personal computer sarebbe 2.2.6 Ricerca
inutilizzabile: la gestione dei dispositivi hardware e delle periferiche di ogni genere (fra le quali le 2.3 Utilità
stampanti), il controllo e l'organizzazione delle unità, delle cartelle e dei file, l'installazione e l'attivazione 2.3.1 Compressione di file
dei programmi applicativi, l'interazione con l'utente tramite un'interfaccia grafica 2.3.2 Antivirus
• meno utile, perché con il solo sistema operativo l'utilizzatore non riesce a fare praticamente niente. Il 2.4 Gestione stampe
sistema operativo prende in carico tutti gli aspetti tecnici, di controllo e di gestione dell'hardware e del 2.4.1 Impostazioni
software ma non aiuta l'utente nella sua attività reale, che soltanto con l'installazione del software 2.4.2 Stampare
applicativo può svolgere le attività ed elaborazioni di suo interesse
• più visibile, perché è proprio l'interfaccia grafica visualizzata sullo schermo che caratterizza il sistema
operativo, non solo dal punto di vista funzionale ma anche dal punto di vista grafico. Solo dall'aspetto
dell'interfaccia grafica del sistema operativo si riconosce facilmente Linux da Mac OS X o da Windows
• meno visibile, perché con l'uso dei programmi applicativi sempre più ricchi di funzionalità il sistema
operativo tende a diventare trasparente e ad essere sempre meno utilizzato direttamente. Tranne in
compiti più tecnici, spesso trascurati, come le copie di sicurezza o il controllo antivirus.
E' però di fondamentale importanza acquisire un buon livello di conoscenza del sistema operativo e
padronanza nell'uso, non solo per evitare di fare la figura dell'analfabeta informatico ma per essere in grado
di gestire le situazioni meno abituali, o di emergenza, che richiedono di "saperne di più".
Realizzato esclusivamente per Studente - Powered By Aula01© 2009 - 2010 - Sergio Margarita - ECDL viii Modulo 2 - Uso del computer e gestione dei file
La scrivania (desktop) di Microsoft Windows XP
Figura 1: Il Desktop di Windows XP
Realizzato esclusivamente per Studente - Powered By Aula01© 2009 - 2010 - Sergio Margarita - ECDL ix Modulo 2 - Uso del computer e gestione dei file
Le operazioni preliminari Le fasi del lavoro
Per poter svolgere gli esercizi, dovete effettuare alcune operazioni preliminari di preparazione delle cartelle e Mentre altri moduli sono essenzialmente
dei file utili per questo modulo. pratici, il Modulo 2 dell'ECDL integra
L'installazione degli IBUQ e la predisposizione dei file e delle cartelle richiede qualche operazione che concetti teorici e operazioni pratiche.
ovviamente verrà spiegata più avanti, negli IBUQ stessi, ma che potreste non conoscere. Se siete proprio a L'apprendimento richiede quindi un misto
digiuno nell'uso del personal computer, dovete farvi aiutare da qualcuno un po' più pratico, in attesa di di sapere e saper fare. Questo IBUQ è
diventare un esperto o un'esperta. organizzato sulla base delle nozioni da
acquisire e delle attività da svolgere, ed è
Installazione degli IBUQ suddiviso in:
1. Concetti
• copiare sul Desktop tutti i file degli IBUQ (i PDF) e il file IBUQFiles.zip allegato 2. Operazioni di base
• decomprimere quest'ultimo estraendo il contenuto sul disco del vostro computer 3. Interfaccia utente
• viene creata una cartella IBUQFiles contenente i file estratti. 4. Gestione file e cartelle
5. Gestione stampanti
Preparazione dell'IBUQ del modulo 2 6. Operazioni finali
7. Considerazioni sulla sicurezza.
Sul vostro disco:
• creare una cartella avente per nome: In appendice, sono disponibili le soluzioni
Studente dei quiz e la descrizione della struttura
• spostate dal Desktop tutti i vostri IBUQ (file PDF) in questa cartella che d'ora in poi costituisce la vostra della cartella di lavoro.
cartella di lavoro
• all'interno della cartella, creare una cartella denominata FLOSS In questi IBUQ, si farà riferimento al
• stampare l'appendice che descrive la struttura che dovrà avere al termine degli esercizi la vostra cartella sistema operativo Microsoft Windows XP
di lavoro. adoperando il nome Windows XP.
Tutti i marchi e logo sono di proprietà dei
rispettivi titolari.
Realizzato esclusivamente per Studente - Powered By Aula01Sergio Margarita - ECDL © 2009 - 2010 1 Modulo 2 - Uso del computer e gestione dei file 1. Concetti Anche se l'IBUQ ECDL Modulo 1 - Concetti di base dell'ICT presenta i principali concetti di informatica di base, vanno ulteriormente precisate alcune nozioni per passare più facilmente all'uso pratico del computer, oggetto dei Modulo da 2 a 7. In questo IBUQ ECDL Modulo 2 - Uso del computer e gestione dei file, vediamo come il sistema operativo gestisce: • le periferiche • l'interfaccia utente • le unità, i file e le cartelle • le stampanti. In questa prima parte esaminiamo in particolare: • le periferiche gestite dal sistema operativo Figura 2: Cartelle del Desktop • le copie di backup. 2.2.1.1 Comprendere come un sistema operativo visualizza le unità disco, le cartelle, i file in una struttura gerarchica. Fra i dispositivi gestiti dal sistema operativo, quelli che rivestono maggiore importanza sono le unità di memorizzazione, in particolare le unità disco. L'organizzazione di tali unità, destinate a memorizzare file (o archivi), è di tipo gerarchico: • ogni unità è suddivisa in cartelle • ogni cartella può essere suddivisa in ulteriori cartelle, dette sottocartelle (Figura 2) • ogni cartella o sottocartella contiene i file. Lo scopo di questa struttura è naturalmente di suddividere i file in contenitori organizzati, ognuno dedicato ad un particolare argomento o ad una specifica attività, in modo da facilitare la ricerca e l'accesso ai file. Figura 3: La finestra Esplora risorse Ogni sistema operativo dispone di uno o più strumenti per visualizzare questa struttura gerarchica e consentirne l'esplorazione. Windows XP utilizza Esplora risorse (che verrà ripreso più avanti, vedendo come attivarlo) per "navigare" nelle cartelle e sottocartelle di un'unità ed arrivare così ai file (Figura 3). Realizzato esclusivamente per Studente - Powered By Aula01
Sergio Margarita - ECDL © 2009 - 2010 2 Modulo 2 - Uso del computer e gestione dei file Nella parte sinistra della finestra di Esplora risorse: • viene visualizzata la struttura dell'unità • si "naviga" all'interno della struttura, scegliendo di volta in volta una cartella • si sceglie il livello di dettaglio della visualizzazione per ogni cartella (Figura 4): • aprendola per vederne i contenuti, cliccando sul simbolo + a destra della cartella • chiudendola per vederne solo il nome, cliccando sul simbolo - . In ognuna delle unità di memorizzazione presenti nel computer si ritrova questa struttura organizzata Figura 4: La cartella Documenti gerarchicamente. 2.2.1.2 Sapere che le periferiche impiegate da un sistema operativo per memorizzare i file e le cartelle sono i dischi fissi, le chiavi USB, i CD-RW, i DVD-RW, le unità di rete. Quali sono le unità nelle quali si possono memorizzare file e cartelle? E' vero che le unità di maggior utilizzo sono i dischi fissi, ma vanno considerati anche gli altri tipi di unità, alcune delle quali stanno diventando di uso molto frequente. In sintesi, possiamo avere a disposizione: • le unità a disco fisso. I dischi fissi sono l'unità di memorizzazione principale degli attuali computer. Sono dispositivi ad alta capacità presenti sia nei desktop, sia nei laptop. Contengono il sistema operativo e relativi programmi di utilità, i programmi applicativi e ospitano i file dell'utilizzatore nel lavoro corrente • le chiavi USB. Dispositivi removibili di piccole dimensioni ma di grande capacità, si stanno sempre più diffondendo per il loro basso costo e la loro notevole praticità per trasferire file da un computer ad un altro o come dispositivi di backup. E' sufficiente inserirli in una porta USB del computer per disporre di un'ulteriore unità • le unità CD-RW. Consentono di registrare informazioni su Compact Disk, ognuno dei quali ha una capacità di circa 700MB. Spesso utilizzate come unità di backup, stanno subendo la concorrenza delle chiavi USB che non hanno parti meccaniche in movimento e hanno raggiunto una capacità decisamente superiore • le unità DVD-RW. Registrano informazioni su DVD, con una capacità di qualche GB, e sono utilizzate per applicazioni particolari (per esempio video) oppure come dispositivi di backup. Per il resto valgono le considerazioni fatte a proposito dei CD-RW • le unità di rete. Nella maggior parte dei contesti lavorativi, il personal computer è collegato ad una rete che mette a disposizione vari servizi, fra i quali l'accesso ad unità di memorizzazione centralizzate, dette unità di rete. Queste unità, fisicamente presenti su un server centrale, sono visualizzate dal computer - e adoperabili dall'utente - come se fossero delle unità locali. In generale, ogni utente può accedere ad una Realizzato esclusivamente per Studente - Powered By Aula01
Sergio Margarita - ECDL © 2009 - 2010 3 Modulo 2 - Uso del computer e gestione dei file
propria area privata, protetta da password e ad aree o unità comuni per condividere file con altri utenti.
Come anticipato, tutti questi dispositivi, qualunque sia il tipo di unità considerato, organizzano i file e le
cartelle secondo la stessa struttura gerarchica (Figura 5) che possiamo riassumere in
Computer > Unità > Cartella > Sottocartelle > ... > File.
Va osservato che Windows XP identifica le diverse unità di memorizzazione con una lettera seguita dal
simbolo di due punti (:), con un'assegnazione che dipende dalla configurazione del singolo personal
computer ma segue alcune regole:
• A: è la prima unità a floppy disk (quando presente, ormai sempre più raramente)
• B: è la seconda unità a floppy (praticamente scomparsa)
• C: è il primo disco fisso (se ce n'è più di uno o se il disco è suddiviso in più unità, si usano le lettere
successive D:, E:, ...) Figura 5: Cartelle e
• D: è l'unità CD o DVD (se c'è un solo disco fisso, se no viene assegnata la prima unità libera) sottocartelle
• le altre lettere vengono usate per le altre unità (chiave USB, ...).
Con la scrittura C:\ si indica la radice dell'unità C:, ossia la cartella di livello più alto all'interno della quale si
creano tutte le altre cartelle e sottocartelle. Lo stesso vale per tutte le altre unità.
2.2.1.3 Sapere come vengono misurati i file e le cartelle: KB, MB, GB.
Come è noto, i file sono un insieme di byte (o caratteri). Non è noto? In questo caso, vi consigliamo di fare
riferimento all'IBUQ ECDL Modulo 1 - Concetti di base dell'ICT.
Di conseguenza la dimensione dei file, ossia lo spazio che occupano sull'unità dove sono memorizzati, viene
misurata in byte e relativi multipli: kilobyte, megabyte e gigabyte come illustrato nel seguente prospetto.
Unità Sigla Valore
Byte B 8 bit
Kilobyte KB 1.024 byte
Megabyte MB 1.024 KB = 1.048.576 byte
Gigabyte GB 1.024 MB = 1.073.741.824 byte
Realizzato esclusivamente per Studente - Powered By Aula01Sergio Margarita - ECDL © 2009 - 2010 4 Modulo 2 - Uso del computer e gestione dei file
A seconda della dimensione del file, della precisione voluta e del contesto, Windows XP utilizza una o l'altra
di queste unità di misura. L'importante non è conoscere il valore esatto bensì l'ordine di grandezza
corrispondente alle diverse sigle in modo da essere in grado di valutare rapidamente lo spazio occupato,
ossia la dimensione di un file.
Attenzione
Le cartelle (e sottocartelle) sono soltanto dei contenitori di file. Di conseguenza,
quando si parla di dimensione o spazio occupato da una cartella, si intende la
dimensione dei file in essa contenuti.
Nello stesso modo, le singole unità sono dei contenitori di cartelle. Quando si
parla di spazio occupato su un'unità si intende la dimensione dei file in essa
contenuti. Quando invece si parla di dimensione di un'unità si fa riferimento alla
sua capacità massima di archiviazione.
2.2.1.4 Comprendere per quale motivo è importante effettuare delle copie di backup di file su un supporto di memoria
rimovibile da conservare in un luogo separato.
Nell'uso corrente del personal computer, i dati che creiamo o inseriamo vengono memorizzati sul disco fisso.
Che siano legati ad un'attività lavorativa (relazioni, tabelle, ...) o al tempo libero (le foto delle vacanze)
possono rivestire una notevole importanza. I file che li contengono corrono alcuni rischi, non sempre valutati.
Il computer può infatti:
• subire un guasto, rendendo i file illeggibili e i dati inutilizzabili
• essere distrutto in un incendio, un'inondazione, ...
• essere rubato, in particolare se si tratta di un computer portatile.
I file infine possono essere inavvertitamente cancellati da chi usa il computer.
E' quindi molto importante, per ridurre i danni in caso di evento infausto, disporre di una o più copie di
sicurezza (backup) dei file di dati presenti sul disco fisso. In questo modo, se i file originali non sono più
disponibili si è immediatamente in grado - una volta ripristinata la funzionalità del personal computer - di
reinserire i file dal backup e di disporre di tutti i dati precedentemente registrati.
Realizzato esclusivamente per Studente - Powered By Aula01Sergio Margarita - ECDL © 2009 - 2010 5 Modulo 2 - Uso del computer e gestione dei file Di conseguenza è buona norma: • effettuare regolarmente una copia di backup dei dati su un supporto rimovibile (CD-RW, DVD-RW, chiave USB, disco esterno, ...). Farla su un'unità interna fissa serve solo a evitare il rischio di cancellazione accidentale dell'originale ma non quello di un guasto • rimuovere il supporto dal computer ed archiviarlo in luogo separato, sufficientemente lontano da non correre gli stessi rischi del computer. 2.2.1.5 Comprendere i vantaggi del salvataggio dei file su unità online: maggiori possibilità di accesso e di condivisione. Oltre ai sistemi di backup di tipo locale che abbiamo esaminato, vi sono altre due possibilità per effettuare il backup, se il computer è collegato in rete locale o a Internet. Se il computer è collegato ad una rete locale, tipicamente in situazioni lavorative, l'utente ha spesso a disposizione un'unità di rete (si veda il precedente punto 2.2.1.2). I file che vengono creati sono quindi prevalentemente memorizzati su questa unità di rete. Non solo questa unità è in un luogo separato rispetto al computer ma il backup regolare è assicurato dai tecnici informatici che gestiscono il sistema informatico. Oltre ad unità personali dei singoli utenti sono spesso disponibili unità comuni (per gruppi di utenti, per ogni reparto, ...) che permettono di condividere dati e di accedervi da diverse postazioni ed anche queste unità sono oggetto di un backup. Se il computer è collegato ad Internet, questo sistema è ulteriormente potenziato. Diversi siti infatti offrono servizi di memorizzazione di dati su unità online. Malgrado il possibile inconveniente del rallentamento dovuto alla linea di trasmissione, questo sistema presenta diversi pregi per quanto riguarda il backup: • il backup viene fatto sicuramente in un luogo separato (a volte non si sa nemmeno dove sono i server) • nella maggior parte dei casi si tratta di servizi altamente professionali che garantiscono un elevato livello di sicurezza • i costi sono commisurati all'utilizzo effettivo del sistema, con un costo fisso nullo o molto basso. Inoltre, il fatto che i dati siano su un server Internet ne consente una completa condivisione, indipendentemente dal luogo e dal tempo. Potranno essere assegnati diversi diritti di accesso a diversi utilizzatori, anche sparsi per il mondo, che con le proprie credenziali potranno accedere ai dati, secondo le politiche di sicurezza definite per leggerli, modificarli, crearli, ... Realizzato esclusivamente per Studente - Powered By Aula01
Sergio Margarita - ECDL © 2009 - 2010 6 Modulo 2 - Uso del computer e gestione dei file In questa prima parte sono stati illustrati alcuni concetti, in parte introdotti nell'IBUQ ECDL Modulo 1 - Concetti di base dell'ICT. In particolare si è visto: • come il sistema operativo visualizza la struttura gerarchica delle unità, delle cartelle e dei file • i principali tipi di periferiche di archiviazione quali dischi, chiavi USB, CD-RW e DVD-RW, oltre alle unità di rete • come vengono misurate le dimensioni di file e cartelle • qual è l'importanza delle copie di backup dei file e come effettuarle • le possibilità di salvataggio dei dati su unità online. Realizzato esclusivamente per Studente - Powered By Aula01
Sergio Margarita - ECDL © 2009 - 2010 7 Modulo 2 - Uso del computer e gestione dei file 2. Operazioni di base In questa seconda parte, iniziamo ad adoperare concretamente il personal computer esaminando quali sono le operazioni basilari da svolgere. Esse richiedono una conoscenza minima dell'uso del mouse e dell'interfaccia grafica. Chi non avesse proprio nessuna familiarità con il personal computer, la tastiera e il mouse può leggere prima la terza parte (Interfaccia utente) e tornare successivamente su questa seconda. Le operazioni basilari che esamineremo sono: • accensione, riavvio e spegnimento del computer • identificazione dell'utente • verifica e modifica della configurazione del computer • gestione delle applicazioni. 2.1.1.1 Avviare il computer e collegarsi in modo sicuro utilizzando un nome utente e una password. Per avviare il personal computer, una volta collegato alla rete elettrica, occorre premere il pulsante o l'interruttore di accensione. Vengono così eseguite le istruzioni presenti nella ROM (Read-Only Memory) e le operazioni che si susseguono sono: • controllo del funzionamento delle componenti hardware del personal computer • caricamento del sistema operativo dal disco fisso nella RAM (Random Access Memory) • esecuzione delle istruzioni presenti nella RAM • attivazione dell'interfaccia grafica • visualizzazione della pagina di accesso, che richiede di scegliere l'utente ed inserire la password. Quando è nato, il personal computer era destinato ad un uso individuale (lo dice il nome stesso!). Di conseguenza, non erano state previste funzionalità per il controllo dell'accesso o la sicurezza. Si è invece presto visto che in molti casi era utilizzato da più persone, con conseguenti problemi di riservatezza dei dati e di sicurezza non facilmente gestibili. Mentre il sistema operativo Linux è nato con le caratteristiche della multiutenza, la possibilità cioè di essere Realizzato esclusivamente per Studente - Powered By Aula01
Sergio Margarita - ECDL © 2009 - 2010 8 Modulo 2 - Uso del computer e gestione dei file utilizzato autonomamente e separatamente da più utenti, solo recentemente Windows ha seguito questa strada, rimanendo per parecchi anni un sistema tipicamente mono-utente. E' solo con Windows XP che è stata introdotta una funzionalità di riconoscimento degli utenti e una separazione dei dati e/o dei programmi da un utente all'altro. Il sistema di identificazione maggiormente utilizzato nell'accesso al personal computer, anche se non è quello più sicuro, prevede che ogni utilizzatore disponga di un nome utente e di una password ad esso abbinata. Il nome utente identifica l'utilizzatore ed è un'informazione pubblica: spesso coincide con il cognome o il nome. La password invece deve essere segreta e nota soltanto all'utilizzatore per garantirgli la sicurezza di accesso alle proprie informazioni e alle risorse del personal computer. Si rimanda all'IBUQ ECDL Modulo 7 - Navigazione web e comunicazione per un approfondimento dell'argomento, ma giova ricordare alcune regole per la gestione della password: • deve essere tenuta segreta e non deve essere comunicata a nessuno • deve essere di lunghezza adeguata. Più è corta la password, più è facile da identificare • non deve essere riconducibile all'utente. Evitare quindi data di nascita, nome di familiari, parenti e amici, dei figli, dell'animale domestico, ... • non deve essere nemmeno una parola esistente ma una combinazione di lettere, cifre e segni particolari • deve essere cambiata con frequenza, e non solo aggiungendo un numero progressivo • non deve essere scritta su un foglietto appiccicato sul video del computer. Una volta inseriti nome utente e password nella pagina di accesso, il sistema operativo completa l'attivazione dell'interfaccia grafica che visualizza la scrivania (o desktop) (Figura 1). L'aspetto del desktop e gli elementi che vi sono presenti variano da computer a computer in quanto il desktop è personalizzabile dall'utente che può inserire gli oggetti che preferisce. Una parte fissa è costituita, nella parte inferiore del desktop, dalla Barra delle applicazioni Essa contiene diversi elementi quali il pulsante contrassegnato con Start, che attiva il cosiddetto menu Start e l'Area di notifica, che contiene diverse icone nonché una zona centrale dove vengono visualizzate le applicazioni attive. Si veda oltre per maggiori dettagli. Realizzato esclusivamente per Studente - Powered By Aula01
Sergio Margarita - ECDL © 2009 - 2010 9 Modulo 2 - Uso del computer e gestione dei file
Da questo momento, il computer è avviato e il sistema operativo è pronto a ricevere - tramite tastiera e
mouse - le richieste dell'utilizzatore.
Esercizio
Accendere il personal computer e cercare di riconoscere le fasi iniziali:
• controllo del funzionamento dell'hardware (primissima fase, lo schermo è
ancora scuro)
• caricamento del sistema operativo dal disco fisso nella RAM (l'indicatore
luminoso del disco lampeggia)
• esecuzione delle istruzioni presenti nella RAM (compaiono le scritte e il logo di
Windows XP)
• attivazione dell'interfaccia grafica
• visualizzazione della pagina di accesso, che richiede nome utente e password
Collegarsi digitando nome utente e password.
Individuare il pulsante Start e la Barra delle applicazioni.
Attenzione
A volte, il personal computer è configurato "alla moda vecchia", ossia dando
immediatamente accesso al computer senza richiesta di codice utente e
password. Per motivi di sicurezza, questa configurazione va evitata. Occorre
creare uno o più utenti, ognuno con password, tramite il menu Start / Pannello di
controllo / Utenti.
2.1.2.1 Verificare le informazioni di base del computer: sistema operativo e versione, quantità di RAM (random access
memory) installata.
Possiamo ritrovare nella pratica alcune nozioni che sono state descritte a livello teorico nell'IBUQ ECDL
Modulo 1 - Concetti di base dell'ICT. In particolare, possiamo vedere quali sono le unità collegate al personal
computer, qual è la versione del sistema operativo che stiamo utilizzando e qual è la dimensione della RAM
Realizzato esclusivamente per Studente - Powered By Aula01Sergio Margarita - ECDL © 2009 - 2010 10 Modulo 2 - Uso del computer e gestione dei file
installata, fattore che influisce sulle prestazioni del computer.
Per visualizzare le unità collegate al computer, è sufficiente:
• aprire la finestra Risorse del computer, facendo doppio click sull'icona corrispondente presente sul
Desktop
• compare la finestra nella quale sono elencate tutte le unità collegate (Figura 6).
Per ottenere informazioni su un'unità (spazio libero, occupato, ...), è sufficiente:
• aprire la finestra Risorse del computer
• fare click destro sull'unità desiderata
• nel menu contestuale che comprare, scegliere la voce Proprietà
• nella finestra di dialogo che compare, scegliere la scheda Generale dove vengono visualizzate le
informazioni relative all'unità (Figura 7).
Per gestire le funzionalità di controllo del personal computer e visualizzare le sue caratteristiche, utilizziamo
il Pannello di controllo. Per questo, è sufficiente:
• selezionare il menu Start Figura 6: Risorse del computer: le unità
• nel menu che compare (Figura 8) scegliere la voce Pannello di controllo
• viene visualizzata una finestra contenente un'icona per ogni funzionalità disponibile (Figura 9)
Per visualizzare il nome del sistema operativo installato e la sua versione, occorre
• fare doppio click sull'icona Sistema nel Pannello di controllo
• compare la finestra di dialogo Proprietà del sistema, composta da diverse schede fra le quali:
• Generale, nella quale compaiono le informazioni richieste. Nella Figura 10 si legge che il sistema
operativo è Microsoft Windows XP nella versione Professional - Versione 2002 con Service Pack 3.
Nella stessa finestra si legge la quantità di RAM, in questo caso pari a 504 MB (anche se in realtà la
RAM installata è di 512 MB).
In alternativa, per giungere alla funzionalità Sistema, si può:
• selezionare il menu Start
• fare click destro sulla voce Risorse del computer
• nel menu contestuale che compare, selezionare la voce Proprietà
• compare la finestra di dialogo Proprietà del sistema. Figura 7: Le proprietà dell'unità
Realizzato esclusivamente per Studente - Powered By Aula01Sergio Margarita - ECDL © 2009 - 2010 11 Modulo 2 - Uso del computer e gestione dei file
In alternativa ancora:
• fare click destro sull'icona Risorse del computer presente sul Desktop
• nel menu contestuale che compare, selezionare la voce Proprietà
• compare la finestra di dialogo Proprietà del sistema.
D'ora in poi, semplificheremo la scrittura dei passi da compiere nell'uso dei menu. La precedente operazione
verrà descritta come:
• selezionare il menu Start / Pannello di controllo / Sistema, dove ogni barra (/) corrisponde ad un
ulteriore livello di menu o sottomenu.
A seconda della configurazione di Windows XP, il menu Start può anche contenere delle scorciatoie per le
funzionalità maggiormente utilizzate, che evitano di passare dal Pannello di controllo. (Figura 8)
Le funzionalità del Pannello di controllo, che servono nella gestione tecnica del personal computer, non
vengono ulteriormente descritte in questa sede ma vengono lasciate all'esplorazione da parte del lettore,
man mano che acquista dimestichezza e diventa più esperto (Figura 9).
Ricreazione
Determinare, per il proprio computer:
• il nome esatto e la versione del sistema operativo
• la dimensione della RAM
• il tipo e la frequenza della CPU
• le unità collegate e le lettere con le quali sono identificate. Figura 8: Il Menu Start
2.1.2.4 Installare, disinstallare un’applicazione.
Anche se ogni sistema operativo è corredato di software applicativo, si tratta in generale di piccoli programmi
di utilità, con funzionalità ridotte, che permettono di eseguire compiti semplici o di sopravvivere in attesa di
installare applicazioni vere e proprie. E' vero che Windows XP contiene un editor di testo come Wordpad (o
anche Blocco note) ma per scrivere testi in modo professionale si installerà la suite OpenOffice.org che fra i
suoi programmi dispone di Writer, un potente programma di elaborazione dei testi (si veda l'IBUQ ECDL
Realizzato esclusivamente per Studente - Powered By Aula01Sergio Margarita - ECDL © 2009 - 2010 12 Modulo 2 - Uso del computer e gestione dei file
Modulo 3 - Elaborazione dei testi). E' vero che Windows XP è dotato del browser Microsoft Internet Explorer
ma per navigare su Internet in modo sicuro si installerà Mozilla Firefox (si veda l'IBUQ ECDL Modulo 7 -
Navigazione web e comunicazione). Di conseguenza, prima di poter utilizzare un'applicazione, dovremo
provvedere alla sua installazione. Generalmente, le applicazioni vengono fornite sotto forma di un file
eseguibile che ne consente l'installazione sul personal computer. In rari casi, si tratterà di un file compresso
(.zip), che andrà espanso per inserire tutti i file in una cartella nella quale un programma eseguibile (spesso
setup.exe) provvederà all'installazione. La maggior parte delle applicazioni Open Source (che
raccomandiamo vivamente per i loro innumerevoli vantaggi) si ottengono scaricandole da Internet. Altre
possono essere rese disponibili su CD oppure DVD.
In un caso come nell'altro, il modo più semplice per installare un'applicazione, una volta scaricato il file sul
disco fisso o inserito il CD di installazione è di:
• fare doppio click sul file eseguibile di installazione
• seguire le istruzioni che compaiono a video. Nella maggior parte dei casi si possono confermare le opzioni Figura 9: Il Pannello di controllo
suggerite e le scelte proposte (approvazione della licenza, cartella di installazione del programma, ...).
In generale, una volta installata l'applicazione, è presente una voce nel menu Start che ne consente il lancio
e l'esecuzione.
Per sapere quali applicazioni sono installate sul computer, è sufficiente:
• selezionare il menu Start / Pannello di controllo / Installazione applicazioni
• compare la finestra delle applicazioni (Figura 12).
Maggiori dettagli sulla disinstallazione delle applicazioni verranno forniti alla fine di questo IBUQ.
Esercizio
Visualizzare l'elenco delle applicazioni installate sul vostro computer.
Figura 10: Le proprietà del sistema
2.1.3.4 Utilizzare un’icona per aprire un file, una cartella, un’applicazione.
Come vedremo più avanti, le interfacce grafiche dei sistemi operativi moderni rappresentano i diversi oggetti
che gestiscono sotto forma di icona. Oltre che una rappresentazione grafica dell'oggetto, l'icona rappresenta
Realizzato esclusivamente per Studente - Powered By Aula01Sergio Margarita - ECDL © 2009 - 2010 13 Modulo 2 - Uso del computer e gestione dei file
una via per accedere all'oggetto o in qualche modo attivarlo (o aprirlo). Per questo, l'azione da compiere
sull'icona è il doppio click.
Facendo doppio click su un'icona, si apre l'oggetto che essa rappresenta, ma il risultato dipende dalla natura
dell'oggetto:
• file. Facendo doppio click sull'icona di un file, viene avviata l'applicazione abbinata a questo file che a sua
volta apre il file in oggetto. Aprendo il file Lettera.odt si avvierà OpenOffice.org Writer che aprirà il file
Lettera.odt per la visualizzazione o modifica
• cartella. Facendo doppio click sull'icona di una cartella, si aprirà una finestra che visualizzerà il contenuto
della cartella stessa (sottocartelle e file)
• applicazione. Facendo doppio click sull'icona di un'applicazione, ossia di un programma, si aprirà
l'applicazione così come se fosse stata avviata tramite il menu Start.
Esercizio
Tramite le relative icone, se presenti sul Desktop, aprire:
• la cartella Documenti
• il programma Microsoft Internet Explorer.
2.1.1.3 Chiudere un’applicazione che non risponde.
Per chiudere correttamente un'applicazione al termine del suo utilizzo, si usano appositi comandi
dell'applicazione (per esempio, il menu File / Esci).
In seguito a malfunzionamento del sistema operativo o dell'applicazione stessa, può capitare che
l'applicazione si blocchi e non risponda più al comando di chiusura, in alcuni casi bloccando a sua volta le Figura 11: Nel Menu Start
altre applicazioni.
Per chiudere un'applicazione che non risponde, si utilizza il Task manager di Windows XP. Per questo,
occorre:
• premere la combinazione di tasti Ctrl + Alt + Canc (in alternativa, fare click destro sulla Barra delle
applicazioni e, dal menu che compare, scegliere la voce Task manager)
• scegliere la scheda Applicazioni (Figura 13)
Realizzato esclusivamente per Studente - Powered By Aula01Sergio Margarita - ECDL © 2009 - 2010 14 Modulo 2 - Uso del computer e gestione dei file
• selezionare l'applicazione da terminare, cliccando sul nome
• scegliere il pulsante Termina operazione
• al termine, chiudere la finestra di Task manager cliccando sul pulsante di chiusura della finestra.
Esercizio
Chiudere il programma Microsoft Internet Explorer, aperto nell'esercizio
precedente, con la procedura appena descritta, come se si fosse bloccato (il suo Figura 12: La finestra Installazione
nome è iexplore.exe). applicazioni
2.1.1.2 Riavviare il computer impiegando la procedura corretta.
Anche se non è frequente, può capitare di dover riavviare il computer, per esempio perché richiesto
dall'installazione di un'applicazione o perché il computer è diventato particolarmente lento.
Per riavviare correttamente il computer, occorre:
• chiudere tutte le applicazioni
• selezionare il menu Start
• scegliere il pulsante Spegni computer
• nella finestra Spegni computer che compare (Figura 14), scegliere il pulsante Riavvia
• vengono eseguite tutte le operazioni di spegnimento e successivamente quelle di avvio del computer
• al termine, si ritorna alla finestra di accesso che chiede di identificarsi con nome utente e password.
L'operazione di riavvio è molto simile a quella che vedremo più avanti di spegnimento del computer e va
fatta seguendo i passi descritti, evitando di adoperare il pulsante per spegnere direttamente il personal
computer.
Figura 13: Task manager: applicazioni
Esercizio
Riavviate il computer impiegando la procedura indicata.
Realizzato esclusivamente per Studente - Powered By Aula01Sergio Margarita - ECDL © 2009 - 2010 15 Modulo 2 - Uso del computer e gestione dei file
2.1.1.5 Utilizzare le funzioni di Guida in linea (help) disponibili.
Per acquisire familiarità con il sistema operativo, modificheremo alcune caratteristiche come la
visualizzazione dell'ora e il volume dell'audio. Imposteremo inoltre alcuni parametri di configurazione che
cambiano l'aspetto del desktop.
A destra della Barra delle applicazioni, compare una zona, detta Area di notifica, nella quale sono Chiudi finestra
visualizzate diverse icone ed è visualizzata l'ora corrente. Se posizioniamo il puntatore del mouse sopra
l'ora, viene visualizzato in un pop-up la data del giorno. Ci accorgiamo che non è corretta e la vogliamo
modificare ma non sappiamo come fare. Possiamo ricorrere alla Guida in linea (help) di Windows XP.
Per questo, è sufficiente:
• selezionare il menu Start
• scegliere la voce Guida in linea e supporto tecnico
• compare la finestra della Guida (Figura 15) nella quale si può:
• scegliere un argomento fra quelli proposti
• inserire una o più parole nella casella Cerca e cliccare sulla freccia, per effettuare una ricerca nel testo
della Guida
• cliccare sul pulsante Indice, che visualizza un indice analitico degli argomenti presenti nella Guida fra i
quali scegliere
• nella parte superiore della finestra, si dispone di altri pulsanti per navigare all'interno della Guida.
In uno di questi modi, si possono ottenere informazioni sulle funzionalità del sistema operativo, sulla
gestione del computer, sulla risoluzione dei problemi, ...
Figura 14: Riavvia il computer!
Vogliamo impostare la data e l'ora del computer ma non sappiamo come procedere ...
Esercizio
Ricercare nella Guida in linea come impostare la data e l'ora del computer.
Realizzato esclusivamente per Studente - Powered By Aula01Puoi anche leggere