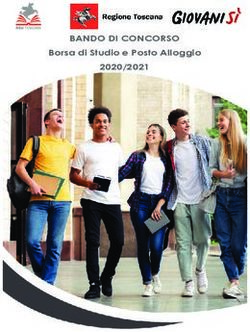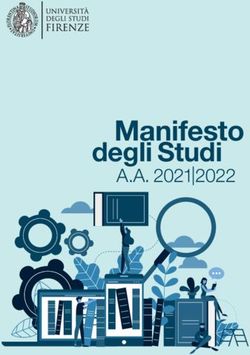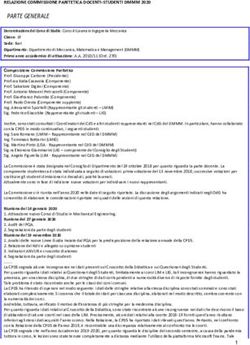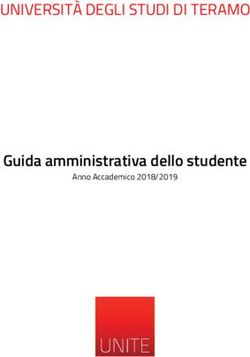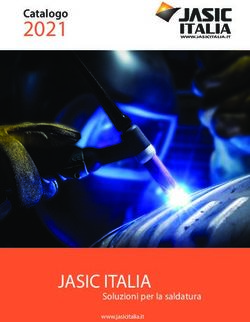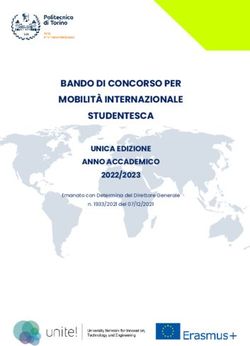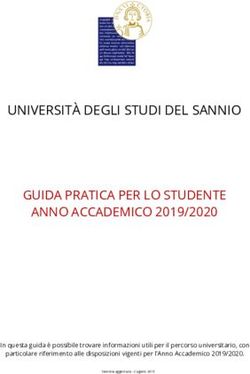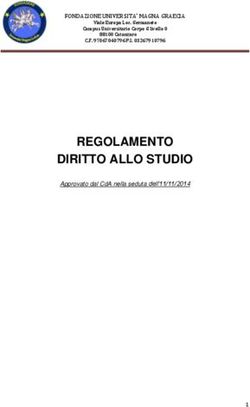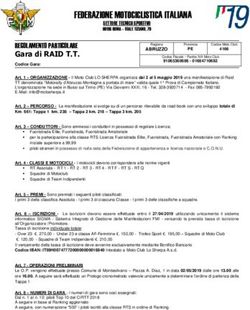GUIDA DELL'UTENTE - Vision per Windows 9.6 5 novembre - Netop Vision
←
→
Trascrizione del contenuto della pagina
Se il tuo browser non visualizza correttamente la pagina, ti preghiamo di leggere il contenuto della pagina quaggiù
Copyright© 1981-2017 Netop Business Solutions A/S. Tutti i diritti riservati. Porzioni usate in licenza da terze parti. Inviare i commenti a: Netop Business Solutions A/S Bregnerodvej 127 DK-3460 Birkerod Danimarca Fax: Int +45 45 90 25 26 E-mail: info@netop.com Internet: www.netop.com Netop™ è un marchio commerciale di Netop Business Solutions A/S. Tutti gli altri prodotti citati in questo documento sono marchi commerciali dei loro rispettivi produttori. Netop Business Solutions A/S declina qualsiasi responsabilità per i danni causati direttamente o indirettamente come risultato dell'utilizzo di questo documento. Il contenuto di questo documento è soggetto a modifiche senza preavviso. Netop Business Solutions A/S mantiene il copyright di questo documento. Il documento è ottimizzato per la stampa fronte-retro.
Contenuti
1 .................................................................................................3
Guida introduttiva a Vision
2 .................................................................................................6
Gestire le classi
.................................................................................................................6
2.1 Creare una classe
.................................................................................................................6
2.2 Modificare una classe
.................................................................................................................7
2.3 Layout della Classe
.................................................................................................................7
2.4 Eliminare una classe
.................................................................................................................7
2.5 Collegarsi a una classe
.................................................................................................................8
2.6 Condividere una classe fra i docenti
.................................................................................................................9
2.7 Invitare uno studente a partecipare a una classe
.................................................................................................................9
2.8 Alternativa alle classi statiche: iscrizione aperta
.................................................................................................................11
2.9 Accesso ai computer degli studenti (solo Pro)
3.................................................................................................12
Eseguire una presentazione agli studenti
.................................................................................................................12
3.1 Dimostrazione per gli studenti
.................................................................................................................12
3.2 Uso del computer di uno studente per dimostrazioni
.................................................................................................................13
3.3 Inviare un messaggio agli studenti
.................................................................................................................13
3.4 Condividere un documento con gli studenti
.................................................................................................................13
3.5 Avviare un programma sui computer degli studenti
.................................................................................................................14
3.6 Evidenziare, ingrandire o eseguire lo zoom durante una presentazione
.................................................................................................................19
3.7 Riunire gli studenti per i lavori di gruppo
4.................................................................................................20
Controllare i computer degli studenti
.................................................................................................................20
4.1 Assunzione del controllo remoto del computer di uno studente
.................................................................................................................20
4.2 Azioni consentite sul computer di uno studente controllato in remoto
.................................................................................................................22
4.3 Bloccare l'accesso al web
.................................................................................................................22
4.4 Creare e applicare un elenco risorse
.................................................................................................................23
4.5 Creare e applicare un elenco blocchi (solo Pro)
.................................................................................................................24
4.6 Condividere elenchi tra i computer degli insegnanti
.................................................................................................................24
4.7 Bloccare i computer degli studenti
.................................................................................................................25
4.8 Bloccare le tastiere e i mouse dei computer degli studenti
.................................................................................................................25
4.9 Chiudere, terminare la sessione o riavviare i computer degli studenti
.................................................................................................................25
4.10 Accesso ai computer degli studenti
.................................................................................................................26
4.11 Riunire gli studenti per i lavori di gruppo
.................................................................................................................26
4.12 Bloccare o sbloccare l'accesso alle impostazioni sui computer degli studenti
5.................................................................................................29
Controllare gli studenti
.................................................................................................................29
5.1 Controllare tutti i computer della classe
.................................................................................................................30
5.2 Controllare un singolo computer degli studenti
.................................................................................................................30
5.3 Diversi modi per visualizzare i computer studente
.................................................................................................................30
5.4 Raggruppare gli studenti per i lavori di gruppo
6.................................................................................................32
Interazione con gli studenti
.................................................................................................................32
6.1 Chat con gli studenti
.................................................................................................................32
6.2 Fare una domanda agli studenti
1.................................................................................................................33
6.3 Ottenere il feedback degli studenti
.................................................................................................................33
6.4 Inviare un messaggio agli studenti
.................................................................................................................33
6.5 Invio e raccolta di file dagli studenti
.................................................................................................................35
6.6 Avviare un programma sui computer degli studenti
.................................................................................................................36
6.7 Invitare uno studente a partecipare a una classe
.................................................................................................................36
6.8 Avvio del test (Solo Pro)
7.................................................................................................38
Personalizzazione della classe
.................................................................................................................38
7.1 Aggiungere informazioni alle miniature
.................................................................................................................38
7.2 Opzioni demo, schermo vuoto, controllo remoto e aspetto
.................................................................................................................42
7.3 Avviare automaticamente i computer studente
8.................................................................................................43
Glossario
.................................................................................................45
Indice
21 Guida introduttiva a Vision
Guida introduttiva a Vision
Creare una classe
Dimostrazione per gli studenti
Assunzione del controllo remoto del computer di uno studente
Controllare tutti i computerdella classe
Scopri le nuove funzioni di Vision
In Vision, tutti i comandi sono disponibili
dalla barra multifunzione:
La barra multifunzione organizza i
comandi in schede che contengono
gruppi di comandi.
Ogni comando è
rappresentato
da un'icona e da
un nome, e ogni
comando ha
anche dei
suggerimenti che
aiutano all’uso
del comando, ad
esempio, demo a
schermo pieno:
Per ingrandire lo schermo e visualizzare le miniature dei computer studente, i riquadri delle
versioni precedenti, il riquadro di Vision, il riquadro dei gruppi e il riquadro del monitor sono
stati eliminati e la funzionalità è stata integrata altrove nell'interfaccia.
Se la barra multifunzione occupa troppo spazio, puoi passare allo schermo intero e
assegnare più spazio alle miniature del computer studente.
31 Guida introduttiva a Vision La barra degli strumenti di Vision è stata migliorata e la posizione predefinita è nella parte destra dello schermo. Come nelle versioni precedenti, il formato della barra degli strumenti può essere personalizzato oppure completamente disabilitato. Tutte le funzionalità di Vision sono accessibili da tre schede: Scheda Home La scheda Home include le funzioni che sono usate con maggiore frequenza negli scenari di formazione e insegnamento: i comandi sono disposti in quattro gruppi di funzionalità: presentazione, controllo, supervisione e selezione. Uno dei principi di base è che durante una lezione, la scheda Home include tutti i comandi necessari rendendoli disponibili con un unico clic. Il gruppo Selezione include le funzionalità che erano presenti del riquadro Gruppi nelle versioni precedenti. Scheda Visualizza La scheda Visualizza presenta i vari modi di visualizzazione dei computer studente. La barra scorciatoie può essere controllata dalla scheda Visualizza: 4
1 Guida introduttiva a Vision
Scheda Amministrazione
La scheda Amministrazione permette di gestire i computer studente, in genere al
termine di una lezione, quando desideri spegnere il computer o riavviarlo per consentire
l'accesso a nuovi studenti o anche farli accedere (solo Pro):
52 Gestire le classi
2.1 Creare una classe
Una classe è formata dai computer che gli studenti usano durante un lezione. I computer
possono trovarsi nella stessa aula del computer del docente oppure in un altro locale, ad
esempio in una sala studio, una biblioteca o un laboratorio informatico.
Quando crei una classe, segui le varie fasi guidate e immetti le seguenti informazioni:
il nome della classe, se gli studenti sono autorizzati a scegliere la classe cui
partecipare e se la definizione della classe deve essere condivisa fra i docenti.
Quali computer studente fanno parte della classe.
Procedura per creare una classe:
1. Nella finestra File fai clic su Gestore gruppi e quindi sul pulsante Nuovo.
2. Nella finestra Crea gruppo - Informazioni generali digita il nome della classe e
controlla le impostazioni predefinite per l'iscrizione degli studenti e per la
condivisione della definizione della classe con altri docenti.
Nota: L'impostazione globale o personale di una classe non può essere modificata
dopo aver creato la classe. Non è possibile convertire un tipo in un altro tipo.
3. Nella finestra Crea gruppo - Computer della classe scorri l'elenco dei computer
e aggiungi quelli che desideri includere nell'elenco di computer della classe.
Il modulo Vision studente deve essere disponibile su tutti i computer che si
desiderano controllare dal computer dell’insegnante. È possibile aggiungere altri
computer anche se il software studenti non è ancora stato installato. I computer
che sono stati inclusi nella classe senza il modulo studenti installato avranno lo
schermo oscurato finché il software verrà installato.
Puoi lanciare una installazione in remoto dal modulo insegnante oppure optare per
un altro metodo di installazione. Vedere la Guida di installazione Vision per ulteriori
dettagli e istruzioni.
Dopo aver completato la procedure di creazione guidata della classe, è possibile
collegarsi ai computer nella classe e controllare il lavoro degli studenti, controllare i
computer in remoto, condividere la visualizzazione delle schermate, bloccare le
tastiere, e tanto altro.
2.2 Modificare una classe
Una volta creata una classe, puoi sempre modificarne le proprietà. È possibile modificare le
seguenti voci:
Nome della classe.
Commenti.
Se la classe è quella di default.
Quali computer studente fanno parte della classe.
Se gli studenti possono scegliere la classe cui partecipare.
Cosa deve succedere se un altro computer studente cerca di collegarsi alla classe.
62 Gestire le classi
Nota: L'impostazione globale o personale di una classe non può essere modificata dopo
aver creato la classe. Non è possibile convertire un tipo in un altro.
Modificare una classe:
1. Nella finestra File fai clic su Gestore gruppi.
2. Seleziona la classe che desideri modificare e fai clic su Modifica gruppo.
3. Effettua le modifiche necessarie e fai clic su OK.
2.3 Layout della Classe
Le modifiche apportate al layout dell'aula verranno salvate e visualizzate alla successiva
esecuzione dell'applicazione.
Ad esempio, gli insegnanti possono disporre le miniature in base all'ordine di seduta o
scegliere di creare un layout dell'aula in base al modo in cui gli studenti sono posizionati
nell'aula oppure posizionare gli studenti che presentano maggiori esigenze di assistenza/
correzione del comportamento nella riga superiore delle miniature.
Le seguenti impostazioni verranno salvate per un utilizzo futuro di Vision Teacher:
Posizioni delle miniature degli studenti nell'aula
Ordinamento degli studenti nell'aula
Livello di ingrandimento della miniatura per l'aula
Nomi degli studenti e nomi personalizzati assegnati agli studenti
2.4 Eliminare una classe
1. Nella scheda File fai clic su Gestore gruppi.
2. Seleziona la classe che desideri eliminare e fai clic sul pulsante Elimina.
2.5 Collegarsi a una classe
Vision, all’avvio, si collega automaticamente alla classe impostata come predefinita.
Quando Vision è installato, una classe globale denominata "Classe" viene creata
automaticamente e utilizzata come predefinita. Quando si crea una nuova classe, è
possibile impostarla come predefinita in modo che Vision si colleghi automaticamente
all'avvio.
Per impostare un'altra classe come predefinita, modifica l'impostazione da Proprietà del
gruppo:
1. Nella finestra File fai clic su Gestore gruppi. Seleziona una classe e fai clic su
Modifica gruppo.
2. Seleziona o deseleziona la casella di controllo Rendi questo Gruppo il Gruppo
predefinito.
All'avvio successivo di Vision, viene effettuata la connessione automatica alla classe di
default.
72 Gestire le classi
Suggerimenti:
C'è sempre una classe predefinita ed è quella in grassetto.
Nella finestra Gestisci Gruppi Vision fai clic con il pulsante destro del mouse su una
classe e seleziona Imposta come Gruppo predefinito per impostare la connessione
automatica su un'altra classe.
Puoi connettere solo una classe per volta ed è quella con l'icona di connessione
normale:
Per collegarsi a una classe che non è quella predefinita
Per collegarsi a una classe che non è quella predefinita, selezionala dall'elenco Gruppi
recenti:
Fai clic sul pulsante File e quindi sul nome della classe cui desideri collegarti.
Se la classe non è nell'elenco di quelle che sono state usate di recente, fai clic su
Gestore gruppi per vedere tutte le classi. Quindi seleziona la classe e fai clic sul
pulsante Apri.
2.6 Condividere una classe fra i docenti
La definizione di una classe creata da un insegnante può essere usata da altri insegnanti.
Questo significa che, ad esempio, se un insegnante ha creato una classe con 25 dei 40
computer disponibili nel Laboratorio Informatico 01B, l'insegnante successivo che avrà una
lezione nel Laboratorio Informatico 01B potrà usare la definizione della classe come se
l'avesse creata egli stesso.
Vi sono due requisiti per poter condividere la definizione di una classe tra insegnanti:
L'insegnante che ha creato la classe da condividere deve aver effettuato l'accesso con
diritti di amministratore.
Se l'insegnante ha effettuato l'accesso con un account utente specifico, qualsiasi
classe creata sarà visibile solo a quell'insegnante.
Al momento della creazione di una classe, questa deve essere definita globale.
Una classe personale non può essere convertita in globale e viceversa. Se l'accesso è
stato effettuato con diritti di amministratore, qualsiasi classe creata sarà globale per
impostazione predefinita.
Un altro modo per condividere la definizione di una classe è di esportarla dal computer
dell'insegnante dove la classe è stata definita e importare la definizione sul computer che
dovrà utilizzarla.
Per esportare una classe:
1. Nella scheda File fai clic su Gestore gruppi. Seleziona una classe, poi fai clic sul
pulsante Esporta.
2. Nella finestra di dialogo che si aprirà, digita un nome appropriato, seleziona una
posizione per il file di definizione della classe e fai clic su Registra.
A questo punto sarà possibile inviare il file a un altro insegnante o copiarlo su un
dispositivo portatile, come una periferica USB, per trasferirlo sul computer di un altro
insegnante. Il file dovrà essere importato sul computer dell'altro insegnante.
Per importare una classe:
82 Gestire le classi
1. Nella scheda File fai clic su Gestore gruppi e poi su fai clic sul pulsante
Importa.
2. Individua il file di definizione della classe (.mecrd) e poi fai clic su Apri.
Qualsiasi classe in esecuzione si arresterà e dovrai scegliere se importare la
definizione come classe globale o personale. Inoltre, ti verrà chiesto se vuoi sostituire
l'elenco della classe esistente o semplicemente includere la nuova definizione
nell'elenco esistente.
Dopo l'importazione, Vision si avvierà nuovamente con la classe predefinita.
2.7 Invitare uno studente a partecipare a una classe
Supponi di avere una classe definita e operativa con 25 dei 40 computer disponibili nel
Laboratorio Informatico 01B e che arrivi uno studente in più al laboratorio. Se vuoi
includere il computer dello studente che si è aggiunto, in modo da avere una classe con 26
computer, devi invitare il computer dello studente ad aggiungersi:
Seleziona il computer nella vista Miniature e sulla scheda Amministrazione nel
gruppo Studenti fai clic su Aggiungi.
Ora il computer dello studente è temporaneamente inserito nella classe.
Per escludere i computer inutilizzati
Supponi ora il caso opposto, ovvero che la tua classe sia definita con 25 computer, ma
solo 20 studenti siano effettivamente presenti. Se vuoi escludere i computer inutilizzati
devi rimuoverli dalla classe:
Seleziona i computer inutilizzati nella vista Miniature e sulla scheda Amministrazione
nel gruppo Studenti fai clic su Rimuovi.
2.8 Alternativa alle classi statiche: iscrizione aperta
Per impostazione predefinita, le classi includono un numero fisso di computer studenti, cioè
quelli selezionati quando è stata creata la classe. Ciò è particolarmente indicato se
l'ambiente fisico è statico, ad esempio nel caso di un laboratorio informatico, dove gli
studenti sono seduti al computer e seguono la stessa lezione.
Le classi con iscrizione aperta sono un'alternativa a quanto appena detto: mediante
l'iscrizione aperta, gli insegnanti possono invitare gli studenti a partecipare a una classe
attraverso la rete. Gli studenti possono accettare l'invito e unirsi alla classe in qualsiasi
momento, senza disturbare gli altri studenti o l'insegnante. Gli studenti possono inoltre
lasciare la classe in qualsiasi momento. La modalità a iscrizione aperta è particolarmente
indicata per gli studenti più grandi, come gli studenti universitari, che possono unirsi
oppure lasciare la classe individualmente.
I requisiti dell'iscrizione aperta sono i seguenti: la classe deve essere creata come classe
con iscrizione aperta e ogni computer studente deve essere configurato in modo da
consentire l'iscrizione aperta.
92 Gestire le classi
Come creare una classe che consente l'iscrizione aperta:
1. Nella finestra File fai clic su Gestore gruppi e quindi sul pulsante Nuovo.
2. Nella finestra Informazioni generali verifica che l'opzione
"Classe a iscrizione aperta - gli studenti scelgono in quale classe entrare”.
3. Segui la procedura guidata Crea Gruppo per concludere la definizione del
gruppo.
Se si vuole impostare una classe già creata sull'iscrizione aperta, fai clic sul pulsante
Modifica gruppo anzichè sul pulsante Nuovo di cui alla precedente fase 1. Quando
si modifica la classe per impostarla sull'iscrizione aperta, i computer studenti che
erano stati aggiunti alla classe verranno rimossi dall'elenco.
Nota: Quando si avvia una classe a iscrizione aperta, la barra messaggi mostra l'URL
che gli studenti dovrebbero usare per collegarsi alla classe. Copiare il collegamento
della classe, facendo clic sul pulsante Copia negli appunti. Condividere il collegamento
della classe (http://teacher-ip-address:port) con i propri studenti in modo che possano
collegarsi da un browser. Il numero di porta predefinito è 90, ma può essere modificato
da Preferenze di Vision. La porta 90 (o la porta modificata da Preferenze Vision) deve
essere aperta in Windows Firewall su computer dell'insegnante quando si utilizza per
aprire classi a iscrizione con studenti che si collegano da un telefono o dal web.
Condividere l'indirizzo ip docente o il nome del computer con gli studenti che si collegano
usando l'app Netop Vision Student.
Impostare i computer studenti per consentire l'iscrizione aperta:
Per impostare l'iscrizione aperta sui computer studente, installare il modulo studenti
sul computer. Durante il processo di installazione, seleziona l'opzione "Consentire
l'iscrizione aperta per questi computer studente".
Per modificare questa impostazione successivamente, esegui nuovamente la
procedura guidata di installazione e scegli l'opzione Installa/Aggiorna oppure modifica
questa impostazione dal computer di ogni studente:
1. È necessario che l'impostazione del modulo studenti sia sbloccata (dalla scheda
Amministrazione).
2. Fai clic con il pulsante destro del mouse sull'icona studente su ogni computer
studenti e quindi su Proprietà.
3. Nella finestra Preferenze di Vision nella sezione Generale seleziona l'opzione
"Permetti al modulo studente di connettersi all'iscrizione aperta".
Per utilizzare l'iscrizione aperta:
1. Crea una classe e assicurati di aver selezionato l'opzione Iscrizione aperta,
come descritto in precedenza.
2. Per collegarsi alla classe.
Quando l’insegnante si connette a una classe con iscrizione aperta, Vision
trasmette un invito agli studenti in rete i cui computer sono configurati per
l'utilizzo dell'iscrizione aperta.
102 Gestire le classi
Gli studenti visualizzano l'invito nell'area delle notifiche a destra della barra delle
applicazioni. Da qui, occorre fare clic sull'invito per aprire la finestra Gruppi con
iscrizione aperta pubblicizzati in cui è riportata la classe e il nome del computer
dell’insegnante. Gli studenti dovranno fare doppio clic sul nome della classe per
parteciparvi.
Quando gli studenti sono inclusi nella classe, l’insegnante potrà visualizzare lo
schermo del loro computer e utilizzare le funzioni come in una classe statica.
Per aggiungere o modificare la password di una classe con iscrizione aperta:
È possibile richiedere agli studenti di immettere una password per accedere alle classi
con iscrizione aperta. In questo modo, la classe sarà protetta dall'accesso di studenti
non autorizzati.
1. Nella finestra File fai clic su Gestore gruppi e quindi sul pulsante Nuovo.
2. Seleziona una classe esistente e fai clic su Modifica gruppo.
3. Sulla scheda Connettività, fai clic su Modifica password.
4. Nella finestra di dialogo, digita la nuova password e conferma digitarla
nuovamente.
2.9 Accesso ai computer degli studenti (solo Pro)
Per risparmiare tempo di lezione prezioso puoi scegliere di collegare tutti i computer
studenti necessari per insegnare a una classe specifica. Ciò potrebbe essere importante
per una classe di giovani studenti che hanno problemi nel ricordare nomi utente e
password o per classi di studenti più grandi che possono aver bisogno di un account
particolare con limitazioni specifiche per un esame online.
1. Nella scheda Amministrazione nel gruppo Studenti fai clic su Accedi.
2. Nella finestra Effettua l'accesso dei computer studenti a Windows digita nome
utente e password e fai clic su OK.
Se si vuole solo collegare determinati computer degli studenti, seleziona le miniature dei
computer corrispondenti prima di fare clic su Accedi.
Prerequisiti per l'utilizzo di Accedi
I computer degli studenti devono essere accesi e visualizzare la schermata di accesso
affinché Accedi possa funzionare.
Se i computer degli studenti non sono accesi e i computer supportano lo standard
Wake-on-LAN, essi potrebbero essere accesi con Attiva prima che Accedi sia
utilizzato.
Se ci sono sessioni attive sui computer degli studenti, si dovrebbe utilizzare
Disconnetti di Vision e consigliare agli studenti di salvare qualsiasi lavoro non salvato.
Se i computer degli studenti sono stati bloccati con Blocca Input o se un altro utente
è collegato, il comando Accedi sarà ignorato.
Puoi utilizzare un nome utente e password validi per accedere ai computer degli
studenti.
L'account può essere un account locale o un account dominio. Se è utilizzato un
account dominio, il nome del dominio deve essere dato come parte del nome utente,
ad es.: mydomain\johnd.
113 Eseguire una presentazione agli studenti 3.1 Dimostrazione per gli studenti Puoi condividere quanto visualizzato sul tuo schermo con gli studenti della classe in tre modi diversi: Schermo pieno occupa l’intero schermo del computer studenti così che il contenuto del tuo schermo è tutto ciò che gli studenti possono visualizzare. Inoltre, tastiere e i mouse dei computer studente sono bloccati. In finestra mostra lo il tuo schermo in una finestra sui computer studente permettendo loro di scegliere se aprire la dimostrazione. In questo caso, gli studenti possono controllare la tastiera e il mouse del loro computer. Ridotta a icona il tuo desktop è ridotto a icona sulla barra delle applicazioni su tutti i computer studente. Gli studenti possono accedere alla dimostrazione, ma non sono obbligati a visualizzarla. Possono controllare la tastiera e il mouse del loro computer. Tutti i comandi sono disponibili dalla scheda Home nel gruppo Presentazione. Suggerimento: ottimizzare la visualizzazione Quando dimostri agli studenti, utilizzando uno dei comandi nel menu Demo o utilizzando Demo Studente, e quando controlli a un computer studente in remoto, Vision automaticamente ottimizza la visualizzazione dello schermo per aggiornarsi nel modo più uniforme possibile. Se non pensi che l'aggiornamento dello schermo sia buono, essi possono avvenire mediante l'impostazione del tuo computer, quindi puoi cercare di modificare le opzioni di visualizzazione da Preferenze: Nella scheda File fai clic su Preferenze e vedi nella sezione Demo. 3.2 Uso del computer di uno studente per dimostrazioni Se non vuoi condividere il contenuto del tuo schermo con l'intera classe, puoi scegliere il computer di uno studente e condividere il suo schermo: Seleziona il computer di uno studente e sulla scheda Home nel gruppo Presentazione fai clic su Studente in cattedra. Lo schermo dello studente selezionato sarà visualizzato su tutti i computer della classe, compreso il tuo, e le tastiere e i mouse di tutti gli altri studenti saranno bloccati. Lo schermo dello studente sarà visualizzato a schermo intero. Per modificare questa impostazione e fare in modo che occupi solo una finestra, usa il comando In finestra sul pulsante Demo. Suggerimento: ottimizzare la visualizzazione Quando dimostri agli studenti, utilizzando uno dei comandi nel menu Demo o utilizzando Demo Studente, e quando controlli a un computer studente in remoto, Vision automaticamente ottimizza la visualizzazione dello schermo per aggiornarsi nel modo più uniforme possibile. Se non pensi che l'aggiornamento dello schermo sia buono, essi possono avvenire mediante l'impostazione del tuo computer, quindi puoi cercare di modificare le opzioni di visualizzazione da Preferenze: Nella scheda File fai clic su Preferenze e vedi nella sezione Demo. 12
3 Eseguire una presentazione agli studenti
3.3 Inviare un messaggio agli studenti
Durante la lezione, ad esempio prima di una presentazione, può risultare utile informare gli
studenti affinché si preparino a visualizzare la presentazione. Puoi fare questo inviando un
messaggio a tutti gli studenti o solo agli studenti selezionati.
1. Nella scheda Visualizza nel gruppo Mostra fai clic su Chat.
2. Nella finestra Chat nel menu Chat fai clic su Invia messaggio.
3. Digita il messaggio, seleziona gli studenti che dovranno riceverlo e fai clic su Invia.
In altri casi, ad esempio durante l'assegnazione dei compiti per casa, può risultare utile
allegare un file al messaggio. Per allegare un file, fai clic sul pulsante Sfoglia per
individuare e allegare il file prima di inviare il messaggio.
Vedi anche
Chat con gli studenti
Fare una domanda agli studenti
Invio e raccolta di file dagli studenti
3.4 Condividere un documento con gli studenti
Puoi condividere un documento che si trova sul tuo computer con gli studenti della classe.
Questa funzione permette di fare dimostrazioni o distribuire informazioni, ad esempio un
compito.
Una volta condiviso un documento, ciascuno studente ne avrà una copia sul proprio
computer e potrà aggiornarla e modificarla.
Nella scheda Home nel gruppo Presentazione fai clic su Mostra documento.
3.5 Avviare un programma sui computer degli studenti
È possibile avviare un'applicazione o aprire una particolare pagina web su tutti i computer
degli studenti, ad esempio per fare una dimostrazione o semplicemente per aiutare gli
studenti a muovere i primi passi. Per avviare un'applicazione sui computer di alcuni
studenti, per prima cosa seleziona le miniature dei computer degli studenti desiderati.
1. Nella scheda Home nel gruppo Presentazione fai clic su Avvia applicazione e poi
su Avvia applicazione.
2. Trascina un collegamento ad un’applicazione dal menu Start oppure un indirizzo web
dalla barra degli indirizzi del browser sul campo Apri e fai clic su OK.
Se conosci il nome del programma puoi anche digitarlo, ad esempio "Blocco note" o
"winword".
Nota: Per poter usare questa funzione, le applicazioni devono trovarsi nella stessa
posizione sia sul computer dell'insegnante sia su quelli degli studenti.
Per aggiungere applicazioni di uso frequente:
Se ci sono programmi o pagine web che usi regolarmente, puoi aggiungerli al tuo
elenco al primo utilizzo, in modo da dover semplicemente selezionare il programma o il
suo collegamento dall'elenco nelle successive occasioni.
133 Eseguire una presentazione agli studenti
Per aggiungere un'applicazione al tuo elenco:
1. Nella scheda Home nel gruppo Presentazione fai clic su Avvia applicazione
e poi su Gestione applicazioni.
2. Nella finestra Gestione applicazioni seleziona un'applicazione dalla lista di
sinistra e fai clic sul pulsante con le frecce per aggiungerla alla lista di destra.
Ripeti questa operazione fino ad aver inserito tutte le applicazioni desiderate,
poi fai clic su OK.
Una o più applicazioni sono state aggiunte al tuo elenco delle applicazioni e la
prossima volta che vorrai avviare una di queste in classe dovrai semplicemente
selezionarla.
Per limitare l'accesso degli studenti ad altre applicazioni: modalità Kiosk:
Quando selezioni l'applicazione da condividere con la classe, puoi permettere agli
studenti di avere accesso generale ai computer durante l'utilizzo dell'applicazione, ma
puoi anche fare in modo che possano usare solo l'applicazione avviata. La prima opzione
è denominata modalità Standard mentre la seconda è denominata modalità Kiosk.
Questa scelta dipenderà principalmente dalle esigenze didattiche.
Ad esempio, se si avvia Microsoft Office Word in modalità Kiosk, gli studenti si devono
limitare a usare quell'applicazione. Sui desktop degli studenti sarà visibile solo Microsoft
Word. Non potranno pertanto accedere ad altre applicazioni: il menu Start non è
disponibile, la barra delle attività in basso sullo schermo è bloccata e gli studenti non
possono lanciare Gestione risorse per cercare altri file eseguibili di programmi. La
modalità Kiosk offre agli studenti gli strumenti necessari senza introdurre distrazioni.
Tutte le applicazioni aggiunte alla lista personale possono essere avviate sia in
modalità Standard sia in modalità Kiosk: accanto ad ogni applicazione dell'elenco è
presente un'icona per ciascuna modalità. Fai clic sull'icona desiderata per selezionare la
modalità di avvio Standard oppure Kiosk.
3.6 Evidenziare, ingrandire o eseguire lo zoom durante una
presentazione
Durante una presentazione o una dimostrazione in classe, potrai avvalerti di un'ampia
varietà di strumenti per ottenere migliori risultati.
Attira l'attenzione su particolari zone dello schermo utilizzando frecce e altre forme. Ad
esempio, usa la Freccia sinistra
Evidenzia una zona dello schermo con l' Ovale di luce
Ingrandisci zone dello schermo con la Lente ovale oppure Zoom
Nascondi zone dello schermo che gli studenti non devono vedere con la Copertura
Tutti questi strumenti sono comodamente posizionati su un'unica barra degli strumenti:
Nella scheda Home nel gruppo Presentazione fai clic su Pointer.
143 Eseguire una presentazione agli studenti
Suggerimenti per l'uso degli strumenti di presentazione:
La maggior parte degli strumenti ha un menu di scelta rapida con comandi che ti
permettono di modificare l'oggetto appena creato, ad esempio cambiandone il
colore e la dimensione: fai clic con il tasto destro del mouse sull'oggetto per aprire
il menu di scelta rapida.
Puoi modificare la forma e la dimensione della maggior parte degli oggetti facendo
clic con il tasto destro del mouse sulla forma e trascinandola in qualsiasi direzione.
Usa il pulsante Sposta oggetti per spostare gli oggetti trasparenti.
Fai doppio clic su un elemento grafico, ad esempio una freccia destra, per crearne
una copia. Esci dalla modalità di copia facendo clic con il tasto destro del mouse o
facendo nuovamente clic sul pulsante dell'elemento sulla barra degli strumenti.
Apri un menu di scelta rapida per personalizzare la barra degli strumenti facendo
clic con il tasto destro del mouse in qualsiasi punto della barra stessa.
Panoramica dei pulsanti della barra degli strumenti:
Icona Funzione Descrizione
Freccia sinistra Inserisce una freccia rossa sullo schermo.
Evidenziatore Trasforma il puntatore del mouse in uno
strumento di evidenziazione da utilizzare sullo
schermo.
Utilizza le Proprietà sulla barra degli strumenti
per modificarne il colore o lo spessore.
Penna Trasforma il puntatore del mouse in uno
strumento a forma di penna utilizzabile per
tracciare linee intere o per fare clic una volta
sul punto iniziale e quello finale della linea
desiderata. Puoi anche modificare il colore e
molte altre proprietà della selezione in qualsiasi
momento utilizzando il menu di scelta rapida:
fai clic con il tasto destro del mouse su una
linea tracciata e seleziona l'opzione desiderata.
Testo Inserisce del testo in qualsiasi posizione.
Disegna un riquadro nel punto approssimativo
in cui vuoi inserire il testo e poi digitalo.
Fai clic con il tasto destro del mouse per aprire
un menu di scelta rapida e modificare il testo.
Rettangolo Inserisce un rettangolo trasparente
trasparente con incorniciato attorno alla parte di schermo
153 Eseguire una presentazione agli studenti
Icona Funzione Descrizione
bordo selezionata.
Utilizza le Proprietà sulla barra degli strumenti
per modificarne il colore o la dimensione.
Rettangolo Inserisce un bordo rettangolare sullo schermo.
evidenziato
Per rimuovere questa forma o modificarne il
colore, fai clic con il tasto destro del mouse
sull'ovale e seleziona l'opzione desiderata.
Ovale Inserisce un bordo circolare sullo schermo. Per
evidenziato rimuovere questa forma o modificarne il colore,
fai clic con il tasto destro del mouse sull'ovale
e seleziona l'opzione desiderata.
Rettangolo Inserisce un rettangolo sullo schermo.
riempito
Per rimuovere questa forma o modificarne il
colore, fai clic con il tasto destro del mouse
sull'ovale e seleziona l'opzione desiderata.
Rettangolo Inserisce un rettangolo trasparente sullo
trasparente schermo.
Per rimuovere questa forma o modificarne il
colore, fai clic con il tasto destro del mouse
sull'ovale e seleziona l'opzione desiderata.
Ovale riempito Inserisce una forma ovale sullo schermo.
Per rimuovere questa forma o modificarne il
colore, fai clic con il tasto destro del mouse
sull'ovale e seleziona l'opzione desiderata.
Ovale Inserisce una forma ovale trasparente sullo
trasparente schermo.
Per rimuovere questa forma o modificarne il
colore, fai clic con il tasto destro del mouse
sull'ovale e seleziona l'opzione desiderata.
Ovale Inserisce una forma ovale trasparente
trasparente con incorniciata sullo schermo.
bordo
Per rimuovere questa forma o modificarne il
colore, fai clic con il tasto destro del mouse
sull'ovale e seleziona l'opzione desiderata.
163 Eseguire una presentazione agli studenti
Icona Funzione Descrizione
Aggiungi Apre una finestra che permette di selezionare
pulsante ClipArt un elemento grafico da aggiungere alla barra
degli strumenti; sono ammessi file di tipo emf,
bmp e jpeg.
Dopo aver aggiunto l'elemento grafico alla
barra degli strumenti, potrai utilizzarlo nello
stesso modo in cui usi la freccia.
Cancella Elimina l'oggetto selezionato dallo schermo.
selezione Seleziona l'oggetto da rimuovere tracciando un
riquadro attorno a esso. Usa questo pulsante
per eliminare oggetti singoli, come frecce o
zone evidenziate.
Cancella tutto Elimina tutti gli oggetti creati attraverso gli
strumenti di disegno ed evidenziazione.
Numerazione Numera ogni nuovo oggetto disegnato sullo
schermo. Ad esempio, se hai evidenziato tre
zone sullo schermo, esse saranno numerate 1,
2 e 3 nell'ordine in cui le hai create.
Utilizza le Proprietà per cambiare il carattere o
la posizione dei numeri. Fai clic sul pulsante
Numerazione per attivare o disattivare questa
funzione.
Sposta oggetti Permette di spostare qualsiasi oggetto.
Cross Aggiunge una croce.
Exclamation Aggiunge un punto esclamativo.
mark
OK Aggiunge un segno di spunta.
Ovale di luce Trasforma il puntatore del mouse in un
riflettore. Mentre muovi il mouse l'area in cui si
trova il puntatore si illumina, mentre il resto
dello schermo rimane oscurato. Per modificare
la dimensione del fascio di luce, fai clic e
trascinalo fino a raggiungere la dimensione
desiderata. Fai clic con il tasto destro del
mouse per spegnere il riflettore.
173 Eseguire una presentazione agli studenti
Icona Funzione Descrizione
Laser Trasforma il mouse in un puntatore laser.
Usa il mouse per dare al puntatore la
dimensione desiderata. Fai clic con il tasto
destro per disattivare il puntatore laser.
Copertura Inserisce un sottile riquadro lungo i bordi dello
schermo, che può essere trascinato per
nascondere zone dello schermo. Utilizza questa
funzione per nascondere zone dello schermo
che gli studenti non devono vedere.
Per reimpostare questo riquadro o modificarne
il colore, fai clic con il tasto destro del mouse
sulla copertura e seleziona l'opzione
desiderata.
Per disattivare la copertura, fai clic con il tasto
destro del mouse e seleziona Esci.
Congela lo Blocca qualsiasi movimento sullo schermo. I
schermo menu e i pulsanti non sono disponibili;
rimangono attive solo le funzioni della barra
degli strumenti.
Per uscire da questa modalità, fai clic con il
tasto destro del mouse o premi ESC.
Zoom Permette di selezionare una zona da ingrandire
per visualizzarla a schermo intero.
Durante la visualizzazione si apre una piccola
finestra che rappresenta l'intero schermo e ti
permette di vedere quale zona stai
ingrandendo.
Fai clic su qualunque punto di questa finestra
per ingrandire un'altra zona dello schermo. Fai
clic con il tasto destro del mouse per
disattivare lo Zoom.
Lente Inserisce un rettangolo che ingrandisce la
rettangolare parte di schermo selezionata.
Questa funzione è utile per ingrandire testo a
schermo difficilmente leggibile per gli studenti.
Utilizza le Proprietà per modificare il livello di
ingrandimento o le dimensioni dell'ovale. Per
disattivare la lente, fai clic con il tasto destro
del mouse e seleziona Esci.
183 Eseguire una presentazione agli studenti
Icona Funzione Descrizione
Lente ovale Inserisce una forma ovale che ingrandisce la
parte di schermo selezionata.
Questa funzione è utile per ingrandire testo a
schermo difficilmente leggibile per gli studenti.
Utilizza le Proprietà per modificare il livello di
ingrandimento o le dimensioni dell'ovale. Per
disattivare la lente, fai clic con il tasto destro
del mouse e seleziona Esci.
Istantanea Apre la finestra delle istantanee dello schermo,
dove avrai a disposizione diverse opzioni per
catturare l'intero schermo o una sua parte,
scattare istantanee con la telecamera (cam),
fare scansioni (tutti gli scanner), importare ed
esportare elementi grafici (.bmp, .jpg) ed
esportare in HTML.
Una volta scattata l'istantanea, l'immagine
sarà visualizzata in una piccola finestra. Puoi
salvare queste istantanee dello schermo e
accedervi nuovamente in qualsiasi momento.
Proprietà Apre la finestra Proprietà che ti permette di
modificare le caratteristiche di tutte le funzioni
del Pointer. Ad esempio, puoi modificare il
colore dell'evidenziatore o la dimensione iniziale
della freccia.
3.7 Riunire gli studenti per i lavori di gruppo
Un gruppo è un sottoinsieme di computer degli studenti in una classe. Quando si seleziona
un gruppo, solo i computer inclusi in tale gruppo saranno selezionati. È possibile usare i
gruppi per applicare una funzione di Vision, come ad esempio Schermo vuoto oppure
Blocca Web a una parte della classe.
Per creare un gruppo
1. Nella scheda Visualizza seleziona la vista Miniature e assicurati che la scheda
Home sia quella attiva.
2. Seleziona i computer che vuoi inserire nel gruppo e nel gruppo Selezione fai clic su
Seleziona gruppo poi fai clic su Nuovo gruppo da selezione.
3. Digita un nome per il nuovo gruppo e fai clic su OK.
Per aggiungere o rimuovere i computer degli studenti dal gruppo devi cancellare il gruppo e
poi ricrearlo; se i computer degli studenti del gruppo sono selezionati al momento della
cancellazione del gruppo sarà facile aggiungere o rimuovere i computer e poi creare un
nuovo gruppo sulla base dei computer selezionati.
194 Controllare i computer degli studenti
4.1 Assunzione del controllo remoto del computer di uno studente
È possibile assumere il controllo remoto del computer di uno studente allo scopo di
dimostrare una procedura oppure avviare o chiudere un programma.
Vision si collega al computer dello studente e apre la finestra Controllo remoto che
visualizza lo schermo dello studente. Quando assumi il controllo remoto del computer, lo
studente non ha accesso al mouse o alla tastiera, a meno che tu non glielo conceda.
Per avviare il controllo remoto del computer di uno studente:
Nella scheda Home nel gruppo Supervisione fai clic su Controllo remoto e seleziona
dall'elenco il computer che vuoi controllare.
Suggerimento: ottimizzare la visualizzazione (solo Pro)
Quando dimostri agli studenti, utilizzando uno dei comandi nel menu Demo o utilizzando
Demo Studente, e quando controlli a un computer studente in remoto, Vision
automaticamente ottimizza la visualizzazione dello schermo per aggiornarsi nel modo più
uniforme possibile.
Se non pensi che l'aggiornamento dello schermo sia buono, essi possono avvenire
mediante l'impostazione del tuo computer, quindi puoi cercare di modificare le opzioni di
visualizzazione da Preferenze: Nella scheda File fai clic su Preferenze e vedi nella
sezione Demo.
Per terminare il controllo remoto del computer di uno studente:
Nella finestra Controllo remoto fai clic sul pulsante Interrompi.
4.2 Azioni consentite sul computer di uno studente controllato in
remoto
Quando assumi il controllo remoto del computer di uno studente, puoi utilizzare una serie di
funzioni che ti consentono di assistere e interagire con gli studenti.
Nella finestra Controllo remoto è possibile:
Condividere lo schermo di uno studente con il resto della classe:
Mentre dimostri un'attività sul computer di uno studente, puoi mostrare ciò che stai
facendo all'intera classe:
Dalla finestra Controllo remoto, fai clic sul pulsante Controllo remoto con demo.
Lo schermo dello studente controllato in remoto sarà visualizzato su tutti i computer
del gruppo.
Per modificare la dimensione della finestra di dimostrazione sui computer del gruppo,
fai clic su Schermo intero oppure In finestra nel menu Demo.
204 Controllare i computer degli studenti
Regolare la visualizzazione dello schermo dello studente sul proprio computer:
Questa opzione ti consente di regolare la visualizzazione dello schermo dello studente
sul tuo computer.
Fai clic sul pulsante Adatta alla finestra per ridimensionare lo schermo dello
studente in modo da adattarlo all'intera finestra Controllo remoto.
Fai clic sul pulsante Modalità alta qualità per visualizzare più facilmente i dettagli
dello schermo dello studente. La Modalità alta qualità è disponibile dopo aver
selezionato il pulsante Adatta alla finestra.
Bloccare e sbloccare il computer dello studente:
Quando si ha il controllo remoto del computer di uno studente, per impostazione
predefinita lo studente non può usare il mouse o la tastiera. Per consentire allo
studente di usare il mouse e la tastiera durante una sessione di controllo remoto devi
sbloccarli:
Nella finestra Controllo remoto fai clic sul pulsante Non condividere il controllo
del mouse e della tastiera dello studente.
Per assumere il controllo del mouse e della tastiera di uno studente, fai nuovamente
clic sullo stesso pulsante.
Copiare e incollare del testo nel computer dello studente:
Quando assumi il controllo del computer di uno studente, puoi copiare del testo dagli
appunti dello studente e incollarlo nei tuoi. Analogamente, puoi copiare del testo dai
tuoi appunti e incollarlo in quelli dello studente.
Per copiare del testo dagli appunti di uno studente
1. Nella finestra Controllo remoto fai clic su Modifica - Copia dagli appunti
utente.
2. Incolla il testo in un documento sul tuo computer.
Per incollare del testo negli appunti di uno studente
Nella finestra Controllo remoto fai clic su Modifica - Incolla negli appunti
utente.
Il testo attualmente presente nei tuoi appunti è incollato negli appunti degli studenti
e gli studenti possono incollare questo testo in un documento sui loro computer.
Spostare file tra il tuo computer e quello dello studente:
Nella finestra Controllo remoto puoi trascinare file e cartelle tra il tuo schermo e
quello di uno studente:
Individua il file o i file che vuoi spostare e con un'operazione di trascinamento
spostarli da un computer all'altro.
Ricorda che per trasferire file di grandi dimensioni potrebbe essere necessario più
tempo.
Suggerimento: Se desideri inviare e raccogliere file da più di un computer degli
studenti, puoi avvalerti della funzione Chat. Vedi Invio e raccolta di file dagli studenti.
214 Controllare i computer degli studenti
4.3 Bloccare l'accesso al web
Puoi controllare l'accesso degli studenti al web in modo da limitarne l'utilizzo ai fini
educativi.
Per bloccare l'accesso degli studenti al web:
Nella finestra Home nel gruppo Controllo fai clic su Blocca Web.
Quando uno studente cercherà di aprire la pagina iniziale di un sito, un messaggio
visualizzato sullo schermo del suo computer indica che l'accesso al web è
temporaneamente bloccato.
Per rimuovere il blocco, fai clic nuovamente sul pulsante.
Per consentire agli studenti di utilizzare siti web specifici, puoi creare un elenco dei siti che
gli studenti possono utilizzare ed escludere tali siti dal blocco generale. Vedi Crea elenchi
risorse.
Per consentire agli studenti di utilizzare il web, non solo specifici siti web che potrebbero
essere dannosi per l'insegnamento e l'apprendimento, come ad esempio social network
come Facebook o siti di giochi via web, puoi creare un o più elenchi di blocchi. Vedi Creare
e applicare un elenco blocchi.
4.4 Creare e applicare un elenco risorse
Un elenco risorse include uno o più siti web il cui uso è consentito agli studenti. Creando
tali elenchi risorse che utilizzi in vari scenari di insegnamento, ad esempio per svolgere un
compito specifico o in una situazione di test, puoi velocemente limitare agli studenti
l'accesso solo a siti web adeguati.
Un elenco risorse è applicato selezionandolo; l'accesso a tutti gli altri siti è quindi
bloccato.
Un elenco risorse è creato e modificato facendo clic su Gestisci elenchi.
Creazione di un elenco risorse
1. Nella scheda Home nel gruppo Controllo fai clic su Filtra Web e quindi su
Gestisci elenchi.
2. Nella finestra Gestore filtro sulla scheda Home fai clic su Nuovo filtro.
3. Nel campo Nome filtro digita un nome per la nuova lista risorse.
Il nome sarà visualizzato nel menu Filtra Web. Si raccomanda di scegliere un nome
descrittivo del sito web, ad esempio "Rivoluzione francese" o "Antico Egitto", se
questi sono gli argomenti della lezione.
4. Aggiungere siti web all’elenco facendo clic su Nuovo link.
Digita o copia e incolla un indirizzo web e digita un nome per ciascun link.
Se si sta modificando un elenco che è correntemente attivo sui computer degli
studenti, gli aggiornamenti saranno applicati immediatamente ai computer studente.
Dopo aver aggiunto i siti web desiderati, chiudi la finestra Gestisci elenchi. L’elenco è
ora disponibile in Elenchi risorse nel menu Filtra Web.
Applicazione di un elenco risorse
Nella scheda Home nel gruppo Controllo fai clic su Filtra Web e quindi seleziona
224 Controllare i computer degli studenti
l’elenco che desideri applicare.
In questo modo, gli studenti della classe avranno accesso soltanto ai siti inclusi
nell’elenco. Le modifiche hanno effetto immediato sui computer degli studenti.
Una piccola icona accanto alla miniatura dello studente indica che è stato applicato
un elenco risorse.
Computer degli studenti ed elenchi risorse
Quando un elenco risorse è applicato ai computer studente, le limitazioni dell'elenco hanno
effetto immediato. Se uno studente accede a un sito web che non è incluso nella site list,
sarà visualizzata una pagina di blocco nel browser del computer studente. La pagina di
blocco contiene un elenco dei siti autorizzati che mostra allo studente i link dei siti web cui
può accedere.
Se uno studente desidera vedere la pagina con l'elenco dei siti, facendo sul pulsante
Home nel browser web sarà visualizzata anche la pagina.
4.5 Creare e applicare un elenco blocchi (solo Pro)
Un elenco blocchi include uno o più siti web il cui accesso non è consentito agli studenti.
Un elenco blocchi potrebbe includere siti web di social network o giochi via web famosi e
solitamente è applicato in modo permanente.
Un elenco blocchi è applicato selezionandolo; l'accesso ai siti presenti nell'elenco è quindi
bloccato.
Un elenco blocchi è creato e modificato facendo clic su Gestisci elenchi.
Creazione di un elenco blocchi
1. Nella scheda Home nel gruppo Controllo fai clic su Filtra Web e quindi su Gestisci
elenchi.
2. Nella finestra Gestore filtro nella scheda Home fai clic su Nuovo filtro.
3. Seleziona Elenco blocchi come Tipo filtro nel campo Nome filtro digita un nome
per la nuova lista di siti bloccati.
Il nome sarà visualizzato nel menu Filtra Web e si raccomanda di scegliere un nome
descrittivo dell'utilizzo dei siti web nell'elenco, ad esempio "Social network" o "Giochi"
a seconda del contenuto dell'elenco.
4. Aggiungere siti web all’elenco facendo clic su Nuovo link.
Digita o copia e incolla un indirizzo web e digita un nome per ciascun link.
Se si sta modificando un elenco che è correntemente attivo sui computer degli
studenti, gli aggiornamenti saranno applicati immediatamente ai computer studente.
Dopo aver aggiunto i siti web desiderati, chiudi la finestra Gestisci elenchi. L’elenco è
ora disponibile in Elenchi blocchi nel menu Filtra Web.
Applicazione di un elenco blocchi
Nella scheda Home nel gruppo Controllo fai clic su Filtra Web e quindi seleziona
l’elenco che desideri applicare.
In questo modo, gli studenti della classe avranno accesso soltanto ai siti inclusi
23Puoi anche leggere