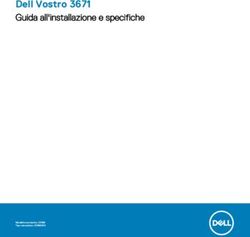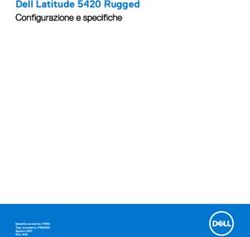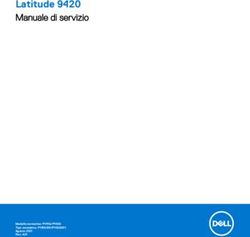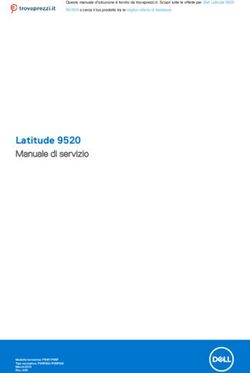Vostro 5301 Setup and Specifications - Dell
←
→
Trascrizione del contenuto della pagina
Se il tuo browser non visualizza correttamente la pagina, ti preghiamo di leggere il contenuto della pagina quaggiù
Vostro 5301 Setup and Specifications Regulatory Model: P121G Regulatory Type: P121G002 August 2021 Rev. A01
Messaggi di N.B., Attenzione e Avvertenza
N.B.: un messaggio N.B. (Nota Bene) indica informazioni importanti che contribuiscono a migliorare l'utilizzo del prodotto.
ATTENZIONE: un messaggio di ATTENZIONE evidenzia la possibilità che si verifichi un danno all'hardware o una
perdita di dati ed indica come evitare il problema.
AVVERTENZA: un messaggio di AVVERTENZA evidenzia un potenziale rischio di danni alla proprietà, lesioni
personali o morte.
© 2020 Dell Inc. o sue società controllate. Tutti i diritti riservati. Dell, EMC e altri marchi sono marchi commerciali di Dell Inc. o di sue società
controllate. Altri marchi possono essere marchi dei rispettivi proprietari.1
Impostare il proprio Vostro 5301
Informazioni su questa attività
N.B.: Le immagini contenute in questo documento possono differire a seconda della configurazione ordinata.
Procedura
1. Collegare l'adattatore per l'alimentazione e premere il pulsante di alimentazione.
N.B.: Le immagini utilizzate sono solo a scopo illustrativo. Il prodotto effettivo può variare nel colore.
N.B.: Per conservare autonomia, la battetria potrebbe entrare in modalità di risparmio energia. Collegare l'adattatore per
l'alimentazione e premere il pulsante di alimentazione per accendere il computer.
2. Completare l'installazione del sistema operativo.
Per Ubuntu:
Seguire le istruzioni visualizzate sullo schermo per completare la configurazione. Per ulteriorii informazioni su installazione
e configurazione di Ubuntu, consultare gli articoli della Knowledge Base SLN151664 e SLN151748 all'indirizzo www.dell.com/
support.
Per Windows:
Seguire le istruzioni visualizzate sullo schermo per completare la configurazione. Durante la configurazione, Dell consiglia di:
● Connettersi a una rete per gli aggiornamenti di Windows.
N.B.: Se si sta effettuando la connessione a una rete wireless fili protetta, immettere la password per l'accesso alla
rete wireless quando richiesto.
● Quando si è collegati a Internet, creare oppure accedere con un account Microsoft. Se non si è connessi a Internet,
creare un account offline.
● Nella schermata Supporto e protezione, immettere le informazioni di contatto.
3. Individuare e utilizzare le app Dell dal menu Start di Windows (consigliato).
Impostare il proprio Vostro 5301 3Tabella 1. Individuare le applicazioni di Dell
Risorse Descrizione
My Dell
Posizione centralizzata per le applicazioni principali di Dell, gli articoli di aiuto e altre informazioni
importanti sul computer. L'utente può inoltre ottenere informazioni su stato della garanzia, accessori
consigliati e aggiornamenti software, se disponibili.
SupportAssist
Controlla in modo proattivo lo stato hardware e software del computer. Lo strumento SupportAssist
OS Recovery consente di risolvere i problemi del sistema operativo. Per ulteriori informazioni, fare
riferimento alla documentazione di SupportAssist all'indirizzo www.dell.com/support.
N.B.: NOTA: In SupportAssist, fare clic sulla data di scadenza della garanzia per rinnovare o
aggiornare la garanzia.
Dell Update
Aggiorna il computer con correzioni critiche e i più recenti driver di dispositivo non appena
disponibili. Per ulteriori informazioni su Dell Update, consultare l'articolo della knowledge base
SLN305843 alla pagina www.dell.com/support.
Dell Digital Delivery
Scaricare le applicazioni software, acquistate ma non preinstallate sul computer. Per ulteriori
informazioni sull'uso di Dell Digital Delivery, consultare l'articolo della knowledge base 153764 alla
pagina www.dell.com/support.
4 Impostare il proprio Vostro 53012
Viste di Vostro 5301
Lato destro
N.B.: Le immagini utilizzate sono solo a scopo illustrativo. Il prodotto effettivo può variare nel colore.
1. Slot per scheda microSD
Legge da e scrive su scheda microSD. Il computer supporta i seguenti tipi di schede:
● microSecure Digital (microSD)
● microSecure Digital High Capacity (microSDHC)
● microSecure Digital Extended Capacity (microSDXC)
2. Porta per cuffie auricolare
Collegare una cuffie o una cuffie auricolare (cuffie e microfono combinati).
3. Porta USB 3.2 Gen 1
Collegare i dispositivi come le stampanti e i dispositivi di storage esterni. Offre velocità di trasferimento dei dati fino a 5
Gbps.
Lato sinistro
N.B.: Le immagini utilizzate sono solo a scopo illustrativo. Il prodotto effettivo può variare nel colore.
1. Porta dell'adattatore per l'alimentazione
Collegare un adattatore per l'alimentazione per fornire alimentazione al computer.
2. LED del connettore di alimentazione/di diagnostica
3. porta HDMI
Consente di collegare un TV o un altro dispositivo HDMI in entrata compatibile. Fornisce output video e audio.
4. Porta USB 3.2 Gen 1
Collegare i dispositivi come le stampanti e i dispositivi di storage esterni. Offre velocità di trasferimento dei dati fino a 5
Gbps.
5. Porta USB 3.2 Gen 2 (Type-C) con erogazione dell'alimentazione/DisplayPort
Collegare periferiche come dispositivi di storage esterni, stampanti e schermi esterni.
Viste di Vostro 5301 5Supporta erogazione dell'alimentazione che consente un'alimentazione di tipo bilaterale tra dispositivi. Offre una potenza di
uscita fino a 15 W che consente di eseguire la carica più velocemente.
N.B.: È necessario un adattatore da USB Type-C a DisplayPort (venduto separatamente) per la connessione di un
dispositivo DisplayPort.
Base
N.B.: Le immagini utilizzate sono solo a scopo illustrativo. Il prodotto effettivo può variare nel colore.
1. Area per clic con pulsante sinistro del mouse
Premere per fare clic con il pulsante sinistro del mouse.
2. Touchpad
Scorrere il dito sul touchpad per muovere il puntatore del mouse. Toccare per fare clic con tasto sinistro e toccare con due
dita per fare clic con il tasto destro.
3. Area per clic con pulsante destro del mouse
Premere per fare clic con il pulsante destro del mouse.
4. Pulsante di accensione con lettore di impronte digitali opzionale
Premere questo pulsante per accendere il computer se è spento, in stato di sospensione o in stato di ibernazione.
Quando il computer è acceso, premere il pulsante di accensione per metterlo in stato di sospensione; tenere premuto il
pulsante di accensione per 4 secondi per forzare l'arresto.
Se il pulsante di accensione è dotato di lettore di impronte digitali, posizionarvi il dito per effettuare l'accesso.
N.B.: È possibile personalizzare il comportamento del pulsante di accensione in Windows. Per maggiori informazioni,
consultare Me and My Dell (Io e il mio Dell) all'indirizzo www.dell.com/support/manuals.
6 Viste di Vostro 5301Display
N.B.: Le immagini utilizzate sono solo a scopo illustrativo. Il prodotto effettivo può variare nel colore.
1. Microfono sinistro
Fornisce ingresso audio digitale per registrazione audio e chiamate vocali.
2. Fotocamera
Consente di effettuare video chat, acquisire foto e registrare video.
3. Indicatore di stato della fotocamera
Si accende quando la fotocamera è in uso.
4. Microfono destro
Fornisce ingresso audio digitale per registrazione audio e chiamate vocali.
Viste di Vostro 5301 7Parte inferiore
1. Griglie degli altoparlanti
Fornisce un output audio.
2. Presa d'aria della ventola
Permette l'entrata dell'aria.
3. Etichetta codice di matricola
Il codice di matricola è un identificatore alfanumerico univoco che consente ai tecnici dell'assistenza di Dell di identificare i
componenti hardware del computer e accedere alle informazioni sulla garanzia.
8 Viste di Vostro 53013
Specifiche di Vostro 5301
Dimensioni e peso
La seguente tabella elenca altezza, larghezza, profondità e peso di Vostro 5301.
Tabella 2. Dimensioni e peso
Descrizione Valori
Altezza:
Altezza anteriore 14,00 mm (0,551 pollici)
Altezza posteriore 15,90 mm (0,626 pollici)
Larghezza 306,00 mm (12,00 pollici)
Profondità 204,00 mm (8,03 pollici)
Peso (massimo) ● UMA: 1,16 kg (2,56 lb)
● DSC: 1,25 kg (2,75 lb)
N.B.: Il peso del computer può variare a seconda della
configurazione desiderata e della variabilità produttiva.
Processori
N.B.: I Global Standard Product (GSP) sono un sottoinsieme di prodotti legati a Dell gestiti per la disponibilità e le transizioni
sincronizzate su base globale. Essi garantiscono la disponibilità della stessa piattaforma per l'acquisto in tutto il mondo. Ciò
consente ai clienti di ridurre il numero di configurazioni gestite su base mondiale, riducendo così i costi. Inoltre consente alle
aziende di implementare standard IT globali basandosi su configurazioni specifiche di un prodotto in tutto il mondo.
Device Guard (DG) e Credential Guard (CG) sono le nuove funzionalità di protezione disponibili ora solo su Windows 10
Enterprise. Device Guard è una combinazione di funzioni di sicurezza hardware e software correlate all'azienda. Quando si
configurano insieme, blocca un dispositivo in modo che possa eseguire solo applicazioni attendibili. Credential Guard utilizza
la sicurezza basata su virtualizzazione per isolare le credenziali in modo che possa accedervi solo il software con privilegi
di sistema. L'accesso non autorizzato alle credenziali può provocare attacchi che ne comportano il furto. Credential Guard
impedisce questi attacchi proteggendo gli hash delle password NTLM e i ticket Kerberos Ticket Granting.
N.B.: I numeri del processore non sono indicativi delle prestazioni. La disponibilità del processore è soggetta a modifiche e
può variare in base alla regione o al paese.
Tabella 3. Processori
Descrizione Opzione uno Opzione due
Processori Intel Core i5-1135G7 di undicesima Intel Core i7-1165G7 di undicesima
generazione generazione
Potenza 15 W 28 W
Numero di core 4 4
Specifiche di Vostro 5301 9Tabella 3. Processori (continua) Descrizione Opzione uno Opzione due Numero di thread 8 8 Velocità Da 2,4 GHz a 4,2 GHz Da 2,8 GHz a 4,7 GHz Memoria cache 8 MB 8 MB Scheda grafica integrata Scheda grafica Intel Iris Xe Scheda grafica Intel Iris Xe Chipset La seguente tabella elenca i dettagli dei chipset supportati da Vostro 5301. Tabella 4. Chipset Descrizione Valori Chipset Intel Processore Intel Tiger Lake Core i5/i7 di undecisima generazione Larghezza bus memoria DRAM 64 bit Flash EPROM 32 MB bus PCIe Fino a Gen3 Sistema operativo Vostro 5301 supporta i seguenti sistemi operativi: ● Windows 11 Home, 64 bit ● Windows 11 Pro, 64 bit ● Windows 11 Pro National Academic, 64 bit ● Windows 11 Home National Academic, 64 bit ● Windows 11 Home in modalità S, 64 bit ● Windows 10 Home, 64 bit ● Windows 10 Pro, 64 bit ● Ubuntu 18.04 LTS a 64 bit Memoria La seguente tabella fornisce le specifiche di memoria di Vostro 5301. Tabella 5. Specifiche della memoria Descrizione Valori Slot di memoria Memoria di sistema integrata Tipo di memoria LPDDR4x a singolo canale saldato Velocità della memoria 4267 MHz Configurazione massima della memoria 16 GB 10 Specifiche di Vostro 5301
Tabella 5. Specifiche della memoria (continua)
Descrizione Valori
Configurazione minima della memoria 8 GB
Configurazioni di memoria supportate ● 8 GB, 1 da 8 GB, LPDDR4, 4.267 MHz
● 16 GB, 2 da 8 GB, LPDDR4, 4.267 MHz
● 16 GB, 1 da 16 GB, LPDDR4, 4.267 MHz
Porte e connettori
Tabella 6. Porte e connettori esterni
Descrizione Valori
Esterna:
USB ● Una porta USB 3.2 Gen 2 Type-C con DisplayPort 1.2 e
erogazione dell'alimentazione (10 Gb/s)
● Due porte USB 3.2 Gen 1 Type-A con PowerShare (5
Gb/s)
Audio Una porta cuffie (cuffia/microfono combinati)
Video Una porta HDMI 2.0
Lettore di schede di memoria Un lettore di schede microSD 3.0 (integrato)
Porta adattatore di alimentazione 1 porta CC-in da 4,5 mm x 2,9 mm
Tabella 7. Porte e connettori interni
Descrizione Valori
Interna:
M.2 ● 1 slot M.2 2230 per Wi-Fi
● 1 slot M.2 2230/2280 per unità SSD
N.B.: Per ulteriori informazioni sulle caratteristiche
dei vari tipi di schede M.2, consultare l'articolo della
knowledge base SLN301626.
Modulo wireless
La seguente tabella elenca le specifiche del modulo WLAN d Vostro 5301.
Tabella 8. Specifiche dei moduli wireless
Descrizione Opzione uno Opzione due
Numero di modello Scheda wireless Qualcomm QCA61x4A Intel Wi-Fi 6 AX201, 2x2, 802.11ax con
DW1820 2x2 con Bluetooth 4.2 Bluetooth 5.0
Velocità di trasferimento ● 802.11ac - Fino a 867 Mb/s ● 2,4 GHz 40M: fino a 574 Mb/s
● 802.11n - Fino a 450 Mb/s ● 5 GHz 80M, fino a 1,2 Gb/s
● 802.11a/g - Fino a 54 Mb/s ● 5 GHz 160M, fino a 2,4 Gb/s
● 802.11b - Fino a 11 Mb/s
Specifiche di Vostro 5301 11Tabella 8. Specifiche dei moduli wireless (continua)
Descrizione Opzione uno Opzione due
Bande di frequenza supportate 2,4 GHz (802.11b/g/n) e 5 GHz 2,4/5 GHz
(802.11a/n/ac)
Standard wireless ● 802.11a, 802.11b, 802.11g, 802.11n e IEEE 802.11a/b/g/n/ac/ax, 160 MHz di
802.11ac utilizzo canale
● Dual-mode Bluetooth 4.2, BLE
(predisposto dall'hardware, il
software dipende dal sistema
operativo)
Crittografia ● WEP a 64 bit/128 bit ● WEP a 64/128 bit
● AES-CCMP ● AES-CCMP a 128-bit
● TKIP ● TKIP
Bluetooth Bluetooth 5.0 Bluetooth 5.0
Audio
La seguente tabella fornisce le specifiche audio di Vostro 5301.
Tabella 9. Specifiche dell'audio
Descrizione Valori
Controller audio Realtek ALC3204
Conversione stereo Supportata
Interfaccia audio interna Interfaccia audio HD
Interfaccia audio esterna Jack audio universale
Numero di altoparlanti Due
Amplificatore altoparlante interno Supportato (codec audio integrato)
Controlli volume esterni Nessun pulsante del volume hardware, controlli dei tasti di
scelta rapida
Uscita dell'altoparlante:
Uscita altoparlante media 2W
Uscita altoparlante di picco 2,5 W
Uscita subwoofer Non supportato
Microfono Microfono dual array
Archiviazione
Il computer supporta una delle configurazioni seguenti:
● SSD/SED M.2 2230, Class 35
● SSD/SED M.2 2280, Class 40
● Memoria M.2 2280 Intel Optane
12 Specifiche di Vostro 5301Tabella 10. Specifiche di storage
Tipo di storage Tipo di interfaccia Capacità
Storage Intel Optane M.2 PCIe x4 NVMe 3.0 512 GB
Unità SSD M.2 Class 35 PCIe x4 NVMe 3.0 ● 128 GB
● 256 GB
● 512 GB
Unità SSD M.2 Class 40 PCIe x4 NVMe 3.0 ● 256 GB
● 512 GB
● 1 TB
Memoria Intel Optane H10 con storage a stato solido
(opzionale)
Intel Optane utilizza la tecnologia di memoria 3D XPoint e opera come cache di storage non volatile/acceleratore e/o dispositivo
di storage a seconda della memoria Intel Optane installata nel computer.
La memoria Intel Optane H10 con storage a stato solido opera come cache/acceleratore di storage non volatile (per velocità di
lettura/scrittura migliorate per lo storage su disco rigido) e soluzione di storage a stato solido. Non sostituisce né si aggiunge alla
memoria (RAM) installata sul computer.
Tabella 11. Memoria Intel Optane H10 con storage a stato solido (specifiche)
Descrizione Valori
Interfaccia PCIe 3 x4 NVMe
● 1 PCIe 3 x2 per la memoria Optane
● 1 PCIe 3 per lo storage SSD
Connettore M.2
Fattore di forma 2280
Capacità (memoria Intel Optane) Fino a 32 GB
Capacità (storage a stato solido) Fino a 512 GB
N.B.: La memoria Intel Optane H10 con storage a stato solido è supportata sui computer conformi ai seguenti requisiti:
● Processore Intel Core i3/i5/i7 di ottava generazione o superiore
● Windows 10 a 64 bit o versione successiva (Aggiornamento dell'anniversario)
● Driver per Intel Rapid Storage Technology versione 15.9.1.1018 o versione successiva
Lettore di schede multimediali
La seguente tabella elenca le schede multimediali supportate da Vostro 5301.
Tabella 12. Specifiche del lettore di schede multimediali
Descrizione Valori
Tipo di scheda multimediale 1 scheda Micro SD 3.0
Schede multimediali supportate Secure Digital (SD)
N.B.: La capacità massima supportata dal lettore di schede multimediali varia a seconda dello standard della scheda
multimediale installata nel computer.
Specifiche di Vostro 5301 13Tastiera
La seguente tabella fornisce le specifiche della tastiera di Vostro 5301.
Tabella 13. Specifiche della tastiera
Descrizione Valori
Keyboard type ● Tastiera standard resistente alle infiltrazioni
(retroilluminazione opzionale)
Layout keyboard QWERTY/KANJI
Numero di tasti ● USA e Canada: 81 tasti
● Regno Unito: 82 tasti
● Giappone: 85 tasti
Dimensioni della tastiera X = passo tasti di 18,07 mm
Y = passo tasti di 18,07 mm
Tasti di scelta rapida della tastiera Alcuni tasti sulla tastiera presentano due simboli su di essi.
Questi tasti possono essere utilizzati per digitare caratteri
alternativi o per eseguire funzioni secondarie. Per digitare il
carattere alternativo, premere Maiusc e il tasto desiderato.
Per eseguire le funzioni secondarie, premere Fn e il tasto
desiderato.
N.B.: È possibile definire il comportamento primario dei
tasti di funzione (F1–F12) modificando il comportamento
dei tasti di funzione nel programma di impostazione del
BIOS.
Fotocamera
La seguente tabella fornisce le specifiche della fotocamera di Vostro 5301.
Tabella 14. Specifiche della fotocamera
Descrizione Valori
Numero di fotocamere Uno
Tipo di fotocamera Fotocamera RGB HD
Posizione della fotocamera Fotocamera anteriore
Tipo di sensore della fotocamera Tecnologia del sensore CMOS
Risoluzione fotocamera:
Immagine fissa 0,92 megapixel
Video 1280 x 720 (HD) a 30 fps
Angolo di visione diagonale: 74,9 gradi
14 Specifiche di Vostro 5301Touchpad
La seguente tabella fornisce le specifiche del touchpad di Vostro 5301.
Tabella 15. Specifiche del touchpad
Descrizione Valori
Risoluzione del touchpad:
Orizzontale 1.229
Verticale 749
Dimensioni del touchpad:
Orizzontale 105 mm (4,13 pollici)
Verticale 65 mm (2,56 pollici)
Movimenti sul touchpad Per ulteriori informazioni sui gesti sul touchpad per Windows
10, consultare l'articolo della Knowledge Base Microsoft
4027871 all'indirizzo support.microsoft.com.
Adattatore per l'alimentazione
La seguente tabella fornisce le specifiche dell'adattatore per l'alimentazione di Vostro 5301.
Tabella 16. Specifiche dell'adattatore per l'alimentazione
Descrizione Opzione uno Opzione due
Tipo 45 W 65 W
Dimensioni del connettore:
Diametro esterno 4,50 4,50
Diametro interno 2.90 2.90
Tensione d'ingresso 100 V CA – 240 V CA 100 V CA – 240 V CA
Frequenza d'entrata 50 Hz-60 Hz 50 Hz-60 Hz
Corrente d'ingresso (massima) 1,30 A 1,60 A
Corrente di uscita (continua) 2,31 A 3,34 A
Tensione nominale di uscita 19,50 V CC 19,50 V CC
Intervallo di temperatura:
In funzione Da 0 °C a 40 °C (da 32 °F a 104 °F) Da 0 °C a 40 °C (da 32 °F a 104 °F)
Storage Da -40 °C a 70 °C (da -40 °F a 158 °F) Da -40 °C a 70 °C (da -40 °F a 158 °F)
Specifiche di Vostro 5301 15Batteria
Tabella 17. Specifiche della batteria
Descrizione Valori
Tipo Batteria a 3 celle ai polimeri, 40 Wh Batteria a 4 celle ai polimeri, 53 Wh
Tensione 11,40 V CC 15,2 V CC
Peso (massimo) 0,18 kg (0,4 libbre) 0,235 kg (0,518 libbre)
Dimensioni:
Altezza 5,75 mm (0,23 pollici) 5,75 mm (0,23 pollici)
Larghezza 184,1 mm (7,25 pollici) 239,1 mm (9,41 pollici)
Profondità 90,73 mm (3,6 pollici) 90,73 mm (3,6 pollici)
Intervallo di temperatura:
In funzione Da 0 °C a 35 °C (da 32 °F a 95 °F) Da 0 °C a 35 °C (da 32 °F a 95 °F)
Storage da -40 ° C a 65 ° C (da -40 ° F a 149 ° da -40 ° C a 65 ° C (da -40 ° F a 149 °
F) F)
Autonomia
Varia in base alle condizioni operative e può essere notevolmente ridotta in
condizioni di consumo intenso.
Tempo di ricarica (approssimativo) 4 ore (a computer spento) 4 ore (a computer spento)
N.B.: Controllare il tempo di carica, la durata, l'ora di inizio e di fine, e così
via utilizzando l'applicazione Dell Power Manager. Per ulteriori informazioni su
Dell Power Manager, consultare https://www.dell.com/support/home/product-
support/product/power-manager/docs
Durata (approssimativa) 300 cicli di scarica/ricarica 300 cicli di scarica/ricarica
ExpressCharge Supportata Supportata
Sostituibile dall'utente No (FRU) No (FRU)
Batteria a pulsante CR2032
N.B.: Nei sistemi dotati di ExpressCharge, la batteria avrà una ricarica superiore all'80% dopo circa un'ora di ricarica con
sistema spento e sarà ricaricata completamente in circa 2 ore a sistema spento.
L'abilitazione di ExpressCharge richiede l'uso di computer e batteria compatibili con ExpressCharge. Se questi requisiti non
sono soddisfatti, ExpressCharge non verrà abilitato.
Display
La seguente tabella fornisce le specifiche del display di Vostro 5301.
Tabella 18. Specifiche del display
Descrizione Valori
Tipo di display Full High Definition (FHD)
16 Specifiche di Vostro 5301Tabella 18. Specifiche del display (continua)
Descrizione Valori
Tecnologia pannello del display NA
Dimensioni del pannello del display (area attiva):
Altezza 165,24 mm (6,5 pollici)
Larghezza 293,76 mm (11,57 pollici)
Diagonale 337.82 mm (13.3 pollici)
Risoluzione nativa del pannello del display 1920 x 1080
Luminanza (tipico) 300 nit
Megapixel 2,07
Gamma di colori sRGB 95%
Pixel per pollice (PPI) 166
Rapporto di contrasto (min.) 600:1
Tempo di risposta (max.) 35 ms
Frequenza di refresh 60 Hz
Angolo di visualizzazione orizzontale +/- 80°
Angolo di visualizzazione verticale +/- 80°
Passo pixel 0,153 mm × 0,153 mm
Consumo energetico (massimo) 4W
Finitura antiriflesso o patinata Antiriflesso
Opzioni per sfioramento No
Lettore di impronte digitali (opzionale)
La seguente tabella fornisce le specifiche del lettore di impronte digitali opzionali di Vostro 5301.
Tabella 19. Specifiche del lettore di impronte digitali
Descrizione Valori
Tecnologia del sensore del lettore di impronte digitali Capacitivo
Risoluzione del sensore del lettore di impronte digitali 500 dpi
Dimensione pixel del sensore del lettore di impronte digitali 64 x 80
Specifiche di Vostro 5301 17GPU - Integrata
La seguente tabella elenca le specifiche della GPU integrata supportata da Vostro 5301.
Tabella 20. GPU - Integrata
Controller Supporto display esterno Dimensione memoria Processore
Scheda grafica Intel Iris Xe HDMI 2.0/DP su USB Type-C Memoria di sistema condivisa Intel Core i5/i7 di undicesima
generazione
GPU - Dedicata
La seguente tabella elenca le specifiche della GPU dedicata supportata da Vostro 5301.
Tabella 21. GPU - Dedicata
Controller Supporto display esterno Dimensione memoria Tipo di memoria
NVIDIA GeForce MX350 NA 2 GB GDDR5
Condizioni dell'ambiente operativo e di storage
La seguente tabella elenca le specifiche operative e di storage di Vostro 5301.
Livello di sostanze contaminanti trasmesse per via aerea: G1 come definito da ISA-S71.04-1985
Tabella 22. Ambiente del computer
Descrizione In funzione Storage
Intervallo di temperatura da 0 ° C a 40 ° C (da 32 ° F a 104 ° F) Da -40 °C a 65 °C (da -40 °F a 149 °F)
Umidità relativa (massima) Dal 10% al 90% (senza condensa) Dal 10% al 95% (senza condensa)
Vibrazione (massima) * 0,66 GRMS 1,30 GRMS
Urto (massimo): 140 G† 160 G†
Intervallo di altitudine Da 0 m a 3048 m (da 32 ft a 5518,4 ft) Da 0 m a 10.668 m (da 32 pd a 19234,4
pd)
* Misurata utilizzando uno spettro a vibrazione casuale che simula l'ambiente dell'utente.
† Misurato utilizzando un impulso semisinusoidale di 2 ms quando il disco rigido è in uso.
18 Specifiche di Vostro 53014
Installazione di sistema
ATTENZIONE: A meno che non si sia utenti esperti, non cambiare le impostazioni nel programma di
configurazione del BIOS. Alcune modifiche possono compromettere il funzionamento del computer.
N.B.: A seconda del computer e dei dispositivi installati, gli elementi elencati in questa sezione potrebbero essere visualizzati
o meno.
N.B.: Prima di modificare il programma di installazione del BIOS, annotare le informazioni sulla relativa schermata per
riferimento futuro.
Utilizzare il programma di configurazione del BIOS per i seguenti scopi:
● Trovare le informazioni sull'hardware installato sul computer, come la quantità di RAM e le dimensioni del disco rigido.
● Modificare le informazioni di configurazione del sistema.
● Impostare o modificare un'opzione selezionabile dall'utente, ad esempio la password utente, il tipo di disco rigido installato,
abilitare o disabilitare le periferiche di base.
Menu di avvio
Premere il tasto quando viene visualizzato il logo Dell per aprire il menu di avvio singolo con l'elenco delle periferiche di
avvio valide per il sistema. Questo menu include anche le opzioni di diagnostica e configurazione del BIOS. I dispositivi elencati
nel menu di avvio variano in base ai dispositivi di avvio presenti sul sistema. Questo menu è utile per eseguire l'avvio da un
determinato dispositivo o per attivare la diagnostica del sistema. L'uso del menu di avvio non causa variazioni nell'ordine di avvio
memorizzato nel BIOS.
Le opzioni disponibili sono le seguenti:
● UEFI Boot Devices:
○ Windows Boot Manager
○ Disco rigido UEFI
○ Controller di rete integrato (IPV4)
○ Controller di rete integrato (IPV6)
● Pre-Boot Tasks:
○ Configurazione del BIOS
○ Diagnostica
○ Aggiornamento del BIOS
○ SupportAssist OS Recovery
○ BIOS Flash Update - Remote
○ Device Configuration
Tasti di navigazione
N.B.: Per la maggior parte delle opzioni di configurazione del sistema, le modifiche effettuate sono registrate ma non hanno
effetto fino al riavvio del computer.
Tabella 23. Tasti di navigazione
Tasti Navigazione
Freccia SU Consente di tornare al campo precedente.
Freccia GIÙ Consente di passare al campo successivo.
Installazione di sistema 19Tabella 23. Tasti di navigazione (continua)
Tasti Navigazione
Invio Permette di selezionare un valore nel campo prescelto (se
applicabile) o di seguire il link nel campo.
BARRA SPAZIATRICE Espande o riduce un elenco a discesa, se applicabile.
Scheda Porta all'area successiva.
N.B.: Solo per browser con grafica normale.
Esc Passare alla pagina precedente finché non viene visualizzata
la schermata principale. Premendo ESC nella schermata
principale viene visualizzato un messaggio che chiede se si
desidera salvare le modifiche prima di riavviare il sistema.
Boot Sequence
La sequenza di avvio consente di ignorare l'ordine del dispositivo di avvio definito dalle impostazioni del sistema e di eseguire
l'avvio direttamente su un dispositivo specifico (ad esempio: un'unità ottica o disco rigido). Durante il POST (Power-on Self
Test), quando appare il logo Dell, è possibile:
● Accedere al programma di installazione del sistema premendo il tasto F2
● Attivare il menu di avvio temporaneo premendo il tasto F12.
Il menu di avvio temporaneo visualizza i dispositivi da cui è possibile procedere all'avvio, inclusa l'opzione di diagnostica. Le
opzioni di avvio sono:
● Unità estraibile (se disponibile)
● Unità STXXXX
N.B.: XXXX denota il numero dell'unità SATA.
● Unità ottica (se disponibile)
● Disco rigido SATA (se disponibile)
● Diagnostica
N.B.: Scegliendo Diagnostica, verrà mostrata la schermata Diagnostica SupportAssist.
Lo schermo della sequenza di avvio mostra inoltre le opzioni per l'accesso allo schermo della configurazione del sistema.
Configurazione del BIOS
N.B.: A seconda del e dei dispositivi installati, gli elementi elencati in questa sezione potrebbero essere visualizzati o meno.
Panoramica
Tabella 24. Panoramica
Opzione Descrizione
Informazioni di sistema Questa sezione elenca le funzionalità principali dell'hardware
del computer.
Le opzioni disponibili sono le seguenti:
● Informazioni di sistema
○ Versione del BIOS
○ Codice di matricola
○ Codice asset
○ Manufacture Date
○ Ownership Date
20 Installazione di sistemaTabella 24. Panoramica
Opzione Descrizione
○ Express Service Code
○ Ownership Tag
○ Signed Firmware Update
● Batteria
○ Principale
○ Livello della batteria
○ Stato della batteria
○ Istituzioni sanitarie
○ Adattatore CA
● Processor Information
○ Processor Type
○ Maximum Clock Speed
○ Minimum Clock Speed
○ Current Clock Speed
○ Core Count
○ Processor ID
○ Processor L2 Cache
○ Processor L3 Cache
○ Microcode Version (versione del microcodice)
○ Intel Hyper-Threading Capable
○ 64-Bit Technology
● Memory Configuration (Configurazione memoria)
○ Memory Installed
○ Memory Available
○ Memory Speed
○ Memory Channel Mode
○ Memory Technology
○ DIMM_Slot 1
○ DIMM_Slot 2
● Informazioni sui dispositivi
○ Panel Type
○ Video Controller
○ Video Memory
○ Wi-Fi Device
○ Native Resolution
○ Video BIOS Version
○ Audio Controller
○ Bluetooth Device
○ LOM MAC Address
○ Controller video dGPU
Opzioni di avvio
Tabella 25. Opzioni di avvio
Opzione Descrizione
Enable Boot Devices (Abilita dispositivi di avvio) Disco rigido UEFI: consente all'utente di selezionare Enable
boot devices detected by the system (Abilita dispositivi di
avvio rilevati dal sistema).
1. Windows Boot Manager
2. Disco rigido UEFI
Installazione di sistema 21Tabella 25. Opzioni di avvio (continua)
Opzione Descrizione
N.B.: La modalità di avvio legacy non è supportata in
questa piattaforma.
Add / Remove / View Boot Devices Consente all'utente di aggiungere o rimuovere i dispositivi
di avvio elencati in precedenza. I comandi disponibili sono i
seguenti:
● Add Boot Options (Aggiungi opzioni di avvio)
● Remove Boot Options (Rimuovi opzioni di avvio)
● View (Visualizza)
UEFI Boot Path Security Consente all'utente di controllare la richiesta della password
amministratore da parte del sistema. I comandi disponibili sono
i seguenti:
● Never
● Sempre
● Sempre, tranne HDD interno
Configurazione del sistema
Tabella 26. Configurazione del sistema
Opzione Descrizione
Date/Time Le opzioni disponibili sono le seguenti:
● Data
● Ora
N.B.: La modalità di avvio legacy non è supportata in
questa piattaforma.
Network Controller Configuration Scheda di rete integrata:
1. Disabled
2. Enabled
3. Abilitata con PXE
Enable UEFI Network Stack (Abilita lo stack di rete UEFI):
1. Attivata
2. Disattivata
Interfaccia di storage Port Enablement: consente all'utente di abilitare/disabilitare
le unità integrate. L'utente può attivare/disattivare le seguenti
unità:
● SATA-0
● SSD-0/SATA-2 PCIe M.2
SATA Operation Consente all'utente di impostare la modalità di funzionamento
SATA per i dispositivi di archiviazione disponibili. Le opzioni
disponibili sono le seguenti:
● Disabled
● AHCI
● RAID On
Informazioni sull'unità Questa sezione visualizza la configurazione e le specifiche del
driver per tutti i dispositivi di archiviazione disponibili.
22 Installazione di sistemaTabella 26. Configurazione del sistema (continua)
Opzione Descrizione
Enable Audio (Abilita audio) Consente all'utente di abilitare i dispositivi audio interni. Le
opzioni disponibili sono le seguenti:
● Enable Microphone (Abilita microfono)
● Enable Internal Speaker
Configurazione USB Consente all'utente di abilitare dispositivi di avvio USB. Le
opzioni disponibili sono le seguenti:
● Enable USB Boot Support
● Enable External USB Ports (Abilita le porte USB
esterne)
Miscellaneous Devices Consente all'utente di abilitare la fotocamera interna. Le
opzioni disponibili sono le seguenti:
● Enable Camera
Keyboard Illumination Consente all'utente di configurare i livelli di luminosità della
tastiera. Le opzioni disponibili sono le seguenti:
● Disabled
● Dim
● Bright (Luminoso)
Video
Tabella 27. Video
Opzione Descrizione
LCD Brightness Imposta la luminosità del display quando il computer viene
alimentato a batteria.
● 0 - 100
Luminosità con alimentazione CA Imposta la luminosità del display quando il computer viene
alimentato con l'alimentatore CA
● 0 - 100
EcoPower Abilita EcoPower: attivarlo consente di aumentare la durata della
batteria e ridurre la luminosità del display quando necessario.
Le opzioni disponibili sono le seguenti:
● Attivata
● Disattivata
Sicurezza
Tabella 28. Sicurezza
Opzione Descrizione
Enable Admin Setup Consente all'amministratore di permettere/impedire agli utenti di accedere al menu del BIOS
Lockout (Attiva il
blocco configurazione ● Attivata
amministratore) ● Disattivata
(impostazione N.B.: L'eliminazione della password amministratore elimina la password di sistema (se
predefinita) impostata). La password dell'amministratore può essere utilizzata anche per eliminare la
password del disco rigido. Per questo motivo, non è possibile impostare una password
amministratore se è impostata una password di sistema o di un disco rigido. Per questo
Installazione di sistema 23Tabella 28. Sicurezza (continua)
Opzione Descrizione
motivo è necessario impostare una password di amministratore per prima se la password
amministratore deve essere utilizzata con la password di sistema e/o la password del disco
rigido.
Password Bypass Consente all'utente di controllare se i sistemi richiedono le password di sistema e del disco rigido
quando vengono accesi mentre sono disattivati:
● Disabled
● Reboot bypass (Ignora riavvio)
Enable Non-Admin Se questa opzione è abilitata, l'utente può modificare la password di sistema e del disco rigido
Password Changes senza la password amministratore.
● Attivata
● Disattivata
Enable UEFI Capsule Consente all'utente di configurare gli aggiornamenti del BIOS tramite i pacchetti di aggiornamento
Firmware Updates capsula UEFI
● Attivata
● Disattivata
Absolute Consente all’utente di attivare, disattivare o disattivare permanentemente l'interfaccia del modulo
BIOS del servizio Absolute Persistence Module opzionale. I comandi sono i seguenti:
● Enabled
● Disabled
● Disabilitato in modo permanente
TPM 2.0 Security Consente all’utente di attivare o disattivare la protezione di sicurezza TPM. I comandi sono i
attivata seguenti:
● Attivata
● Disattivata
Ignora PPI per i comandi Consente all'utente di attivare o disattivare l'interfaccia di presenza fisica (PPI) di TPM. I comandi
abilitati sono i seguenti:
● Attivata
● Disattivata
PPI Bypass for Disabled Consente all'utente di attivare o disattivare l'interfaccia di presenza fisica (PPI) di TPM. I comandi
Commands (Ignora sono i seguenti:
PPI per i comandi ● Attivata
disabilitati)
● Disattivata
Ignora PPI per i comandi Consente all'utente di attivare o disattivare l'interfaccia di presenza fisica (PPI) di TPM. I comandi
cancellati sono i seguenti:
● Attivata
● Disattivata
Abilita attestazione Consente all'utente di attivare o disattivare la gerarchia di approvazione del TPM per il sistema
operativo. I comandi sono i seguenti:
● Attivata
● Disattivata
Abilita Tasto storage Consente all'utente di attivare o disattivare la gerarchia di approvazione del TPM per il sistema
operativo. I comandi sono i seguenti:
● Attivata
● Disattivata
24 Installazione di sistemaTabella 28. Sicurezza (continua)
Opzione Descrizione
SHA-256 Consente all'utente di abilitare l'algoritmo di hash SHA-256 per estendere le misurazioni nei PCR
del TPM durante l'avvio del BIOS. I comandi sono i seguenti:
● Attivata
● Disattivata
Clear (Cancella) Consente all’utente di cancellare le informazioni del proprietario TPM e riporta il TPM allo stato
predefinito. I comandi sono i seguenti:
● Attivata
● Disattivata
Stato TPM Consente all'utente di abilitare/disabilitare il TPM. I comandi sono i seguenti:
● Attivata
● Disattivata
SMM Security Consente all'utente di attivare/disattivare la protezione UEFI SMM Security Mitigation. I comandi
Mitigation sono i seguenti:
● Attivata
● Disattivata
Password
Tabella 29. Password
Opzione Descrizione
Enable Strong Consente all'utente di abilitare le password complesse di amministratore e di sistema:
Passwords
● Attivata
● Disattivata
N.B.: L'eliminazione della password amministratore elimina la password di sistema (se
impostata). La password dell'amministratore può essere utilizzata anche per eliminare la
password del disco rigido. Per questo motivo, non è possibile impostare una password
amministratore se è impostata una password di sistema o di un disco rigido. Per questo
motivo è necessario impostare una password di amministratore per prima se la password
amministratore deve essere utilizzata con la password di sistema e/o la password del disco
rigido.
Password Configuration Consente all'utente di impostare il numero massimo di caratteri per le password amministratore e
di sistema:
● Min password amministratore (04)
● Max password amministratore (32)
● Min password di sistema (04)
● Max password di sistema (32)
Admin Password Consente di impostare una password amministratore.
N.B.: L'eliminazione della password amministratore elimina la password di sistema (se
impostata). La password dell'amministratore può essere utilizzata anche per eliminare la
password del disco rigido. Per questo motivo, non è possibile impostare una password
amministratore se è impostata una password di sistema o di un disco rigido. Per questo
motivo è necessario impostare una password di amministratore per prima se la password
amministratore deve essere utilizzata con la password di sistema e/o la password del disco
rigido.
Upper Case Se questa opzione è abilitata, questo campo forza la password a contenere
Letter almeno una lettera maiuscola.
Installazione di sistema 25Tabella 29. Password (continua)
Opzione Descrizione
Lower Case Se questa opzione è abilitata, questo campo forza la password a contenere
Letter almeno una lettera minuscola.
Digit Se questa opzione è abilitata, questo campo forza la password a contenere
almeno una cifra.
Special Se questa opzione è abilitata, questo campo forza la password a contenere
Character almeno un carattere speciale.
N.B.: Queste opzioni per impostazione predefinita sono disattivate.
Minimum Specifica il numero minimo di caratteri consentiti per la password. Min = 4
Characters
Password Bypass Consente di ignorare i messaggi riguardanti la password di sistema e la password dell' Disco rigido
interno, se impostata, durante il riavvio del sistema.
Le opzioni disponibili sono le seguenti:
● Disabled: questa opzione è abilitata per impostazione predefinita.
● Reboot bypass (Ignora riavvio)
Password Changes Consente di modificare la password di sistema e la password del disco rigido senza la necessità di
una password di amministratore.
Enable Non-Admin Password Changes: opzione disabilitata predefinita.
Admin Setup Lockout Consente all'amministratore di controllare il modo in cui l'utente può accedere alla configurazione
del BIOS.
Enable Admin Setup Lockout: opzione disabilitata predefinita.
N.B.:
● Se la password amministratore è impostata e l'opzione Enable Admin Setup Lockout è
abilitata, non è possibile visualizzare la configurazione del BIOS (con F2 o F12) senza la
password dell'amministratore.
● Se la password amministratore è impostata e l'opzione Enable Admin Setup Lockoutè
disattivata, è possibile immettere la configurazione del BIOS e gli elementi sono visualizzati
in modalità bloccata.
Master Password Consente di disabilitare il supporto della password master.
Lockout
Enable Master Password Lockout: opzione disabilitata predefinita.
N.B.: Per poter modificare questa impostazione, è necessario cancellare la password del disco
rigido.
Avvio sicuro
Tabella 30. Avvio sicuro
Opzione Descrizione
Avvio sicuro L’avvio sicuro aiuta a garantire che il sistema si avvii
utilizzando solo il software di avvio validato.
Enable Secure Boot: disabilitata per impostazione
predefinita.
N.B.: Il sistema deve essere in modalità di avvio UEFI per
abilitare Enable Secure Boot.
26 Installazione di sistemaTabella 30. Avvio sicuro (continua)
Opzione Descrizione
Secure Boot Mode Le modifiche apportate alla modalità di funzionamento di
avvio sicuro modificano il comportamento di Secure Boot per
consentire la valutazione delle firme del driver UEFI.
Le opzioni disponibili sono le seguenti:
● Deployed Mode: abilitata per impostazione predefinita.
● Audit Mode
Expert Key Management
Tabella 31. Expert Key Management
Opzione Descrizione
Enable Custom Mode Consente all'utente di manipolare i database delle chiavi di
sicurezza
● Attivata
● Off: per impostazione predefinita, questa opzione è
abilitata.
Expert Key Management Le opzioni di Custom Mode Key Management sono:
● PK: per impostazione predefinita, questa opzione è
abilitata.
● KEK
● db
● dbx
Prestazioni
Tabella 32. Prestazioni
Opzione Descrizione
Supporto multicore Questo campo specifica se il processore ha uno o tutti i core
abilitati. Il valore predefinito è impostato sul numero massimo
di core.
● All Cores: opzione abilitata per impostazione predefinita.
● 1
● 2
● 3
Intel SpeedStep Questa funzionalità consente al sistema di regolare
dinamicamente la tensione del processore e la frequenza del
core, riducendo il consumo medio di energia e la produzione di
calore.
Enable Intel SpeedStep (Abilita Intel SpeedStep)
Questa opzione è abilitata per impostazione predefinita.
C-States Control Permette di attivare o disattivare la capacità della CPU di
entrare e uscire da stati a basso consumo.
Enable C-state control
Questa opzione è abilitata per impostazione predefinita.
Installazione di sistema 27Tabella 32. Prestazioni (continua)
Opzione Descrizione
Questa funzionalità consente al sistema di rilevare
dinamicamente l'utilizzo di una scheda grafica discreta e di
regolare i parametri di sistema per prestazioni più elevate in
quel periodo di tempo.
Enable Adaptive C-states for Discrete Graphics
Questa opzione è abilitata per impostazione predefinita.
Intel Turbo Boost Technology Consente di attivare o disattivare la modalità Intel TurboBoost
del processore.
Enable Intel Turbo Boost Technology
Questa opzione è abilitata per impostazione predefinita.
Intel Hyper-Threading Technology Consente di attivare o disattivare l'HyperThreading del
processore.
Enable Intel Hyper-Threading Technology
Questa opzione è abilitata per impostazione predefinita.
Gestione dell'alimentazione
Tabella 33. Gestione dell'alimentazione
Opzione Descrizione
Wake on AC (Attiva in Consente al sistema di riattivarsi per eseguire i controlli di base quando l'adattatore è collegato.
c.a.)
● Attivata
● OFF: abilitato per impostazione predefinita
Enable USB Wake Consente di abilitare la riattivazione del sistema dalla modalità Standby ad opera delle periferiche
Support (Abilita USB.
supporto riattivazione
USB) ● Attivata
● OFF: abilitato per impostazione predefinita
N.B.: Questa funzione è funzionale solo quando è collegato l'adattatore per l'alimentazione
CA. Se un adattatore per l'alimentazione CA viene rimosso prima dello standby, il BIOS
interromperà l'alimentazione da tutte le porte USB per preservare la carica della batteria.
Block Sleep Questa opzione consente di bloccare l'entrata in modalità sospensione (S3) nel sistema operativo.
Block Sleep: disabilitata per impostazione predefinita.
N.B.: Quando si abilita Block Sleep, il computer non entra in modalità di sospensione.
Intel Rapid Start viene disabilitato automaticamente e l'opzione di alimentazione del sistema
operativo sarà vuota se è stata impostata su Sleep.
Auto On Time Consente all'utente di impostare una data/ora definita in cui desidera che il sistema si accenda
automaticamente
Le opzioni disponibili sono le seguenti:
● Disable: abilitata per impostazione predefinita
● Every Day (Ogni giorno)
● Weekdays (Giorni feriali)
● Select Days (Seleziona giorni)
L'utente vedrà l’elenco dei giorni della settimana con i campi per selezionare l'ora.
28 Installazione di sistemaTabella 33. Gestione dell'alimentazione (continua)
Opzione Descrizione
Battery Charge Consente all'utente di impostare il piano di ricarica della batteria preferito per il sistema:
Configuration
(Configurazione di Le opzioni disponibili sono le seguenti:
ricarica della batteria) ● Adaptive- Adattiva, impostazione predefinita
● Standard
● Utilizzo principale c.a.
● Custom: consente all'utente di impostare una percentuale di avvio/arresto per la batteria
Enable Advanced Consente all'utente di abilitare la configurazione avanzata per massimizzare lo stato della batteria
Battery Charge pur supportando un utilizzo intensivo. I comandi sono i seguenti:
Configuration (Abilita ● Attivata
la configurazione di
● Disattivata
ricarica avanzata della
batteria) L'interfaccia utente riportata di seguito consente all'utente di impostare il giorno e l'ora per
configurare ulteriormente il comportamento di ricarica della batteria.
Peak Shift Questa funzione consente al sistema di funzionare con alimentazione a batteria durante le ore di
utilizzo massimo con alimentatore. I comandi sono i seguenti:
● Attivata
● Disattivata
L'interfaccia utente riportata di seguito consente all'utente di impostare il giorno e l'ora di picco
per configurare ulteriormente il comportamento di utilizzo della batteria.
Connettività senza fili
Tabella 34. Opzioni wireless
Opzione Descrizione
Wireless Device Enable Le opzioni disponibili sono le seguenti:
● WLAN: abilita/disabilita il dispositivo WLAN
● Bluetooth: abilita/disabilita il dispositivo Bluetooth
Comportamento POST
Tabella 35. Comportamento POST
Opzione Descrizione
Numlock Enable Consente all'utente di abilitare/disabilitare Bloc Num
Enable numlock (Attiva Bloc Num)
● ON: abilitato per impostazione predefinita
● OFF
Fn Lock (Blocco Fn) Consente all'utente di abilitare/disabilitare i tasti funzione
● ON: abilitato per impostazione predefinita
● OFF
Modalità di blocco:
● Modalità di blocco standard: se selezionato, i tasti F1-F12 manterranno le loro funzioni
tradizionali.
● Modalità di blocco secondaria: se selezionato, i tasti F1-F12 passano alle funzioni secondarie
con i controlli di sistema e dei dispositivi multimediali.
Installazione di sistema 29Tabella 35. Comportamento POST (continua)
Opzione Descrizione
Warnings and Errors Consente all'utente di configurare in quali circostanze il sistema interrompe il processo di avvio
dopo l'errore:
● Prompt on Warning Errors: il sistema attende l'input dell'utente quando vengono rilevati
errori o avvisi.
● Continue on Warning: il sistema attende l'input dell'utente solo quando vengono rilevati
errori.
● Continue on Warning and Errors: il sistema non richiede l'input dell'utente nemmeno
quando vengono rilevati errori o avvisi.
Enable Adapter Consente all'utente di configurare il sistema in modo che venga visualizzato un messaggio di
Warnings (Attiva errore quando viene rilevato un adattatore per l'alimentazione con portata inferiore. I comandi
avvertenze adattatori) sono i seguenti:
● Attivata
● Disattivata
Fastboot Consente all'utente di configurare la velocità del processo di avvio UEFI:
● Minimal (Minimo)
● Thorough (Completo)
● Auto (Automatico)
Extend BIOS POST Time Consente all'utente di configurare il tempo di caricamento POST del BIOS
● 0 seconds
● 5 seconds
● 10 seconds (10 secondi)
Manutenzione
Tabella 36. Manutenzione
Opzione Descrizione
Codice di matricola Visualizza il codice di matricola del computer.
Codice asset Consente all'amministratore di aggiungere un codice asset. Si tratta di una stringa di 64 caratteri
che vengono utilizzati dall'amministratore IT per identificare in modo univoco un particolare
sistema. Una volta impostato un codice asset, questo non può essere modificato.
BIOS Recovery from Consente di abilitare o disabilitare il ripristino da un BIOS danneggiato da una copia memorizzata
Hard Drive sul disco rigido.
● ON: abilitato per impostazione predefinita.
● OFF
L'utente vede inoltre una casella di controllo che consente di abilitare il ripristino automatico del
BIOS senza input dell'utente.
Start Data Wipe Consente all'utente di configurare una cancellazione automatica per i dispositivi di archiviazione
sul sistema al riavvio.
Le opzioni disponibili sono le seguenti:
● ON
● OFF: abilitato per impostazione predefinita.
30 Installazione di sistemaRegistri di sistema
Tabella 37. Log di sistema
Opzione Descrizione
BIOS event Log Consente di mantenere o cancellare il registro degli eventi BIOS.
Clear BIOS Event Log
Le opzioni disponibili sono le seguenti:
● Keep: questa opzione è abilitata per impostazione predefinita.
● Clear (Cancella)
Thermal Event Log Consente di mantenere o cancellare il registro degli eventi termici.
Clear Thermal Event Log
Le opzioni disponibili sono le seguenti:
● Keep: questa opzione è abilitata per impostazione predefinita.
● Clear (Cancella)
Power Event Log Consente di mantenere o cancellare il registro degli eventi di alimentazione.
Clear Power Event Log
Le opzioni disponibili sono le seguenti:
● Keep: questa opzione è abilitata per impostazione predefinita.
● Clear (Cancella)
Aggiornamento del BIOS
Aggiornamento del BIOS in Windows
Informazioni su questa attività
ATTENZIONE: Se BitLocker non è sospeso prima di aggiornare il BIOS, al successivo riavvio il sistema non
riconoscerà il tasto BitLocker. Verrà richiesto di immettere la chiave di ripristino per proseguire e il sistema lo
richiederà a ogni riavvio. Se la chiave di ripristino non è nota, ciò potrebbe causare una perdita di dati o una
reinstallazione non necessaria del sistema operativo. Per ulteriori informazioni su questo argomento, consultare
l'articolo della Knowledge Base: https://www.dell.com/support/article/sln153694
Procedura
1. Accedere al sito web www.dell.com/support.
2. Fare clic su Product support. Cliccare sulla casella Search support, immettere il codice di matricola del computer e quindi
cliccare su Search.
N.B.: Se non si dispone del codice di matricola, utilizzare la funzione SupportAssist per rilevare automaticamente il
computer. È anche possibile utilizzare l'ID prodotto o cercare manualmente il modello del computer.
3. Fare clic su Drivers & Downloads. Espandere Find drivers.
4. Selezionare il sistema operativo installato nel computer.
5. Nell'elenco a discesa Category , selezionare BIOS.
6. Selezionare il file del BIOS più recente e cliccare su Download per scaricare il file BIOS per il computer.
7. Al termine del download, accedere alla cartella in cui è stato salvato il file dell'aggiornamento del BIOS.
8. Cliccare due volte sull'icona del file dell'aggiornamento del BIOS e seguire le istruzioni sullo schermo.
Per ulteriori informazioni, consultare l'articolo della knowledge base 000124211 all'indirizzo www.dell.com/support.
Installazione di sistema 31Aggiornamento del BIOS in ambienti Linux e Ubuntu
Per aggiornare il BIOS di sistema in un computer con Linux o Ubuntu, consultare l'articolo della Knowledge base 000131486 alla
pagina www.dell.com/support.
Aggiornamento del BIOS utilizzando l'unità USB in Windows
Informazioni su questa attività
ATTENZIONE: Se BitLocker non è sospeso prima di aggiornare il BIOS, al successivo riavvio il sistema non
riconoscerà il tasto BitLocker. Verrà richiesto di immettere la chiave di ripristino per proseguire e il sistema lo
richiederà a ogni riavvio. Se la chiave di ripristino non è nota, ciò potrebbe causare una perdita di dati o una
reinstallazione non necessaria del sistema operativo. Per ulteriori informazioni su questo argomento, consultare
l'articolo della Knowledge Base: https://www.dell.com/support/article/sln153694
Procedura
1. Seguire la procedura dal punto 1 al punto 6 in "Aggiornamento del BIOS in Windows" per scaricare la versione più recente del
file del programma di installazione del BIOS.
2. Creare un'unità flash USB di avvio. Per ulteriori informazioni, consultare l'articolo della knowledge base 000145519
all'indirizzo www.dell.com/support.
3. Copiare i file del programma di installazione del BIOS nell'unità USB di avvio.
4. Collegare l'unità USB di avvio per il computer che richiede l'aggiornamento del BIOS.
5. Riavviare il computer e premere F12.
6. Selezionare l'unità USB dal Menu di avvio temporaneo.
7. Digitare il nome del file del programma di installazione del BIOS e premere Invio.
Viene visualizzata l'utilità di aggiornamento del BIOS.
8. Seguire le istruzioni visualizzate sullo schermo per completare l'aggiornamento del BIOS.
Aggiornamento del BIOS dal menu di avvio temporaneo F12
Aggiornare il BIOS del computer utilizzando il file .exe di aggiornamento del BIOS copiato su una chiavetta USB FAT32 ed
eseguendo l'avvio provvisorio dal menu F12.
Informazioni su questa attività
ATTENZIONE: Se BitLocker non è sospeso prima di aggiornare il BIOS, al successivo riavvio il sistema non
riconoscerà il tasto BitLocker. Verrà richiesto di immettere la chiave di ripristino per proseguire e il sistema lo
richiederà a ogni riavvio. Se la chiave di ripristino non è nota, ciò potrebbe causare una perdita di dati o una
reinstallazione non necessaria del sistema operativo. Per ulteriori informazioni su questo argomento, consultare
l'articolo della Knowledge Base: https://www.dell.com/support/article/sln153694
Aggiornamento del BIOS
Per aggiornare il BIOS, è possibile aprire l'apposito file in Windows da una chiavetta USB avviabile oppure eseguire l’operazione
dal menu F12 di avvio provvisorio.
La maggior parte dei computer Dell realizzati dopo il 2012 dispone di questa funzionalità ed è possibile eseguire l'avvio
provvisorio del computer con il menu F12 di avvio provvisorio per controllare se compare BIOS FLASH UPDATE tra le opzioni di
avvio del sistema in uso. Se l'opzione è presente nell'elenco, significa che è supportata per l'aggiornamento del BIOS.
N.B.: Questa funzione può essere utilizzata solo sui computer che hanno l'opzione di aggiornamento flash del BIOS nel
menu F12 di avvio provvisorio.
Aggiornamento dal menu di avvio provvisorio
Per aggiornare il BIOS dal menu F12 di avvio provvisorio, sono necessari i seguenti elementi:
● Chiavetta USB formattata con il file system FAT32 (la chiavetta non deve essere necessariamente avviabile)
● File eseguibile del BIOS scaricato dal sito web del supporto tecnico di Dell e copiato nel root della chiavetta USB
32 Installazione di sistema● Adattatore per l'alimentazione CA collegato al computer
● Batteria del computer funzionante per aggiornare il BIOS
Attenersi alla seguente procedura per eseguire l'aggiornamento flash del BIOS dal menu F12:
ATTENZIONE: Non spegnere il computer durante il processo di aggiornamento del BIOS. Il computer potrebbe
non avviarsi se si spegne il computer.
Procedura
1. A computer spento, inserire in una porta USB la chiavetta in cui sono stati copiati i file dell'aggiornamento flash.
2. Accendere il computer e premere F12 per accedere al menu di avvio provvisorio, selezionare BIOS Update utilizzando i
pulsanti del mouse o i tasti freccia, quindi premere Invio.
Viene visualizzato il menu flash del BIOS.
3. Cliccare su Flash from file.
4. Selezionare il dispositivo USB esterno.
5. Selezionare il file, fare doppio clic sul file su cui eseguire il flash, quindi su Submit.
6. Fare clic su Update BIOS. Il computer si riavvia per eseguire il flash del BIOS.
7. Il computer verrà riavviato dopo il completamento dell'aggiornamento del BIOS.
Opzioni di installazione del sistema
N.B.: A seconda del computer e dei dispositivi installati, gli elementi elencati in questa sezione potrebbero essere visualizzati
o meno.
Tabella 38. Opzioni di installazione del sistema - Menu System information (Informazioni di sistema)
Panoramica
BIOS Version Visualizza il numero di versione del BIOS.
Service Tag Visualizza il numero di codice di matricola.
Asset Tag Visualizza il codice asset del computer.
Ownership Tag Visualizza il tag di proprietà del computer.
Manufacture Date Visualizza la data di produzione del computer.
Ownership Date Visualizza la data di proprietà del computer.
Express Service Code Visualizza il codice di servizio rapido del computer.
Ownership Tag Visualizza il tag di proprietà del computer.
Signed Firmware Update Visualizza se Signed Firmware Update è abilitato.
Batteria Visualizza informazioni sullo stato della batteria.
Principale Visualizza la batteria principale.
Livello della batteria Visualizza il livello della batteria.
Stato della batteria Visualizza lo stato della batteria.
Istituzioni sanitarie Visualizza lo stato della batteria.
Adattatore CA Visualizza se l'adattatore CA è installato.
Processor Information
Processor Type Visualizza il tipo di processore.
Maximum Clock Speed Visualizza la velocità di clock massima del processore.
Core Count Visualizza il numero di core sul processore.
Processor L2 Cache Visualizza le dimensioni della memoria cache del processore L2.
Processor ID Visualizza il codice di identificazione del processore.
Installazione di sistema 33Puoi anche leggere