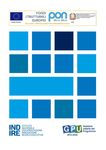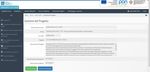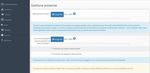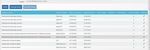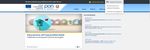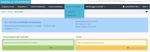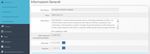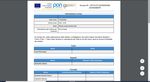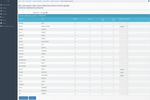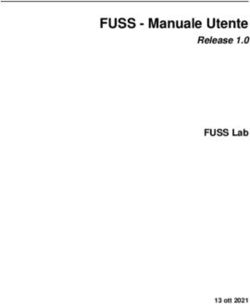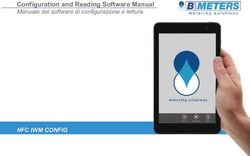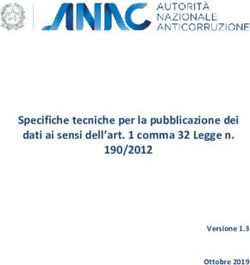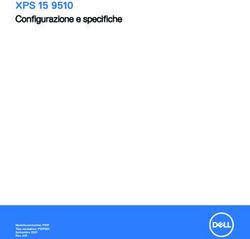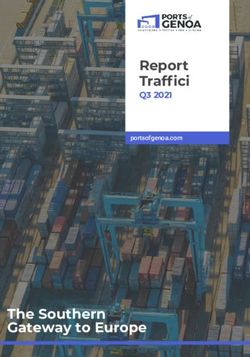MANUALE OPERATIVO GESTIONE - FSE - Funzione di documentazione delle attività svolte in modalità di didattica a distanza - Miur
←
→
Trascrizione del contenuto della pagina
Se il tuo browser non visualizza correttamente la pagina, ti preghiamo di leggere il contenuto della pagina quaggiù
FSE – Manuale Operativo Gestione- Formazione a distanza –
versione 1.0 del 22/04/2020
MANUALE OPERATIVO GESTIONE
FSE - Funzione di documentazione
delle attività svolte in modalità di
didattica a distanza
1FSE – Manuale Operativo Gestione- Formazione a distanza –
versione 1.0 del 22/04/2020
Sommario
Premessa .......................................................................................................................................................... 2
Accesso del DS, del DSGA.......................................................................................................................... 3
Area di gestione dei progetti FSE ................................................................................................................. 6
Attivazione della funzione di documentazione della didattica a distanza ............................................... 7
Modulo non ancora avviato........................................................................................................................ 7
Modulo avviato ............................................................................................................................................ 9
Calendario> inserimento delle attività erogate con didattica a distanza .......................................... 11
Calendario> come effettuare la modifica della data programmata ................................................... 16
Classe> Gestione presenze con modalità di didattica a distanza ...................................................... 19
Classe> Ritiri .............................................................................................................................................. 22
Attività> Stampa modulo firme ............................................................................................................... 22
Attività> Lezioni......................................................................................................................................... 24
Attività> Validazione delle presenze ...................................................................................................... 25
Classe> Attestazioni ................................................................................................................................. 27
Premessa
Il presente Manuale Operativo Gestione (MOG) è diretto agli Istituti scolastici che sono beneficiari di
un Progetto PON FSE a costi standard in corso di validità, e illustra le procedure necessarie per
documentare lo svolgimento di una o più giornate formative di un modulo utilizzando la
modalità di didattica a distanza, n1.
Il presente documento potrà essere aggiornato da note integrative2, pertanto, si raccomanda di
controllare sempre costantemente le note di aggiornamento e le note specifiche riguardanti i singoli
avvisi emanate dall’Autorità di Gestione e pubblicate nella pagina del sito MIUR dedicata ai Fondi
Strutturali 2014-2020 http://www.istruzione.it/pon/index.html.
1 GPU è il sistema per la gestione online, il monitoraggio e la documentazione delle attività del Programma Operativo
Nazionale – PON per la Scuola 2014-2020.
2 Si consiglia di consultare sempre la sezione PON kit al seguente link: http://www.istruzione.it/pon/ponkit_disposizioni.html, la sezione
dedicata agli Avvisi http://www.istruzione.it/pon/asse01_istruzione.html e le sezioni ‘Avvisi’ - ‘FSE’, ‘Supporto’ e ‘News’ al seguente
indirizzo: http://pon20142020.indire.it/portale/. Si veda anche la sezione FAQ al seguente link:
http://www.istruzione.it/pon/pon_faq.html
2FSE – Manuale Operativo Gestione- Formazione a distanza –
versione 1.0 del 22/04/2020
Si precisa inoltre che le procedure descritte dal presente manuale sono esclusivamente quelle di
inserimento della documentazione richiesta in relazione alla fase di ‘‘Gestione’’ con modalità di
didattica a distanza dei moduli in cui è stato articolato il progetto. Per le fasi di “Avvio” e
“Chiusura” si rimanda ai manuali relativi agli avvisi specifici.
N.B: L’avviso selezionato in questa procedura di illustrazione è utilizzato a solo titolo di
esempio.
Per gli avvisi che possono usufruire della didattica a distanza consultare le disposizioni
di cui alla nota dell’AdG prot. n . 4799 del 14/04/2020 e alla nota prot.n. 4893 del
20/04/2020.
N. B. Si precisa che le immagini inserite nel presente Manuale Operativo Avviso sono
utilizzate solo a titolo di esempio e servono esclusivamente per facilitare la
comprensione del testo.
Accesso del DS, del DSGA
Il Dirigente scolastico (DS), il Direttore dei servizi generali e amministrativi (DSGA) per le
istituzioni scolastiche statali, per accedere al login devono selezionare il link “Gestione interventi”
dalla pagina ministeriale dedicata ai Fondi Strutturali 2014-2020
http://www.istruzione.it/pon/index.html
3FSE – Manuale Operativo Gestione- Formazione a distanza –
versione 1.0 del 22/04/2020
Per entrare all’interno della propria area di lavoro, il DS e/o il DSGA devono cliccare sul tasto
“Accesso al Sistema” posto in alto a destra dello schermo e, successivamente, selezionare
l’opzione “Accesso tramite SIDI”.
Una nota posta in primo piano descrive in quali casi occorre scegliere di effettuare una tipologia di
accesso piuttosto che un’altra. Per i profili di DS, DSGA e Coordinatore, l’accesso deve avvenire
sempre dalla maschera “Accesso tramite SIDI”, utilizzando le proprie credenziali nominali
istituzionali SIDI.
N.B. Per eventuali problemi relativi alle procedure di profilatura dell’utenza nominale
istituzionale di DS, del DSGA e del Coordinatore, o in caso di malfunzionamento della
piattaforma GPU, si faccia unicamente riferimento all’indirizzo e-mail ministeriale:
pon2020.assistenza.utenza@istruzione.it
Il Sistema presenta al DS e/o DSGA l’elenco degli Istituti Scolastici presso i quali è abilitato, sulla
base delle informazioni contenute nella profilatura Sidi dell’utenza nominale istituzionale3.
3 Qualora il DS o DSGA non accedesse a tutte le Istituzioni Scolastiche di sua competenza, è invitato pertanto a verificare
i contesti (codici meccanografici scuola) di appartenenza nella sua profilatura sul Sidi.
4FSE – Manuale Operativo Gestione- Formazione a distanza –
versione 1.0 del 22/04/2020
Il tasto “Entra”, posto a destra del nome dell’Istituto, consente di entrare nell’area di lavoro
dedicata.
Si accede quindi alla pagina principale che si configura come un vero e proprio cruscotto di lavoro,
progettato per comprendere le varie funzioni necessarie a documentare e gestire i progetti.
5FSE – Manuale Operativo Gestione- Formazione a distanza –
versione 1.0 del 22/04/2020
Area di gestione dei progetti FSE
L’area dedicata alla gestione dei progetti FSE è accessibile sia cliccando su “Gestione dei progetti”
sulla barra (nera) relativa al Menu Scelte e poi su “Progetti FSE”,
sia cliccando nel cruscotto centrale all’interno della sezione denominata “Progetti FSE”.
A questo punto, si clicca sul pulsante “Apri” in corrispondenza dell’avviso scelto per accedere all’area
di gestione dei progetti autorizzati.”
6FSE – Manuale Operativo Gestione- Formazione a distanza –
versione 1.0 del 22/04/2020
Attivazione della funzione di documentazione della didattica a
distanza
Di seguito vengono descritte le operazioni che è necessario effettuare a livello di modulo, per
procedere correttamente all’attivazione delle funzioni di documentazione di giornate formative
effettuate con la modalità della didattica a distanza.
Modulo non ancora avviato
Solo dopo aver cliccato sul tasto “Gestione dei Moduli”
e, successivamente, aver cliccato sull’icona a forma di matita
7FSE – Manuale Operativo Gestione- Formazione a distanza –
versione 1.0 del 22/04/2020
viene visualizzata la scheda “Informazioni generali” del modulo, che appare precompilata con
una parte delle informazioni inserite in fase di candidatura.
Per poter accedere alle funzioni di gestione del modulo (menu di modulo) è necessario che il DS
acceda con le proprie credenziali completando e salvando le informazioni in questa sezione.
In questa schermata il sistema permetterà di attivare la funzione di documentazione
relativa alla didattica a distanza per il modulo.
8FSE – Manuale Operativo Gestione- Formazione a distanza –
versione 1.0 del 22/04/2020
Per attivare la funzione di documentazione relativa alla didattica a distanza, selezionare la voce “SI”
in corrispondenza di “Sono previste lezioni realizzate secondo modalità di didattica a distanza per
questo modulo?”
La voce “Sono previste lezioni realizzate secondo modalità di didattica a distanza per questo
modulo?” sarà attiva solo nel caso in cui:
L’avviso selezionato rientri fra quelli destinatari della didattica a distanza (vedi nota prot. n.
4799 del 14/04/2020 e alla nota prot.n. 4893 del 20/04/ 2020)
La data di fine modulo indicata in questa sezione sia superiore al 04/03/20204
Modulo avviato
Qualora il modulo risulti già avviato, per attivare la funzione di documentazione di attività didattiche
realizzate a distanza sarà prima necessario che venga avviata una sessione di modifica.
Per avviare una sessione di modifica sarà necessario accedere al sistema con le credenziali del
Dirigente Scolastico, all’interno del singolo modulo, nella sezione “Avvio” e premere sul pulsante
“Avvia sessione di modifica”
4 DPCM 4 marzo 2020
9FSE – Manuale Operativo Gestione- Formazione a distanza –
versione 1.0 del 22/04/2020
Effettuata questa operazione sarà necessario accedere alla sezione “struttura” sotto sezione
“Informazioni generali” e procedere all’attivazione della funzione di documentazione attività
realizzate secondo la modalità di didattica a distanza
10FSE – Manuale Operativo Gestione- Formazione a distanza –
versione 1.0 del 22/04/2020
La voce “Sono previste lezioni realizzate secondo modalità di didattica a distanza per questo
modulo?” sarà attiva solo nel caso in cui:
L’avviso selezionato rientri fra quelli destinatari della didattica a distanza (vedi nota prot. n.
4799 del 14/04/2020 e alla nota prot.n. 4893 del 20/04/ 2020)
La data di fine modulo indicata in questa sezione sia superiore al 04/03/20205
Calendario> inserimento delle attività erogate con didattica a distanza
La sezione in oggetto consente al Tutor di inserire le attività del modulo e vi si accede
cliccando sulla voce “Calendario” presente nel menu di modulo.
5 DPCM 4 marzo 2020
11FSE – Manuale Operativo Gestione- Formazione a distanza –
versione 1.0 del 22/04/2020
Nello specifico, sulla videata sono presenti sulla sinistra i diversi contenuti del modulo inseriti nelle
“Articolazioni del modulo” e sulla destra un calendario, che permetterà di selezionare e
programmare giornate di attività che siano comprese nel periodo indicato (Data inizio - Data fine)
nella sezione “Informazioni Generali”.6
Si fa presente che, per poter avviare il modulo, il Sistema richiede obbligatoriamente di caricare nella
programmazione del calendario almeno 5 giornate, che poi devono essere validate con il pulsante
“Validazione attività” che si trova anch’esso nel menù “Calendario”.
Un pratico sistema di tasti consente al Tutor del modulo di scorrere il calendario con una cadenza di
“Giorno-Settimana-Mese” in modo da poter individuare il periodo dell’attività.
Cliccando sul giorno scelto e poi su “Inserisci nuova attività” si aprirà uno specifico sotto-menu,
relativo alla sola giornata, dove dovranno essere inseriti gli orari di inizio e di fine dell’attività
6 Ad esempio, se per il modulo è stata indicata come data di inizio il 07.05 e come data di fine il 06.06, un eventuale
inserimento in una data non compresa in questo intervallo di tempo non sarà consentita dal Sistema.
12FSE – Manuale Operativo Gestione- Formazione a distanza –
versione 1.0 del 22/04/2020
selezionata in un menu a tendina, tra quelle inserite nella sezione “Articolazioni del modulo”.
Dovranno poi essere selezionati Tutor, Esperto.
Infine, se la data dell’attività è superiore al 4 marzo 20207, si avrà l’opzione di selezionare la
sede8, nel caso di formazione in presenza, oppure di spuntare il check-box “Attività svolta
secondo modalità di didattica a distanza”.
Se viene selezionata la modalità “Attività svolta secondo modalità di didattica a distanza”,
scomparirà l’indicazione della sede e il sistema chiederà di:
Indicare l’URL (indirizzo web) della piattaforma/applicazione utilizzata per realizzare la
giornata formativa;
Inserire le CREDENZIALI PER CONTROLLORI (Utenza Guest)
o User-name e Password
7DPCM 4 Marzo 2020
8Per quanto riguarda la sede fisica in cui l’attività in oggetto verrà svolta: la selezione può essere effettuata dall’apposito
menu a tendina che riporterà le sedi precedentemente inserite nella sezione “Struttura” > “Sedi del modulo”.
13FSE – Manuale Operativo Gestione- Formazione a distanza –
versione 1.0 del 22/04/2020
o, in alternativa,
o spuntare il check-box “Si dichiara che sono state comunicate all'indirizzo
PROGETTIFAD@controlliponscuola.it le credenziali di accesso e l'indirizzo per
un'eventuale verifica in itinere”;
inserire, opzionalmente, delle informazioni aggiuntive per l’AdG o per i controllori nel campo
“Annotazioni della scuola”
N.B. Se la data dell’attività è precedente o uguale al 4 marzo 2020, sarà possibile inserire
14FSE – Manuale Operativo Gestione- Formazione a distanza –
versione 1.0 del 22/04/2020
unicamente un’attività di formazione in presenza.
Nel caso in cui una lezione dovesse essere suddivisa in due parti all’interno della stessa giornata, ad
esempio tra mattina e pomeriggio, sarà sufficiente procedere con due distinti inserimenti (ad
esempio ore 10-12 e 14-16), indicando per ciascuno tutti i dati richiesti.
Mentre le attività previste vengono inserite con la relativa durata, il sistema provvede, in maniera
automatica, a “scalare” le ore già assegnate, sottraendole a quelle programmate per l’intero modulo.
Lo specchietto riepilogativo consente in modo immediato di tracciare le ore rimanenti per l’attività
rispetto alle ore totali che erano state previste e, tramite l’attribuzione di un diverso colore, univoco
per ciascuna attività, di individuare facilmente a quali giornate sia stata associata l’attività in oggetto,
attraverso la consultazione della griglia del calendario del modulo.
Tutte le attività, dopo essere state inserite nelle giornate che compongono il modulo, dovranno
essere validate tramite l’apposito tasto di funzione “Validazione Attività”.
Prima della suddetta validazione, le attività non potranno essere oggetto di documentazione da parte
degli esperti che svolgono la lezione e non sarà possibile generare e stampare il foglio firme.
15FSE – Manuale Operativo Gestione- Formazione a distanza –
versione 1.0 del 22/04/2020
Calendario> come effettuare la modifica della data programmata
Nel caso in cui durante lo svolgimento del modulo fosse necessario modificare o eliminare
un’attività/data già inserita in “Calendario”, occorrerà procedere nel modo descritto di seguito, a
seconda dei casi.
Nel caso in cui sia già stato inserito il foglio presenze, per modificare in calendario una
giornata è necessario preventivamente rimuovere la “validazione attività” effettuata nella
sezione omonima (che si trova sotto la voce menu “Calendario”). Tale validazione potrà essere
rimossa solo previa supervisione del Dirigente Scolastico, il quale dovrà accedere al Sistema, entrare
prima nella sezione “Calendario”, poi in “Validazione attività” e cliccare, infine, sulla funzione
“Abilita la modifica” (funzione visualizzabile solo con la sua utenza di DS) in corrispondenza della/e
giornata/e da modificare. Solo dopo che il DS avrà rimosso la validazione attività, il Tutor
potrà procedere con le modifiche nella programmazione del calendario.
La possibilità di modifica da parte del DS (che permette di rimuovere la validazione dell’attività nella
sezione “Calendario”) potrebbe risultare inibita nel caso in cui fosse in corso di attuazione una verifica
da parte di un controllore. In tal caso, il Sistema, nella sezione del Calendario denominata
“Validazione attività” presenta l’alert seguente: “Giornata bloccata da verifica di un
controllore” visualizzato al posto della funzione “Abilita la modifica”.
16FSE – Manuale Operativo Gestione- Formazione a distanza –
versione 1.0 del 22/04/2020
Una volta annullata la validazione dell’attività da parte del DS, il tutor può provvedere alla modifica
della data programmata cliccando sul quadratino colorato in corrispondenza della data di lezione
che si intende modificare, provvedendo poi a modificarla oppure ad eliminarla (tasto blu
“Elimina”) ed infine programmando una nuova attività, che dovrà essere poi nuovamente validata
nella sezione “Validazione attività”.
17FSE – Manuale Operativo Gestione- Formazione a distanza –
versione 1.0 del 22/04/2020
Nel caso in cui l'attività non risultasse invece ancora convalidata, non sarà necessario
l’intervento del Dirigente Scolastico per procedere con la modifica della giornata a calendario.
Si ricorda che, ogni modifica apportata e salvata nel calendario comporta, come
conseguenza, la necessità di ristampare il foglio firme e di allegarlo in “Gestione
presenze” nella versione aggiornata delle eventuali modifiche effettuate a calendario.
Nella sezione del menu di modulo, denominata “Calendario”, è presente, inoltre, la visualizzazione
a Sistema dello “Storico modifiche” apportate al calendario e alla gestione delle presenze.
Pertanto, ogni volta che una giornata viene validata o ne viene rimossa la validazione, lo stato
modificato viene salvato creando uno storico. Quest’ultimo è visualizzabile dalle scuole e dall’AdG
accedendo all'apposita sezione tramite la funzione “Storico calendario” (sezione presente nell'area
del Calendario).
Ovviamente, lo storico viene visualizzato esclusivamente nel caso in cui sia stata apportata almeno
una modifica. Nella funzione di visualizzazione dello storico è possibile effettuare una ricerca, tramite
un menu a tendina, per data modifica: apposite etichette specificano il campo o i campi che sono
18FSE – Manuale Operativo Gestione- Formazione a distanza –
versione 1.0 del 22/04/2020
stati modificati, evidenziando i cambiamenti rispetto al calendario in essere in quel momento.
Classe> Gestione presenze con modalità di didattica a distanza
Questa funzione si attiva solo dopo aver avviato formalmente a sistema il Modulo9.
Per poter inserire le presenze/assenze dei corsisti10 è necessario aver effettuato la stampa del modulo
firme (si veda sezione successiva). Per compilare la sezione e caricare a sistema le informazioni
relative a una determinata attività, si dovrà accedere al menu “Classe” > voce “Gestione
presenze” e sarà necessario cliccare sul simbolo della matita in corrispondenza della colonna
“Inserimento presenze” e della lezione interessata.
9 Si ricorda che per la compilazione di tale sezione è necessario aver prima inserito per ogni studente le relative schede di
osservazione ex ante (“Rilevazioni iniziali”). Anche nel caso in cui un corsista fosse aggiunto nel gruppo classe dopo l’avvio
del modulo (operazione possibile solo entro il raggiungimento del 25% delle ore del modulo) dovrà essere compilata
primariamente la rilevazione iniziale.
10 L’inserimento può essere effettuato da tali figure: Tutor, DS, DSGA (per quanto riguarda le abilitazioni per i vari profili
che operano in piattaforma è possibile consultare il relativo ‘Manuale Operativo Funzione – Visualizzazioni dei profili abilitati
gestione FSE’ (ed eventuali aggiornamenti) scaricabile dal sito GPU nella sezione “Supporto”:
http://pon20142020.indire.it/portale/.
19FSE – Manuale Operativo Gestione- Formazione a distanza –
versione 1.0 del 22/04/2020
A questo punto si aprirà una schermata in cui il sistema richiederà di:
1) allegare il foglio presenze generato dalla piattaforma GPU e contenente:
la firma del tutor;
l’utenza/nickname dell’esperto usata per collegarsi alla piattaforma/applicazione
utilizzata per la didattica a distanza;
l’elenco dei corsisti con l’indicazione della presenza e delle utenze/nickname usate
per collegarsi alla piattaforma/applicazione utilizzata per la didattica a distanza;
2) allegare il file di documentazione presenze generato dal sistema utilizzato per la didattica a
distanza11;
3) spuntare in corrispondenza della presenza/assenza di ogni alunno
in caso di presenza - il Sistema considera la presenza come complessiva per tutte le
ore della lezione;
in caso di assenza - il Sistema permette di specificare se si tratti di assenza totale (in
questo caso è necessario spuntare i flag per tutte le fasce orarie) oppure di assenza
parziale (si possono spuntare solamente i flag in corrispondenza delle fasce orarie
11 In questo campo di upload è necessario caricare la documentazione di sistema che la soluzione tecnologica adottata
mette a disposizione per rilevare gli utenti effettivamente connessi. Qualora necessario dovrà essere caricata, in unico
file compresso, anche l’eventuale chiave/tabella di corrispondenze (ad esempio nickname – nome reale) per risalire dalle
utenze agli allievi iscritti, nonché la durata della connessione di ciascun discente alla sessione formativa.;
20FSE – Manuale Operativo Gestione- Formazione a distanza –
versione 1.0 del 22/04/2020
desiderate: in questo caso, tuttavia, sarà necessario inserire anche la motivazione
dell’assenza, tramite l’apposito menu a tendina).
Nella sezione “Gestione presenze” è presente, infine, una colonna che permette, anche in questo
caso, l'accesso alla visualizzazione di uno storico delle modifiche eventualmente effettuate in questa
sezione. Qui vengono evidenziate le righe dei corsisti che hanno uno stato (presente/assente)
differente rispetto a quello in essere in quel momento.
Tramite la funzione “Riepilogo assenze per giorno” vengono evidenziate, sotto forma di cruscotto
riepilogativo, le assenze data per data e le informazioni relative a Numero Ore docenza, Numero
Iscritti, Numero Assenti, Programmato, Ritirati, Numero Presenti, Data rilevazione assenze, Data
Validazione.
21FSE – Manuale Operativo Gestione- Formazione a distanza –
versione 1.0 del 22/04/2020
Classe> Ritiri
Per inserire a sistema il ritiro di un corsista sarà necessario accedere alla sezione “Classe” >
“Ritiri” all’interno del menu di modulo, cliccare sul simbolo della matita in corrispondenza della
colonna “Gestisci ritiro” e del nominativo da ritirare.
A questo punto, si aprirà una schermata in cui sarà necessario inserire le seguenti informazioni
(cognome e nome compariranno di default):
- data ritiro;
- motivo ritiro;
- note ritiro.
Dopo aver salvato i dati inseriti, la pagina di riepilogo verrà aggiornata e, vicino al nominativo
interessato, comparirà in rosso la data del ritiro.
N.B. Si ricorda che dopo aver inserito il ritiro di un corsista sarà possibile annullarlo, ma
il sistema registrerà l'assenza del corsista per il periodo che va dalla data di inserimento
del ritiro fino alla data del suo annullamento.
Attività> Stampa modulo firme
22FSE – Manuale Operativo Gestione- Formazione a distanza –
versione 1.0 del 22/04/2020
Prima dello svolgimento di ogni lezione è necessario stampare il modulo firme.
Il DS dell’Istituto o il Tutor del corso, potranno procedere con la stampa del modulo firme accedendo
alla voce del menu di modulo denominata “Attività” > “Stampa modulo firme”.
Cliccando sul simbolo della stampante, in corrispondenza della colonna “Stampa” e della giornata
di lezione interessata, il Sistema genererà il modulo firme in formato .pdf con il riepilogo dell’attività
formativa e , in modo conforme alla modalità di erogazione in presenza o a distanza, i dati di Esperto,
Tutor e Corsisti.
Si ricorda che, una lezione sarà presente nell’elenco delle lezioni solo dopo essere stata inserita e
validata a “Calendario”.
N.B. Si ricorda che è necessario stampare i fogli firme rispettando l’ordine
cronologico di svolgimento delle attività. Inoltre, il foglio firme della giornata
formativa successiva potrà essere stampato solo dopo aver inserito e salvato
le presenze (“Gestione presenze”) della giornata formativa precedente.
23FSE – Manuale Operativo Gestione- Formazione a distanza –
versione 1.0 del 22/04/2020
Attività> Lezioni
In questa sezione, l’Esperto del modulo dovrà inserire i contenuti e le metodologie didattiche
utilizzate, in relazione alle lezioni a cui risulta essere associato nel calendario delle attività formative.
All’interno del modulo, il DS, il Tutor, il Referente per la valutazione e l’eventuale Delegato del DS
possono visualizzare lo stato di compilazione delle lezioni da parte dell’Esperto nella sezione
“Attività” > “Lezioni” cliccando sul simbolo della matita in corrispondenza della colonna “Lezioni”
e del nominativo dell’Esperto.
L’Esperto, accedendo alla piattaforma, può inserire i dati inerenti alle proprie lezioni: cliccando sul
quadratino in corrispondenza della colonna “Compila la lezione” e dell’attività interessata, potrà
compilare i campi “Abstract”, “Testo” e “Note” (eventuali) e salvare quanto inserito a sistema. Il
quadratino compilato diventerà verde.
Cliccando invece sul quadratino in corrispondenza della colonna “Metodo didattico e TIC
utilizzate” e dell’attività interessata, sarà possibile apporre un flag e salvare al massimo due delle
24FSE – Manuale Operativo Gestione- Formazione a distanza –
versione 1.0 del 22/04/2020
opzioni presenti per ogni tipologia di dispositivo utilizzato durante lo svolgimento della lezione.
Attività> Validazione delle presenze
La sezione, compilabile unicamente dal profilo del DS dell’Istituto scolastico, permette di effettuare
l’ultimo passaggio utile per la corretta registrazione delle presenze a sistema.
Per accedere alla sezione, il DS dovrà cliccare sulla voce del menu di modulo denominata “Attività”
> “Validazione presenze”.
25FSE – Manuale Operativo Gestione- Formazione a distanza –
versione 1.0 del 22/04/2020
A questo punto, si aprirà una nuova schermata con l’elenco di tutte le lezioni per le quali il Tutor del
modulo ha documentato le presenze (si veda paragrafo “Gestione presenze”).
Cliccando sul simbolo della matita, in corrispondenza della colonna “Convalida presenze” e della
lezione interessata, il DS dell’Istituto visualizzerà in modalità di sola lettura i dati/documenti che
risultano inseriti a sistema e potrà procedere alla validazione mediante l’omonimo tasto di funzione.
Qualora questa sezione fosse già stata validata dal Dirigente, sarà necessario che lo stesso rimuova
la validazione a fronte di necessità di modifica nella sezione “Gestione presenze” e nel
“Calendario”.
Il Dirigente dovrà, infatti, rimuovere preliminarmente la validazione di questa sezione per poter
apportare eventuali modifiche alla “Gestione presenze” e al “Calendario”.
26FSE – Manuale Operativo Gestione- Formazione a distanza –
versione 1.0 del 22/04/2020
Classe> Attestazioni
Al termine delle attività formative e dopo il completamento di tutti i passaggi precedentemente
descritti (lezioni programmate e validate nella sezione “Calendario”; fogli firme relativi stampati
nella sezione “Stampa modulo firme”; dati delle presenze/assenze riportati nella sezione
“Gestione presenze”; tutte le lezioni validate nella sezione “Validazione presenze”) sarà
dunque possibile emettere gli attestati di fine corso. Questa operazione, effettuabile dal DS
dell’Istituto, dal DSGA e dal Tutor potrà essere compiuta accedendo alla sezione del menu di modulo
denominata “Classe” > “Attestazioni”.
27FSE – Manuale Operativo Gestione- Formazione a distanza –
versione 1.0 del 22/04/2020
A questo punto, per tutti i corsisti che hanno raggiunto almeno il 75% della frequenza del
corso, si potrà procedere ad emettere l’attestato di partecipazione cliccando sul simbolo di
stampa in corrispondenza della colonna “Stampa attestato”.
Nel caso in cui un corsista abbia superato il limite delle assenze consentite, il sistema
comunicherà invece l’impossibilità di emettere l’attestato con un apposito alert rosso .
L’attestato, una volta emesso, dovrà essere convalidato dal DS dell’Istituto.
In questo caso sarà possibile selezionare tutti gli attestati da convalidare mediante
l’inserimento del flag in corrispondenza della colonna “Convalida” e cliccando sul tasto di
funzione “Convalida selezionati”.
Una volta convalidato un attestato, è comunque possibile rimuovere l’operazione mediante il
tasto a forma di cestino, che compare in corrispondenza della colonna “Elimina attestato”.
Dopo l’emissione dell’attestato il corsista potrà visualizzare l’attestato nel proprio
profilo personale, accedendo alla piattaforma GPU con le proprie credenziali.
Quest’ultima operazione sarà possibile solo se l’anagrafica del corsista è stata compilata con
un indirizzo mail, e le credenziali sono state inviate.
28Puoi anche leggere