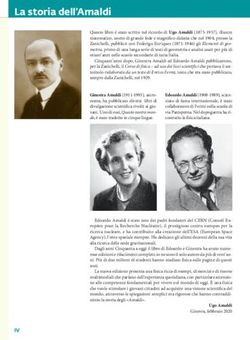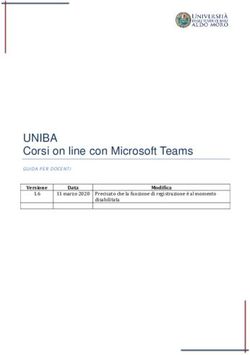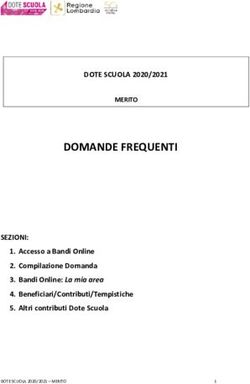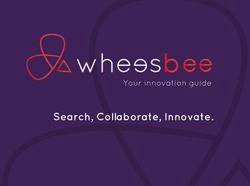Guida per l'utente di ThinkPad USB-C Dock Gen 2
←
→
Trascrizione del contenuto della pagina
Se il tuo browser non visualizza correttamente la pagina, ti preghiamo di leggere il contenuto della pagina quaggiù
https://www.lenovo.com/safety Nota: Prima di utilizzare questa documentazione e il prodotto supportato, accertarsi di avere letto e compreso le informazioni sulla garanzia nella documentazione fornita con il prodotto. Prima edizione (Marzo 2019) © Copyright Lenovo 2019. NOTA SUI DIRITTI LIMITATI: se il software o i dati sono distribuiti secondo le disposizioni che regolano il contratto “GSA” (General Services Administration), l'uso, la riproduzione o la divulgazione si basa sulle limitazioni previste dal contratto n. GS-35F-05925.
Contenuto
Capitolo 1. Informazioni sul dock . . . . 1 Risoluzione supportata . . . . . . . . . . . 7
Descrizione del prodotto . . . . . . . . . . . . 1 Configurazione degli schermi esterni . . . . . . 7
Requisito del sistema operativo . . . . . . . . . 1 Utilizzo del connettore Ethernet . . . . . . . . . 8
Nella confezione . . . . . . . . . . . . . . . 1 Utilizzo del connettore audio . . . . . . . . . . . 8
Panoramica del prodotto . . . . . . . . . . . . 2
Capitolo 4. Risoluzione dei
Capitolo 2. Configurazione del problemi . . . . . . . . . . . . . . . . . 9
dock . . . . . . . . . . . . . . . . . . . 5
Installazione del dock . . . . . . . . . . . . . 5 Appendice A. Informazioni relative
Installazione del driver del dock . . . . . . . . . 5 all'accessibilità. . . . . . . . . . . . . 11
Capitolo 3. Utilizzo del dock. . . . . . . 7 Appendice B. Marchi . . . . . . . . . 13
Utilizzo dei connettori di output video . . . . . . . 7
© Copyright Lenovo 2019 iii Guida per l'utente di ThinkPad USB-C Dock Gen 2
Capitolo 1. Informazioni sul dock
Descrizione del prodotto
Il dock è un modulo di espansione. È possibile utilizzarlo per collegare facilmente il computer compatibile a
una rete LAN (Local Area Network) e a più dispositivi, come cuffie, schermi esterni e dispositivi USB
(Universal Serial Bus).
Per visualizzare i computer compatibili,
1. Visitare il sito https://support.lenovo.com/us/en/solutions/accs-guide.
2. Selezionare ThinkPad, ThinkCentre, ThinkStation, Ideapad and Ideacentre Option Compatibility
Matrix (Matrice di compatibilità delle opzioni ThinkPad, ThinkCentre, ThinkStation, Ideapad e
Ideacentre). Seguire le istruzioni visualizzate sullo schermo.
Requisito del sistema operativo
• Microsoft® Windows® 7
• Microsoft Windows 10
Nella confezione
• ThinkPad USB-C Dock Gen 2
• Adattatore di alimentazione CA
• Cavo di alimentazione
• Cavo USB-CTM
• Documentazione
In caso di elementi mancanti o danneggiati, contattare il rivenditore. Assicurarsi di disporre dello scontrino e
del materiale di imballaggio. Potrebbero essere infatti richiesti per il servizio di garanzia.
© Copyright Lenovo 2019 1Panoramica del prodotto
HD
MI
• Quando il dock è collegato all'alimentazione CA ma non al computer, premere il
pulsante di alimentazione del dock per accenderlo o spegnerlo. L'indicatore sul
pulsante di alimentazione del dock ne mostra lo stato:
– Ambra: il dock è attivo.
– Disattivato: il dock è disattivato.
1 Pulsante di alimentazione
• Quando il dock è collegato al computer e all'adattatore di alimentazione CA,
l'indicatore sul pulsante di alimentazione del dock mostra lo stato del computer:
– Bianco fisso: il computer è acceso.
– Bianco lampeggiante: il computer è in modalità Sospensione.
– Disattivato: il computer è spento o in modalità Ibernazione.
2 Slot del blocco di Bloccare il dock a una scrivania, a un tavolo o a un altro supporto fisso utilizzando un
sicurezza cavo di sicurezza compatibile.
3 Connettore audio Consente di collegare le cuffie o un auricolare dotato di spina a 4 poli da 3,5 mm.
4 10 Connettore USB 3.1 Collegare un dispositivo compatibile con USB per trasferire i dati alla velocità della
Gen 2 connessione USB 3.1, fino a 10 Gbps.
5 Connettore USB-C (USB Collegare un dispositivo compatibile con USB-C per trasferire i dati alla velocità della
3.1 Gen 2) connessione USB 3.1, fino a 10 Gbps.
2 Guida per l'utente di ThinkPad USB-C Dock Gen 26 Connettore USB-C (per il
Consente di collegare il computer tramite il cavo USB-C in dotazione.
collegamento del computer)
7 Connettore di Consente di collegare il computer all'alimentazione CA con l'adattatore di
alimentazione alimentazione CA e il cavo di alimentazione in dotazione.
8 9 Connettore
Consente di collegare uno schermo esterno con un cavo DisplayPort.
DisplayPort®
11 Connettore Ethernet Utilizzato per collegare il computer a una rete LAN mediante un cavo Ethernet.
Consente di collegare un dispositivo compatibile con USB, come una tastiera o un
mouse USB.
12 13 Connettore USB 2.0
Nota: Per il trasferimento ottimale dei dati, collegare un dispositivo USB 3.1 a un
connettore USB 3.1 Gen 2 invece di un connettore USB 2.0.
• Quando il dock è collegato all'alimentazione CA (indipendentemente dal fatto che il
dock sia collegato o meno al computer), caricare un dispositivo compatibile con
14 Connettore Always On
USB con tensione in uscita e corrente fino a 5 V e 3 A.
USB 3.1 Gen 2
• Collegare un dispositivo compatibile con USB per trasferire i dati alla velocità della
connessione USB 3.1, fino a 10 Gbps.
Consente di collegare uno schermo esterno con un cavo HDMI (High-Definition
15 Connettore HDMITM
Multimedia Interface).
Informazioni sulla velocità di trasferimento USB
A seconda di molti fattori, come la capacità di elaborazione dell'host e i dispositivi, gli attributi dei file e altri
aspetti relativi alla configurazione del sistema e agli ambienti operativi, la velocità di trasferimento dati
effettiva sarà inferiore a 10 Gbit/s con i connettori USB 3.1 Gen 2.
Capitolo 1. Informazioni sul dock 34 Guida per l'utente di ThinkPad USB-C Dock Gen 2
Capitolo 2. Configurazione del dock
Installazione del dock
Per installare il dock, utilizzare l'adattatore di alimentazione CA, il cavo di alimentazione e il cavo USB-C in
dotazione. Il dock funziona fornisce l'alimentazione al computer quando è collegato all'alimentazione CA e al
computer.
HDMI
Installazione del driver del dock
Il driver del dock è preinstallato sui computer compatibili e il dock è pronto per l'uso una volta collegato
all'alimentazione CA e al computer.
È inoltre possibile scaricare il driver più recente del dock dal sito Web Lenovo, procedendo nel modo
seguente:
1. Visitare il sito Web https://www.lenovo.com/support/docks.
2. Selezionare la voce per il dock e seguire le istruzioni visualizzate.
© Copyright Lenovo 2019 56 Guida per l'utente di ThinkPad USB-C Dock Gen 2
Capitolo 3. Utilizzo del dock
Utilizzo dei connettori di output video
Il dock è dotato di tre connettori di uscita video per supportare fino a tre schermi esterni:
• Due connettori DisplayPort (supporto di DisplayPort 1.4)
• Un connettore HDMI (supporta HDMI 2.0)
HDMI
Risoluzione supportata
A seconda del connettore USB-C o Thunderbolt 3 disponibile sul computer, il dock supporta le seguenti
risoluzioni dello schermo:
• Se il connettore USB-C o Thunderbolt 3 supporta DisplayPort 1.4,
– Un connettore di uscita video: fino a 3.840 x 2.160 pixel/60 Hz
– Due connettori di uscita video: fino a 3.840 x 2.160 pixel/30 Hz
– Tre connettori di uscita video: fino a 1.920 x 1.080 pixel/60 Hz
• Se il connettore USB-C o Thunderbolt 3 supporta DisplayPort 1.2,
– Un connettore di uscita video: fino a 3.840 x 2.160 pixel/30 Hz
– Due connettori di uscita video: fino a 1.920 x 1.080 pixel/60 Hz
Nota: Non collegare tre schermi esterni al dock, perché la risoluzione dello schermo è bassa.
Per informazioni sulla matrice massima degli schermi, visitare il sito https://support.lenovo.com/us/zh/
solutions/pd029622#USB-C%20dock e selezionare la voce per il dock.
Configurazione degli schermi esterni
È possibile configurare gli schermi esterni collegati al dock:
• Impostare la modalità di visualizzazione: estesa, mirroring, duplicata o singola
• Impostare orientamento, luminosità, risoluzione, colori e così via.
Per configurare gli schermi esterni:
1. Fare clic con il pulsante destro del mouse sul desktop e selezionare Risoluzione dello schermo
(Windows 7) o Impostazioni schermo (Windows 10).
2. Selezionare il display che si desidera configurare.
3. Configurare le impostazioni dello schermo in base alle preferenze.
Per ulteriori informazioni, vedere il sistema informativo della guida di Windows.
© Copyright Lenovo 2019 7Utilizzo del connettore Ethernet
È possibile utilizzare il connettore Ethernet del dock per collegare il computer a una rete standard da 10, 100
o 1.000 Mbps con un cavo Ethernet.
Il connettore Ethernet dispone di due indicatori di stato della rete. Quando l'indicatore verde è acceso, il
computer è collegato a una rete LAN. Quando l'indicatore giallo lampeggia, è in corso la trasmissione dei
dati.
A seconda del computer, alcune delle seguenti funzioni sono disponibili quando il dock è collegato a una rete
LAN.
• PXE (Preboot eXecution Environment)
• Pass-through indirizzo MAC
• Wake on LAN
• Wake on LAN from Dock
Per visualizzare le funzioni supportate dal computer, visitare il sito https://support.lenovo.com/us/en/solutions/
accs-guide. Selezionare Network function support – Option Compatibility Matrix (Supporto funzioni di rete
- Matrice di compatibilità delle opzioni). Seguire le istruzioni visualizzate sullo schermo.
Utilizzo del connettore audio
Per utilizzare il connettore audio sul dock, verificare che il dock sia il dispositivo audio predefinito del
computer.
Per impostare il dock come dispositivo audio predefinito:
1. Fare clic con il tasto destro del mouse sull'icona dell'altoparlante nell'area di notifica di Windows e
selezionare Dispositivi di riproduzione. Viene visualizzata la finestra Audio.
2. Nella scheda Riproduzione, selezionare ThinkPad USB-C Dock Gen2 USB Audio. Quindi fare clic su
Imposta come predefinito.
3. Fare clic sulla scheda Registrazione. Selezionare ThinkPad USB-C Dock Gen2 USB Audio. Quindi
fare clic su Imposta come predefinito.
4. Fare clic su OK.
Nota: Per applicare le nuove impostazioni, potrebbe essere necessario riavviare le applicazioni che
utilizzano i dispositivi audio.
8 Guida per l'utente di ThinkPad USB-C Dock Gen 2Capitolo 4. Risoluzione dei problemi
Generale
1. Una volta collegato al computer, il dock non funziona.
Verificare che:
• Sia possibile utilizzare l'adattatore di alimentazione CA, il cavo di alimentazione e il cavo USB-C
forniti in dotazione.
• Il dock sia alimentato dall'apposito adattatore di alimentazione. Per il funzionamento del dock è
necessario un adattatore di alimentazione esterno, poiché il dock non viene alimentato dal cavo USB-
C collegato al computer.
• Il driver del dock sia installato sul computer.
• Il connettore USB-C del computer funzioni correttamente.
2. Il funzionamento del mouse o della tastiera wireless (2,4 GHz) viene interrotto. Il puntatore del
mouse si muove in ritardo o non è possibile spostarlo. Alcuni caratteri vengono persi quando
immessi tramite la tastiera.
Collegare il ricevitore del dispositivo wireless a un connettore USB 2.0 del dock.
3. Il mouse o la tastiera non possono riattivare il computer una volta collegati al connettore Always
On USB 3.1 Gen 2 del dock.
Collegare il mouse o la tastiera a un connettore USB 2.0 del dock.
4. La velocità di caricamento di un dispositivo, ad esempio di uno smartphone, è lenta.
Collegare il dispositivo al connettore Always On USB 3.1 Gen 2 del dock.
5. Non è possibile caricare il computer tramite il dock.
Verificare che:
• Per configurare il dock, vengano utilizzati l'adattatore di alimentazione CA, il cavo di alimentazione e il
cavo USB-C in dotazione.
• Il connettore USB-C del computer supporti l'ingresso CA.
Audio
Non proviene alcun suono dalle cuffie o dagli auricolari collegati al dock.
Abilitare il connettore audio del dock. Vedere "Utilizzo del connettore audio" a pagina 8.
Uscita video
1. Lo schermo esterno è vuoto.
• Verificare che:
– Il computer funzioni correttamente e non sia in modalità Sospensione o Ibernazione. Quando il
computer è in modalità Sospensione o Ibernazione, lo schermo esterno è sempre vuoto.
– Il dock sia collegato correttamente all'alimentazione CA, al computer e a uno schermo esterno.
– Il driver del dock sia installato sul computer.
• Ridurre la risoluzione dello schermo esterno.
Se il problema persiste, scollegare tutti i cavi dal dock e disinstallare il driver del dock.
Successivamente, reinstallare il driver del dock e ricollegare tutti i cavi al dock. Vedere Capitolo 2
"Configurazione del dock" a pagina 5.
© Copyright Lenovo 2019 92. Non è possibile riprodurre i video sullo schermo esterno ma è possibile riprodurli sullo schermo
del computer.
Alcuni computer non supportano il protocollo HDCP (High-bandwidth Digital-content Copy Protection),
pertanto non è possibile riprodurre i video protetti sullo schermo esterno collegato al dock.
Per riprodurre i video sullo schermo esterno, collegare lo schermo esterno a un connettore DisplayPort o
HDMI del computer. Pertanto, impostare la modalità di visualizzazione estesa o singola dal computer.
Vedere "Configurazione degli schermi esterni" a pagina 7.
3. Le immagini sullo schermo esterno sono tremolanti.
• Verificare che il cavo dello schermo sia collegato correttamente al dock.
• Scollegare e ricollegare il cavo dello schermo.
4. I colori delle immagini dello schermo esterno non sono corretti.
• Verificare che il cavo dello schermo sia collegato correttamente al dock.
• Regolare le impostazioni dei colori dello schermo esterno. Vedere "Configurazione degli schermi
esterni" a pagina 7.
5. Il computer riproduce i contenuti in formato Flash. Tuttavia, quando si trascina e si ingrandisce la
finestra sullo schermo esterno, la riproduzione si interrompe.
Aggiornare il programma Adobe Flash Player alla versione più recente.
10 Guida per l'utente di ThinkPad USB-C Dock Gen 2Appendice A. Informazioni relative all'accessibilità Documentazione nei formati accessibili Lenovo fornisce la propria documentazione elettronica in formati accessibili, tra cui file PDF o HTML correttamente etichettati. La documentazione elettronica Lenovo è sviluppata per garantire che gli utenti con difetti di vista possano leggerla utilizzando un lettore di schermo. Anche per ciascuna immagine contenuta nella documentazione è presente testo alternativo che illustra l'immagine agli utenti con difetti di vista che si servono di un lettore di schermo. Per aprire e visualizzare i file PDF, è necessario che sul computer sia stato installato il programma Adobe Reader. Il programma Adobe Reader è inoltre disponibile per il download all'indirizzo: http://www.adobe.com © Copyright Lenovo 2019 11
12 Guida per l'utente di ThinkPad USB-C Dock Gen 2
Appendice B. Marchi LENOVO, il logo LENOVO, THINKPAD® e il logo THINKPAD sono marchi di Lenovo. Microsoft e Windows sono marchi del gruppo di società Microsoft. DisplayPort è un marchio di Video Electronics Standards Association I termini HDMI e HDMI High-Definition Multimedia Interface sono marchi o marchi registrati di HDMI concessi in licenza a LLC negli Stati Uniti e in altri paesi. USB-C è un marchio di USB Implementers Forum. Tutti gli altri sono marchi sono di proprietà dei rispettivi titolari. © 2019 Lenovo. © Copyright Lenovo 2019 13
14 Guida per l'utente di ThinkPad USB-C Dock Gen 2
Puoi anche leggere