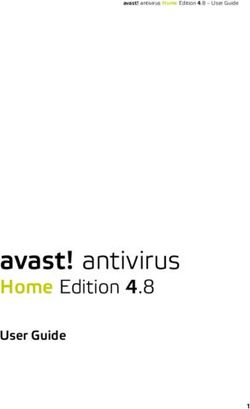RAS@home. Istruzioni per Mac.
←
→
Trascrizione del contenuto della pagina
Se il tuo browser non visualizza correttamente la pagina, ti preghiamo di leggere il contenuto della pagina quaggiù
RAS@home per Mac
RAS@home per Mac 2
Introduzione. 3
Passo 1 – ordinare RAS@home. 4
Passo 2 – Preparare i terminali privati. 5
Verifica dei requisiti tecnici di sistema sul proprio terminale. 5
Scaricare e istallare Citrix Receiver. 5
Passo 3 – Adattamento delle condizioni di sicurezza in Safari. 7
Passo 4 – Installazione dell'autenticazione a due fattori per smartphone. 8
Passo 5a – Login a RAS@home con Google Authenticator (mOTP). 9
Passo 5b – Login a RAS@home tramite SMS. 10
FAQ. 11
Serve aiuto? 12
RAS@home per Mac – Istruzioni per il neo-utilizzatore.
2/12Introduzione.
Con il servizio «RAS@home» le FFS offrono alle loro collaboratrici e ai loro collaboratori
nonché a terzi autorizzati la possibilità di accedere alla rete aziendale delle FFS mediante
terminali privati.
Per il login alla rete FFS viene applicata una cosiddetta autenticazione a due fattori. Oltre al
nome utente e alla password è necessario un ulteriore codice. Tale codice viene generato da
un'app dello smartphone (ad esempio «Google Authenticator») o tramite SMS.
Requisiti di sistema.
- Numero U/UE
- Account base Citrix
- RAS@home-autorizzazione
- Possesso di un telefono cellulare (idealmente uno smartphone)
- Il numero di telefono cellulare deve essere pubblicato nelle FFS.
I passi più importanti per accedere correttamente.
Passo 1 Ordinare «RAS@home» nel portale ordinazioni ICT .
Passo 2 Preparare i terminali privati.
Passo 4 Login «RAS@home».
Requisiti di sistema.
- Accesso a internet
- Browser Safari dalla versione 9.1
- Mac OSX dalla versione 10.9 (Mavericks)
- Citrix Receiver dalla versione 12.4
RAS@home per Mac – Istruzioni per il neo-utilizzatore.
3/12Passo 1 – ordinare RAS@home.
Accedere al ICT Service Portal e
cliccare su
Ordinare / cercare
1
Selezionare l'utente (1) per il quale
si desidera ordinare e immettere
RAS@home (2) nel campo di
ricerca.
Collaboratori delle FFS
scegliere il prodottoRAS@Home per collaboratori FFS.
Per i collaboratori FFS è disponibile esclusivamente il metodo di
autenticazione mOTP (mobile One Time Passcode) attraverso un'app
Authenticator (ad esempio Google Authenticator) sullo smartphone.
2
Collaboratori di ITC, terzi o partner
scegliere il prodotto RAS@Home per ITC, terzi e partner.
ITC, terzi e partner, insieme al metodo di autenticazione per smartphone
mOTP, hanno anche la possibilità di farsi inviare un SMS per
l'autenticazione.
La FFS informatica consiglia, laddove possibile, l'utilizzo con lo smartphone
attraverso l'app Authenticator, poiché l'applicazione è disponibile anche in
modalità offline. Ciò vuol dire che, al contrario della ricezione dell'SMS, con
lo smartphone non è necessaria alcuna connessione di rete per collegarsi a
RAS@Home.
RAS@home per Mac – Istruzioni per il neo-utilizzatore.
4/12Passo 2 – Preparare i terminali privati.
Verifica dei requisiti tecnici di sistema sul proprio terminale.
Assicurarsi che Mac OSX, Safari e Citrix Receiver soddisfino i requisiti minimi e
aggiornarli se necessario:
Mac OSX dalla versione 10.9 o
superiore
Aprire il simbolo Apple
1 e selezionare questo Mac.
Nella finestra vengono mostrate
tutte le informazioni sulla versione
attuale.
Browser Safari dalla versione
9.1 (Mavericks)
Aprire Safari e cliccare su Safari e
2 infine su a proposito di Safari.
Nella finestra vengono mostrate
tutte le informazioni sulla versione
attuale.
Citrix Receiver 12.4 o superiore
Nell'ambiente privato di solito Citrix
Receiver non è ancora istallato.
Cliccare su Finder (1) su
Programmi (2).
3 Se Citrix Receiver è istallato, sono
disponibili tutte le informazioni
sulla versione attuale (3).
RAS@home per Mac – Istruzioni per il neo-utilizzatore.
5/12Scaricare e istallare Citrix Receiver.
Scaricare la versione attuale di
1 Citrix Receiver qui.
In Dock (barra menu) cliccare sul
simbolo Download
e selezionare CitrixReceiver.dmg.
2
Cliccare su Install Citrix
Receiver.
3 Nella maschera di installazione aperta selezionare Continua.
Confermare anche il messaggio
del contratto di licenza del software
con Continua.
4
Per procedere con l'installazione, è
necessario accettare il contratto di
licenza del software.
Selezionare Installa per eseguire
l'installazione del software.
5 Su aggiungere conto cliccare su
Continua senza selezionare la
casella di spunta per la creazione
di un conto.
6 A seguito dell'installazione riuscita, cliccare su Chiudi.
RAS@home per Mac – Istruzioni per il neo-utilizzatore.
6/12Passo 3 – Adattamento delle condizioni di sicurezza in Safari.
Lanciare sul proprio computer il
browser Internet Safari e immettere
l'URL https://citrix.sbb.ch.
Non effettuare il login!
1 Aprire nel menu Safari (1)
Preferenze(2).
Andare alla scheda Sicurezza.
Scegliere il comando Impostazioni
plugin.
2
Attivare la casella di spunta in Citrix
Receiver.
Nella parte destra, nell'area dei siti web
configurati, alla voce citrix.sbb.ch
3 selezionare il campo Attivo.
Chiudere la finestra con il comando
Fine.
Chiudere infine la finestra delle
Preferenze e di Safari.
RAS@home per Mac – Istruzioni per il neo-utilizzatore.
7/12Passo 4 – Installazione dell'autenticazione a due fattori per smartphone.
Lanciare il browser Internet Safari e
immettere l'URL https://citrix.sbb.ch.
Cliccare sul link Google Authenticator
1 Registration (1)
Collegarsi con il proprio nome utente
(numero U) (2) e la password NT-SBB1
(3).
Infine cliccare su Login (4).
2
Si riceverà dunque un SMS sul numero
di cellulare registrato presso le FFS.
Inserire il codice ricevuto sul proprio
cellulare via SMS nel campo (4) e
cliccare sul comando Conferma (5).
Nel caso non sia stato ricevuto alcun
SMS, è possibile generarne un altro
3 attraverso il comando Richiesta nuovo
codice (6).
In caso di ripetuta assenza di SMS, si
prega di rivolgersi all'ICT Service Desk
delle FFS (051 220 30 40).
Accettare le condizioni di utilizzo
attraverso la selezione della rispettiva
casella di spunta (8) e cliccare infine su
Scaricare (9).
Scaricare eventualmente il download
4 dei documenti e infine aprirli.
Seguire le istruzioni del documento di
registrazione.
Infine chiudere tutte le finestre aperte.
RAS@home per Mac – Istruzioni per il neo-utilizzatore.
8/12Passo 5a – Login a RAS@home con Google Authenticator (mOTP).
Sul proprio computer, aprire in
Safari la pagina https://citrix.sbb.ch.
1 Connettersi con il proprio nome
utente (1) e la password NT-SBB1
(2).
Avviare Google Authenticator sul
proprio smartphone.
2 Immettere dunque il codice mOTP
(4) indicato attualmente in Google
Authenticator e cliccare su invia (5).
Avete effettuato il login con
successo.
Sotto Applicazioni, è possibile
lanciare direttamente singoli
3 programmi.
Altrimenti avviare un ambiente
Windows completo sotto Desktop.
Consigliamo di utilizzare FAT-
Desktop.
RAS@home per Mac – Istruzioni per il neo-utilizzatore.
9/12Passo 5b – Login a RAS@home tramite SMS.
Sul proprio computer, aprire in
Safari la pagina
https://citrix.sbb.ch.
Collegarsi con il nome utente
1 (numero U/UE) e la password FFS.
Il proprio numero di telefono deve
essere inserito nel sistema, così da
permettere l'invio automatico
dell'SMS.
E' possibile verificare telefonicamente il numero di telefono nella Rubrica FFS o
nell'
ICT Service Desk.
Inserire il codice SMS a 4 cifre
2 inviato sul cellulare.
Avete effettuato con successo il
login.
Sotto Applicazioni, è possibile
lanciare direttamente i singoli
3 programmi.
Altrimenti avviare un ambiente
Windows completo sotto Desktop.
Consigliamo di utilizzare FAT-
Desktop.
RAS@home per Mac – Istruzioni per il neo-utilizzatore.
10/12FAQ.
Qual è l’URL per l’accesso? https://citrix.sbb.ch
Verificato e in questo senso supportato è solo
Safari. L'utilizzo di ulteriori browser (Firefox,
Quale browser viene supportato? Google Chrome e altri) dovrebbe essere
possibile, questi però non sono in fase di verifica
e non sono supportati in caso di guasto.
L’app Google Authenticator viene supportata
ufficialmente. Dovrebbe essere possibile
È possibile supportare altre app
utilizzare altre app, queste però non sono in fase
per l’autenticazione a due fattori?
di verifica e non sono supportate in caso di
guasto.
Citrix Receiver è disponibile in Attualmente Citrix Receiver è disponibile solo in
italiano? tedesco, francese e inglese.
Se avete accesso all’Intranet delle FFS, potete
Cosa si deve fare se il numero di
registrarvi direttamente nell' ICT Service Desk.
telefono non viene rilevato o se
Altrimenti potete registrarvi presso i responsabili
deve essere modificato?
delle FFS.
La matrixcard non è necessaria al nuovo login e
Cosa non è più necessario
può essere distrutta. Inoltre il Pulse Secure /
utilizzare in confronto al RAS
Junos Pulse non è più necessario e può essere
precedente?
di conseguenza eliminato/disinstallato.
È disponibile un accesso No. È possibile utilizzare RAS@home solo in
alternativo? combinazione con il proprio telefono cellulare.
RAS@home per Mac – Istruzioni per il neo-utilizzatore.
11/12Serve aiuto?
ICT Service Desk.
Il punto di contatto centralizzato per le vostre problematiche ICT.
Telefono: 051 220 30 40 (interno 20 30 40)
E-Mail: ict.servicedesk@sbb.ch
Link correlati.
• Temi / Services & Support / ICT Workplace
• ICT Workplace Communit – Utente aiuta utente
SBB CFF FFS
Informatica, ICT Workplace
Lindenhofstrasse 1 / Worblaufen
3000 Berna 65
Versione 1.1
3/2018
ICT Workplace
RAS@home per Mac – Istruzioni per il neo-utilizzatore.
12/12Puoi anche leggere