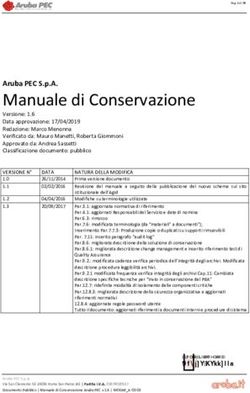SEGRETERIA DIGITALE MASTERCOM - (Allegato del Manuale della Conservazione di InfoCert) - Liceo Crespi
←
→
Trascrizione del contenuto della pagina
Se il tuo browser non visualizza correttamente la pagina, ti preghiamo di leggere il contenuto della pagina quaggiù
MANUALE di GESTIONE della
SEGRETERIA DIGITALE MASTERCOM
(Allegato del Manuale della Conservazione di InfoCert)
Master Training srl Reg. Imp. di RE - P.I. e C.F. 01932770355
Sede legale: Via Timolini 18 – 42015 Correggio (RE)
Sede operativa: Via San Martino, 11 – 42015 Correggio (RE) – Tel: 0522-268059 Fax: 0522-331673
www.mastertraining.it - e-mail info@mastertraining.itIndice
1. SEGRETERIA DIGITALE...............................................................................................................3
1.1 Generalità e modalità di lavoro..................................................................................................3
1.2 Pannello di controllo..................................................................................................................4
1.3 In entrata....................................................................................................................................5
1.4 Operazioni preliminari: Flussi e Uffici......................................................................................8
1.5 In corso .....................................................................................................................................9
1.6 Firma digitale e Conservazione sostitutiva..............................................................................16
1.7 Archivio...................................................................................................................................19
1.8 Stampe.....................................................................................................................................21
2. PROTOCOLLO .............................................................................................................................23
2.1 Operazioni generali .................................................................................................................23
2.2 Protocollo.................................................................................................................................24
2.3 Registro giornaliero di protocollo............................................................................................25
2.4 Filtri ........................................................................................................................................27
3. ALBO PRETORIO.........................................................................................................................28
3.1 Operazioni Generali.................................................................................................................28
3.2 Pubblicazione voce..................................................................................................................29
3.3 Filtri.........................................................................................................................................31
4. TRASPARENZA ...........................................................................................................................32
Master Training srl Reg. Imp. di RE - P.I. e C.F. 01932770355
Sede legale: Via Timolini 18 – 42015 Correggio (RE)
Sede operativa: Via San Martino, 11 – 42015 Correggio (RE) – Tel: 0522-268059 Fax: 0522-331673
www.mastertraining.it - e-mail info@mastertraining.it1. SEGRETERIA DIGITALE
1.1 Generalità e modalità di lavoro
Questo modulo ha la funzione di gestire i processi di dematerializzazione delle pratiche
amministrative, secondo le recenti normative. La Segreteria Digitale coinvolge i tre moduli
Protocollo, Albo Pretorio e Trasparenza, e due funzionalità esterne, Firma e Conservazione, che si
appoggiano all'ente certificatore.
Mediante la Segreteria Digitale è possibile organizzare i documenti in ingresso e in uscita sia
attraverso dei flussi di lavoro predefiniti, che tramite l'assegnazione a un singolo utente o a un
ufficio costituito da più utenti. I documenti così smistati verranno destinati alle successive
operazioni di protocollo, pubblicazione su Albo e/o Trasparenza, firma digitale da parte del legale
rappresentante e invio all'ente per la conservazione sostitutiva.
La meccanica generale di lavoro rientra nel seguente schema, utile a titolo esemplificativo per
• comprendere la logica con cui ci si muove sul programma.
• acquisizione di documenti tramite email o caricamento manuale;
• smistamento dei documenti al personale operativo;
• svolgimento delle operazioni amministrative;
• eventuale riassegnazione per altre operazioni o presa visione;
• completamento e archiviazione;
• controllo dei passaggi svolti.
Master Training srl Reg. Imp. di RE - P.I. e C.F. 01932770355
Sede legale: Via Timolini 18 – 42015 Correggio (RE)
Sede operativa: Via San Martino, 11 – 42015 Correggio (RE) – Tel: 0522-268059 Fax: 0522-331673
www.mastertraining.it - e-mail info@mastertraining.itIl modulo Segreteria Digitale si compone di 4 sezioni:
• Pannello di controllo: monitoraggio del lavoro in corso;
• In entrata: i canali da cui arrivano i documenti (email e caricamento);
• In corso: i documenti in gestione agli utenti e agli uffici;
• Archivio: tutti i documenti archiviati nel sistema.
Prima di scendere in dettaglio sulle funzioni, è utile fare chiarezza sul modo in cui gli utenti
potranno organizzare il lavoro. Partendo da un documento che arriva a mezzo email o che la scuola
produce in locale e carica sulla Segreteria Digitale, le operazioni tra gli utenti possono essere
organizzate in 3 modalità:
a) Assegnazione del documento a una persona o a un ufficio: questa modalità consente all'utente
che smista posta e documenti (entranti o uscenti) di decidere sul momento la persona o l'ufficio a
cui assegnarli. L'utente (o gli utenti) che ricevono in carico il documento dovranno gestirlo
procedendo con le operazioni necessarie (protocollo, pubblicazione su Albo e Trasparenza, firma
digitale, invio in conservazione).
b) Invio del documento a un flusso predefinito: questa modalità consente all'utente che smista
posta e documenti (entranti o uscenti) di inviarli a un percorso costituito di passaggi già stabiliti,
definito flusso. Questa modalità richiede come operazione preliminare la creazione di flussi divisi
per categorie di documenti, da applicarsi quando un documento che appartiene a una certa categoria
può seguire un iter predefinito (senza la necessità dell'assegnazione sul momento, sebbene sia
concesso in ogni momento di uscire dal flusso e riassegnare). Gli utenti riceveranno e gestiranno il
documento secondo i passaggi previsti dal flusso.
c) Inoltro dell'email a una persona o a un ufficio: questa modalità consente all'utente che smista
la posta in ingresso di decidere sul momento la persona o l'ufficio a cui inoltrare una email.
In ogni momento gli utenti hanno a disposizione un'ulteriore possibilità: la presa visione. Tramite
questa funzione, un utente può inviare il documento in visione ad altri utenti, i quali daranno poi
conferma che ne hanno preso visione.
Il lavoro del personale dell'Istituto può quindi essere organizzato scegliendo di assegnare alle
singole persone o agli interi uffici, oppure seguendo dei flussi predefiniti da cui ci si discosterà solo
in caso di variazioni eccezionali. È ovviamente possibile lavorare con più modalità insieme,
scegliendo l'una o l'altra a seconda del documento.
Nel cap. 5.3 In entrata spiegheremo in dettaglio le sezioni e le modalità di lavoro elencate.
1.2 Pannello di controllo
Questa schermata consente di monitorare il numero dei documenti in corso di gestione alle persone
e agli uffici. In particolare i riquadri colorati mostrano:
• il numero totale dei documenti in corso e la data del documento più vecchio ancora in carico
(primo riquadro largo, blu);
• il numero dei documenti in corso di gestione sulle singole persone e la data del documento più
vecchio ancora in carico (riquadri nella colonna di sinistra, viola scuro);
Master Training srl Reg. Imp. di RE - P.I. e C.F. 01932770355
Sede legale: Via Timolini 18 – 42015 Correggio (RE)
Sede operativa: Via San Martino, 11 – 42015 Correggio (RE) – Tel: 0522-268059 Fax: 0522-331673
www.mastertraining.it - e-mail info@mastertraining.it• il numero dei documenti in corso di gestione sui singoli uffici e la data del documento più
vecchio ancora in carico (riquadri nella colonna di destra, viola chiaro).
Cliccando sul singolo riquadro sarà possibile accedere all'elenco dei documenti in corso, per
visualizzarne i dettagli principali e lo stato dell'arte. In particolare, le sei colonne sulla sinistra si
riferiscono alle operazioni (rispettivamente Conservazione, Firma, Protocollo, Albo, Trasparenza)
che sono state svolte sul documento (pallini verdi) o quelle a cui esso è stato destinato (pallini
bianchi). Di seguito troviamo la presa visione; il tipo di flusso; la data di caricamento e la
descrizione breve.
Facendo doppio clic sulla riga del documento si potrà accedere inoltre alle informazioni, agli
allegati e allo storico, come in altre parti del programma (a tal proposito si veda 5.5 In corso > Da
fare > Apertura documento e storico operazioni).
Master Training srl Reg. Imp. di RE - P.I. e C.F. 01932770355
Sede legale: Via Timolini 18 – 42015 Correggio (RE)
Sede operativa: Via San Martino, 11 – 42015 Correggio (RE) – Tel: 0522-268059 Fax: 0522-331673
www.mastertraining.it - e-mail info@mastertraining.it1.3 In entrata
La sezione In entrata gestisce i canali di comunicazione con cui i documenti entrano in Segreteria
Digitale. Ogni canale viene indicato dal nome e cliccando su di esso è possibile espandere o ridurre
l'area dello schermo dedicata. I canali principali sono due: email (solitamente per i documenti in
entrata) e upload (per il caricamento dei documenti prodotti dalla scuola, come ad esempio quelli in
uscita).
L'operazione principale da svolgersi nella sezione In entrata è lo smistamento dei documenti.
Nota: per la configurazione di una o più caselle email si prega di contattare il servizio di assistenza
MasterCom, inviando i dati degli account che si desidera integrare nella Segreteria Digitale. I dati
necessari sono indicati in Impostazioni > Istituto > Posta elettronica, dove appariranno poi gli
account configurati; in questo riquadro, inoltre, facendo doppio clic sul nome è possibile nominarli
in modo da distinguere la posta in arrivo sui diversi indirizzi.
Email
Il canale email riceve tutti i messaggi di posta in arrivo dai server configurati. L'interfaccia mette a
disposizione alcuni strumenti e icone:
• Cerca: in alto a sinistra, consente di filtrare le email tramite parole chiave e indirizzi.
• Frecce di navigazione: in basso a sinistra, sotto all'elenco delle email, consentono di navigare
tra le pagine in cui si divide l'elenco.
• Aggiornamento email: in basso a sinistra, icona frecce azzurre.
• Cestino: a destra, sopra l'elenco email, consente di accedere alle email cestinate, le quali si
mantengono a sistema per 3 mesi, dopodiché vengono cancellate definitivamente.
• Cestinare una email: icona gialla sulla riga di ogni email.
• Mail assegnata: l'icona con le frecce verdi che appare sulla riga di una email ne attesta
Master Training srl Reg. Imp. di RE - P.I. e C.F. 01932770355
Sede legale: Via Timolini 18 – 42015 Correggio (RE)
Sede operativa: Via San Martino, 11 – 42015 Correggio (RE) – Tel: 0522-268059 Fax: 0522-331673
www.mastertraining.it - e-mail info@mastertraining.itl'avvenuta a assegnazione a persona, ufficio o flusso.
• Allegati: la tipica graffetta grigia indica la presenza di allegati nell'email.
Facendo doppio clic su una email è possibile visionarne i dati (mittente, destinatario, corpo del
messaggio e allegati) e gestirne lo smistamento, come vedremo ora.
Nota: ricordiamo che lo strumento email della Segreteria Digitale non è un client di posta
elettronica e non ne sostituisce l'utilizzo. Si tratta di un semplice canale di acquisizione documenti
allo scopo di smistarli alle pratiche amministrative. Per questa ragione suggeriamo di mantenere
l'elenco della posta in arrivo sempre pulito; dopo l'assegnazione, le email dovrebbero essere
cestinate (nota bene: l'eliminazione di una email da Segreteria Digitale non comporta la sua
eliminazione dal server di posta dell'Istituto).
Modalità di smistamento di email e documenti
Vediamo in dettaglio come smistare le email in arrivo e i documenti che contengono.
Facendo doppio clic su una email, oltre a visionarne il contenuto, è possibile smistare il messaggio
e i relativi allegati agli utenti che lavorano sul sistema tramite il pulsante Gestisci, posto in altro a
destra. Le stesse opzioni di smistamento si possono richiamare in velocità anche cliccando con il
tasto destro sull'email (senza quindi aprirla con il doppio clic).
• Inoltra a persona/ufficio: consente di inoltrare l'email a un singolo utente o a un ufficio in
modo che questo, oltre a prenderne visione, si occupi di assegnarla a chi di dovere per le
pratiche da espletare (protocollazione, ecc). Nel caso chi riceve l'email decidesse anche di
gestirla, potrà assegnarla a se stesso (utente) o al proprio ufficio.
Selezionando con il cursore Inoltra a persona o Inoltra a ufficio, si potrà scegliere il nominativo
Master Training srl Reg. Imp. di RE - P.I. e C.F. 01932770355
Sede legale: Via Timolini 18 – 42015 Correggio (RE)
Sede operativa: Via San Martino, 11 – 42015 Correggio (RE) – Tel: 0522-268059 Fax: 0522-331673
www.mastertraining.it - e-mail info@mastertraining.itinteressato (nel primo caso tra gli utenti presenti nel sistema, nel secondo tra gli uffici creati da
Uffici, per cui si rimanda al successivo cap. 5.3). Le email inoltrate saranno visibili da ciascun
utente nella sezione In corso > Personali oppure Uffici > elenco documenti Da assegnare (si veda
cap. 5.5).
Questa funzione consente di condividere un'email tra gli utenti MasterCom 2, esattamente come se
l'utente addetto allo smistamento inoltrasse l'email all'indirizzo di chi la deve visionare, ma senza
generare ulteriore e inutile traffico di posta elettronica.
• Abbina a flusso: consente di inviare i documenti all'interno di un percorso predefinito; i
documenti faranno quindi la serie di passaggi da un utente all'altro prevista dal flusso, fino al
completamento delle pratiche. In ogni momento del flusso sarà comunque possibile uscire
dall'iter previsto riassegnando il documento a diverse persone/uffici o anche a un diverso flusso.
Selezionando con il cursore Abbina a flusso, si potrà scegliere quale flusso utilizzare (tra quelli
creati in Tipi di flusso, si veda il successivo cap. 5.3). Una volta effettuata la scelta del flusso, il
programma consente di abbinarvi il testo dell'email e/o gli allegati, a seconda delle esigenze (se per
esempio nel testo vi sono soltanto cordialità, questo potrà essere omesso). È inoltre possibile
inserire una breve descrizione e una nota (utile per fornire indicazioni al personale sulle operazioni
da svolgere). Cliccare infine Conferma per inviare il documento nel flusso.
Tali documenti saranno visibili da ciascun utente che se ne deve occupare nella sezione In corso >
Personali > elenco documenti Da fare (si veda cap. 5.5). Inoltre saranno sempre reperibili nella
sezione Archivio, da cui si potranno monitorare le pratiche svolte o in attesa.
Master Training srl Reg. Imp. di RE - P.I. e C.F. 01932770355
Sede legale: Via Timolini 18 – 42015 Correggio (RE)
Sede operativa: Via San Martino, 11 – 42015 Correggio (RE) – Tel: 0522-268059 Fax: 0522-331673
www.mastertraining.it - e-mail info@mastertraining.it• Assegna a persona/ufficio: consente di assegnare i documenti a un singolo utente o un ufficio
in modo che questo si occupi di espletare le pratiche (protocollazione, ecc), o in alternativa di
riassegnarli a chi di dovere.
Selezionando con il cursore Assegna a persona o Assegna a ufficio, si potrà scegliere il nominativo
interessato (nel primo caso tra gli utenti presenti nel sistema, nel secondo tra gli uffici creati da
Uffici, per cui si rimanda al successivo cap. 5.3). Cliccare infine Conferma per assegnare il
documento.
Tali documenti saranno visibili da ciascun utente che se ne deve occupare nella sezione In corso >
Personali oppure Uffici > elenco documenti Da fare (si veda cap. 5.5). Inoltre saranno sempre
reperibili nella sezione Archivio, da cui si potranno monitorare le pratiche svolte o in attesa.
Master Training srl Reg. Imp. di RE - P.I. e C.F. 01932770355
Sede legale: Via Timolini 18 – 42015 Correggio (RE)
Sede operativa: Via San Martino, 11 – 42015 Correggio (RE) – Tel: 0522-268059 Fax: 0522-331673
www.mastertraining.it - e-mail info@mastertraining.itCarica
Il pulsante Carica, posto tra le funzioni generali in alto a sinistra, permette di caricare un
documento da locale (cliccando Sfoglia si potrà selezionare il file dal proprio pc). Anche in questo
caso l'operazione principale da svolgere è smistare il documento.
Le opzioni offerte sono le seguenti.
• Abbina a flusso: consente di inviare il documento all'interno di un flusso predefinito (si potrà
scegliere quale flusso utilizzare tra quelli creati in Tipi di flusso, per cui si rimanda al successivo
cap. 5.3). I documenti faranno quindi la serie di passaggi da un utente all'altro prevista dal
flusso, fino al completamento delle pratiche. In ogni momento del flusso sarà comunque
possibile uscire dall'iter previsto riassegnando il documento a diverse persone/uffici o anche a
un diverso flusso.
• Assegna a persona/ufficio: consente di assegnare il documento a un singolo utente o un ufficio
(si potrà scegliere il nominativo interessato, nel primo caso tra gli utenti presenti nel sistema,
nel secondo tra gli uffici creati da Uffici, per cui si rimanda al successivo cap. 5.3).
L'assegnatario si occuperà di espletare le pratiche (protocollazione, ecc) o in alternativa di
riassegnare il documento a chi di dovere.
È inoltre possibile inserire una breve descrizione e una nota. Dal momento in cui si clicca
Conferma il documento sarà reperibile nella sezione Archivio, da cui si potranno monitorare le
pratiche svolte.
Master Training srl Reg. Imp. di RE - P.I. e C.F. 01932770355
Sede legale: Via Timolini 18 – 42015 Correggio (RE)
Sede operativa: Via San Martino, 11 – 42015 Correggio (RE) – Tel: 0522-268059 Fax: 0522-331673
www.mastertraining.it - e-mail info@mastertraining.it1.4 Operazioni preliminari: Flussi e Uffici
Tipi di flusso
Tra le funzioni generali presenti nella barra in alto a sinistra, Tipi di flusso permette di gestire i
percorsi che seguiranno i documenti smistati mediante flusso, passando da un utente all'altro, o da
un ufficio all'altro, a seconda delle competenze. Ciò viene definito flusso di lavoro.
Prendiamo l'esempio di una circolare che, dopo essere stata ricevuta via email, debba essere
protocollata e poi pubblicata sull'Albo Pretorio. Nel nostro esempio, in ufficio lavorano Mario
Rossi (addetto al protocollo) e Stefano Re (addetto all'Albo). L'email con la circolare dovrà prima
pervenire a Mario per la protocollazione, quindi a Stefano per la pubblicazione su Albo. Tutte le
circolari seguono questo iter; per altre categorie di documenti, le persone e le operazioni coinvolte
potranno essere diverse.
Vediamo come creare il flusso per le circolari, aprendo la funzione Tipi di flusso.
Master Training srl Reg. Imp. di RE - P.I. e C.F. 01932770355
Sede legale: Via Timolini 18 – 42015 Correggio (RE)
Sede operativa: Via San Martino, 11 – 42015 Correggio (RE) – Tel: 0522-268059 Fax: 0522-331673
www.mastertraining.it - e-mail info@mastertraining.itCliccando Nuovo è possibile inserire il nome del flusso: nel nostro esempio, “Circolari”.
• Al salvataggio del nome, nella parte destra della schermata diventa possibile cliccare Aggiungi
per inserire gli utenti o gli uffici, selezionandoli dal menù a tendina che propone gli utenti
esistenti in MasterCom 2 e gli uffici creati dalla funzione Uffici (si veda più avanti).
• Ad ogni utente o ufficio aggiunto si dovrà attribuire l'operazione di competenza (o le
operazioni, anche più di una). È sufficiente abilitare le caselle in corrispondenza di Protocollo,
Albo, Trasparenza, Firma e/o Conservazione.
• Nel nostro esempio abiliteremo: 1) Mario Rossi – Protocollo; 2) Stefano Re - Albo.
• L'ordine degli utenti/uffici dall'alto al basso corrisponde alla sequenza prevista dal flusso (il
documento passerà dal primo al secondo, dal secondo al terzo, e così via). Per invertire due
passaggi o, in generale, spostare un utente/ufficio in un altro punto del flusso, basta cliccare la
sua riga senza rilasciare il mouse, trascinarla nella posizione voluta, quindi rilasciare il tasto del
mouse.
• Una volta aggiunto e salvato un utente/ufficio, è sempre possibile modificarne le attribuzioni
tramite il doppio clic sulla riga. Lo si potrà anche eliminare premendo l'icona x rossa posta a
destra.
Ogni utente svolgerà le operazioni a cui è stato abilitato. Nel nostro esempio, Mario protocollerà i
suoi documenti in ingresso, poi Stefano li pubblicherà sull'Albo. Fintanto che Mario non ha
protocollato, Stefano non riceve il documento. Sarà dunque il flusso a gestire in totale autonomia il
percorso del documento da un utente/ufficio all'altro, man mano che i passaggi vengono completati.
Ciò non significa che non sia possibile evadere dal flusso per far fronte a esigenze non previste. Vi
sono infatti due importanti eccezioni a questo meccanismo.
• In ogni passaggio del flusso: l'utente/ufficio che riceve il documento, prima di svolgere la
propria pratica potrà sempre riassegnare il documento a un altro utente/ufficio (ma anche a un
diverso flusso) per ulteriori operazioni non previste dal flusso scelto in fase di smistamento.
• Nel passaggio conclusivo del flusso: l'ultimo utente/ufficio che ha in carico il documento per
l'ultima pratica da sbrigare, sarà libero di determinare in modo volontario la chiusura dell'iter
(cliccando su Completato) piuttosto che riassegnare ulteriormente il documento a un
utente/ufficio per ulteriori operazioni non previste dal flusso.
Master Training srl Reg. Imp. di RE - P.I. e C.F. 01932770355
Sede legale: Via Timolini 18 – 42015 Correggio (RE)
Sede operativa: Via San Martino, 11 – 42015 Correggio (RE) – Tel: 0522-268059 Fax: 0522-331673
www.mastertraining.it - e-mail info@mastertraining.itÈ possibile creare un numero a piacere di flussi. Suggeriamo la creazione di flussi mirati per tipi e
categorie di documenti, i quali effettuano percorsi diversi internamente agli uffici dell'Istituto o
sono destinati alla Conservazione Sostitutiva abbinati a classi documentali diverse.
Inoltre la Segreteria Digitale viene fornita con 3 flussi predefiniti e non modificabili, simboleggiati
da un lucchetto giallo, che riguardano i 3 moduli interni a MasterCom (Protocollo, Albo,
Trasparenza). Questi flussi consentono le operazioni a tutti gli utenti del sistema (per esempio,
inviando un documento al flusso predefinito Protocollo, chiunque tra gli utenti del sistema potrà
protocollare il documento).
Uffici
Tra le funzioni generali presenti nella barra in alto a sinistra, Uffici consente di abbinare gli utenti di
MasterCom 2 agli uffici di appartenenza. Si tratta di uno strumento essenziale per poter usufruire
delle funzioni di smistamento e assegnazione documenti che costituiscono il cuore della Segreteria
Digitale.
Per creare un ufficio è sufficiente cliccare Nuovo, selezionare dalla lista sulla destra le persone da
aggiungere all'ufficio, quindi salvare. In qualsiasi momento sarà possibile intervenire su questa
funzione apportando modifiche alle persone appartenenti a un ufficio.
1.5 In corso
Questa sezione rappresenta la scrivania virtuale dell'utente, sulla quale arrivano i documenti da
vagliare e gestire sulla base del loro smistamento tramite inoltro, assegnazione e/o flusso verso
utente e/o ufficio (come abbiamo spiegato nei capitoli precedenti).
La sezione si divide in due parti, le quali a loro volta si dividono in due elenchi. In cima a ogni
elenco vi sono due pratici campi di ricerca (a sinistra) per filtrare il contenuto tramite parole chiave
e indirizzi email, e due pulsanti aggiorna (icone frecce verdi, a destra) per ricaricare l'elenco dei
documenti/email.
1. Personali: riunisce i documenti destinati alla singola persona.
Master Training srl Reg. Imp. di RE - P.I. e C.F. 01932770355
Sede legale: Via Timolini 18 – 42015 Correggio (RE)
Sede operativa: Via San Martino, 11 – 42015 Correggio (RE) – Tel: 0522-268059 Fax: 0522-331673
www.mastertraining.it - e-mail info@mastertraining.it• Da fare: elenco dei documenti assegnati alla singola persona (sia tramite assegnazione sul
momento che tramite flusso) sia per l'espletamento delle operazioni di Protocollo, Albo,
Trasparenza, Firma e Conservazione, sia per un'eventuale richiesta di presa visione (Si veda
sotto la spiegazione dettagliata su come svolgere le operazioni.)
• Da definire: elenco delle email inoltrate alla singola persona al fine di poterle assegnare a chi
dovrà svolgere le pratiche necessarie (è possibile anche assegnarle a se stessi: in questo caso il
documento apparirà poi nella lista Da fare).
2. Uffici: riunisce i documenti destinati all'ufficio di cui la persona fa parte.
• Da fare: elenco dei documenti assegnati all'ufficio (sia tramite assegnazione sul momento che
tramite flusso). Questi documenti devono essere gestiti: gli utenti dell'ufficio dovranno svolgere
le pratiche necessarie tramite i pulsanti relativi a Protocollo, Albo, Trasparenza, Firma e
Conservazione. Naturalmente il primo utente che svolge un'operazione ne determina il
completamento per tutto l'ufficio. (Si veda sotto la spiegazione dettagliata su come svolgere le
operazioni.)
• Da definire: elenco delle email inoltrate all'ufficio. Queste email devono essere assegnate a chi
dovrà svolgere le pratiche necessarie (è possibile anche assegnare al proprio stesso utente o
ufficio: in questo caso il documento apparirà poi nella lista Da fare personale o del proprio
ufficio).
Master Training srl Reg. Imp. di RE - P.I. e C.F. 01932770355
Sede legale: Via Timolini 18 – 42015 Correggio (RE)
Sede operativa: Via San Martino, 11 – 42015 Correggio (RE) – Tel: 0522-268059 Fax: 0522-331673
www.mastertraining.it - e-mail info@mastertraining.itPur essendo importantissimo conoscere tutte le funzioni e le possibilità offerte, è evidente che, se
l'Istituto sceglie di lavorare con tutte e 3 le modalità (assegnazione a persona, a ufficio, a flusso), gli
utenti dovranno tenere monitorate e sfruttare tutte le aree sopra elencate, utilizzandole in parallelo.
Nel caso invece l'Istituto intenda organizzare il lavoro solo mediante una modalità, l'utilizzo della
sezione In corso si concentrerà su una delle due aree mentre l'altra sarà limitata a casi eccezionali.
Di seguito, dopo aver spiegato come effettuare le operazioni, faremo alcuni esempi pratici di
lavoro.
Da fare: come svolgere le operazioni
Come spiegato più sopra nelle modalità di smistamento, nell'elenco Da fare l'utente troverà i
documenti ricevuti tramite assegnazione o flusso su cui dovrà sbrigare le pratiche amministrative
necessarie nonché i documenti ricevuti per presa visione.
Le operazioni a disposizione in Da fare sono le medesime sia per l'area Personali che per l'area
Uffici. Naturalmente nell'elenco Personali – Da fare l'utente troverà i documenti assegnati a lui
personalmente (sul momento o tramite flusso), più i documenti di cui deve prendere visione;
nell'elenco Uffici – Da fare l'utente troverà i documenti assegnati all'ufficio di cui fa parte (sul
momento o tramite flusso).
Dettaglio dell'elenco documenti
• Assegnato da: nome dell'utente che ha assegnato il documento alla persona/ufficio; risulta vuoto
se il documento proviene da un flusso.
• Nome: nome del documento (potrebbe riportare l'oggetto dell'email di provenienza oppure un
nome personalizzato dall'utente).
• Tipo di flusso: nome del flusso da cui proviene il documento; risulta vuoto se il documento è
Master Training srl Reg. Imp. di RE - P.I. e C.F. 01932770355
Sede legale: Via Timolini 18 – 42015 Correggio (RE)
Sede operativa: Via San Martino, 11 – 42015 Correggio (RE) – Tel: 0522-268059 Fax: 0522-331673
www.mastertraining.it - e-mail info@mastertraining.itstato inviato tramite l'assegnazione sul momento.
• Aggiunto: data in cui il documento è stato assegnato alla persona/ufficio.
• Colonne delle operazioni (Firma/Protocollo/Albo/Trasparenza/Conservazione): i pulsanti, tutti
diversi a seconda della funzione, consentono di svolgere su ogni documento le relative
operazioni. Nel caso di documenti provenienti da un flusso, compaiono soltanto i pulsanti delle
operazioni attribuite a quell'utente/ufficio per quel passaggio (si veda in precedenza Tipi di
flusso).
Una volta che l'operazione è stata svolta correttamente, il pulsante esecutivo si trasforma in una
spunta verde di conferma.
Operazioni di Firma, Conservazione, Protocollo, Albo e Trasparenza
Tali operazioni si possono svolgere cliccando il pulsante della funzione desiderata sulla riga
corrispondente al documento da gestire. Ecco le icone possibili:
• Cartellina gialla: crea un nuovo Protocollo.
• Icona libro azzurro: crea una nuova pubblicazione in Albo.
• Globo con matita: accede a una voce in Trasparenza.
• Foglio e penna: appone la firma digitale.
• Archivio grigio: invia alla conservazione sostitutiva.
• Spunta verde: si sostituisce alle precedenti per informare che l'operazione è stata svolta.
Il pannello che appare cliccando l'icona cambia a seconda dell'operazione e consente di immettere i
relativi dati. Lo stesso pannello di creazione di un nuovo dato si può raggiungere accedendo al
modulo desiderato (limitatamente ai 3 moduli interni a MasterCom 2: Protocollo, Albo,
Trasparenza) e cliccando Nuovo. Per tutti i dettagli sui dati da inserire sulle operazioni (come per
esempio i dati di protocollo: titolario, mezzo di invio, ecc...) si rimanda quindi ai capitoli dedicati ai
singoli moduli.
Master Training srl Reg. Imp. di RE - P.I. e C.F. 01932770355
Sede legale: Via Timolini 18 – 42015 Correggio (RE)
Sede operativa: Via San Martino, 11 – 42015 Correggio (RE) – Tel: 0522-268059 Fax: 0522-331673
www.mastertraining.it - e-mail info@mastertraining.itApertura del documento e storico delle operazioni
Tramite il doppio clic sul documento si accede ai contenuti e alle informazioni utili.
• Date di caricamento e di completamento.
• Descrizione breve e nota (che può essere inserita dall'utente da Modifica, come si spiega più
sotto, ed è molto utile per lo scambio di informazioni tra utenti).
• Files: allegati (può includere il corpo della email, convertito in PDF).
• Presa visione: lo storico relativo alle richieste e alle conferme di presa visione.
• Storico: tutte le operazioni svolte dal documento a partire dall'assegnazione iniziale.
Master Training srl Reg. Imp. di RE - P.I. e C.F. 01932770355
Sede legale: Via Timolini 18 – 42015 Correggio (RE)
Sede operativa: Via San Martino, 11 – 42015 Correggio (RE) – Tel: 0522-268059 Fax: 0522-331673
www.mastertraining.it - e-mail info@mastertraining.itPresa visione
La funzione è presente all'interno del menù offerto cliccando con il tasto destro sul documento.
In particolare, è possibile inviare la richiesta a una o più persone, le quali vedranno il documento
all'interno dell'elenco Personali – Da fare contrassegnato con uno sfondo arancione. Sempre
attraverso il tasto destro, il ricevente potrà cliccare Prendi visione e confermare la lettura. A quel
punto il documento sparisce dalla sua lista di lavoro.
Master Training srl Reg. Imp. di RE - P.I. e C.F. 01932770355
Sede legale: Via Timolini 18 – 42015 Correggio (RE)
Sede operativa: Via San Martino, 11 – 42015 Correggio (RE) – Tel: 0522-268059 Fax: 0522-331673
www.mastertraining.it - e-mail info@mastertraining.itAssegnazione con nota
Tramite tasto destro del mouse si ha sempre la possibilità di assegnare il documento a un utente o
ufficio oppure a un flusso predefinito (clic su Assegna a persona/ufficio oppure Abbina a flusso).
Inoltre, selezionando Modifica, è possibile inserire una breve descrizione e una nota. Ciò risulta
particolarmente utile per accogliere lo scambio di informazioni tra gli utenti in merito alle
operazioni da svolgere.
Un esempio pratico: l'utente Mario scrive la nota “Da mettere sull'Albo con validità da domani”,
poi assegna il documento a Stefano, il quale lo riceve, lo apre leggendo la nota, e provvede alla
pubblicazione in Albo Pretorio. Infine, per completezza, Stefano risponde alla nota di Mario
aggiungendo “Pubblicato come richiesto”.
Completamento
Una volta eseguite le operazioni necessarie, se non v'è altro da fare sul documento, tramite tasto
destro del mouse si può cliccare su Completato. Questo farà sparire il documento dall'elenco Da
fare. Inoltre in Archivio la pratica risulterà chiusa.
L'obiettivo ideale del singolo utente o dell'ufficio, alla fine della giornata lavorativa, è di non avere
più documenti nell'elenco Da fare: ciò significherebbe che tutte le pratiche richieste sono state
completate.
Master Training srl Reg. Imp. di RE - P.I. e C.F. 01932770355
Sede legale: Via Timolini 18 – 42015 Correggio (RE)
Sede operativa: Via San Martino, 11 – 42015 Correggio (RE) – Tel: 0522-268059 Fax: 0522-331673
www.mastertraining.it - e-mail info@mastertraining.itDa definire: come svolgere le operazioni
Come spiegato più sopra nelle modalità di smistamento, nell'elenco Da definire l'utente trova le
email ricevute tramite inoltro, ed è chiamato ad assegnarle a chi svolgerà le pratiche amministrative
(altri utenti/uffici, oppure se stesso o il proprio ufficio).
Le operazioni a disposizione in Da definire sono le medesime sia per l'area Personali che per l'area
Uffici. Naturalmente nell'elenco Personali – Da definire l'utente troverà le email inoltrate a lui
personalmente; nell'elenco Uffici – Da definire l'utente troverà le email inoltrate all'ufficio di cui fa
parte.
Dettaglio dell'elenco documenti
• Assegnato da: nome dell'utente che ha inoltrato l'email alla persona/ufficio.
• In arrivo da: indirizzo del mittente.
• Oggetto: oggetto della mail.
• Account: casella di posta in cui è stato ricevuto.
• Allegati: presenza di allegati (icona graffetta).
• Data email: data di ricezione dell'email.
• Icona cestino per eliminare l'email una volta gestita.
Master Training srl Reg. Imp. di RE - P.I. e C.F. 01932770355
Sede legale: Via Timolini 18 – 42015 Correggio (RE)
Sede operativa: Via San Martino, 11 – 42015 Correggio (RE) – Tel: 0522-268059 Fax: 0522-331673
www.mastertraining.it - e-mail info@mastertraining.itOperazioni di assegnazione
Le modalità di assegnazione sono le stesse dello smistamento iniziale delle email da In entrata:
tramite doppio clic e pulsante Gestisci, oppure tramite tasto destro.
• Abbina a flusso: consente di inviare i documenti all'interno di un flusso predefinito; gli utenti
svolgeranno le operazioni in base alle attribuzioni previste nel flusso. In qualsiasi momento gli
utenti potranno evadere dal flusso per far fronte a esigenze non previste.
• Assegna a persona/ufficio: consente di assegnare i documenti a un singolo utente o un ufficio
perché questo ne svolga le operazioni (o lo riassegni ulteriormente).
Una volta gestita, l'email va cestinata tramite l'icona gialla sulla destra.
Per tutti i dettagli riguardo le due possibilità, si rimanda nuovamente al cap. 5.2 In entrata - Email.
Esempi pratici
Di seguito l'esempio di un caso operativo gestito mediante modalità diverse (flusso predefinito e
assegnazione sul momento), che può essere d'aiuto nell'organizzazione iniziale del lavoro su
Segreteria Digitale.
Il caso è il seguente: il documento di bando, arrivato via email, deve essere firmato dal Dirigente,
protocollato e pubblicato su Albo. Ecco come si può gestire il lavoro su Segreteria Digitale.
Gestione tramite flusso
1) Da Tipi di flusso, l'amministratore crea il flusso “Bandi”:
- step 1 Dirigente Bruni – firma digitale
- step 2 Mario Rossi – Protocollo
- step 3 Ufficio Tecnico – Albo
2) Da In entrata, la segreteria smista le email ricevute.
- Ne assegna una (“Bando XYZ”) al flusso “Bandi”. Dopo averlo fatto cestina la mail.
3) Da In corso > Personali > Da fare, il Dirigente riceve il documento “Bando XYZ” attribuito per
la firma digitale.
- Il Dirigente vuole far vedere il documento al DSGA: fintanto che ha in carico il documento, invia
al DSGA la presa visione del documento (potrà poi in qualsiasi momento andare in Archivio e
controllare la conferma di lettura).
- Appone poi la firma e il documento esce dal suo elenco.
4) Da In corso > Personali > Da fare, Mario Rossi riceve il documento firmato per il protocollo.
- Inserisce i dati di protocollo. Al salvataggio, il documento esce dal suo elenco.
5) Da In corso > Uffici > Da fare, le persone dell'ufficio tecnico, tra cui Stefano, ricevono il
documento attribuito per l'Albo.
- Stefano si fa carico della gestione, inserisce i dati di pubblicazione e salva la voce in Albo.
- Marca poi il documento come Completato e questo esce dal suo elenco. Il documento ha concluso
il suo iter ed è reperibile in Archivio.
Gestione tramite assegnazione a persone e uffici
1) Da In entrata, la segreteria smista le email ricevute.
- Ne assegna una (“Bando XYZ”) al Dirigente Bruni. Dopo averlo fatto cestina la mail.
Master Training srl Reg. Imp. di RE - P.I. e C.F. 01932770355
Sede legale: Via Timolini 18 – 42015 Correggio (RE)
Sede operativa: Via San Martino, 11 – 42015 Correggio (RE) – Tel: 0522-268059 Fax: 0522-331673
www.mastertraining.it - e-mail info@mastertraining.it2) Da In corso > Personali > Da fare, il Dirigente riceve il documento “Bando XYZ” attribuito per
la firma digitale.
- Il Dirigente vuole far vedere il documento al DSGA: fintanto che ha in carico il documento, invia
al DSGA la presa visione del documento (potrà poi in qualsiasi momento andare in Archivio e
controllare la conferma di lettura).
- Appone poi la firma.
- Assegna il documento a Mario Rossi per il successivo protocollo. Il documento esce dal suo
elenco.
3) Da In corso > Personali > Da fare, Mario Rossi riceve il documento per il protocollo.
- Inserisce i dati di protocollo e salva.
- Assegna il documento all'ufficio tecnico per il successivo protocollo. Il documento esce dal suo
elenco.
4) Da In corso > Uffici > Da fare, le persone dell'ufficio tecnico, tra cui Stefano, ricevono il
documento attribuito per l'Albo.
- Stefano si fa carico della gestione, inserisce i dati di pubblicazione e salva la voce in Albo.
- Marca poi il documento come Completato e questo esce dal suo elenco. Il documento ha concluso
il suo iter ed è reperibile in Archivio.
4B) Variazione:
- Se Stefano vuole prendere in carico il documento per qualsiasi altra attività al di fuori delle
pratiche amministrative gestite da MasterCom 2, una volta che l'ufficio riceve il documento in Da
fare, è necessario che Stefano faccia sapere ai colleghi che sarà lui a occuparsene. Questo è
possibile in due modi:
- Stefano può assegnare il documento a se stesso, ritrovandoselo quindi in Personali > Da fare, e
facendolo sparire dall'elenco in Uffici. I colleghi, non vedendolo più, non se ne occuperanno.
- Stefano potrebbe aggiungere una nota (Modifica > Nota) in cui scrive che se ne occuperà lui. I
colleghi, prima di prendersi in carico un documento, devono sapere di controllare le note.
1.6 Firma digitale e Conservazione sostitutiva
Come abbiamo visto, tra le operazioni possibili che si possono svolgere su un documento ve ne
sono due esterne a MasterCom 2 che si appoggiano a un ente certificato: la firma digitale e la
conservazione sostitutiva.
Firma digitale
Il legale rappresentante dell'Istituto che riceve un documento nella sua sezione In corso, tramite
assegnazione, potrà apporvi la propria firma digitale attraverso due modalità.
Master Training srl Reg. Imp. di RE - P.I. e C.F. 01932770355
Sede legale: Via Timolini 18 – 42015 Correggio (RE)
Sede operativa: Via San Martino, 11 – 42015 Correggio (RE) – Tel: 0522-268059 Fax: 0522-331673
www.mastertraining.it - e-mail info@mastertraining.it• Firma locale (tramite qualsiasi dispositivo di firma di cui il legale rappresentante sia
possessore; ad esempio la firma Sidi). Questa modalità consente di caricare, tramite il tasto
Sfoglia, il documento firmato in locale per sostituirlo a quello originale. Una volta caricato,
sulla Segreteria Digitale sarà presente la nuova versione del documento, firmato.
• Firma remota (se attivata presso l'ente certificato convenzionato con MasterCom). Questa
modalità consente di scegliere tra i formati CADES e PADES (vedi sotto). Operata la scelta, il
pannello richiede i codici personali della firma.
Master Training srl Reg. Imp. di RE - P.I. e C.F. 01932770355
Sede legale: Via Timolini 18 – 42015 Correggio (RE)
Sede operativa: Via San Martino, 11 – 42015 Correggio (RE) – Tel: 0522-268059 Fax: 0522-331673
www.mastertraining.it - e-mail info@mastertraining.itDifferenza tra formati:
• CADES: il documento firmato sarà ottenuto in formato P7M; il suffisso .p7m sarà aggiunto
all'estensione del file. Questo formato costituisce una “busta crittografica” e il documento
originale viene incapsulato in un contenitore chiuso con i dati della firma digitale. La lettura del
documento P7M richiede un software specifico.
• PADES: il documento firmato sarà ottenuto in formato PDF e, per questa ragione, può essere
apposta soltanto su file PDF; l'estensione del documento resta immutata (.pdf) e la verifica della
firma viene fatta semplicemente aprendo il documento tramite Adobe Reader.
Conservazione sostitutiva
Dalla schermata In corso, l'utente preposto all'invio del documento in conservazione dovrà cliccare
l'icona apposita e accedere al pannello di inserimento dei dati richiesti per l'invio.
• Classe di conservazione: associare la classe documentale appropriata per il documento.
• Metadati: questi variano in base alla classe di conservazione scelta. Devono essere inseriti tutti
obbligatoriamente perché l'invio all'ente certificato vada a buon fine. In particolare segnaliamo
che i campi data richiedono il formato GG-MM-AAAA (separati da trattino).
Master Training srl Reg. Imp. di RE - P.I. e C.F. 01932770355
Sede legale: Via Timolini 18 – 42015 Correggio (RE)
Sede operativa: Via San Martino, 11 – 42015 Correggio (RE) – Tel: 0522-268059 Fax: 0522-331673
www.mastertraining.it - e-mail info@mastertraining.itAl termine della compilazione cliccare Carica in conservazione. L'avvenuto invio sarà notificato da
un messaggio di conferma.
Manuale della Conservazione
L'Istituto che usufruisce del servizio di Conservazione sostitutiva tramite l'ente certificato
convenzionato con MasterCom, potrà accedere al Manuale dei processi per la conservazione
digitale a norma, scaricabile tramite un comodo link nella sezione Info & Stampe (riquadro Info).
Tale documento, come richiesto dal DPCM del 2013 all'art. 8, “illustra dettagliatamente
l’organizzazione, i soggetti coinvolti e i ruoli svolti dagli stessi, il modello di funzionamento, la
descrizione del processo, la descrizione delle architetture e delle infrastrutture utilizzate, le misure
di sicurezza adottate e ogni altra informazione utile alla gestione e alla verifica del funzionamento,
nel tempo, del sistema di conservazione”.
Il documento è scaricabile in formato ODT (testo) per consentire all'Istituto di apportare le
personalizzazioni necessarie (in particolare nelle parti evidenziate in giallo).
Master Training srl Reg. Imp. di RE - P.I. e C.F. 01932770355
Sede legale: Via Timolini 18 – 42015 Correggio (RE)
Sede operativa: Via San Martino, 11 – 42015 Correggio (RE) – Tel: 0522-268059 Fax: 0522-331673
www.mastertraining.it - e-mail info@mastertraining.it1.7 Archivio
La sezione include tutti i documenti gestiti dalla Segreteria Digitale e mostra i passaggi svolti su
ciascuno di essi. Questo consente sia di monitorare le operazioni, sia di eseguirle nel caso
eccezionale in cui il personale a cui sono state attribuite sia assente o impossibilitato a portarle a
termine.
Dettaglio dell'elenco documenti
• Colonne delle operazioni: anche qui ricorre l'iniziale dell'operazione, C/F/P/A/T, ovvero
Conservazione, Firma, Protocollo, Albo e Trasparenza, a cui si aggiunge anche la Presa visione.
• Tipo di flusso: nome del flusso con cui il documento è stato gestito; risulta vuoto se la gestione è
stata fatta mediante assegnazione sul momento.
• Data di caricamento.
• Descrizione breve.
• Icona busta azzurra: permette di visualizzare l'email originale.
• Frecce di navigazione: in basso a sinistra, sotto all'elenco delle email, vi sono le frecce per
navigare le pagine in cui si divide l'elenco.
• Aggiornamento email: in basso a sinistra, icona frecce azzurre.
Master Training srl Reg. Imp. di RE - P.I. e C.F. 01932770355
Sede legale: Via Timolini 18 – 42015 Correggio (RE)
Sede operativa: Via San Martino, 11 – 42015 Correggio (RE) – Tel: 0522-268059 Fax: 0522-331673
www.mastertraining.it - e-mail info@mastertraining.itControllo e forzatura delle operazioni
Il colore di evidenziazione delle righe documenti e le icone poste sulle colonne delle operazioni
sono indicatori della gestione del documento e consentono, se cliccate, di effettuare la forzatura
dell'operazione da parte di un qualsiasi utente.
• Spunta verde: l'operazione è stata svolta regolarmente, durante l'assegnazione (via flusso o
libera) del documento.
• Spunta gialla: l'operazione è stata svolta da Archivio, da parte di un utente non necessariamente
preposto a farla.
• Pallino bianco: l'operazione è prevista (in caso di flusso) o possibile (in caso di assegnazione
libera) ma non è stata svolta. È possibile cliccare l'icona e sbrigare l'operazione (si veda più
sotto).
• Vuoto (assenza di icona): l'operazione non è stata prevista e perciò non deve essere svolta
(simbologia presente soltanto nel caso dei flussi).
• Evidenziazione verde della riga documento: la pratica è stata completata. È possibile riaprirla
tramite Riapri fascicolo, opzione disponibile cliccando con il tasto destro del mouse. In tal
modo, il documento viene riassegnato all'ultimo utente che lo aveva in carico e che lo ha
indicato come completato (se lo ritroverà nell'elenco Da fare).
Da Archivio, qualsiasi utente ha la facoltà di cliccare sull'icona bianca di un'operazione non svolta e
portarla a termine. Per esempio, cliccando sul cerchio bianco corrispondente a Protocollo,
l'amministratore accederà ai dati di protocollazione e potrà protocollare il documento. Questo può
tornare utile qualora l'utente che ha in gestione il documento si trovi impossibilitato al lavoro (ad
esempio a causa di un'assenza prolungata) permettendo così il completamento della pratica.
Al clic dell'icona, il sistema avverte della forzatura tramite un messaggio. È bene sottolineare che le
pratiche svolte da Archivio sono comunque complete e valide tanto quanto quelle svolte durante il
percorso di assegnazione visto in precedenza; saranno però indicate con un simbolo diverso ai fini
della completa tracciabilità delle azioni svolte sul sistema.
Master Training srl Reg. Imp. di RE - P.I. e C.F. 01932770355
Sede legale: Via Timolini 18 – 42015 Correggio (RE)
Sede operativa: Via San Martino, 11 – 42015 Correggio (RE) – Tel: 0522-268059 Fax: 0522-331673
www.mastertraining.it - e-mail info@mastertraining.itApertura del documento e storico delle operazioni
Tramite il doppio clic sul documento si accede ai contenuti e alle informazioni utili.
• Date di caricamento e di completamento.
• Descrizione breve e nota.
• Files: allegati (può includere il corpo della email, convertito in PDF).
• Presa visione: lo storico relativo alle richieste e alle conferme di presa visione.
• Storico: tutte le operazioni svolte dal documento a partire dall'assegnazione iniziale.
Altre opzioni utili sono offerte dal tasto destro sul documento:
• Scarica: download del documento originale.
• Invia email: permette di comporre un'email in uscita con il documento allegato.
• Modifica: permette di variare la descrizione del documento.
• Riapri fascicolo: permette di riaprire una pratica completata (si veda più sopra); il pulsante è
presente solo sulle righe evidenziate in verde.
Filtri
La funzione Filtri è situata nella barra verticale azzurra tra il menù dei moduli di MasterCom 2 e la
schermata della sezione Archivio. Al clic, la barra dei filtri si apre permettendo di cercare un
contenuto tramite dei campi chiave, tra i quali:
• date (da/a)
• tipo di flusso (con cui il documento è stato gestito)
• completamento o meno della pratica
• invio o meno in presa visione
• utente o ufficio assegnatari del documento
Selezionando uno o più campi, il contenuto dell'Archivio viene filtrato istantaneamente, restituendo
solo i risultati attinenti al filtro impostato. Il pulsante Reimposta consente di azzerare i filtri e
visionare di nuovo tutto il contenuto di Archivio.
Master Training srl Reg. Imp. di RE - P.I. e C.F. 01932770355
Sede legale: Via Timolini 18 – 42015 Correggio (RE)
Sede operativa: Via San Martino, 11 – 42015 Correggio (RE) – Tel: 0522-268059 Fax: 0522-331673
www.mastertraining.it - e-mail info@mastertraining.it1.8 Stampe
Questa sezione consente di scaricare i seguenti documenti in PDF:
• riepilogo documenti per tipo
• riepilogo documenti per origine
• riepilogo documenti per filtrati
Master Training srl Reg. Imp. di RE - P.I. e C.F. 01932770355
Sede legale: Via Timolini 18 – 42015 Correggio (RE)
Sede operativa: Via San Martino, 11 – 42015 Correggio (RE) – Tel: 0522-268059 Fax: 0522-331673
www.mastertraining.it - e-mail info@mastertraining.it2. PROTOCOLLO
Quest’area ha la funzione di gestire i protocolli informatici. È possibile inserire nuovi protocolli o
da questo modulo o dalla Segreteria Digitale (come spiegato nell'apposito capitolo). Prima di
protocollare è tuttavia necessario svolgere alcune operazioni preliminari generali.
2.1 Operazioni generali
Nella parte destra dell’area di lavoro si trova la sezione con le Operazioni generali relative ai dati di
protocollo.
Nota: ogni elemento gestito non potrà essere eliminato se è legato ad almeno un protocollo.
Titolario
Contiene le voci di suddivisione dei protocolli strutturate su 3 livelli; Per creare una nuova voce, è
sufficiente cliccare su Nuova voce e attribuire un codice e una denominazione. Cliccando, invece,
con il tasto destro su una voce creata sarà possibile modificarla o attribuirgli una sottovoce.
Mittenti/Destinatari
Mittenti/Destinatari dei protocolli; possono essere associati a record presenti in altre aree del
sistema come il Personale, gli Istituti e i Fornitori.
Master Training srl Reg. Imp. di RE - P.I. e C.F. 01932770355
Sede legale: Via Timolini 18 – 42015 Correggio (RE)
Sede operativa: Via San Martino, 11 – 42015 Correggio (RE) – Tel: 0522-268059 Fax: 0522-331673
www.mastertraining.it - e-mail info@mastertraining.itTipi di oggetto
Macro categorie in cui suddividere i protocolli (es.: Circolari, Attestati, Ordini, ecc.).
Master Training srl Reg. Imp. di RE - P.I. e C.F. 01932770355
Sede legale: Via Timolini 18 – 42015 Correggio (RE)
Sede operativa: Via San Martino, 11 – 42015 Correggio (RE) – Tel: 0522-268059 Fax: 0522-331673
www.mastertraining.it - e-mail info@mastertraining.itMezzi di invio
Modalità di ricezione/invio degli oggetti protocollati (es.: e-mail, SMS, Raccomandata...).
2.2 Protocollo
Per creare un nuovo protocollo occorrerà cliccare sul tasto Nuovo. Nella maschera di inserimento
così visualizzata si potranno compilare in dettaglio i dati di protocollo secondo quanto impostato
nelle operazioni generali: data, tipo, voce titolario, oggetto, mezzo di invio, fascicolo e altro. La
Master Training srl Reg. Imp. di RE - P.I. e C.F. 01932770355
Sede legale: Via Timolini 18 – 42015 Correggio (RE)
Sede operativa: Via San Martino, 11 – 42015 Correggio (RE) – Tel: 0522-268059 Fax: 0522-331673
www.mastertraining.it - e-mail info@mastertraining.itnumerazione viene inserita automaticamente ed è ordinata per anno solare, come da normativa
vigente. Sarà possibile allegare soltanto quei documenti dichiarati protocollabili in sede di
caricamento. Infine, sia per i Mittenti/Destinatari che per i Documenti è possibile selezionare
elementi già presenti in elenco oppure inserirne di nuovi.
Per ogni protocollo in elenco se ne mostrano i dettagli quali l’oggetto, i Mittenti/Destinatari
abbinati, la data di protocollazione, gli eventuali Documenti allegati e protocolli collegati, e altro.
Tramite un clic col tasto destro del mouse sul protocollo interessato si accederà alle seguenti
operazioni:
• Modifica: modifica di alcuni parametri del protocollo come il tipo di oggetto, il titolario ed
eventuali protocolli collegati. Possibile solo nel caso di protocollo non annullato;
• Annulla: annullamento del protocollo; dopo questa operazione il protocollo risulterà annullato e
verrà evidenziato;
• Elimina: eliminazione del protocollo dal sistema. Nel caso di eliminazione di un protocollo con
documenti allegati, tali documenti torneranno ad essere protocollabili e saranno visibili nell’area
Da Esaminare della sezione Documenti.
• Storico modifiche: elenco delle operazioni effettuate sul protocollo in ordine cronologico dalla
sua creazione.
• Stampe: protocollo, etichetta e codici a barre.
Inoltre:
• Cliccando sull’icona i sarà possibile visualizzare ulteriori dettagli sul protocollo;
• Cliccando sull’icona post-it sarà possibile visualizzare le note del protocollo;
• Cliccando sull’icona cavaliere verranno elencati tutti i documenti allegati con la possibilità di
Master Training srl Reg. Imp. di RE - P.I. e C.F. 01932770355
Sede legale: Via Timolini 18 – 42015 Correggio (RE)
Sede operativa: Via San Martino, 11 – 42015 Correggio (RE) – Tel: 0522-268059 Fax: 0522-331673
www.mastertraining.it - e-mail info@mastertraining.itPuoi anche leggere