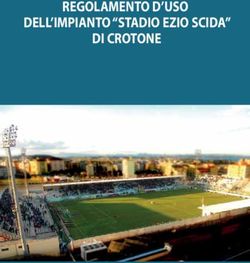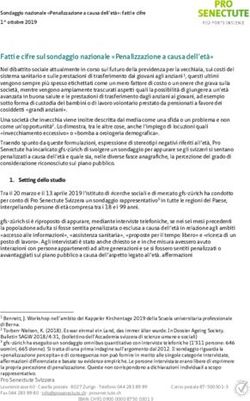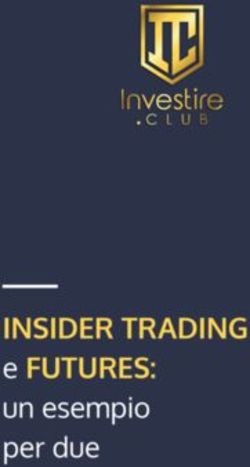Guida pratica per la creazione di documenti accessibili A.A. 2017/2018
←
→
Trascrizione del contenuto della pagina
Se il tuo browser non visualizza correttamente la pagina, ti preghiamo di leggere il contenuto della pagina quaggiù
Coordinamento normativa di Ateneo, Politiche pari opportunità e disabilità
Guida pratica per la creazione di
documenti accessibili A.A. 2017/2018
INTRODUZIONE 1
STRUTTURA DEL DOCUMENTO 2
PROPRIETÀ DEL DOCUMENTO 2
LAYOUT DEL DOCUMENTO 3
SOMMARIO AUTOMATICO 4
CARATTERI, INTERLINEA E SPAZIATURA 6
INSERIRE TESTO DESCRITTIVO PER IMMAGINI E GRAFICI 8
COLLEGAMENTI - LINK 12
TABELLE 13
COLORE E CONTRASTO 16
AUDIO / VIDEO 16
CONVERSIONE DEL DOCUMENTO IN PDF 17
VERIFICA DI ACCESSIBILITÀ 18
RIFERIMENTI 19
INTRODUZIONE
Il presente documento si inserisce tra gli Obiettivi di accessibilità1 delle persone con
disabilità agli strumenti informatici che l’Università degli Studi di Ferrara ha approvato con
Decreto Rettorale rep. n. 464/2017 – prot. n. 33228 del 31 marzo 2017, ai sensi del decreto-
legge n. 179/2012 articolo 9, comma 7, per l’anno 2017.
La guida si propone, infatti, quale ausilio alla creazione di documenti (es: PDF, Word,
PowerPoint, ecc.) che devono risultare accessibili a tutti, secondo la normativa vigente,
1
Per accessibilità si intende “la capacità dei sistemi informatici, nelle forme e nei limiti consentiti dalle conoscenze
tecnologiche, di erogare servizi e fornire informazioni fruibili, senza discriminazioni, anche da parte di coloro che a causa di
disabilità necessitano di tecnologie assistive o configurazioni particolari” (art. 2, comma a, Legge 4/2004).
1comprese le persone che usano le tecnologie assistive, come per esempio i lettori vocali
di schermo.
Il formato digitale più idoneo per soddisfare l’esigenza di disporre di documenti accessibili
online, è il PDF accessibile.
Una modalità per creare un PDF accessibile è quella di creare un documento accessibile e
convertirlo successivamente in un documento PDF.
Nelle sezioni a seguire saranno descritti i principi base per creare un documento word o
power point o excel accessibile
In coda al documento sono presenti i link alle Guide ufficiali di Office per l’accessibilità dei
documenti Elettronici, nonché ad alcuni video tutorial.
STRUTTURA DEL DOCUMENTO
Prima di creare un documento, è opportuno riflettere sulla sua struttura e contenuto.
Per scrivere un documento che risulti accessibile, la scelta dei caratteri e della formattazione
non può essere affidata alla fantasia di chi scrive, ma vanno utilizzati, per ogni specifica
parte del testo (es: titolo, sottotitolo, paragrafo, ecc) gli stili di intestazione ovvero:
Per fare questo è opportuno trattare il documento come un libro: esso avrà un titolo e più
capitoli, all'interno di ogni capitolo più paragrafi.
Se il documento è articolato e complesso è opportuno creare un sommario in base alla
struttura che si sceglie di dare.
Nel caso si stia redigendo un PowerPoint o un Excel è importante assegnare alle
diapositive o alle schede dei titoli esplicativi e univoci.
In particolare per quanto riguarda PowerPoint è fondamentale impostare l’ordine corretto di
lettura.
Sarà buona norma utilizzare un linguaggio semplice e frasi brevi, per agevolare la
comprensibilità e la lettura, così come evitare l’uso di tabelle e grafici complessi. Inoltre,
sarebbe opportuno che le stesse informazioni non fossero ripetute all’interno del documento,
al fine di evitare al lettore confronti finalizzati a cogliere eventuali differenze di contenuto.
In ultimo, si consiglia, in fase di salvataggio dei documenti, di utilizzare denominazioni
sintetiche e semanticamente significative in relazione ai contenuti.
Si consiglia di aprire la verifica di accessibilità (vedi come fare a pag. 18) in fase di
redazione del documento, essendo il box dinamico man mano che il documento viene
redatto segnalerà immediatamente le eventuali anomali inserite indicando passo passo
come rimuoverle.
PROPRIETÀ DEL DOCUMENTO
A fini documentali e per facilitare successive revisioni del documento, può risultare utile
inserire le seguenti proprietà: titolo, autore, lingua, parole chiave, ecc...
Per visualizzare, modificare o inserire le proprietà del documento occorre seguire i seguenti
passi:
1. fare clic sulla scheda “File”;
2. fare clic su "Informazioni" per visualizzare e inserire le proprietà del documento: in
alto a destra, cliccando sul menu a tendina “Proprietà”, si potrà accedere a “Mostra
2riquadro documenti”, che consente di inserire Autore, Titolo, Oggetto, Parole chiave,
ecc.;
3. tornare indietro su “File” e fare clic su “verifica documento”;
4. fare clic su “controlla documento”;
5. fare clic su “controlla” e verificare le informazioni risultanti;
6. fare di nuovo clic su “File” per tornare al documento.
Per maggiori informazioni si veda la guida ufficiale di Office.
LAYOUT DEL DOCUMENTO
Usare sul documento gli stili e le funzionalità di lista per formattare i contenuti in capitoli,
paragrafi e punti elenco, al fine di dare una struttura. In questo modo sarà più facile
convertire successivamente il documento di origine in formato PDF accessibile.
In particolare, i comandi descritti sono visibili e sono selezionabili nella barra multifunzione.
Utilizzare gli stili (di intestazione) per creare una struttura logica del documento. Per
esempio, non occorre aumentare le dimensioni del testo per creare l'aspetto di intestazioni o
dare loro risalto, ma inserire uno stile adeguato allo. scopo dell'elemento (per esempio
“Titolo1”, “Titolo2”, “Titolo3”, ecc.).
Per inserire uno stile seguire la seguente procedura: Progettazione > scegliere lo stile
desiderato.
3Utilizzare gli stili (di elenco) per le liste. Se gli elementi seguono una sequenza specifica,
utilizzare un elenco numerato. Non utilizzare segni di punteggiatura o altri marcatori per
creare l'impressione di una lista. È possibile selezionare la tipologia di elenchi (elenchi
puntati, elenchi numerati, a più livelli).
SOMMARIO AUTOMATICO
Se sono stati inseriti correttamente i titoli dei paragrafi è possibile inserire un sommario
automatico che rispecchierà l’ordine dei titoli inseriti e permetterà di spostarsi
automaticamente tra le varie parti del testo.
Per inserire il sommario:
1. posizionarsi sul punto in cui si vuole inserire il sommario
2. cliccare su riferimenti
3. cliccare su sommario
4. selezionare il tipo di sommario che si desidera
45. nel caso di sommario automatico, selezionare il titolo e fare click su Riferimenti >
Aggiungi testo > scegliere il Livello desiderato e ripetere la procedura per tutti i titoli
6. tornare su Riferimenti > Aggiorna sommario
5Per maggiori informazioni si veda la guida ufficiale.
CARATTERI, INTERLINEA E SPAZIATURA
Usare “font” di caratteri “senza grazie” (cioè che non hanno i tratti terminali chiamati appunto
"grazie") come per esempio "Arial" o "Verdana". I “font” "senza grazie" sono più
facilmente leggibili sullo schermo di un computer.
Si consiglia di utilizzare una dimensione minima 12 ed una interlinea compresa tra 1,2 e 1,5.
Per impostare l’interlinea desiderata seguire la seguente procedura:
1. nella barra multifunzione fare clic su “Home”
2. fare clic sul simbolo “Interlinea e spaziatura di paragrafo”
3. scegliere “Opzioni interlinea”
64. dalla finestra che appare, assicurarsi di essere su “Rientri e spaziatura”
5. a destra, inserire il valore desiderato
Evitare il testo giustificato in quanto potrebbe pregiudicare la lettura a schermo e l’immediato
riconoscimento della posizione dei capoversi.
Posizionare infine gli oggetti nel documento (foto, forme, grafici, ecc.) con una disposizione
“in linea” con il testo, in modo da facilitare la lettura tramite un lettore di schermo.
Evitare, quando possibile, l’utilizzo di paragrafi vuoti, ad esempio per aumentare la distanza
tra due paragrafi, utilizzando invece la spaziatura del paragrafo.
7Non sottolineare parti del testo, in quanto ciò potrebbe generare confusione circa la
presenza di collegamenti ipertestuali.
INSERIRE TESTO DESCRITTIVO PER IMMAGINI E GRAFICI
Aggiungere testi alternativi alle immagini perché è utilizzato dai programmi di lettura ad alta
voce come alternativa all’immagine.
Per inserire un testo alternativo all’immagine:
1. cliccare con il tasto destro sull’immagine interessata
2. poi cliccare su --“Formato immagine”
3. All’interno della finestra “Formato Immagine” (che si apre in alto a destra) selezionare
il simbolo “Layout e proprietà”
4. selezionare “Testo alternativo”
5. inserire titolo e descrizione.
8La descrizione, intercettabile dal lettore di schermo, sarà visualizzata come testo
alternativo dell’immagine dopo la trasformazione in PDF, posizionandovi sopra il
cursore;
Esempio immagine:
Titolo: Logo Unife
Descrizione testuale dell’immagine (Testo alternativo): Logo istituzionale
dell’Università degli Studi di Ferrara
Esempio foto:
9 Titolo: Un gruppo di ricerca UNIFE
Descrizione testuale dell’immagine (Testo alternativo): Un gruppo di ricerca
Unife che studia le cause della Labiopalatoschisi e entra nel progetto di
ricerca finanziato da fondi canadesi: da sinistra Faisal Khan, Vincenzo Aiello,
Karen Pisani, Rita Bassi-Andreasi e Michele Rubini
Inserire, anche per quanto riguarda eventuali grafici presenti nel documento, un testo
alternativo e una descrizione.
Per inserire un testo alternativo al grafico:
1. cliccare con il tasto destro sul grafico interessato
2. poi cliccare su “Formato area grafico”.
3. All’interno della finestra “Formato area grafico” (che si apre in alto a destra)
selezionare “Opzioni grafico”
4. dopodiché selezionare il simbolo di “Layout e proprietà”
5. selezionare “Testo alternativo” ed inserire titolo e descrizione.
10In ambedue i casi è opportuno inserire anche, subito sotto l’immagine o il grafico, una
descrizione del contenuto di immagini e grafici, e possibilmente la fonte.
Esempio grafico:
Società Partecipate dall’Ateneo
Titolo: Grafico a torta
Descrizione testuale dell’immagine (Testo alternativo): Grafico a torta con dati
della quota di partecipazione dell’Università degli Studi di Ferrara nella Società
consortile per azioni ASTER
Rappresentazione testuale delle informazioni contenute nel grafico: Un grafico a
torta illustra che la quota partecipata dall’Università degli Studi di Ferrara nella
Società consortile per azioni ASTER –Agenzia per lo Sviluppo Tecnologico
dell’Emilia Romagna pari al 5% rispetto al 95% posseduto da altri.
11Si veda la guida ufficiale per maggiori informazioni.
COLLEGAMENTI - LINK
Per inserire un collegamento ipertestuale selezionare il testo interessato, cliccare sul tasto
destro del mouse e scegliere “Collegamento” e poi “Inserisci collegamento”.
Per i collegamenti ipertestuali utilizzare testi significativi.
All’interno della schermata è possibile inserire il collegamento ipertestuale ed inserire
l’indirizzo (in basso).
Inoltre, cliccando sulla voce “Descrizione”, posizionata sulla destra, è possibile inserire la
descrizione al collegamento ipertestuale, quando necessario (per esempio inserendo
informazioni sulla destinazione di collegamenti ipertestuali esterni: “Vai al sito web del
Comune di …”).
Esempio: Nella seguente frase si vuole inserire, in corrispondenza con la parola “MIUR”,
un collegamento al Sito internet del Ministero dell'Istruzione, dell'Università e della Ricerca
“..nella sede del MIUR…”
La descrizione da fornire è la seguente: Collegamento al Sito internet del Ministero
dell'Istruzione, dell'Università e della Ricerca.
12E’ opportuno linkare il collegamento ad una stringa di testo non generica (del tipo: “clicca
qui”), bensì ad una stringa contenente il titolo completo della pagina di destinazione
TABELLE
Se nel documento è necessario inserire tabelle di dati devono essere utilizzati i seguenti
accorgimenti:
a) scegliere una struttura semplice della tabella e non una struttura a doppia entrata o a
tabelle annidate, per facilitare la lettura da parte delle tecnologie assistive, in
particolare dei lettori di schermo. Se necessario, e se possibile, suddividere le tabelle
a doppia entrata in più tabelle semplici, una dopo l’altra;
b) inserire le intestazioni di colonna nella tabella selezionando la riga:
1. cliccare poi con il tasto destro sulla riga selezionata
2. scegliere la voce “Proprietà Tabella”.
3. All’interno della finestra “Proprietà Tabella” selezionare la scheda “Riga”
4. cliccare sulla casella di controllo “Ripeti come riga di intestazione in ogni
pagina” (ciò è particolarmente utile se una tabella va su più pagine);
13c) inserire un testo alternativo e una descrizione della tabella:
1. clic nella tabella:
2. cliccare con il tasto destro sulla tabella e scegliere la voce “Proprietà Tabella”.
selezionare la scheda “Testo Alternativo”
3. inserire il titolo e una descrizione della tabella;
14Evitare celle vuote (eventualmente inserire la dicitura “dato non disponibile”).
15COLORE E CONTRASTO
Se il colore è l'unica caratteristica visiva che distingue un elemento grafico dall'altro, fare in
modo che nella visualizzazione in scala di grigi il contrasto tra i vari elementi sia adeguato.
In alternativa meglio utilizzare altri accorgimenti (per esempio puntinato o tratteggiato per la
grafica)
Quando si presenta testo colorato all'interno di uno sfondo colorato, il contrasto deve essere
adeguato. (Per verificare che il livello corrisponda alle linee guida internazionali consigliamo
l'utilizzo di questo strumento online: Color Contrast Checker).
È opportuno utilizzare un buon contrasto tra sfondo e colore del testo, ad esempio evitare
giallo/arancio su sfondo bianco (poco leggibile) oppure rosso su sfondo verde (problemi con
chi e affetto da daltonismo) etc.
È altresì importante non utilizzare il colore come unico veicolo per identificare qualcosa nel
documento, ad esempio evitare “clicca sul rosso” etc.
AUDIO / VIDEO
Per rendere accessibile una registrazione audio è necessario fornire una trascrizione di tutte
le parole pronunciate nella registrazione.
Un video, per essere considerato accessibile a tutte le categorie d'utenti, deve essere
accompagnato da alternative testuali equivalenti. Sottotitoli o trascrizioni testuali sono utili
alle persone con disabilità uditive, ma anche agli utenti che non dispongono del player
adatto alla riproduzione.
Si consiglia di caricare i propri video su una piattaforma online che permette di visualizzare i
sottotitoli, come YouTube, servizio che inoltre ha il vantaggio di creare automaticamente i
sottotitoli per ogni video caricato. L'accuratezza finale dei testi potrebbe non essere alta, ma
questi possono essere corretti e migliorati direttamente online (si veda la guida su come
aggiungere sottotitoli su YouTube). In alternativa è anche possibile caricare un proprio file di
sottotitoli.
16Laddove non fosse possibile si deve almeno fornire un breve riassunto dei contenuti del
video con tutte le informazioni più importanti.
Anche in PowerPoint occorre prestare attenzione alle informazioni veicolate attraverso
suoni, colori e link.
In particolare:
limitare l'utilizzo di animazioni e transizioni: oltre a creare difficoltà agli utenti con
disabilità visiva, possono anche creare problemi in fase di esportazione in PDF
utilizzare sempre un Layout (scelto tra quelli disponibili) in modo da strutturare
correttamente il contenuto
evitare l'utilizzo di tabelle per la formattazione del testo
se si inseriscono collegamenti esterni, inserire tra parentesi l'URL in formato esteso
(per la versione a stampa)
inserire sempre il testo alternativo per tutte le immagini, anche per quelle utilizzate
come Pulsanti di azione
se si inseriscono elementi audio/video, assicurarsi che tale contenuto sia disponibile
in formati alternativi (trascrizione/sottotitoli)
Come controllo finale, utilizzare lo strumento di Verifica Accessibilità fornito direttamente da
Office.
Una volta creato il documento in questo modo, salvarlo direttamente da PowerPoint come
PDF in modo da preservarne l'accessibilità.
CONVERSIONE DEL DOCUMENTO IN PDF
Per creare un PDF accessibile è necessario che il documento originale sia accessibile, per
ottenere il PDF in Office 2016 per Windows seguire la seguente procedura:
Una volta creato il documento in questo modo, salvarlo direttamente da Word come PDF in
modo da preservarne l'accessibilità:
Menu File > Salva con nome > Salva come: PDF
cliccare sul pulsante Opzioni
spuntare la voce Tag per la struttura del documento per l'accessibilità
spuntare la voce Conforme a PDF/A
cliccare su OK e Salva
17Per altre versioni di office o altri sistemi operativi consultare la guida ufficiale.
VERIFICA DI ACCESSIBILITÀ
Dalla versione Microsoft Office 2010 è disponibile uno strumento per PowerPoint, Word ed
Excel denominato Verifica accessibilità che consente di controllare il documento per
individuare eventuali problemi di accessibilità. Lo strumento fornisce anche le possibili
soluzioni per risolvere il problema individuato.
Ad esempio per effettuare la verifica di un documento in Word è necessario che il file sia
salvato in formato “.docx”.
Per effettuare la verifica:
1. cliccare sulla scheda “File”
2. poi su “Verifica documento”
3. e infine su “Verifica Accessibilità”
18comparirà sulla destra il box con il risultato della verifica di accessibilità.
Se ci sono problemi rilevati:
1. cliccare sul nome del problema
2. sotto compaiono le istruzioni da seguire (i menù di riferimento sono nella parte destra
dello schermo)
Per Word 2016 si effettua la verifica andando nella sezione “Revisione” e attivando “Verifica
di accessibilità”.
Si consiglia di aprire la verifica di accessibilità in fase di redazione del documento,
essendo il box dinamico man mano che il documento viene redatto segnalerà
immediatamente le eventuali anomali inserite indicando passo passo come rimuoverle.
Altre informazioni per Power point ed Excel sono disponibili sulla pagina verifica di
accessibilità.
RIFERIMENTI
Il testo in oggetto è una rielaborazione delle Linee guida AGID in materia di redazione dei
documenti accessibili
Guide ufficiali di Office per l’accessibilità dei documenti Elettronici
● Video tutorial di formazione per l’accessibilità per office 2016
● Rendere accessibili i documenti di word
● Rendere accessibili le presentazioni di PowerPoint
● Rendere accessibili i fogli di calcolo
● Rendere accessibile un documento o una presentazione con Gsuite
Coordinamento:
- Prof.ssa Cristiana Fioravanti – Delegata del Rettore alle disabilità
19Redazione a cura di:
- Dott.ssa Maria Chiara Campana - Coordinamento normativa d'Ateneo, politiche pari
opportunità e disabilità
- Ing. Luca Tebaldi – Ufficio Web
- Dott. Giacomo Enrico Martinez- tutor specializzato alla pari a.a. 2017/18
Per informazioni/dubbi/chiarimenti scrivere a: accessibilita@unife.it
La presente guida è stata redatta nel mese di Dicembre 2017.
20Puoi anche leggere