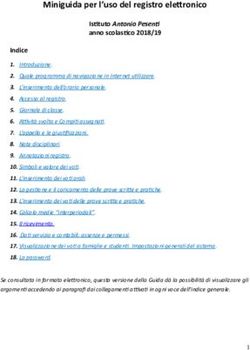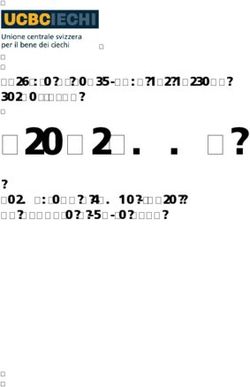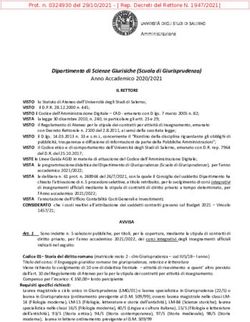Manuale d'uso - Identitas AG
←
→
Trascrizione del contenuto della pagina
Se il tuo browser non visualizza correttamente la pagina, ti preghiamo di leggere il contenuto della pagina quaggiù
Indice
Introduzione ......................................................................................... 3
App eTransit su dispositivi Android ....................................................... 4
App eTransit su dispositivi iOS.............................................................. 4
Descrizione degli scenari di utilizzo ...................................................... 6
4.1 Utilizzo dell'app eTransit farmer ................................................................. 6
Login ...................................................................................................... 6
Creazione di un documento accompagnatorio elettronico .............................. 7
Visualizzazione del codice QR per la trasmissione del documento .................. 10
Ricezione di un documento accompagnatorio elettronico .............................. 11
Trasferimento su cartaceo (Transfer-to-Paper) ........................................... 12
Cancellazione versione documentazione attuale .......................................... 14
4.2 Utilizzo dell'app eTransit trucker ............................................................... 15
Login ..................................................................................................... 15
Caricare un documento accompagnatorio elettronico ................................... 15
Scaricare un documento accompagnatorio elettronico ................................. 20
Visualizzazione del codice QR per la trasmissione del documento .................. 22
Trasferimento su cartaceo (Transfer-to-Paper) ........................................... 23
Cancellazione versione documentazione attuale .......................................... 24
4.3 Utilizzo dell'interfaccia utente eTransit Web ................................................ 25
Login ..................................................................................................... 25
Ricerca di documenti accompagnatori elettronici ......................................... 25
4.4 Utilizzare l'ampliamento BDTA .................................................................. 27
Login ..................................................................................................... 27
Creazione di documenti accompagnatori .................................................... 27
Ricevere un documento accompagnatorio elettronico .................................. 29
Appendice ........................................................................................... 31
5.1 Dati di contatto per feedback e assistenza ................................................. 31
5.2 Panoramica dettagliata del sistema ........................................................... 32
5.3 Conti demo (ambiente di prova Agate RF) .................................................. 32
Manuale d'uso eTransit 29 ottobre 2020 Pagina 2 di 34Introduzione
Con il sistema informatico «eTransit» sviluppato dalla Identitas AG adesso è possibile creare e
gestire i documenti accompagnatori per il trasporto di animali a unghia fessa anche in formato
elettronico. Su incarico dell'Ufficio federale dell'agricoltura (UFAG) e in collaborazione con l'Uffi-
cio federale della sicurezza alimentare e di veterinaria (USAV), abbiamo sviluppato un accesso
a Internet e due app mobili compatibili con iOS e Android collegate con la banca dati sul traf-
fico di animali (BDTA). Come alternativa e secondo le disposizioni del formulario cartaceo «Do-
cumento accompagnatorio per animali a unghia fessa» dell'USAV, è possibile rappresentare
l'intero trasporto degli animali a unghia fessa in modo digitale e conforme alle norme.
La documentazione del trasporto viene eseguita, a seconda del passaggio di lavorazione,
nell'app eTransit farmer o eTransit trucker. In alternativa, è possibile utilizzare anche la BDTA
per la creazione e la ricezione dei documenti accompagnatori.
Con eTransit si riduce l'onere amministrativo per i detentori di animali, trasportatori, macelli e
uffici veterinari. Inoltre, con l'utilizzo dei documenti accompagnatori elettronici viene meno per
l'utente l'obbligo secondo l'art. 13 dell'Ordinanza sulle epizoozie (OFE) di conservare in forma
cartacea i documenti accompagnatori per tre anni.
Nella prima fase eTransit è utilizzabile soltanto nell'ambito dei trasporti di suini. È in program-
mazione, comunque, un successivo ampliamento della soluzione ad altri generi di animali a un-
ghia fessa.
Qui di seguito è illustrata una vista semplificata dei componenti di sistema eTransit:
app App
eTransit farmer eTransit trucker
(BDTA)
Documento
accompagnatorio
elettronico
Figura 1: Per la visualizzazione e l'elaborazione del documento accompagnatorio elettronico vengono
messe a disposizione diverse interfacce utente quali, ad es., app mobili.
In base alla fase del processo, si possono impiegare componenti di sistema diversi, come de-
scritto schematicamente nella figura successiva.
Manuale d'uso eTransit 29 ottobre 2020 Pagina 3 di 34Luogo di destinazione
Azienda di provenienza Conducente (allevamento / macello)
Crea Carica Scarica Ricevi
Crea Ricevi
Legenda:
Punto di consegna elettr.
App Farmer App Trucker BDTA App: possibile solo online
Figura 2: La documentazione del trasporto viene eseguita, a seconda della fase di lavorazione, diretta-
mente nell'app eTransit trucker per mezzo della BDTA. Il documento accompagnatorio elettronico può es-
sere trasferito mediante il codice QR scansionato con l'ID del documento in esso contenuto all'attore che
acquisisce il carico nella catena di trasporto. La versione più attuale del documento accompagnatorio elet-
tronico viene memorizzata localmente sull'apparecchio terminale dell'utente in modo che sia sempre di-
sponibile (ad es. per i controlli stradali).
I vantaggi di eTransit in sintesi
• Riduzione dell'onere amministrativo
• Tracciabilità precisa e rapida della posizione degli animali
• Programmabilità, logistica e adempimento semplificati dell'obbligo di
archiviazione
• Applicazioni mobili facili da usare e al passo con i tempi
• Integrazione delle informazioni label (vignetta elettronica)
App eTransit su dispositivi Android
Entrambe le applicazioni sono reperibili in Google Play Store e possono essere scaricate me-
diante i seguenti link diretti su uno smartphone Android:
> App eTransit farmer (Android):
https://play.google.com/store/apps/details?id=ch.identitas.ebdthapp
> App eTransit trucker (Android):
https://play.google.com/store/apps/details?id=ch.identitas.ebdlkwapp
App eTransit su dispositivi iOS
Manuale d'uso eTransit 29 ottobre 2020 Pagina 4 di 34Entrambe le applicazioni sono reperibili in App Store e possono essere scaricate mediante i se- guenti link diretti su un iPhone (o iPad): > App eTransit farmer (iOS): https://apps.apple.com/ch/app/etransit-farmer/id1495796994 > App eTransit trucker (iOS): https://apps.apple.com/ch/app/etransit-trucker/id1477045279 Manuale d'uso eTransit 29 ottobre 2020 Pagina 5 di 34
Descrizione degli scenari di utilizzo
4.1 Utilizzo dell'app eTransit farmer
Login
Effettui il login dalla voce «Login» nel menu App
(cliccare sull'icona «Hamburger» in alto a sinistra o
trascinare il dito da sinistra a destra sul bordo sini-
stro del monitor). Con un nuovo clic su «Login» en-
tra nella pagina di login Agate, dove potrà inserire
il suo nome utente e la sua password.
Se il suo n. Agate nella banca dati sul traffico
degli animali (BDTA) è autorizzato per più
aziende, successivamente potrà scegliere l'a-
zienda interessata (focus di lavoro) per le ulte-
riori registrazioni.
Se non effettua il logout, dopo 30 giorni di
inattività verrà disconnesso automaticamente
dall'app e successivamente dovrà ripetere il lo-
gin.
Manuale d'uso eTransit 29 ottobre 2020 Pagina 6 di 34Creazione di un documento accompagnatorio elettronico
Clicchi su «Nuovo documento accompagnatorio
elettronico» nel menu di navigazione.
Passaggio 1: registri la data di trasporto e la de-
stinazione.
Tutti i campi contrassegnati da un asterisco
(*) sono obbligatori.
Manuale d'uso eTransit 29 ottobre 2020 Pagina 7 di 34Passaggio 2: registri la destinazione o ne selezioni
una dall'elenco delle destinazioni utilizzate di re-
cente (qualora presenti).
Passaggio 3: registri i gruppi di animali da tra-
sportare e i settori label, quindi clicchi su «Ag-
giungi».
Vengono visualizzati tutti i settori label dispo-
nibili. Durante la creazione, viene verificato se
l'allevamento nel settore label selezionato è
stato accreditato da un'organizzazione con la-
bel. Solo i settori confermati dalle organizza-
zioni con label possono essere registrati sul
documento accompagnatorio elettronico (vi-
gnetta label elettronica).
Attualmente le seguenti organizzazioni con la-
bel partecipano a eTransit:
> IP-Suisse
> GQ Carne Svizzera (Agriquali)
> Bio Suisse
Importante: è possibile che gli allevamenti
della IP-Suisse vengano accreditati per uno o
più settori label GQ. Se ciò riguarda la sua
azienda, deve selezionare uno dei seguenti
settori label GQ:
> Suini da riproduzione GQ (IPS)
> Suini all'ingrasso GQ (IPS)
Se necessario, possono essere aggiunti più
Manuale d'uso eTransit 29 ottobre 2020 Pagina 8 di 34gruppi di animali allo stesso documento ac-
compagnatorio elettronico.
Passaggio 4: i dati sulla salute dei gruppi di ani-
mali trasportati devono essere confermati.
Importante: attualmente nell'app eTransit farmer
possono essere creati esclusivamente documenti
accompagnatori elettronici per animali sani, senza
ferite e indenni da epizoozie e che non abbiano un
termine di attesa non scaduto (si prevede in futuro
una relativa espansione dell'app). In caso contrario,
le chiediamo di creare il documento accompagnato-
rio elettronico in BTDA e di registrare le informa-
zioni supplementari sugli animali malati o infortu-
nati (cfr. capitolo 4.4.2).
Se l'azienda di provenienza è soggetta a mi-
sure di protezione dalle epidemie, deve essere
rilasciato un «documento accompagnatorio
rosso» in forma cartacea che dovrà essere fir-
mato da un veterinario. Questo scenario al
momento non è contemplato in eTransit.
Il nuovo documento accompagnatorio elettronico
creato compare nell'elenco dei documenti con lo
stato «autorizzato». Può essere caricato solo da un
conducente, ad es. mostrando il codice QR con l'ID
del documento in modo che il conducente possa
scansionarlo nell'app eTransit trucker.
Manuale d'uso eTransit 29 ottobre 2020 Pagina 9 di 34Visualizzazione del codice QR per la trasmissione del documento
Per visualizzare il codice QR per l'acquisizione del
documento accompagnatorio elettronico clicchi sul
relativo documento in «Documenti attuali».
Nella vista dettagliata deve selezionare il simbolo
del codice QR (in alto a destra).
In alternativa può cliccare sulla seguente icona
di condivisione per comunicare l'ID del docu-
mento al conducente, ad esempio via SMS,
WhatsApp o e-mail:
Manuale d'uso eTransit 29 ottobre 2020 Pagina 10 di 34Ricezione di un documento accompagnatorio elettronico
Clicchi su «Ricevere documento accompagnatorio
elettronico» nel menu di navigazione.
Passaggio 1: il n. di identificazione a 36 cifre del
documento accompagnatorio elettronico viene
letto. Sono previste le seguenti possibilità:
1. Caso normale: lettura del codice QR che viene
visualizzato sullo smartphone del conducente
(app eTransit trucker).
2. Alternativa 1: inserimento (o aggiunta) del n. di
identificazione (ad es. se comunicato in prece-
denza dal conducente via Whatsapp, SMS o e-
mail).
3. Alternativa 2: lettura del codice QR stampato
sulla versione cartacea del documento accom-
pagnatorio elettronico (se non è ancora stato
effettuato alcun trasferimento su cartaceo).
Manuale d'uso eTransit 29 ottobre 2020 Pagina 11 di 34Passaggio 2: eventualmente corregga il numero di
animali ricevuti cliccando sulla «penna».
Passaggio 3: eventualmente corregga la destina-
zione e inserisca le note (es. osservazioni sull'ani-
male, ID fila, ID cella ecc.).
Dopo la conferma della ricezione il documento ac-
compagnatorio elettronico compare con lo stato
«chiuso» nell'elenco dei documenti attuali.
Trasferimento su cartaceo (Transfer-to-Paper)
Se il trasferimento al successivo attore della catena di trasporto non è possibile (ad
es. la persona ricevente non supporta un documento accompagnatorio digitale, zona
senza copertura, ...), la persona trasferente deve trasferire su carta le informazioni
del documento accompagnatorio elettronico (ad es. uso del formulario ufficiale carta-
ceo USAV). In questo modo si garantisce che da quel momento sarà valida esclusiva-
mente la versione cartacea del documento accompagnatorio e la persona trasferente
deve confermare nell'app il trasferimento su cartaceo.
Manuale d'uso eTransit 29 ottobre 2020 Pagina 12 di 34Clicchi su «Azioni» > «Trasferire su cartaceo» nella
vista dettagliata del documento accompagnatorio
corrispondente.
Successivamente le verrà chiesto di confermare il
trasferimento su cartaceo e a quel punto sarà pos-
sibile inserire eventuali osservazioni.
Alla fine viene visualizzata la comunicazione di con-
ferma con l'ID del trasferimento su cartaceo, che
dovrà registrare nel campo della firma del deten-
tore.
Importante: un trasferimento su cartaceo non può
essere revocato. Vale il principio: «Una volta su
carta, per sempre su carta».
Insieme alla data di trasporto, l'ID del trasferi-
mento su cartaceo serve a referenziare in
modo univoco il documento originale. Con que-
sti dati si può richiamare la registrazione origi-
naria di chi ha creato il documento (detentore)
nell'interfaccia utente di eTransit Web.
La persona trasferente deve trasferire su car-
taceo tutti i dati dalle sezioni 1 a 7. Le infor-
mazioni label vanno inserite nel campo «Nu-
mero azienda suini».
Manuale d'uso eTransit 29 ottobre 2020 Pagina 13 di 34Cancellazione versione documentazione attuale
Se il trasferimento al successivo attore della catena di trasporto non è possibile (ad
es. la persona ricevente non supporta un documento accompagnatorio digitale, zona
senza copertura, ...), la persona trasferente deve trasferire su carta le informazioni
del documento accompagnatorio elettronico (ad es. uso del formulario ufficiale carta-
ceo USAV). In questo modo si garantisce che da quel momento sarà valida esclusiva-
mente la versione cartacea del documento accompagnatorio e la persona trasferente
deve confermare nell'app il trasferimento su cartaceo.
Se, durante la registrazione dell'ultima versione del
documento, si è verificato un errore (es. inseri-
mento errato del numero di animali), potrà cancel-
lare quest'ultima versione del documento. In que-
sto caso, nella vista dettagliata del documento ac-
compagnatorio clicchi su «Azioni» > «Elimina la
versione attuale ».
Copi in ogni caso l'ID del documento prece-
dente nella memoria di lavoro, per essere
certo/a che sia ancora possibile rielaborare il
documento (es. ricaricare il documento o rice-
verlo di nuovo).
Si possono cancellare solamente le «proprie»
versioni del documento. Un conducente, ad
esempio, può cancellare solo le versioni da lui
create con lo stato «caricato» o «scaricato»,
ma nessuna versione del documento con lo
stato «autorizzato».
Successivamente le verrà chiesto di confermare il
processo di cancellazione e a quel punto sarà possi-
bile inserire eventuali osservazioni.
Manuale d'uso eTransit 29 ottobre 2020 Pagina 14 di 344.2 Utilizzo dell'app eTransit trucker
Login
Effettui il login selezionando la voce «Login» nel menu App (cliccare sull'icona «Hamburger» in
alto a sinistra o trascinare il dito da sinistra a destra sul bordo sinistro del monitor). Con un
nuovo clic su «Login» entra nella pagina di login Agate, dove potrà inserire il suo nome utente
e la sua password.
Se non effettua il logout, dopo 30 giorni di inattività verrà disconnesso automatica-
mente dall'app e successivamente dovrà ripetere il login.
Caricare un documento accompagnatorio elettronico
Nel menu di navigazione clicchi su «Caricare ani-
mali».
Manuale d'uso eTransit 29 ottobre 2020 Pagina 15 di 34Passaggio 1: il n. di identificazione a 36 cifre del
documento accompagnatorio elettronico viene
letto. Sono previste le seguenti possibilità:
1. Caso normale: lettura del codice QR che viene
visualizzato sullo smartphone del detentore
(app eTransit farmer).
2. Alternativa 1: inserimento (o aggiunta) del n. di
identificazione (ad es. se comunicato in prece-
denza dal detentore via Whatsapp, SMS o e-
mail).
3. Alternativa 2: lettura del codice QR stampato
sulla versione cartacea del documento accom-
pagnatorio elettronico (se non è ancora stato
effettuato alcun trasferimento su cartaceo).
Cliccando su« Anteprima», i dati del documento
corrispondente vengono richiamati sul server
eTransit e visualizzati nell'app. Ciò richiede che il
conducente sia online.
Manuale d'uso eTransit 29 ottobre 2020 Pagina 16 di 34Passaggio 2: vengono richiesti i dati alternativi
per il rispetto dell'ordinanza sulla protezione degli
animali, art. 152a, cpv. 2.
Passaggio 3: i dati di carico devono essere regi-
strati.
La geolocalizzazione dei luoghi di carico e sca-
rico è facoltativa. In questo caso, l'accesso al
primo luogo del dispositivo durante il primo
utilizzo deve essere autorizzato esplicitamente
(la relativa richiesta del sistema operativo
deve essere confermata).
Durante la registrazione si devono osservare le
seguenti condizioni:
> Ora inizio caricamento: min. ora attuale –
24 ore / max. ora fine caricamento (se pre-
sente)
> Ora fine caricamento (se presente): max.
ora attuale + 15 minuti
Manuale d'uso eTransit 29 ottobre 2020 Pagina 17 di 34Passaggio 4: il conducente registra i suoi dati re-
lativi a n. di veicolo, azienda di trasporti ed even-
tuale commerciante qualora questi non siano già
stati inseriti nelle impostazioni dell'utente (voce
menu «Modifica dati personali»).
L'assegnazione dei conducenti a una o a più
aziende di trasporti deve essere archiviata in
eTransit. Ciò significa che un conducente può
registrare unicamente aziende di trasporti (n.
Agate) per cui ha dovuto precedentemente an-
che ottenere l'autorizzazione dall'azienda di
trasporti corrispondente. Per autorizzare nuovi
conducenti, ogni azienda di trasporti deve pre-
sentare la relativa richiesta all'helpdesk Agate:
> Tel.: 0848 222 400
> E-mail: info@agatehelpdesk.ch
Se il detentore effettua il trasporto per proprio
conto, dovrà inserire il proprio n. Agate in
«azienda di trasporti». In questo caso, deve
farsi registrare presso l'helpdesk Agate sia
come conducente che come azienda di tra-
sporti.
Passaggio 5: il conducente può visualizzare i dati
degli animali precedentemente inseriti (dal deten-
tore). Qualora necessario può correggere il numero
degli animali inseriti (ad es. nel caso il detentore
abbia commesso un errore durante il conteggio).
I dati originali del detentore vengono conser-
vati per garantire la tracciabilità.
Manuale d'uso eTransit 29 ottobre 2020 Pagina 18 di 34Passaggio 6: le informazioni sulla destinazione già
inserite vengono visualizzate e, se necessario, pos-
sono essere modificate o integrate dal conducente
(ad es. se il detentore non conosce la destinazione
esatta – in alcuni casi un macello – prima di cari-
care gli animali).
Anche in questo caso il conducente può selezionare
le informazioni idonee dall'elenco delle ultime desti-
nazioni utilizzate.
Passaggio 7: il conducente può, qualora necessa-
rio, inserire note aggiuntive (ad es. sullo stato degli
animali o sul processo di carico) e chiudere il pro-
cesso facendo clic su «Confermare carico».
Manuale d'uso eTransit 29 ottobre 2020 Pagina 19 di 34Scaricare un documento accompagnatorio elettronico
Il conducente seleziona il relativo documento ac-
compagnatorio elettronico con lo stato «caricato»
nell'elenco dei documenti attuali.
Il processo di scarico può essere avviato con un clic
sul pulsante «Scarico» (in basso a sinistra).
Manuale d'uso eTransit 29 ottobre 2020 Pagina 20 di 34Passaggio 1: il conducente registra i dati di sca-
rico, come l'ora di chiusura dello scarico e il relativo
tempo di viaggio. Le informazioni sulla posizione
vengono acquisite automaticamente qualora l'u-
tente abbia abilitato la geolocalizzazione.
La registrazione del tempo di inizio dello sca-
rico è opzionale e può essere inserita in via op-
zionale con un clic sul simbolo «interruttore».
Durante la registrazione si devono osservare le
seguenti condizioni:
> Ora inizio scarico (se presente): max. ora
fine scarico
> Ora fine scarico: max. ora attuale + 15 mi-
nuti
Con un clic sul simbolo della calcolatrice viene
calcolato il tempo di viaggio massimo possibile
(differenza tra ora di carico e scarico) e propo-
sto come tempo di viaggio. Qualora applica-
bile, il conducente può modificare questo
tempo di viaggio (ad es. a causa di tempi di
attesa al macello prima dello scarico):
Passaggio 2: i dati degli animali vengono control-
lati dal conducente e il numero di animali viene
eventualmente corretto per gruppo (clic sul simbolo
della «penna»).
Manuale d'uso eTransit 29 ottobre 2020 Pagina 21 di 34Passaggio 3: all'occorrenza il conducente può in-
serire delle note. Infine conferma il processo clic-
cando su «Conferma scarico».
Il documento accompagnatorio elettronico ora
viene visualizzato con lo stato «scaricato» nell'e-
lenco dei documenti attuali. Ora può essere cari-
cato da un altro conducente oppure ricevuto da un
detentore o un macello.
Visualizzazione del codice QR per la trasmissione del documento
Per visualizzare il codice QR per l'acquisizione del
documento accompagnatorio elettronico clicchi sul
relativo documento in «Documenti attuali».
Nella vista dettagliata deve selezionare il simbolo
del codice QR (in alto a destra).
Nota: in alternativa può cliccare sulla se-
guente icona di condivisione per comunicare
l'ID del documento al conducente, ad esempio
via SMS, WhatsApp o e-mail:
Manuale d'uso eTransit 29 ottobre 2020 Pagina 22 di 34Trasferimento su cartaceo (Transfer-to-Paper)
Se il trasferimento al successivo attore della catena di trasporto non è possibile (ad
es. la persona ricevente non supporta un documento accompagnatorio digitale, zona
senza copertura, ...), la persona trasferente deve trasferire su carta le informazioni
del documento accompagnatorio elettronico (ad es. uso del formulario ufficiale carta-
ceo USAV). In questo modo si garantisce che da quel momento sarà valida esclusiva-
mente la versione cartacea del documento accompagnatorio e la persona trasferente
deve confermare nell'app il trasferimento su cartaceo.
Clicchi su «Azioni» > «Trasferire su cartaceo» nella
vista dettagliata del documento accompagnatorio
corrispondente.
Successivamente le verrà chiesto di confermare il
trasferimento su cartaceo e a quel punto sarà pos-
sibile inserire eventuali osservazioni.
Alla fine viene visualizzata la comunicazione di con-
ferma con l'ID del trasferimento su cartaceo, che
dovrà registrare nel campo della firma del deten-
tore.
Importante: un trasferimento su cartaceo non può
essere revocato. Vale il principio: «Una volta su
carta, per sempre su carta».
Insieme alla data di trasporto, l'ID del trasferi-
mento su cartaceo serve a referenziare in
modo univoco il documento originale. Con que-
sti dati si può richiamare la registrazione origi-
naria di chi ha creato il documento (detentore)
nell'interfaccia utente di eTransit Web.
Manuale d'uso eTransit 29 ottobre 2020 Pagina 23 di 34La persona trasferente deve trasferire su car-
taceo tutti i dati dalle sezioni 1 a 7. Le infor-
mazioni label vanno inserite nel campo «Nu-
mero azienda suini».
Cancellazione versione documentazione attuale
Se il trasferimento al successivo attore della catena di trasporto non è possibile (ad
es. la persona ricevente non supporta un documento accompagnatorio digitale, zona
senza copertura, ...), la persona trasferente deve trasferire su carta le informazioni
del documento accompagnatorio elettronico (ad es. uso del formulario ufficiale carta-
ceo USAV). In questo modo si garantisce che da quel momento sarà valida esclusiva-
mente la versione cartacea del documento accompagnatorio e la persona trasferente
deve confermare nell'app il trasferimento su cartaceo.
Se, durante la registrazione dell'ultima versione del
documento, si è verificato un errore (es. inseri-
mento errato del numero di animali), potrà cancel-
lare quest'ultima versione del documento. In que-
sto caso, nella vista dettagliata del documento ac-
compagnatorio clicchi su «Azioni» > «Elimina la
versione attuale ».
Copi in ogni caso l'ID del documento prece-
dente nella memoria di lavoro, per essere
certo/a che sia ancora possibile rielaborare il
documento (es. ricaricare il documento o rice-
verlo di nuovo).
Si possono cancellare solamente le «proprie»
versioni del documento. Un conducente, ad
esempio, può cancellare solo le versioni da lui
create con lo stato «caricato» o «scaricato»,
ma nessuna versione del documento con lo
stato «autorizzato».
Manuale d'uso eTransit 29 ottobre 2020 Pagina 24 di 34Successivamente le verrà chiesto di confermare il
processo di cancellazione e a quel punto sarà possi-
bile inserire eventuali osservazioni.
4.3 Utilizzo dell'interfaccia utente eTransit Web
Login
Passaggio 1: navighi sul portale Agate (https://www.agate.ch) ed esegua l'accesso.
Passaggio 2: selezioni l'applicazione «eTransit Web» nell'elenco applicazioni.
Ricerca di documenti accompagnatori elettronici
Sulla base di diversi parametri di ricerca è possibile effettuare la ricerca dei documenti accom-
pagnatori elettronici (è possibile anche eseguire la ricerca senza parametri restrittivi). Succes-
sivamente viene visualizzato l'elenco dei risultati con gli attributi più importanti relativi ai docu-
menti accompagnatori elettronici trovati (cfr. esempio seguente).
Manuale d'uso eTransit 29 ottobre 2020 Pagina 25 di 34Per ogni documento accompagnatorio elettronico si possono richiamare varie azioni (vedi co- lonna «Azioni»), se il suo ruolo è autorizzato a farlo. 1. Visualizzare il documento attuale nel formato PDF 2. Cancellare versione documento attuale 3. Trasferire il documento attuale su cartaceo 4. Visualizzare informazioni dettagliate sulle versioni precedenti del documento (cfr. sotto) Manuale d'uso eTransit 29 ottobre 2020 Pagina 26 di 34
4.4 Utilizzare l'ampliamento BDTA
Login
Passaggio 1: navighi sul portale Agate (https://www.agate.ch) ed esegua l'accesso.
Passaggio 2: selezioni l'applicazione «Traffico di animali BDTA» nell'elenco applicazioni.
Creazione di documenti accompagnatori
Nel menu di navigazione nella rubrica «Messaggi» > «Suini» clicchi su «Generare il documento
di accompagnamento». Questo punto di navigazione è disponibile per tutti i detentori di ani-
mali a cui è stato assegnato il genere suini. Successivamente sarà guidato attraverso un pro-
cesso di inserimento a più livelli.
Passaggio 1: registri la data di trasporto e la destinazione (entrambi campi obbligatori)
Passaggio 2: indichi obbligatoriamente un nome per la destinazione (gli altri campi sono fa-
coltativi).
Manuale d'uso eTransit 29 ottobre 2020 Pagina 27 di 34Passaggio 3: inserisca il gruppo o i gruppi di animali e per ogni gruppo inserisca il numero degli animali trasportati. Nota: il numero identificativo (n. BDTA dell'azienda di nascita) è obbligatorio a meno che la de- stinazione non sia «macellazione». Passaggio 4: è necessario confermare l'assenza di epidemie nell'azienda. Passaggio 5: attualmente per ogni documento accompagnatorio è possibile inserire una ma- lattia o un infortunio per uno o più gruppi di animali. Nota: attualmente questo inserimento non è possibile tramite la app eTransit farmer. Manuale d'uso eTransit 29 ottobre 2020 Pagina 28 di 34
Passaggio 7: infine il detentore ha la possibilità di scegliere il tipo di documento da creare e
può inserire note integrative.
1. Documento accompagnatorio elettronico: permette la trasmissione elettronica del do-
cumento, ad es. a un conducente che acquisisce la consegna mediante l'app eTransit far-
mer.
2. Documento accompagnatorio cartaceo: il documento accompagnatorio viene trasferito
su carta subito dopo essere stato creato. Viene creato e scaricato un corrispondente docu-
mento nel formato PDF.
Nota: appena un documento accompagnatorio elettronico è stato trasferito su carta, non è più
revocabile. Vale il principio: «Una volta su carta, per sempre su carta».
Ricevere un documento accompagnatorio elettronico
Passaggio 1: nel menu di navigazione nella rubrica «Messaggi» > «Suini» clicchi su «Ricevere
il documento di accompagnamento elettronico» Questo punto di navigazione è disponibile per
tutti i detentori di animali a cui è stato assegnato il genere suini.
Manuale d'uso eTransit 29 ottobre 2020 Pagina 29 di 34Passaggio 2: se il documento accompagnatorio elettronico è già stato scaricato e il suo n. BDTA è stato inserito presso il luogo di destinazione, il documento accompagnatorio corrispon- dente viene visualizzato automaticamente nell'elenco dei risultati. Altrimenti ha la possibilità di cercare il documento accompagnatorio elettronico da ricevere mediante l'ID del documento stesso. Passaggio 3: clicchi sull'ID del documento accompagnatorio elettronico cercato per entrare nella vista dettagliata. Qualora necessario, è possibile adeguare il numero degli animali o inse- rire la categoria suini per un'eventuale notifica di accesso in BDTA. È possibile inserire anche eventuali note aggiuntive. Manuale d'uso eTransit 29 ottobre 2020 Pagina 30 di 34
Nota: qualora necessario, contemporaneamente alla ricezione del documento accompagnato-
rio elettronico può generare la relativa notifica di accesso a BDTA mettendo un segno di spunta
accanto a «Crea notifica di accesso in BDTA», prima di cliccare sul pulsante «Ricevi».
Appendice
5.1 Dati di contatto per feedback e assistenza
Qui di seguito trova i dati di contatto per i feedback (cosa va bene e cosa va meno bene) così
come nel caso le serva aiuto nell'utilizzo:
Helpdesk Agate
Dal lunedì al venerdì
08:00–16:30
0848 222 400
info@agatehelpdesk.ch
In caso di problemi e domande, le chiediamo di descrivere la situazione riscontrata nel modo
più preciso possibile (ad es. per mezzo di screenshot e dati relativi alla versione dell'app utiliz-
zata).
Manuale d'uso eTransit 29 ottobre 2020 Pagina 31 di 34Importante: le chiediamo, se possibile, per il supporto e i feedback di utilizzare le funzioni in-
tegrate nell'app (voce «Supporto e feedback» nel menu di navigazione).
5.2 Panoramica dettagliata del sistema
La figura seguente descrive i componenti di sistema contenuti in eTransit così come i gruppi
utenti di volta in volta autorizzati:
Accettazione
PN = persona notificante
bestiame
BDTA = ruolo BDTA
BDTA BDTA
Conducent PN allevamento* PN macello WS = web service
Azienda di Commerci
trasporti ante e
* = o mandatario (ad es.
commerciante)
App eTransit App eTransit
trucker farmer
BDTA
Conducente PN
WS WS
allevamento*
eTransit
WS
eTransit Backend BDTA
Web BDTA
BDTA
PN
PN macello Accettazione WS allevamento*
bestiame
Applicazioni di terzi
(ad es. macelli ERP, Anicom Xfleet, Barto, eDirect)
BDTA
Posto di controllo Organismo pubblico
(PSA, polizia) (Uff. vet., BDTA, UFAG,
uffici dell'agricoltura) BDT
A
Conducent MP allevamento* Macello
e
Figura 3: Panoramica dettagliata di tutti i componenti di sistema eTransit così come dei relativi gruppi
utenti
5.3 Conti demo (ambiente di prova Agate RF)
Nell'ambiente di prova Agate (RF) abbiamo installato i seguenti conti demo, che possono es-
sere utilizzati per finalità di prova o dimostrative:
Tipi di accesso
Amplia-
App eTran- App eTran- eTransit
Nome Ruolo N. Agate Password mento
sit farmer sit trucker web
BDTA
Max Detentore
3468034 eTransit350 x x x
Züchter di animali
Fritz Detentore
3468035 eTransit985 x x x
Mäster di animali
Manuale d'uso eTransit 29 ottobre 2020 Pagina 32 di 34Tom Condu-
3468036 eTransit570 x x
Strasser cente*
Accetta-
Jan
zione- 3468037 eTransit74 x x
Metzger
bestiame
* Trasportatore assegnabile per il carico (N. Agate): 3000723
Nota: la demo comprende soltanto i ruoli eTransit più importanti. Ruoli aggiuntivi quali, ad es.,
«posto di controllo» vengono testati dalle organizzazioni autorizzate (ad es. polizia cantonale).
Importante: i conti demo possono essere utilizzati esclusivamente nell'ambiente di prova di
eTransit. L'autenticazione avviene mediante l'ambiente di prova Agate (rf.agate.ch). Se, ad
esempio, desidera utilizzare i conti demo unitamente all'app eTransit, deve cambiare prece-
dentemente l'ambiente utilizzato nelle app seguendo i seguenti passaggi:
Passaggio 1: clicchi sette volte sul logo della Confedera-
zione svizzera sotto «Informazioni app».
Manuale d'uso eTransit 29 ottobre 2020 Pagina 33 di 34Passaggio 2: selezioni l'ambiente di destinazione e lo con- fermi cliccando su «Acquisisci». Per l'utilizzo di eTransit Web nell'ambiente di prova deve seguire i seguenti passaggi: Passaggio 1: navighi nell'ambiente di prova Agate (https:/rf.agate.ch) ed esegua l'accesso con il ruolo desiderato. Passaggio 2: selezioni l'applicazione «eTransit Web» dall'elenco applicazioni. Manuale d'uso eTransit 29 ottobre 2020 Pagina 34 di 34
Puoi anche leggere