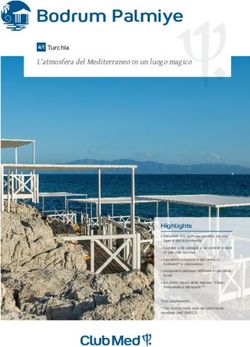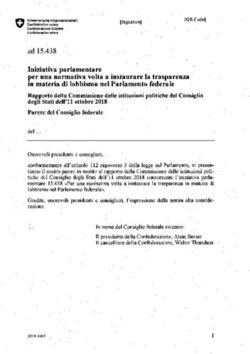VOUCHER PER L'INTERNAZIONALIZZAZIONE - Guida alla compilazione della domanda v.2.0
←
→
Trascrizione del contenuto della pagina
Se il tuo browser non visualizza correttamente la pagina, ti preghiamo di leggere il contenuto della pagina quaggiù
Agenzia nazionale per l’attrazione
degli investimenti e lo sviluppo d’impresa SpA
VOUCHER PER
L’INTERNAZIONALIZZAZIONE
Guida alla compilazione della domanda
v.2.0Sommario
1. Accesso al portale Invitalia PA Digitale.................................................................................. 3
2. Accesso all’Area Riservata ..................................................................................................... 5
3. Presentazione domanda .......................................................................................................... 6
3.1. Sezione – Soggetto Richiedente e Firmatario ........................................................................... 8
3.2. Sezione – Referente ................................................................................................................. 8
3.3. Sezione – Dichiarazioni ............................................................................................................ 9
3.4. Sezione – Dati Progetto.......................................................................................................... 10
3.5. Sezione – De Minimis ............................................................................................................. 10
3.6. Sezione – Richiesta ................................................................................................................ 11
4. Salvataggio dati e download modulo di domanda .............................................................. 11
5. Firma e caricamento domanda ............................................................................................. 12
DOMANDE E APPROFONDIMENTI .............................................................................................. 15
21. Accesso al portale Invitalia PA Digitale
Per accedere alla piattaforma di presentazione delle domande occorre collegarsi al link https://sso-
padigitale.invitalia.it/Account/Login e utilizzare il sistema pubblico di identità digitale SPID per
effettuare l’accesso.
Figura 1 – Pagina di Login SPID
Cliccando sul tasto Entra con SPID, all’utente viene chiesto il proprio gestore di identità abilitato da
utilizzare e viene reindirizzato alla homepage di login del provider selezionato.
Inserire le credenziali e autorizzare l’invio dei dati dell’utente dal sistema SPID verso PA Digitale.
Una volta che l’Identity Provider avrà accertato la correttezza delle credenziali, l’utente verrà
rimandato sulla pagina di PA Digitale contente i dati di profilo forniti dal gestore di SPID. Le
informazioni del profilo utente non sono modificabili in quanto sono automaticamente recuperate dal
gestore SPID. Cliccare su Entra per accedere all’area riservata del portale.
3Figura 2 – Dati utente forniti da SPID
Per presentare domanda di agevolazione sulla misura VOUCHER INTERNAZIONALIZZAZIONE
l’utente deve indicare il soggetto per conto del quale intende operare, inserendo il Codice Fiscale
dell’impresa che intende rappresentare.
Attenzione: non è possibile presentare domanda come persona fisica o ditta individuale.
Il sistema informatico effettua in tempo reale la verifica sui poteri di firma presso la Camera di
Commercio, accertando che il ruolo dell’utente sia quello di Rappresentante Legale. In caso di esito
negativo dell’accertamento, l’utente deve verificare la posizione di Rappresentante legale
dell’impresa presso la competente Camera di commercio.
Qualora invece l’esito di tali accertamenti sia positivo, si potrà andare avanti e accedere alla home
page riservata del portale.
Attenzione: l’accesso al sistema è consentito solo previa verifica del potere di firma, in tempo
reale tramite Registro Imprese per i soggetti iscritti al Registro Imprese, o preventivamente
tramite accertamento istruttorio negli altri casi.
4Figura 3 – Scelta modalità di accesso
Nel caso si intenda accedere al sistema come rappresentante legale di più imprese iscritte al registro
imprese, bisognerà effettuare l’accesso e operare per un soggetto alla volta, cliccando su entra in
corrispondenza del soggetto richiedente scelto.
2. Accesso all’Area Riservata
Accedendo all’area riservata come soggetto iscritto al Registro delle imprese è possibile visualizzare
le misure attualmente presenti nel portale.
Figura 4 – PA Digitale elenco misure
5Selezionare la misura agevolativa VOUCHER INTERNAZIONALIZZAZIONE.
Figura 5 – Scelta misura agevolativa
Cliccando sul tasto Accedi, in fase di primo accesso l’utente dovrà prendere visione dell’informativa
sul trattamento dei dati personali dedicata alla misura agevolativa.
3. Presentazione domanda
Dopo aver effettuata l’accesso, l’utente accede alla sezione del sito dedicata alla presentazione della
domanda di agevolazione. In basso, l’utente può visualizzare l’elenco delle domande presenti a
sistema con i relativi stati di avanzamento.
Figura 6 – Consultazione domande Voucher Internazionalizzazione
6In alto, cliccando su Domanda → Presentazione può procedere con la compilazione di una nuova
domanda di agevolazione.
Figura 7 – Presentazione domande Voucher Internazionalizzazione
La domanda si compone delle seguenti sezioni:
• Soggetto Richiedente
• Firmatario
• Referente
• Dichiarazioni
• Dati Progetto
• De Minimis
• Richiesta
Figura 8 – Sezioni pagina presentazione domanda
73.1. Sezione – Soggetto Richiedente e Firmatario
La sezione Soggetto Richiedente riporta i dati dell’impresa così come risultano dalla Visura
Camerale presente nel Registro delle Imprese.
L’utente può prendere visione dei dati che non sono modificabili e se risultano imprecisioni,
devono essere sanate direttamente sul Registro delle Imprese.
Figura 9 – Sezione Soggetto Richiedente
La sezione Firmatario riporta i dati del Firmatario così come sono stati acquisiti tramite SPID.
Figura 10 – Sezione Firmatario
3.2. Sezione – Referente
8Nella sezione Referente devono essere inseriti i dati relativi al Referente da contattare per la
domanda agevolativa presentata.
Figura 11 – Sezione Referente
3.3. Sezione – Dichiarazioni
La Sezione Dichiarazioni contiene l’elenco delle dichiarazioni sostitutive ai sensi degli art. 46 e 47
del dpr n. 445/2000 che l’impresa deve rendere per sottoscrivere la domanda di agevolazione.
Figura 12 – Sezione Dichiarazioni
Nel caso in cui, l’utente sta presentando domanda per una rete di impresa devono essere inseriti i dati
9relativi alle imprese che compongono la rete.
3.4. Sezione – Dati Progetto
La sezione Progetto contiene i dati del progetto che devono essere inseriti:
- Titolo progetto
- Importo del progetto (maggiore o uguale a 30.000 €)
- Data di inizio prevista del progetto
- Data di fine prevista del progetto
Figura 13 – Sezione Dati Progetto
3.5. Sezione – De Minimis
La sezione De Minimis contiene i dati e le dichiarazioni che l’impresa deve fare in base alla
normativa del Regolamento De Minimis.
Figura 14 – Sezione De Minimis
103.6. Sezione – Richiesta
Nella sezione Richiesta l’utente deve indicare se richiede o meno il contributo aggiuntivo.
Figura 15 – Sezione Richiesta Contributo Aggiuntivo
4. Salvataggio dati e download modulo di domanda
Una volta compilati i campi della domanda è possibile salvare in bozza la domanda attraverso il tasto
Salva in bozza. Invece, se si vuole concludere la compilazione, cliccare sul tasto Predisponi e
genera il pdf da firmare.
Figura 16 – Salvataggio dati
11In questo momento vengono fatti alcuni controlli di validità sui dati inseriti, se i controlli vengono
superati con successo la domanda viene predisposta e viene visualizzato il riepilogo della domanda.
È possibile a questo punto scaricare il Modulo di domanda in formato PDF da firmare digitalmente
cliccando sul tasto Scarica il pdf della Domanda.
Figura 17 – Download modulo di domanda
È consigliabile salvare sul proprio pc tale modulo per poterlo successivamente firmare (in caso di
problemi nella visualizzazione, utilizzare il tasto destro del mouse, salva oggetto con nome o
analogo).
5. Firma e caricamento domanda
Il modulo di domanda deve essere firmato digitalmente (p7m), utilizzando la firma digitale dell’utente
che ha compilato la domanda (può essere solo il rappresentante legale) e assicurandosi di non
modificare e di non aprire il file prima di firmarlo.
Dopo aver firmato il modulo è necessario caricare in piattaforma tutta la documentazione attraverso
il tasto Carica la domanda firmata e genera il codice di predisposizione.
12Figura 18 – Upload modulo di domanda firmato .p7m
Figura 19 – Caricamento documentazione
In fase di caricamento della documentazione vengono effettuati i seguenti controlli sul file .p7m della
domanda:
- Il modulo di domanda deve essere firmato digitalmente dal Firmatario della domanda
ovvero dal Rappresentante Legale
- Il modulo di domanda firmato digitalmente ricaricato deve corrispondere a quello scaricato
in precedenza
13La domanda risulta acquisita e correttamente presentata solo dopo la conferma che viene data in
piattaforma.
Figura 20 – Messaggio di avvenuta acquisizione
Da questo momento è visibile in piattaforma il Codice di Predisposizione, necessario per la
successiva fase di trasmissione della domanda (a partire dal 25 marzo 2021).
Il codice è presente anche nella Ricevuta di Acquisizione presente nella sezione Documenti in
Evidenza.
Figura 21 – Codice di predisposizione
14DOMANDE E APPROFONDIMENTI
1. Posso interrompere la compilazione e recuperare la domanda in un secondo momento?
Sì, in fase di presentazione domanda cliccare su Salva in Bozza per salvare i dati inseriti. Successivamente, per
recuperare una domanda in compilazione salvata, accedere all’area Consultazione e cliccare su Bozze.
Selezionare la domanda per cui si intende continuare la compilazione e cliccare sul tasto Riprendi compilazione.
2. Posso modificare la domanda in compilazione?
Sì, è possibile modificare quasi tutti i dati della domanda (tranne quelli relativi al Soggetto Richiedente e Firmatario),
una volta inseriti i dati corretti cliccare sul tasto Salva in bozza.
3. Posso iniziare la presentazione di una nuova domanda annullando la bozza già creata?
Sì, è possibile presentare una nuova domanda accedendo al menu Domanda → Presentazione e cliccando sul
tasto
4. Posso annullare una domanda predisposta o acquisita?
Sì, in qualunque momento è possibile annullare una domanda predisposta o acquisita cliccando sul tasto Annulla
la domanda e a conferma dell’operazione viene generata una ricevuta di annullamento domanda.
5. Posso avere due domande per la stessa impresa?
No, per ogni impresa è possibile presentare solamente una sola domanda. La piattaforma effettua il seguente
controllo: per ogni impresa ci può essere una sola domanda in stato Acquisita, se l’operatore predispone una nuova
domanda nel momento di acquisirla verrà automaticamente annullata la domanda precedente e verrà acquisita
quella nuova.
15Puoi anche leggere