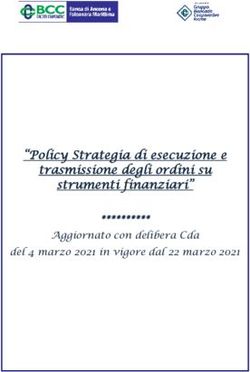MINI GUIDA - Arbi Arredobagno
←
→
Trascrizione del contenuto della pagina
Se il tuo browser non visualizza correttamente la pagina, ti preghiamo di leggere il contenuto della pagina quaggiù
MINI
GUIDA
> REGOLARE I PUSH-PULL
> REGOLARE I CASSETTI
> SGANCIARE IL FRONTALE
> UTILIZZARE IL QR CODE
> INVIARE UNA SEGNALAZIONE
AL POST-VENDITA
> INVIARE GLI ORDINI CON ECAD
> SISTEMARE LE ANAGRAFICHE
> CONTROLLARE LO STATO DI UN ORDINE
> ORDINARE I CATALOGHI
> CONTROLLARE LO STATO DEGLI ORDINI
DI CATALOGHI
> DISTRIBUIRE I CATALOGHI
> CONTROLLARE I CONTRATTI ATTIVI
> NEW! COME INSERIRE UN ORDINE DA GESTIONALE
v. 11.18REGOLAZIONE
PUSH-PULL
FASE 1
COME SI PRESENTA
Ecco come si presenta il fondo del cassetto una volta
rimosso.
La barra stabilizzatrice (la barretta nera) viene montata
sui cassetti a partire da L 50 cm.
FASE 2
SINCRONIZZARE L’APERTURA
Un ottima sincronizzazione del cassetto fa si che si possa
aprirlo agevolmente pigiando un qualsiasi punto del
frontale.
La sincronizzazione è garantita dalla barra stabilizzatrice
nera indicata in foto, che viene montata sui cassetti a
partire da L 50 cm.
FASE 3
REGOLARE LA DISTANZA DEL FRONTALE
La rotellina arancione serve a regolare la distanza del
frontale dalla scocca del mobile: agendo su di essa pos-
so ridurla o aumentarla.
N.B. Affinchè il push pull possa funzionare in modo otti-
male ho bisogno di qualche millimetro di aria tra frontale
e scocca: se riduco troppo quest’aria il cassetto non si
apre!
2REGOLAZIONE
CASSETTI
VIDEO-TUTORIAL SU: http://www.arbiarredobagno.it/montaggio-mobili-arbi/
FASE 4
REGOLARE IL FRONTALE
1 - Spostare il tassello di plastica di rivestimento facen-
dolo slittare verso il fondo del cassetto. Agire sul perno
arancione per regolare l’inclinazione del frontale.
1
2 - Consente di alzare/abbassare il frontale.
3
2 4
3 - Ruotando a 90° con un cacciavite consente di sgan-
ciare il frontale.
4 - Consente di spostare il frontale a destra/sinistra.
ATTENZIONE!
Prima di procedere con le regolazioni verificare at-
tentamente che il mobile sia montato correttamente e
che sia “in bolla” e a squadra!
Regolazioni eseguite su un mobile montato in modo
errato o non a squadra possono provocare la rottura
del meccanismo Push-Pull.
3SGANCIARE
IL FRONTALE
VIDEO-TUTORIAL SU: http://www.arbiarredobagno.it/montaggio-mobili-arbi/
FASE 1
SGANCIARE LA RINGHIERINA SUL FONDO
Rimuovere il cassetto. Sul fondo di ciascuna ringhierina
c’è un gancetto trasparente con un piccolo tasto.
Schiacciare il tasto e, contemporaneamente, far slittare
la ringhierina verso l’alto.
FASE 2
SGANCIARE LA RINGHIERINA DAL FRONTALE
Una volta sganciata sul retro, ruotare la ringhierina di 90°
verso l’esterno (1).
2 Con un po’ di attenzione, e magari aiutandosi con una
pinza, estrarre tirando il perno metallico dal frontale (2).
1
FASE 3
SBLOCCARE LA VITE CENTRALE
Rimuovere la placchetta che nasconde le viti.
Agire sulla vite centrale girandola di 90° con un cacciavi-
te a stella, fino a che il frontale non si staccherà comple-
tamente.
4TROVARE TUTTE LE INFORMAZIONI
DEL MOBILE - QR CODE
QR CODE
Su tutti i mobili viene applicata un’etichettina con un QR
code.
Come si usa?
Semplicissimo! Per leggere i QR code va installata nello
smartphone un’apposita App.
(ad es. QR Reader for iPhone per Apple - o QR Droid per
Android...)
Basta avviare l’applicazione, inquadrare con il telefono il
QR code da qualche centimetro di distanza (in modo che
occupi la parte centrale dello schermo) ed attendere che
avvenga la “traduzione”. Si aprirà una pagina internet di
informazioni.
A cosa serve?
Il QR code fornirà tutte le informazioni su quel mobile,
tipo:
- stampa tecnica dell’ordine (non contiene prezzi) con
disegno e misure per agevolare l’installazione del mobile;
- link per video e istruzioni di montaggio (in basso a sx).
A chi serve?
- installatori;
- chiunque desideri montarsi il mobile
5COME SEGNALARE
UN PROBLEMA DA GESTIONALE (all’ufficio Post-Vendita)
TUTTE LE SEGNALAZIONI VANNO FATTE
VIA GESTIONALE, NON VIA E MAIL!
(in questo modo ci sarà la certezza che nulla vada perso:
sarà possibile snellire il lavoro a noi, a voi
e offrire un servizio migliore al cliente)
1.
Cliccare “Elenco Clienti” e individuare il cliente per il
quale si vuole inoltrare una segnalazione. A questo punto
cliccare sull’icona destra in coincidenza di quel cliente.
Si aprirà la schermata sottostante:
2.
Cliccare “CON RIFERIMENTO AI DOCUMENTI”.
6COME SEGNALARE
UN PROBLEMA DA GESTIONALE (all’ufficio Post-Vendita)
3.
Clicco su “Destinazione” e seleziono la filiale dove è
stato ordinato il pezzo da segnalare.
Poi compilo i campi richiesti, anche solo parzialmente.
Alla voce “Tipo documento” posso scegliere se fare
riferimento alla fattura, al DDT o al numero d’ordine.
Una volta completati i campi apparirà un elenco (più o
meno lungo a seconda dell’accuratezza con cui sono
stati compilati).
A
B
C
4.
A > Seleziono l’articolo da segnalare. Mi si aprirà una riga
con dei campi compilabili;
B > Seleziono la problematica ed inserisco nel campo
libero eventuali commenti.
C > Posso allegare (soluzione raccomandata) una o più
foto del problema selezionandole attraverso “SCEGLI
FILE” e poi cliccando il tasto “ALLEGA”.
7COME SEGNALARE
UN PROBLEMA DA GESTIONALE (all’ufficio Post-Vendita)
5.
Concludo cliccando il tasto “INVIO SEGNALAZIONE”
a fine pagina e attendendo il messaggio di conferma di
avvenuto invio.
1
Cliccando alla voce “ELENCO RESI” si apre la scherma-
ta qui sopra.
Quando compare la “R” nel quadratino verde, significa
che IL RESO E’ GIA’ RIENTRATO
Diversamente, se non compare nulla, vuol dire che non è
ancora rientrato.
Nella colonna indicata con la freccia arancione potete
trovare tutti i documenti relativi alla segnalazione.
8COME SISTEMARE
LE ANAGRAFICHE CLIENTI
A
B
C
A.
N.B. Se un cliente cambia ragione sociale, va Controllare che i dati del cliente siano corretti e che il
compilata la nuova anagrafica (dall’icona con cliente sia ancora attivo.
l’omino arancione) e specificato in uno dei campi
vuoti, la ragione sociale vecchia.
B.
Controllare che il campo “E-MAIL CONFERME D’OR-
DINE” sia compilato: è a questa mail che arriveranno le
conferme d’ordine in automatico.
C.
Controllare che anche i campi dedicati alle filiali siano
aggiornati correttamente, con anche la mail per le confer-
me d’ordine.
ATTENZIONE!
COME ELIMINARE CLIENTI NON ATTIVI
1> Mettere un asterisco davanti al nome del cliente
(es. *A.F.I.S. G. CLERICI SPA)
2> In un qualsiasi campo vuoto scrivere “CLIENTE NON
ATTIVO”
3> Fare update.
9COME SISTEMARE
LE ANAGRAFICHE CLIENTI - VENDITORI
COME INSERIRE I VENDITORI
Per clienti molto grossi o strutturati in modo particolar-
mente complesso, può essere utile inserire in anagrafica
anche i singoli venditori. Questo consente anche di poter
fare gli aggiornamenti dei cataloghi in modo più puntua-
le, dal momento che abbiamo modo di aggiornare con
sicurezza tutte le postazioni.
Come fare per inserire i venditori?
1> Selezionare il cliente
2> Mettere la spunta al tasto venditori, in basso sotto
all’anagrafica.
3> Si apriranno dei campi da compilare.
N.B. Se sono compilati i campi relativi ai vendi- 4> Se va creato un venditore nuovo mettere la spunta su
tori Arbi può, su richiesta, fornire le statistiche di “Nuovo Venditore”.
vendita per ciascuna postazione. Il campo CODICE può essere completato o con un codi-
ce assegnato da voi o con il codice cliente assegnato dal
cliente stesso (quello usato per gli ordini, se c’è).
10COME CONTROLLARE
LO STATO DI UN ORDINE
A
B
A.
Clicco su “ELENCO CLIENTI” e mi compaiono tutti i
clienti e, segnato in verde nella 7^ colonna, il numero
degli ordini attivi per ciascuno.
B.
Clicco sull’icona indicata e mi compare la schermata qui
sotto.
CONTINUA
11COME CONTROLLARE
LO STATO DI UN ORDINE
C
D
C.
Clicco su “ORDINI” e mi compare lo stato di ciascun
ordine.
Fare attenzione a queste voci:
IN LAVORAZIONE: il pezzo è già stato verniciato = NON
E’ PIU’ POSSIBILE FARE MODIFICHE A QUEST’ORDINE
PRENOTATO PER LA SPEDIZIONE: al mobile è stato
assegnato un carico.
A questo punto la data di consegna indicata è conferma-
ta ed è visibile cliccando sull’icona con il +.
D.
Cliccando su “DETT” posso avere informazioni ancora
maggiori, come:
- numero di carico;
- numero di scarico;
- numero del preordine;
- peso e valore del mobile.
12COME
ORDINARE I CATALOGHI
1.
Clicco su “Cataloghi”. Si aprirà la finestra sotto.
2.
Clicco su “Nuovi ordini di cataloghi”.
3. SE IL CLIENTE E’ GIA’ IN ANAGRAFICA
ONE
(SOLUZIONE 1)
UZI
SOL Clicco sull’icona arancione con l’omino.
1
13COME
ORDINARE I CATALOGHI
A
B
C 4.
Inserisco la ragione sociale (A) e clicco su “Elenco
clienti” (B). Se il cliente ha più filiali, premo sull’icona con
il + (C) e posso visualizzarle tutte e selezionare quella che
interessa.
5.
Selezionare la filiale interessata per cui ordinare i catalo-
ghi: compariranno i dati della filiale e potrò selezionare
sia il materiale che mi interessa, che la quantità.
Il materiale può essere consegnato:
- al CLIENTE (sede principale)
- alla FILIALE
- altro indirizzo (OPZIONE RACCOMANDATA
compilare SEMPRE i campi che compariranno)
6.
Clicca su “Registrare riga” (icona con bollino arancione).
N.B.
Va fatto l’ordine sempre per un tipo di materiale per
volta (es. se devo ordinare 5 cataloghi + 3 mazzette
dovrò ordinare i 5 cataloghi > registrare la riga e POI
ordinare le 3 mazzette e registrare nuovamente la riga).
14COME
ORDINARE I CATALOGHI
3. SE IL CLIENTE NON E’ IN ANAGRAFICA
(SOLUZIONE 2)
Metto la spunta su (nuovo) e compilo TUTTI i campi, poi
E
ION procedo seguendo le indicazioni dal punto 5.
SOLUZ
2 ATTENZIONE CON LA SOLUZIONE 2!
I cataloghi non vengono distribuiti in automatico!!!
Cosa vuol dire?
L’anagrafica non si aggiorna in automatico con i dati
inseriti quando si spunta come nuovo cliente: quando il
cliente inizierà a lavorare e verrà creata la sua anagrafica
in banca dati, l’agente dovrà provvedere a distribuire il
catalogo.
CONSIGLIO:
Se dovete lasciare cataloghi in visione ai clienti, vanno
ordinati come “Nuovo Cliente”. Il cliente va monitorato
e, se inizia a lavorare e viene inserito in anagrafica, pote-
te lasciargli il materiale.
A questo punto potete ordinare un nuovo catalogo a
nome del cliente (soluzione 1 - tasto arancione con omi-
no) con consegna presso il vostro ufficio.
Il materiale che vi arriverà potete utilizzarlo per un altro
cliente.
15COME
DISTRIBUIRE I CATALOGHI
Una delle procedure più complesse nel gestionale Arbi è
la distribuzione dei cataloghi: per questo motivo è bene
prestare molta attenzione nel farla.
In particolare è necessario fare attenzione ale seguenti
criticità:
>1
Fare attenzione alla data a cui la ricerca fa riferimento e
controllare che sia corretta.
>2
Fare attenzione alla spunta della casella “Solo materiale
da distribuire”.
Se, ad esempio, cerco il materiale distribuito ad un clien-
te devo controllare che non ci sia la spunta sulla casella;
viceversa, se voglio controllare il materiale ancora da
distribuire devo controllare che la spunta ci sia.
>3
A supporto di tutte le procedure c’è il tasto HELP.
DATA (punto 1)
SPUNTA (punto 2)
HELP (punto 3)
>4
Ricordare la differenza tra ASSIEME e FASCICOLO.
L’ASSIEME (caratterizzato da un codice alfanumerico)
comprende più “cose”. Un esempio classico di assieme
è il catalogo Arbi (codice CAMA16N), che comprende il
box + tutti i cataloghi all’interno.
Il FASCICOLO (caratterizzato da un codice di 16 cifre) è
un elemento singolo (ad esempio un singolo catalogo).
16COME
DISTRIBUIRE I CATALOGHI
DATA
COME FARE PER DISTRIBUIRE CATALOGHI NON
ASSEGNATI o PER RECUPERARLI DA UN CLIENTE E
DISTRIBUIRLI A UN ALTRO?
Dalla Home del gestionale, se si clicca su cataloghi si
apre la schermata sopra.
Le righe grigie che possono comparire (nel riquadro
rosso) segnalano i cataloghi NON DISTRIBUITI, e quindi
ancora in carico all’agente alla data indicata nel campo.
Questi materiali (ad eccezione dei GRANDE DISTRIBU-
ZIONE) vanno distribuiti.
Può accadere anche che dei materiali vadano recuperati
da un cliente che non lavora e ri-distribuiti ad un cliente
che lavora o nuovo.
COME FACCIO A RECUPERARLI DA QUALCUNO E
RIDISTRIBUIRLI? (caso 1)
2 3
1
4
Caso 1
1> Controllo che non ci sia la spunta nella casellina
“Solo materiale da distribuire”.
2> Inserisco la data da cui far partire la ricerca
3> Inserisco la ragione sociale
4> Clicco “Elenco movimenti di cataloghi”
N.B. Se clicco sulla lente in parte al nome cliente
(cerchiata in verde) si apre il riepilogo stampabile In questo modo posso vedere tutti i materiali distribuiti al
di tutto il materiale assegnato a quel cliente nel cliente scelto.
tempo.
17COME
DISTRIBUIRE I CATALOGHI
6 7
5
5> Scelgo il catalogo da togliere al cliente e nel campo
vuoto inserisco la quantità da ridistribuire.
6> Clicco su “Operazioni su cataloghi esistenti”.
7> Clicco su “Recupera i cataloghi distribuiti ai clienti”
Ora il catalogo è “svincolato” e ritorna in carico all’agen-
te.
A questo punto ritorno nella schermata precedente con
il tasto BACK in alto (nella quale si sarà aggiunta la riga
grigia con il catalogo da ridistribuire).
9 8
8> Spunto “Solo materiale da distribuire”
9> Carico i dati cliccando su “Elenco movimenti di cata-
loghi”
10> Clicco ”Operazioni su cataloghi esistenti” e scelgo
“Seleziona cliente per nuova distribuzione”
10
11
11> Si apriranno dei campi: va inserita la ragione sociale
e cliccato il tasto “Elenco Clienti”. Se il cliente ha più
filiali va scelta quella a cui distribuire il materiale.
18COME
DISTRIBUIRE I CATALOGHI
12
Ora comparirà una riga con il nome del “cliente selezio-
nato”.
Controllare che ci sia la spunta su “Solo materiale da
distribuire” ( ).
12> Metto nel campo “Distr.” il numero di pezzi da
distribuire.
13
13> Spunto “Operazioni su cataloghi esistenti” e scelgo
”Distribuisci/Recupera i cataloghi”.
A questo punto la distribuzione è avvenuta.
PER CONTROLLARE CHE TUTTO SIA OK:
> Nel menu blu a destra della Home clicco su “cataloghi”
> Inserisco nuovamente la ragione sociale
> Controllone non ci sia la spunta nella casella “Solo
materiale da distribuire”
> Clicco “Elenco movimenti cataloghi” e controllo che il
catalogo appena ridistribuito ci sia.
ATTENZIONE!
Il tasto “Elimina cataloghi” è definitivo: va utilizzato solo
in caso, ad esempio, di smarrimento di materiali.
19COME CONTROLLARE
LO STATO DEGLI ORDINI DEI CATALOGHI
1.
Dal gestionale è possibile verificare lo stato dell’ordine
dei cataloghi, cliccando su “Elenco ordini di cataloghi”.
Si aprirà la finestra sotto.
2.
Nella prima colonna posso trovare:
V verde = ordine accettato;
X rossa = ordine annullato;
vuoto = ordine ancora non preso in carico
Se l’ordine è stato preso in carico e accettato (V), sotto
alla “destinazione” viene specificato il numero di carico
su cui si trova e la data di consegna.
20COME CONTROLLARE
I CONTRATTI ATTIVI
1
1.
Clicco su “CONTRATTI” e mi compaiono tutti i contratti
attivi. Se clicco sul numero di contratto si aprirà il pdf del
contratto.
21COME INVIARE GLI ORDINI
CON ECAD
1.
Concludo l’ordine e premo “SALVA”
Compare questa finestra e qui premo “NON INVIARE”
22COME INVIARE GLI ORDINI
CON ECAD
2.
Andare sul “DISCO C” (o dove ho installati tutti i pro-
grammi)
3.
Cliccare su “EVOLUTION”
23COME INVIARE GLI ORDINI
CON ECAD
4.
Quando si fa un ordine dal Gestionale,
selezionare il file “ESPORTGEST.XML” e allegarlo nel
momento della compilazione del pre-ordine.
24COME
INSERIRE UN ORDINE DA GESTIONALE
> Entro nel gestionale
> Seleziono il cliente a cui va inserito l’ordi-
ne e clicco sull’icona arancione con il “+”
> Seleziono il rivenditore (la filiale)
> Seleziono la destinazione di consegna
> Seleziono eventuale venditore
25COME
INSERIRE UN ORDINE DA GESTIONALE
> Alla voce “Attributi” spunto le voci che
mi interessano (posso spuntare più voci
contemporaneamente)
- Riordino per (ordine normale)
- Expo (per ordine di mostra)
- Preventivo (per inserire un preven-
tivo)
- Contract (priorità ordine)
- Ritiro
> Riferimento (non mettere doppie barre
in questo campo, ma specificare solo l’at-
tributo contract come priorità)
> Data (viene attribuita in automatico)
> Modello (Seleziono il modello da ordina-
re. Se va ordinato solo un complemento,
seleziono “Sky 02”)
> Frontale (seleziono il colore/finitura)
> Tipologia (specificarla sempre: in que-
sto modo si agevolerà la velocità di inse-
rimento da parte dell’ufficio commerciale,
dando priorità alla tipologia dell’ordine.
Se questo campo non verrà compilato la
consegna dell’ordine potrà slittare.)
> Data richiesta consegna (se diversa da
quella prevista, ma non in anticipo...Ad es.
Se voglio la consegna dopo qualche mese
o dopo le ferie)
> Note (es. Annotazioni varie o, se devo
ordinare solo dei complementi, posso inse-
rire qui i codici)
> Allegati (es. Disegno tecnico). Per
inserire degli allegati seleziono scegli file
> allega > aspetto che carichi il file o il pdf
creato dal programma grafico)
26COME
INSERIRE UN ORDINE DA GESTIONALE
> Registra ordine: per registrare l’ordine
clicco sull’icona arancione con la “v”
In questo modo posso registrare fino a
10 ordini per cliente e per filiale. Una vol-
ta inseriti compare il tasto “invio ordine”,
che va cliccato per completare e chiudere
l’operazione di inserimento.
> Verificare che arrivi la mail di avvenuto
invio nella propria casella di posta.
> È possibile controllare che l’ordine sia
stato inviato anche dal gestionale, dalla
sezione “ordini” del cliente (clicco sull’i-
cona con il doppio foglio, poi dal menu a
tendina seleziono la voce “preordini”. Se
sotto al preordine c’è scritto WEB significa
che è stato spedito.)
ATTENZIONE!
Dal 28/5, al 1° accesso al gestionale,
compare un pop-up con l’elenco dei
clienti in stand-by per blocchi di vario
tipo (ad esempio mancanza di dati o
blocco amministrativo).
È possibile cliccare sul numero d’ordine
per visualizzare la pre-conferma d’ordi-
ne.
27Puoi anche leggere