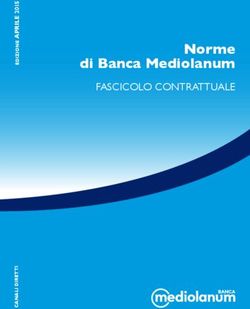MICROTOUCH LITE - Visel Italiana
←
→
Trascrizione del contenuto della pagina
Se il tuo browser non visualizza correttamente la pagina, ti preghiamo di leggere il contenuto della pagina quaggiù
MICROTOUCH Manuale Utente
per la gestione
del dispositivo
LITE
Sistema eliminacode multimediale fino a 5 serviziMICROTOUCH Lite
Sistema eliminacode multimediale fino a 5 servizi
Manuale utente per la gestione del dispositivo
Panoramica
Descrizione e contesto del prodotto
MicroTouch Lite rappresenta una soluzione smart per la gestione di un flusso di utenza discreto.
Questo dispositivo può gestire fino a 5 differenti code e 20 postazioni di chiamata e dispone di un
erogatore termico con touch screen da 9.7”.
Figura 1 – Esempio di sistema MicroTouch Lite
Funzionamento
MicroTouch Lite è compatibile con QS-LITEOX (display riepilogativo con digital signage – mostrato
in Figura 1), QS-SUMMARYBOX, ecc. La comunicazione tra server e client avviene tramite la rete
LAN, sarà opportuno quindi configurare il box con un indirizzo IP statico. Per gestire la numerazione
è possibile utilizzare la classica MicroTouch Consolle (client virtuale per PC), le consolle seriali o
WiFi.
1 Visel MICROTOUCH LITE | Manuale utentePrima Installazione
Unpackaging
L’installazione di MICROTOUCH LITE consiste in pochi semplici passi:
• Estrarre il box dalla confezione e inserire le batterie nel telecomando fornito
• Collegare il box all’alimentazione
• Collegare il cavo di rete
• Collegare il cavo HDMI del monitor
• Sintonizzare il monitor sulla sorgente HDMI scelta
• Attendere il caricamento del sistema
Ad inizializzazione avvenuta, sul monitor apparirà la schermata principale mostrata in Figura 1.
Configurazione del sistema
Q-Discovery
Q-Discovery è lo strumento universale Visel per la configurazione dei dispositivi LAN. Consiste in un
applicativo compatibile per PC con sistema operativo Windows XP o superiore. Visel consiglia di
installare Q-Discovery solo sul PC dell’amministratore, in maniera tale da impedire ai non addetti ai
lavori di manomettere la configurazione del sistema.
• Scaricare Q-Discovery dalla sezione Download del sito www.visel.it
• Installare e lanciare l’applicativo
• Cliccare su “Cerca dispositivi” per iniziare la configurazione
MICROTOUCH LITE
MICROTOUCH LITE deve funzionare con un indirizzo IP statico.
Per configurare un IP statico seguire questi passi:
• Utilizzare il telecomando in dotazione oppure connettere un mouse USB al box
• Premere il tasto “return” del telecomando o il tasto destro del mouse per uscire
dall’applicazione MicroTouch
• Recarsi nelle impostazioni di sistema e nella sezione “Cavo” e impostare i parametri di rete.
• Uscire dalle impostazioni e recarsi nel menu principale per lanciare l’applicazione
MicroTouch
Se MICROTOUCH LITE è configurato correttamente sarà possibile gestire i suoi settaggi tramite
l’applicativo Q-Discovery.
2 Visel MICROTOUCH LITE | Manuale utenteFigura 2 – Q-Discovery: ricerca dei dispositivi
Selezionare MICROTOUCH LITE e premere su “Impostazioni”. Apparirà la schermata secondaria:
3 Visel MICROTOUCH LITE | Manuale utenteIn questo pannello risiedono tutte le configurazioni utili al corretto funzionamento del server di
gestione code. Esaminiamo tutte le proprietà accessibili fatta eccezione per quelle disabilitate.
Impostazioni generali di rete
Proprietà Descrizione
Tipologia MicroTouch Server/Client per installare più di un punto prelievo
Indirizzo IP Nel caso in cui MicroTouch fosse configurato come Client, specifica l’indirizzo
Server IP del MicroTouch Server al quale collegarsi
Pulsante sync Il pulsante sulla destra della Tipologia di dispositivo (Client/Server). È usato per
sincronizzare il MicroTouch configurato come slave con il master, ottenendo
tutte le configurazioni dei servizi.
TCP/IP Client Porta di comunicazione (default 2370) per la comunicazione con i client virtuali
Port (MicroTouch Consolle, MicroTouch Reception Consolle)
TCP/IP Porta di comunicazione per i display slave (QS-LCDBOX, QS-LCD10A, ecc.)
Display port
Impostazioni generali di gestione code
Proprietà Descrizione
Reset Indica se MicroTouch deve effettuare il reset della numerazione su tutti i servizi
giornaliero dei al rilevamento del cambio data.
contatori
Mostra utenti Indica se mostrare sui pulsanti dei servizi, sul display touch, il numero attuale
in coda sui degli utenti in coda
pulsanti
Disabilita Indica se è necessario disabilitare temporaneamente l’erogazione dei ticket. Sul
l’erogazione display touch verrà mostrato un messaggio informativo che il sistema è fuori
dei ticket servizio.
Altre personalizzazioni
Impostazioni di Standby
Indica il tempo massimo di inattività oltre il quale preservare lo schermo con un’animazione in bianco
e nero.
Tema di fondo
Indica l’immagine di sfondo da applicare alla schermata home in base alle proprie esigenze.
Messaggio di cortesia
Indica il tempo massimo di inattività oltre il quale preservare lo schermo con un’animazione in bianco
e nero.
Logo personalizzato
Consente di scegliere un logo che verrà mostrato sull’intestazione della schermata home, nel centro.
Lo stesso logo sarà convertito automaticamente in bianco e nero ed utilizzato per la stampa.
4 Visel MICROTOUCH LITE | Manuale utenteOpzioni dei monitor di tipo “sommario”
Permette, nei monitor come QS-SUMMARYBOX, di classificare le ultime chiamate per servizio o per
postazione.
Integration Panel
Delfi
Consente di configurare dei display riepilogativi di tipo VISIO4K. Per ulteriori informazioni su questi
prodotti rivolgersi al proprio fornitore Delfi.
Opzioni di Telemetria
Consente di attivare, previo acquisto ed attivazione di una licenza QS-TELEMETRY, l’invio di dati in
tempo reale sui servizi. Cliccando questo pulsante, si accede ad una schermata secondaria in cui
sarà possibile configurare una URL di destinazione dei dati ed un intervallo ciclico di tempo.
Funzionamento QS-TELEMETRY
Ad intervalli di tempo regolari, MicroTouch effettuerà una
richiesta http inviando in post una stringa JSON contenente
una lista di oggetti aventi queste informazioni:
• service_name: Nome del servizio
• queue_count: Numero di utenti in coda
• waiting_time_avg: Tempo stimato di attesa
espresso in secondi.
• color: Colore del servizio
• id: Id del servizio
• last_ticket: Ultimo ticket servito
La lista conterrà tanti oggetti quanti sono i servizi attivi e
sarà cifrata con un algoritmo Base64 di default.
Il nome della variabile POST in cui si trova il dato è
nominata data.
QS-TELEMETRY è compatibile dalla versione 4.04 di QS-SOFTLITE. Per attivare
questa funzionalità sui modelli precedenti sarà necessario aggiornare QS-SOFTLITE
almeno alla versione 4.04 e Q-Discovery almeno alla versione 4.1.6. Per attivare QS-
TELEMETRY sarà necessario acquistare una licenza ed attivarla contattando la nostra
assistenza clienti.
5 Visel MICROTOUCH LITE | Manuale utenteGestione delle periferiche seriali (Display di sportello e Consolle)
MicroTouch Lite è compatibile con due tipologie di periferiche seriali: il Display di sportello (QS-
CDS3) e la Consolle Operatore da tavolo (QS-CONS). Per consentire l’utilizzo di questo hardware
sul proprio sistema MicroTouch è necessario aver acquistato anche il convertitore di segnale
RS485-RS232, ossia il CONVERTER (Figura 2a). Quest’ultimo dovrà essere collegato, tramite cavo
seriale standard a 9 poli incluso nella confezione, al connettore seriale presente sulla parte inferiore
di MicroTouch.
Figura 4a – Convertiore RS485-RS232 (CONVERTER)
Per includere periferiche seriali durante l’installazione di MicroTouch, selezionare la casella Abilita il
supporto delle periferiche seriali e premere il pulsante che raffigura una chiave inglese:
Figura 5b – Gestione delle periferiche seriali
6 Visel MICROTOUCH LITE | Manuale utentePer aggiungere una Consolle seriale, dalla prima tabella, fare doppio click sulla riga relativa all’ID
della tastiera da aggiungere. Verrà visualizzata la finestra delle associazioni logiche per la Consolle:
Figura 6d – Associazioni logiche per la Consolle
Configurazione delle associazioni logiche per la Consolle
Proprietà Descrizione
Servizi gestiti Indica su quali servizi dovrà operare la Consolle
Chiamata sul Indica su quali display di sportello seriali deve essere visualizzata la chiamata
display di proveniente da questa Consolle. In assenza di display di sportello è buona
sportello norma non selezionare alcun elemento da questa tabella.
Auto-call Indica se la consolle deve effettuare la chiamata automatica su tutti i servizi
selezionati.
Identity Nome della postazione su cui è installata la consolle.
N° Identity Numero della postazione su cui è installata la consolle.
Per salvare le modifiche fare click su OK, in caso contrario su Annulla.
7 Visel MICROTOUCH LITE | Manuale utentePer aggiungere un Display di sportello, dalla seconda tabella, fare doppio click sulla riga relativa
all’ID dell display da aggiungere. Verrà visualizzata la finestra delle associazioni logiche per il
display:
Figura 7e – Associazioni logiche per i Display di sportello
Configurazione delle associazioni logiche per il Display di sportello
Proprietà Descrizione
Lampeggi Indica quanti lampeggi dovrà eseguire il display all’arrivo della nuova chiamata.
Suono Indica se deve essere riprodotto un segnale acustico all’arrivo della chiamata
Visualizza le Indica se il display deve mostrare le chiamate provenienti dalle MicroTouch
chiamate dai Consolle selezionate dalla lista.
client virtuali
8 Visel MICROTOUCH LITE | Manuale utenteGestione cornice digitale
In questa versione di MicroTouch è consentito gestire un palinsesto di immagini che può essere
inserito nella schermata home, proprio come mostra la figura seguente:
Figura 8f – Esempio di cornice digitale
La cornice digitale può esprimersi anche come uno strumento di marketing, infatti nell’esempio
sopra indicato è raffigurata l’immagine di un prodotto in offerta. Per gestire la playlist della cornice
digitale, fare click sul pulsante Gestione cornice digitale e verrà mostrata questa finestra
secondaria:
➔ Aggiunge una nuova immagine
➔ Elimina una immagine dalla lista
➔ Modifica il tempo di permanenza
➔ Sposta l’immagine verso l’inizio della playlist
➔ Sposta l’immagine verso la fine della playlist
Figura 9g – Configurazione della cornice digitale
9 Visel MICROTOUCH LITE | Manuale utenteGestione dei servizi
In questo pannello è possibile configurare fino a 5 differenti code, la relativa numerazione e il colore
che comparirà sui display slave.
• Per abilitare un servizio, selezionare la casella di spunta relativa al servizio da abilitare
• Per cambiare nome ad un servizio fare doppio click sulla casella contenente il nome
• Per cambiare la Lettera fare doppio click sulla casella contenente la lettera
• Per cambiare l’intervallo di conteggio fare doppio click sulla casella contenente il numero
• Per cambiare il colore fare doppio click sulla casella colorata
Menu del servizio
Selezionando un servizio dalla lista e cliccandoci sopra con il tasto destro del mouse si potrà
accedere ad un menu per la gestione avanzata, come mostrato nella figura seguente.
Figura 3 – Menu di servizio
Flusso di emissione unico DA -> A
Questa opzione indica che il servizio effettuerà una emissione di ticket giornaliera di un numero
limitato di ticket. Verrà stampato un numero di ticket pari alla differenza tra il valore nella colonna A e
quello nella colonna DA, +1. Ad esempio, abbiamo l’esigenza che il servizio Macelleria eroghi ogni
giorno solo 50 ticket: imposteremo sul servizio Macelleria un flusso di emissione unico e nel campo
DA inseriremo il valore 1, nel campo A inseriremo il valore 50.
Flusso di emissione perpetuo DA A
Questa opzione indica che il servizio effettuerà una emissione di ticket giornaliera ciclica. Il numero
progressivo dei ticket partirà dal valore nella colonna DA. Quando il contatore raggiunge il valore
impostato nella colonna A, la numerazione ripartirà dal valore impostato nella colonna DA.
Gestisci la pronuncia del servizio
Può capitare che l’assistente vocale non pronunci bene il nome di un servizio, ad esempio
l’acronimo CUP (Centro unico di prenotazione). L’assistente vocale tende ad internazionalizzare i
termini inglesi di uso comune e, in questo caso, la pronuncia risulterà “cap” (coppa/trofeo in inglese).
La soluzione a questo inconveniente sarà quella di selezionare questa voce dal menù e digitare il
testo “kupp” per correggere la pronuncia.
10 Visel MICROTOUCH LITE | Manuale utentePriorità di chiamata
Se abbiamo la necessità di creare una o più file che abbiano una priorità di chiamata differente,
bisognerà impostare una priorità di servizio. Posizionandosi con il mouse sulla voce “Priorità di
chiamata” si aprirà un sotto-menu con le voci:
• Bassa priorità
• Standard
• Alta priorità
• Priorità scalare
Analizziamo le tre priorità in azzurro, tenendo momentaneamente da parte la Priorità scalare.
Se ad esempio stiamo configurando il sistema in una farmacia e dobbiamo creare una coda
prioritaria per le donne in gravidanza, basterà abilitare un servizio dalla lista, rinominarlo “Donne in
gravidanza” e impostargli una “Alta priorità”. Dopo l’applicazione delle modifiche, MicroTouch
chiamerà utenti del servizio “Donne in gravidanza” fino ad esaurimento ticket, senza tener conto
dell’orario di arrivo.
Riassumendo, la priorità nei sistemi MicroTouch viene gestita in questo modo:
• I ticket appartenenti ai servizi con priorità di diverso livello verranno evasi fino ad
esaurimento coda in ordine di priorità: alta priorità, poi Standard e infine bassa priorità.
• I ticket appartenenti ai servizi con priorità di pari livello verranno evasi in ordine cronologico.
Priorità Scalare
L’ultimo tipo di priorità assegnabile ai servizi è la Priorità Scalare. Questa particolare condizione
permette di effettuare delle chiamate secondo una direttiva specifica e aiuta a regolarizzare i flussi di
utenza dove uno o più servizi tendono ad accumulare più utenti in coda rispetto agli altri. Utilizzare la
Priorità Scalare implica però queste limitazioni: Tutti i servizi attivi su MicroTouch devono essere
configurati con Priorità Scalare, dal momento che questo tipo di priorità non può coesistere in
presenza di altri tipi (Alta, Standard o Bassa priorità). La consolle operatore dovrà essere
configurata in auto-call su tutti i servizi attivi.
Figura 3a – Associazione di Priorità Scalare
Subito dopo aver selezionato Priorità Scalare dal menu di servizio, apparirà una seconda schermata
da cui poter configurare la proprietà di chiamata:
11 Visel MICROTOUCH LITE | Manuale utenteFigura 3b – Proprietà della Priorità Scalare
Come si evince dalla finestra in Figura 3b, con questa configurazione diciamo a MicroTouch che
dovrà chiamare 1 ticket di questo servizio per poi procedere con la chiamata di altri ticket sul
prossimo servizio su cui è impostata la Priorità Scalare.
In poche parole, questo particolare tipo di priorità consente di effettuare delle chiamate secondo una
scaletta predeterminata, per aiutare a smaltire i flussi irregolari, ma costanti nel tempo. In questo
modo potremo chiamare 3 ticket del primo servizio, 2 ticket del secondo, 3 del terzo e 1 del quarto.
Quando MicroTouch completerà la lista delle chiamate tornerà ciclicamente a chiamare 3 ticket del
primo servizio e così via. Qualora non ci fossero le condizioni per rispettare questa scaletta, il
sistema procederà in priorità cronologica.
Pulsanti verticali
Sulla destra della tabella dei servizi sono presenti 3 grandi pulsanti:
Composizione dello Schedulazione orari
Stampa del report
stile del biglietto di attività del servizio
Composizione dello stile del biglietto
Per ogni servizio è possibile personalizzare gli elementi che compongono il biglietto. Selezionare un
servizio dalla lista e premere il pulsante della Composizione dello stile del biglietto:
Figura 3c – Composizione del ticket
12 Visel MICROTOUCH LITE | Manuale utenteProprietà Descrizione
Elementi del Mostra tutti gli elementi che compongono il layout del ticket in ordine di stampa.
ticket
Freccia su Sposta un elemento verso l’inizio del ticket.
Freccia giù Sposta un elemento verso la fine del ticket.
Cestino Elimina l’elemento selezionato
Anteprima del Questo riquadro presenta un’anteprima approssimativa in tempo reale della
ticket composizione del ticket. La rappresentazione del ticket è puramente illustrativa.
Per effettuare una prova di stampa è necessario inviare le impostazioni al Micro
Touch e successivamente fare una prova. Per confermare le modifiche premere
sul tasto “OK”.
Barra degli Serie di pulsanti per l’aggiunta di elementi nella lista. A partire dal primo
strumenti pulsante a sinistra abbiamo:
orizzontale
• LOGO
Aggiunge la stampa del Logo (inserito nella schermata precedente)
• SERVICE
Aggiunge la stampa del nome del servizio
• TICKET
Aggiunge la stampa del numero di turno
• TIMESTAMP
Aggiunge la stampa della data e ora di emissione del ticket
• TEXT
Aggiunge la stampa di un testo personalizzato
• QUEUE
Aggiunge la stampa del conteggio degli utenti in coda
• WAITING
Aggiunge la stampa dell’attesa stimata
• LINE
Aggiunge la stampa di una linea separatrice orizzontale
• FEED
Aggiunge la stampa di uno spazio verticale
Premere OK per salvare lo stile del biglietto, in caso contrario Annulla.
13 Visel MICROTOUCH LITE | Manuale utenteSchedulazione orari di attività del servizio
Per ogni servizio è inoltre possibile configurare uno o più periodi di attività su scala ciclica
settimanale. Quando il servizio risulterà non disponibile, sul tasto in home apparirà la voce
“CHIUSO” e, cliccandoci su, MicroTouch mostrerà una finestra pop-up con il dettaglio degli orari di
attività di quel servizio. Per configurare la schedulazione settimanale, selezionare il servizio e
premere sul pulsante della Schedulazione orari di attività del servizio:
Figura 3d – Schedulazione settimanale servizio
In questo esempio, il servizio “Farmaci” è attivo h24 7 su 7. È possibile creare fasce orarie multiple
(sempre all’interno della settimana) in cui Farmaci può essere attivo dal lunedì al sabato, dalle ore
9:00 alle 13:00 e dalle 15:00 alle 20:00. Ecco di seguito un esempio:
Figura 3e – Esempio di schedulazione oraria multipla
14 Visel MICROTOUCH LITE | Manuale utentePoniamo invece il caso in cui “Farmaci” è attivo solo i giorni feriali nella stessa fascia oraria e nel
finesettimana in orario continuato, ad esempio:
Figura 3f – Esempio di schedulazione oraria/giornaliera multipla
Riassumendo:
• PER AGGIUNGERE UNA REGOLA GIORNALIERA
Fare click sul pulsante (+)Calendario. Successivamente selezionare i giorni dalla finestra
pop-up e premere OK.
• PER AGGIUNGERE UNA FASCIA ORARIA
Selezionare la regola giornaliera e fare click sul pulsante (+)Orologio. Successivamente
impostare un intervallo orario dalla finestra pop-up e premere OK.
• PER MODIFICARE UNA REGOLA GIORNALIERA O UNA FASCIA ORARIA
Selezionare la regola giornaliera o la fascia oraria e premere il pulsante Ingranaggio.
Effettuare la modifica dalla finestra pop-up e premere OK.
15 Visel MICROTOUCH LITE | Manuale utenteStampa del report
MicroTouch possiede un modulo di reportistica di base che consente la stampa delle statistiche
direttamente dall’unità principale. Premere dunque il pulsante della Stampa del report:
Figura 3g – Emissione di un report con intervallo temporale
Selezionare l’intervallo di date e premere su Stampa le statistiche e
in seguito verrà stampato un report simile a quello in Figura 3h:
[ Intervallo di date selezionato ]
Report generale
Questo report comprende il periodo di tempo selezionato, il totale dei
biglietti emessi, il totale dei biglietti serviti e il totale dei biglietti stimati
persi.
Report di servizio
Questo report è relativo alle singole code (o servizi) e comprende il
totale dei biglietti emessi, il totale dei biglietti serviti, il totale dei biglietti
stimati persi e il tempo medio di lavoro degli operatori che hanno gestito
questo servizio.
Report di postazione
Questo report è relativo alle singole postazioni di lavoro (o operatori) e
comprende il totale dei biglietti serviti, il tempo medio di attesa per gli
utenti, il tempo medio di servizio degli operatori, il tempo totale di lavoro
degli operatori e il tempo di lavoro più lungo di un operatore su un Figura 3h – Esempio report
utente.
16 Visel MICROTOUCH LITE | Manuale utenteAlgoritmo di calcolo del report
La vita di ogni ticket è segnata da tre tempistiche fondamentali:
Data / ora di emissione del ticket
È il tempo con precisione al millisecondo del momento in cui l’utente preleva un ticket che, per
convenzione chiameremo TE.
Data / ora di chiamata del ticket
È il tempo con precisione al millisecondo del momento in cui l’operatore chiama il ticket che, per
convenzione chiameremo TC.
Data / ora di chiusura del ticket
È il tempo con precisione al millisecondo del momento in cui l’operatore conclude il servizio sul
suddetto ticket che, per convenzione chiameremo TF.
Premesso che i valori “medi” corrispondono alla media aritmetica degli elementi presi in
considerazione, andiamo ad analizzare l’algoritmo di calcolo per ogni singola casistica di report:
Utenti stimati persi
Sono presi in considerazione tutti i ticket la cui differenza tra TF e TCUtilizzo del sistema
MicroTouch Counter 2020 (Client virtuale per PC)
MicroTouch Counter è la nuova versione della console virtuale per tutti i sistemi con core
MicroTouch. Questa particolare versione, rilasciata a partire da Aprile 2020, si presenta sotto una
veste grafica totalmente rinnovata e include alcune funzionalità utili non presenti in MicroTouch
Console.
Prima installazione
• Dal vostro PC aprire la finestra di un browser e navigare su www.visel.it e successivamente
accedere alla sezione Download. Da qui scaricare l’applicazione MicroTouch Counter.
• Dopo aver effettuato il download, localizzate il file e avviare l’installazione.
• Ad installazione completata verrà creata una scorciatoia sul vostro desktop, quindi avviate
l’applicazione.
Configurazione e Preferenze
Successivamente all’installazione, MicroTouch Counter mostrerà la schermata delle preferenze che,
in questa versione, è suddivisa in due parti: Parametri generali e di Rete e Gestione code, come
si può notare nelle due figure sottostanti:
Figura 8.1 – Gestione dei parametri generali e di rete
18 Visel MICROTOUCH LITE | Manuale utenteParametri generali e di rete
Proprietà Descrizione
Tipo di installazione Consente di selezionare il tipo di sistema server installato:
MicroTouch Standard, MicroTouch Lite o MicroTouch Entry. La
console si adatterà in base al sistema selezionato.
Indirizzo IP e Porta Cliccando sul pulsante “ingranaggio” sarà possibile impostare
l’indirizzo IP di MicroTouch. Per impostare dei valori, seguire le
istruzioni delle finestre secondarie che si apriranno in
successione.
Tema interfaccia utente Consente di cambiare il colore della finestra di lavoro.
Timer aggiornamento dati Consente di modificare il timer di aggiornamento dei dati dello
stato dei servizi e i relativi utenti in coda.
Timeout di sicurezza Consente di selezionare un tempo di attesa prima della prossima
chiamata, per evitare accavallamenti di dati sui monitor di sala.
Finestra in primo piano Consente di abilitare o disabilitare la modalità “in primo piano” per
la finestra di lavoro.
Password di sicurezza Consente di proteggere le preferenze della postazione con una
parola chiave.
Lingua Consente di selezionare la lingua dell’applicazione. Per rendere
effettiva la modifica sarà necessario chiudere e riaprire
l’applicativo.
Figura 8.2 – Gestione delle code e della postazione
19 Visel MICROTOUCH LITE | Manuale utenteParametri di Gestione code
Proprietà Descrizione
Servizi gestiti Consente di selezionare i servizi gestiti dalla postazione.
Applicare una spunta su almeno uno tra i servizi elencati.
Nome e numero postazione Consente di scegliere un nome e un progressivo per la
postazione. Ad esempio “Sportello” 1
Scorciatoie da tastiera Consente di impostare sui tasti funzione (F1 – F12) le operazioni
di Chiamata, Richiamata e Trasferimento.
Trasferimento automatico Consente di applicare ad uno o più servizi una logica di
trasferimento automatico al termine della lavorazione di un utente.
Suono di notifica Consente di impostare un suono di notifica quando la console
rileva l’ingresso di nuovi utenti (che prelevano un ticket).
Per rendere effettive le modifiche sulla configurazione fare click sul pulsante “floppy” Salva. Cliccare
invece il pulsante di chiusura finestra per annullare i cambiamenti.
Utilizzo della console - Finestra di lavoro
Al termine della prima configurazione verrà mostrata la finestra di lavoro:
Figura 8.3 – Finestra principale di lavoro
Analizziamo le sezioni principali della nuova interfaccia utente:
1. Led di connessione. Lampeggia a scadenze regolari e in base al colore notifica lo stato di
connessione al server.
2. Identità postazione. Mostra il nome scelto per la postazione.
3. Coda. Mostra il numero degli utenti in attesa. Se la chiamata automatica (AUTOCALL) è
attiva, mostrerà il totale degli utenti in attesa su tutti i servizi gestiti dalla postazione.
4. Chiamata manuale. Consente di esaminare la lista degli utenti in attesa e chiamarne uno al
di fuori di ogni priorità.
5. Preferenze. Consente di aprire le preferenze della postazione.
6. Chiusura servizio. Chiude il servizio sul ticket attuale e lo marca come evaso.
7. Area ticket. Mostra il ticket attualmente gestito.
8. Area servizio. Mostra il servizio sul quale si sta operando.
9. Autocall. Attiva o disattiva la chiamata automatica su tutti i servizi gestiti dalla postazione.
20 Visel MICROTOUCH LITE | Manuale utenteAccoglienza prossimo utente (Chiamata)
Quando la console è connessa a MicroTouch è pronta per eseguire le operazioni sui clienti in attesa.
La prima cosa da fare è accogliere il prossimo utente in attesa effettuando una “Chiamata”.
Posizionare il mouse sull’Area ticket e fare click con il tasto sinistro del mouse. Se il servizio sul
quale si è posizionati possiede utenti in attesa, verrà mostrata una piccola animazione e si potrà
accettare il nuovo ticket. Successivamente l’Area ticket si colorerà di rosso fino a che il Timeout di
sicurezza non sia scaduto. A quel punto sarà possibile effettuare la prossima operazione.
Figura 8.4 – Chiamata del prossimo utente
Chiamata su altri servizi e cambio del servizio attivo
Come già accennato in precedenza, la postazione può essere configurata per gestire più di un
servizio. Per cambiare il servizio attivo, fare click con il tasto sinistro del mouse sull’Area servizio e
apparirà la lista dei servizi gestiti con il relativo numero degli utenti in attesa:
Figura 8.5 – Pannello dei servizi gestiti
Per effettuare una chiamata su un servizio diverso da quello attivo, posizionare il mouse sull’Area
ticket del servizio desiderato e fare click con il tasto sinistro del mouse. Successivamente alla
chiamata, il servizio selezionato diventerà attivo e si potrà continuare con quest’ultimo a meno che
non sia attiva la chiamata automatica.
21 Visel MICROTOUCH LITE | Manuale utenteChiamata manuale
Se si dovesse avere la necessità di chiamare un ticket al di fuori di ogni priorità è possibile utilizzare
lo strumento Chiamata manuale. Posizionare il mouse sul pulsante “Utenti” e fare click con il tasto
sinistro del mouse: apparirà quindi la lista degli utenti in attesa.
Figura 8.6 – Lista degli utenti in attesa
Per procedere con la chiamata, selezionare un ticket dalla lista e premere Chiama. In alternativa,
per annullare il processo e chiudere la lista, premere Annulla.
Chiamare nuovamente lo stesso ticket
È possibile anche chiamare nuovamente l’utente che si è appena accolto. Fare click con il tasto
destro sull’Area ticket principale per aprire il menu delle operazioni. A questo punto scegliere
Richiama.
Completare il servizio sul ticket chiamato
Per affinare il calcolo delle statistiche di MicroTouch è buona norma concludere il servizio sull’utente
accolto. Questa operazione avviene in automatico se:
• si procede con la chiamata del prossimo ticket
• si trasferisce il ticket accolto verso un altro servizio
• si chiude la postazione
Per completare manualmente il servizio sul ticket chiamato sarà sufficiente premere sul simbolo di
spunta bianco che apparirà sotto il pulsante “Preferenze” successivamente alla chiamata.
22 Visel MICROTOUCH LITE | Manuale utenteTrasferimento di un utente
In alcune realtà c’è la necessità di dover accogliere un utente per poi trasferirlo verso un altro
servizio. Per poter trasferire il ticket chiamato verso un altro servizio, fare click con il tasto destro
sull’Area ticket principale e dal menu delle operazioni scegliere Trasferisci. Appariranno quindi le
opzioni di trasferimento del ticket:
Figura 8.7 – Trasferimento verso un altro servizio
Selezionare quindi il servizio destinatario dalla casella di scelta e la modalità di trasferimento
scegliendo tra:
• Con orario di arrivo: Il ticket sarà aggiunto alla coda del servizio destinatario con lo stesso
orario in cui è stato prelevato dall’utente.
• Con orario attuale: Il ticket sarà aggiunto alla coda del servizio destinatario con l’orario
registrato al momento della conferma del trasferimento.
• Con orario specifico: Il ticket sarà aggiunto alla coda del servizio destinatario con un orario
specifico (all’interno della giornata) e non sarà visibile alle postazioni del servizio di
destinazione fino al raggiungimento dell’orario specificato.
Per completare il trasferimento fare click su Trasferisci, in caso contrario premere Annulla per
chiudere le opzioni di trasferimento.
Chiusura della postazione
Al termine dell’orario lavorativo, per chiudere la postazione fare click sull’Area servizio e fare click
su Chiudi questa postazione. L’applicazione terminerà dopo aver completato le operazioni finali.
23 Visel MICROTOUCH LITE | Manuale utenteConsolle Web (licenza opzionale QS-WEBKEY)
La versione 4.0 di MicroTouch introduce una nuova funzionalità per le postazioni operatore, la
console web. Si tratta di un metodo rivoluzionario di chiamata che permette agli operatori di gestire
la coda comodamente tramite un qualsiasi Browser (Google Chrome, Internet Explorer/Edge,
Firefox…). Questo pacchetto opzionale è vincolato all’attivazione di un numero di licenze pari ad
ogni operatore presente all’interno della struttura. A seguito dell’attivazione di una o più licenze
QS-WEBKEY comparirà il tasto “Web Counter Accounts” nella finestra delle impostazioni di
MicroTouch in Q-Discovery, che permetterà di gestire gli account delle postazioni di chiamata:
Per configurare una postazione sarà sufficiente selezionarne una dalla lista degli account disponibili,
specificarne il titolo (es: Sportello), le credenziali di login ed infine i servizi gestiti spuntando le
relative caselle. Al termine della configurazione di ogni postazione premere il tasto “Salva”.
Installazione
QS-WEBKEY non necessita di alcuna installazione lato operatore, basterà creare un collegamento
sul Desktop a questo indirizzo:
http://IP_MICROTOUCH:8080
sostituendo a IP_MICROTOUCH il reale indirizzo IP dell’unità centrale.
24 Visel MICROTOUCH LITE | Manuale utenteUtilizzo
Dopo aver aperto la pagina di login, inserire le credenziali negli appositi campi di testo e fare click su
“Entra”:
Lista dei controlli
Pulsante/Icona/Area Descrizione
Menu (a sinistra del nome Consente di aprire/chiudere la lista dei servizi gestiti
della postazione) dall’operatore
Cornetta telefonica Consente di abilitare/disabilitare la chiamata automatica
Cliente attuale – Area blu Consente di effettuare la chiamata del prossimo utente in attesa
Cliente attuale – Icona Consente di chiamare un utente specifico dalla lista dei ticket in
utenti attesa
Cliente attuale – freccia Questo pulsante appare solo dopo aver effettuato una chiamata e
verso destra consente di trasferire il ticket ad un altro servizio
Cliente attuale – frecce Questo pulsante appare solo dopo aver effettuato una chiamata e
circolari consente di chiamare nuovamente lo stesso ticket
Cliente attuale – simbolo di Questo pulsante appare solo dopo aver effettuato una chiamata e
spunta consente di contrassegnare il ticket come evaso
Per effettuare una chiamata da un altro dei servizi gestiti sarà sufficiente fare click sul riquadro grigio
scuro relativo al servizio da avanzare. Il nuovo ticket chiamato apparirà nella sezione “Cliente
attuale”.
25 Visel MICROTOUCH LITE | Manuale utenteDisplay Web (licenza opzionale QS-QUEUEWEB)
La versione 4.0 di MicroTouch introduce anche una versione del display riepilogativo compatibile
con i maggiori browser e consente di visualizzare uno storico o un riepilogo delle ultime chiamate
all’interno di una pagina web (ovviamente sotto la rete locale LAN del sistema). Questo pacchetto
opzionale può essere utilizzato previa attivazione di licenza per ogni MicroTouch server installato
nella struttura. A seguito dell’attivazione della licenza comparirà il tasto “Web Queue” nella finestra
delle impostazioni di MicroTouch in Q-Discovery, che permetterà di gestire le impostazioni di
visualizzazione del display web:
Parametri di Gestione code
Proprietà Descrizione
Modalità di visualizzazione Consente di scegliere la modalità di comparsa dei numeri in
modalità Storico (ultime chiamate in ordine cronologico) oppure in
modalità Riepilogativo (ultime chiamate per ogni servizio)
Numero di chiamate visibili Consente di scegliere il numero dei box contenenti i ticket
chiamati da un minimo di 1 ad un massimo di 4
Lampeggi ultima chiamata Consente di impostare il numero dei lampeggi per l’animazione
dell’ingresso dell’ultima chiamata
Mostra anche il numero Consente mostrare o nascondere le informazioni della postazione
della postazione chiamante (es: SPORTELLO 1)
Testi in maiuscolo Consente di facilitare la lettura trasformando tutti i testi in
maiuscolo
Installazione
QS-QUEUEWEB è raggiungibile a questo indirizzo:
http://IP_MICROTOUCH:8080/display.html
sostituendo a IP_MICROTOUCH il reale indirizzo IP dell’unità centrale.
26 Visel MICROTOUCH LITE | Manuale utenteConsolle WiFi (QS-WCONS)
Uno strumento alternativo per gestire l’avanzamento della numerazione è la Consolle WiFi (cod.
prod. QS-WCONS). Questo dispositivo si presenta come la Consolle tradizionale a filo ma con
l’aggiunta di un modulo WiFi per connettersi ad un router o un access point. Ad ogni modo, ogni
sistema MicroTouch che prevede l’installazione di Consolle WiFi viene corredato anche di un
Access Point preconfigurato.
QS-WCONS, grazie al suo firmware avanzato, consente di
modificare la propria configurazione tramite Q-Discovery.
Queste Consolle sono preconfigurate per connettersi alla
rete WiFi di default Visel che rispecchia questa identità:
SSID: visel_air
PASSWORD: visel489553
Dopo aver acceso la Consolle ed essersi assicurati che sia
connessa sotto la stessa rete del PC su cui è in esecuzione
Figura 9 – QS-WCONS Q-Discovery, è possibile fare la ricerca dei dispositivi:
Figura 9a – Configurazione di una QS-WCONS
Selezionare la Consolle WiFi dalla lista dei dispositivi e fare click su Impostazioni per accedere alla
finestra della configurazione. Come si può notare dalla seconda schermata, la configurazione è
molto simile a quella di MicroTouch Consolle. Impostare dunque l’indirizzo IP del MicroTouch e
premere su Refresh per ottenere la lista dei servizi, quindi selezionare i servizi gestiti da questa
Consolle e fare click su Applica le modifiche.
27 Visel MICROTOUCH LITE | Manuale utenteMicroTouch Smart Controller
L’ultima novità per quanto riguarda la gamma MicroTouch è senza dubbio la MicroTouch Smart
Controller (cod. prod. QS-SMARTKEY), che consiste in un applicativo per smartphone o tablet
Android capace di gestire la numerazione di turno. MicroTouch Smart Controller è un prodotto
opzionale e richiede l’acquisto di una licenza per ogni smartphone o tablet su cui verrà installato il
software. A seguito dell’installazione del software sul dispositivo verrà mostrata la schermata
principale. Sarà necessario configurare il collegamento a MicroTouch aprendo le impostazioni
(pulsante in alto a destra).
Figura 10a – Configurazione Figura 10b – QS-SMARTKEY Figura 10c – Chiamata del
QS-SMARTKEY correttamente configurata prossimo utente
Dopo la connessione, l’app si presenterà come in Figura 10b, pronta per gestire la numerazione:
Pulsante Azione
Ch. automatica Imposta il funzionamento della Consolle in AUTO-CALL
Servizio Sposta la gestione su un altro servizio
Chiama ticket Consente di chiamare arbitrariamente un ticket in attesa su quel servizio
Freccia a destra Consente di effettuare la chiamata del prossimo utente in attesa
Frecce circolari Consente di chiamare nuovamente il ticket già preso in carico
Segno di spunta Segnala a MicroTouch che le operazioni sul ticket preso sono terminate
Freccia piccola Consente di trasferire, ad un altro servizio, il ticket preso in carico
28 Visel MICROTOUCH LITE | Manuale utenteDisplay slave, riepilogativi e di sportello
MICROTOUCH LITE è compatibile con questi dispositivi slave: QS-LITEBOX, QS-GDOBOX, QS-
LCD10A. Per quanto concerne la configurazione degli stessi si consiglia di far riferimento alle guide
dedicate presenti sul nostro sito, nella sezione
Download->Cataloghi e Manualistica.
Risoluzione dei problemi
Non riesco a trovare MICROTOUCH LITE con Q-Discovery
Verificare che MICROTOUCH LITE e il PC sul quale state eseguendo Q-Discovery siano collegati
alla stessa rete. Se così fosse, verificare la presenza di firewall sulla rete.
Q-Discovery non applica le modifiche
Provare ad avviare Q-Discovery con diritti di Amministratore
Se dovessero sorgere altri tipi di problema, vi consigliamo di contattare la nostra assistenza
telefonica.
Visel Italiana Srl
Via Maira snc
04100 Latina (LT)
Tel: +39 0773 416058
Email: sviluppo@visel.it
Documento redatto il 19/03/2019
29 Visel MICROTOUCH LITE | Manuale utentePuoi anche leggere