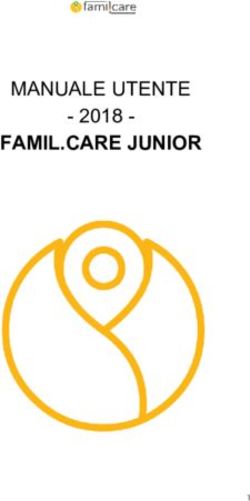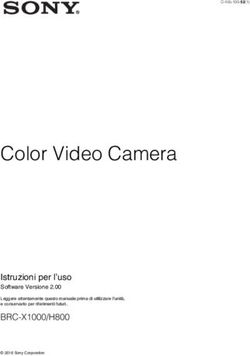Manuale Utente SIU Presentazione domanda di contributi per sistema di accumulo di energia elettrica per fotovoltaico Anno 2019
←
→
Trascrizione del contenuto della pagina
Se il tuo browser non visualizza correttamente la pagina, ti preghiamo di leggere il contenuto della pagina quaggiù
Manuale Utente SIU
Presentazione domanda di contributi per sistema di
accumulo di energia elettrica per fotovoltaico
Anno 2019
VERSIONE 2.4
5 LUGLIO 2019Indice
Introduzione ...................................................................................................................................................... 3
1 Modalità per l’ottenimento delle credenziali personali di accesso........................................................... 4
1.1 Compilazione dei dati del richiedente ............................................................................................... 4
1.2 Schermata riepilogativa e conferma della richiesta .......................................................................... 6
1.3 Presentazione della richiesta ............................................................................................................. 7
1.4 Funzionalità per gestire l’utente precedentemente accreditato per altri bandi .............................. 7
2 Accesso al bando ....................................................................................................................................... 8
3 Compilazione della documentazione ...................................................................................................... 10
4 Generazione del modulo di Domanda..................................................................................................... 20
5 Caricamento della documentazione richiesta ......................................................................................... 21
2Introduzione
Il presente manuale d’uso è stato redatto come guida passo a passo per procedere alla presentazione della
domanda sul portale “Sistema Informativo Unificato della Programmazione Unitaria” (SIU), per la
concessione dei contributi per l’acquisto e l’istallazione di un sistema di accumulo di energia elettrica
prodotta da impianto fotovoltaico installato su edifici o a terra nel territorio della Regione del Veneto.
Nella prima parte si riportano le procedure di accredito all’applicativo “Gestione Utenti del Servizio
Informativo” (GUSI). Questo passaggio necessita di essere operato preliminarmente alla compilazione e
inoltro della documentazione richiesta, in quanto – qualora non ne fossero già in possesso – servirà per
ottenere le credenziali personali di accesso. Il soggetto titolato ad ottenere le credenziali di accesso è il
richiedente: la procedura si conclude con l’apposizione della firma autografa e l’upload della carta d’identità.
Come maggiormente documentato nelle pagine successive, questa operazione sarà possibile farla accedendo
alla seguente pagina: https://siu.regione.veneto.it/GUSI/
Nella seconda parte è illustrato il processo per la vera e propria presentazione della domanda, tramite il
portale SIU – di cui all’URL https://siu.regione.veneto.it/DomandePRU – illustrando i quadri e i campi che a
mano a mano verranno chiesti di essere compilati.
Ad avvenuto inserimento dei dati richiesti dalla piattaforma SIU, va apposta la firma autografa sui documenti
generati dal sistema informatico e su quelli richiesti dal Bando (ad eccezione della dichiarazione
dell’installatore in cui può essere apposta la firma digitale), i documenti vanno poi ricaricati nel sistema
prestando attenzione alle specifiche che varranno indicate nel corso della guida.
Si tiene a ricordare che il processo di presentazione della domanda di cui all’oggetto – come da avviso
pubblicato – sarà effettuabile solo ed esclusivamente per via telematica, seguendo le istruzioni di cui al
corrente documento – pertanto nessun’altra forma di presentazione verrà ritenuta valida. Non sarà inoltre
possibile fare integrazioni di alcun tipo a seguito della conferma della domanda su SIU, si consiglia pertanto
di prestare la massima attenzione nel compilare i campi con i dati corretti e nel caricare gli allegati previsti
dal bando (firmati e datati come richiesto).
Si rammenta che qualsiasi informazione circa l’informativa, l’entità e l’assegnazione dei contributi è
consultabile nel relativo bando a cui si fa fede.
Il call-center regionale sarà disponibile unicamente per informazioni concernenti aspetti informatici e
problemi tecnici del Sistema Informativo SIU:
- all'indirizzo e-mail call.center@regione.veneto.it;
- al numero verde 800-914708 nei seguenti orari: 08.00 - 18.30 dal lunedì al venerdì e 08.00-14.00 il sabato.
3PARTE I
1 Modalità per l’ottenimento delle credenziali personali di accesso
Una volta cliccato https://siu.regione.veneto.it/GUSI/ per la richiesta delle credenziali personali di accesso,
ciò che si presenterà sarà la seguente schermata.
Solo dopo essersi validamente registrati, infatti, i soggetti richiedenti potranno disporre delle credenziali per
presentare la domanda di cui all’oggetto del presente documento.
1.1 Compilazione dei dati del richiedente
Dopo aver cliccato sul pulsante “Registrazione per l’accesso autorizzato” si visualizzerà la pagina per la
compilazione dei dati del richiedente.
Tutti i dati andranno specificati secondo le indicazioni fornite e richieste nella pagina di compilazione,
tenendo conto che in quelli in cui si troverà il simbolo asterisco “*” vi è l’obbligatorietà di inserimento dati.
N.B.: La richiesta può essere presentata esclusivamente dal soggetto che sia già titolare o sarà titolare
dell’impianto fotovoltaico nei limiti temporali previsti dal bando, che quindi sia già intestatario o sarà
intestatario delle relative fatture e bonifici di pagamento per l’acquisto e l’installazione del sistema di
accumulo. Per questo Bando non sarà possibile delegare la compilazione ad altri soggetti.
Una volta inseriti cognome, nome e codice fiscale, la prima importante informazione da inserire a sistema
sarà l’indicazione di richiesta di accreditamento per accedere ai servizi del SIU:
A. “Cittadino Privato” che chiede l’accreditamento per sé stesso.
4A questo punto sarà possibile proseguire nella compilazione dei dati anagrafici richiesti, con particolare
attenzione alla procedura d’inserimento di comune e provincia: bisogna, infatti, cliccare sul pulsante per
accedere alla pagina di ricerca.
La ricerca di comune e provincia avverrà semplicemente riportando il nome o parte del nome del comune e
cliccando sul pulsante “Cerca”.
A questo punto basterà cliccare sul pulsante a destra ‘esporta’ per selezionare il comune desiderato: i campi
CAP, comune e provincia verranno valorizzati automaticamente. Nel caso in cui il CAP caricato in automatico
dal sistema non risulti corretto, è possibile modificarlo manualmente.
La successiva sezione sarà dedicata ai riferimenti per il contatto.
È necessario che il richiedente indichi l’indirizzo e-mail (ed eventualmente, se lo si possiede, l’indirizzo PEC)
dove desidera ricevere le credenziali per l’accesso a SIU e in seguito esegua un clic in corrispondenza
dell’opzione scelta.
ATTENZIONE: indicando un indirizzo di posta elettronica di tipo PEC, è indispensabile accertarsi
preventivamente che l’indirizzo sia abilitato alla ricezione anche di messaggi provenienti da indirizzi e-mail
ordinari (di tipo quindi non PEC).
5Infine, il richiedente l’accreditamento dovrà eseguire i seguenti passi:
1. Come “Area Servizi”, scegliere il “Contributi accumulo energia elettrica per fotovoltaico”;
2. Solo a questo punto può confermare l’inserimento dei dati, cliccando sul pulsante "Procedi".
Si aprirà una nuova schermata con l’utenza inserita e si dovrà cliccare il tasto “Procedi”:
Giunto a questo punto, il soggetto che richiede l’accreditamento passerà direttamente alla schermata
riepilogativa e proseguirà come illustrato al paragrafo “Schermata riepilogativa e conferma della richiesta”.
1.2 Schermata riepilogativa e conferma della richiesta
Una volta compilate correttamente tutte le schermate, l’applicativo GUSI visualizzerà la pagina riepilogativa
di quanto inserito per la richiesta di accreditamento con l’aggiunta di nuovi pulsanti.
Vengono qui esplicitate le relative funzioni:
• pulsante ‘Stampa Provvisoria’: per ottenere una stampa provvisoria, in formato ‘.pdf’, della
richiesta di accreditamento;
• pulsante ‘Modifica Richiesta’: per tornare alla pagina precedente in modo da poter modificare
i dati già inseriti;
• pulsante ‘Elimina Richiesta’: per eliminare definitivamente i dati già inseriti;
• pulsante ‘Conferma Richiesta’: per confermare la richiesta con i dati inseriti;
• pulsante ‘Leggi Informativa’: per prendere visione dell’informativa relativa alla privacy.
Per procedere con la richiesta di accreditamento, si dovrà dapprima leggere l’informativa, per poi cliccare sul
pulsante “Conferma Richiesta”.
61.3 Presentazione della richiesta
Prima di poter presentare definitivamente la richiesta di accreditamento, l’ultimo passaggio sarà il download
del file della richiesta, in formato ‘.pdf’: ciò sarà possibile cliccando sul pulsante “Download Richiesta”.
Il file generato dall’applicativo, in formato ‘.pdf’, dovrà essere stampato, dovrà essere apposta la firma
autografa e scannerizzato.
Successivamente, cliccando sul pulsante “Allegati” si accederà alla schermata per allegare il file in formato
‘.pdf’, cliccando sul pulsante presente nella colonna “Allega” lo si potrà caricare. In questo momento si dovrà
caricare sia il modello di richiesta credenziali definitivo con firma autografa, sia la carta d’identità del
richiedente.
Dopo aver cliccato il pulsante “Indietro” e tornati sul quadro precedente, per completare la richiesta il
richiedente potrà finalmente cliccare sul pulsante “Inoltra richiesta”, concludendo così la propria richiesta di
accreditamento ai servizi del SIU.
Terminata correttamente la procedura, l’applicativo prenderà in carico la richiesta, la invierà al protocollo
generale in modo da ottenere un numero di protocollo e infine, tramite l’apposito servizio automatico della
Regione del Veneto invierà all’utente indicato nella richiesta, una e-mail con le credenziali d’accesso (account
e password).
Ciascun utente, una volta modificata e personalizzata la password, avrà finalmente la possibilità di accedere
ai servizi del SIU o alla gestione del proprio profilo utente.
In caso di non ricevimento delle credenziali tramite e-mail (e solo per questa particolare necessità), si
suggerisce di inviare una mail al call center regionale con il proprio Codice Fiscale
call.center@regione.veneto.it o di telefonare al numero verde 800.914.708.
1.4 Funzionalità per gestire l’utente precedentemente accreditato per altri bandi
I soggetti già accreditati per precedenti Bandi del SIU possono utilizzare le stesse credenziali per l’accesso a
SIU e per la presentazione di questa domanda di partecipazione, direttamente senza accedere a GUSI.
7PARTE II
2 Accesso al bando
Una volta ricevute le credenziali di accesso, sarà possibile passare alla compilazione della vera e propria
domanda, accedendo al link https://siu.regione.veneto.it/DomandePRU, reindirizzante alla piattaforma SIU.
Una volta cliccato, l’utente troverà la presente schermata, ove gli verrà richiesto di inserire le credenziali
ottenute dall’accreditamento al portale GUSI:
Una volta inserite le credenziali, l’utente verrà ricondotto a una pagina di benvenuto nella quale dovrà
procedere a cliccare sulla voce “Inserimento Nuova Domanda”:
Da lì, si verrà ricondotti a una schermata con un menu a tendina, dal quale sarà possibile scegliere il
programma operativo cui si riconduce il bando per il quale si intende presentare Domanda: “Fondi Regionali”.
8Dopo aver selezionato la voce “Fondi Regionali”, è necessario selezionare il soggetto richiedente inserendo
il codice fiscale (già inserito in GUSI) e cliccando il pulsante Cerca.
Tramite la ricerca per codice fiscale, sarà quindi possibile procedere all’avvio della presentazione di una
nuova domanda di concessione di contributo, cliccando sul pulsante “Nuova Domanda” – presente nella riga
in basso dedicata all’utente:
Si ricorda che il sistema informativo permette l’inserimento di una sola domanda per soggetto e per nucleo
familiare, effettua un controllo dei codici fiscali inseriti a sistema in altre domande per questo Bando. Se il
codice fiscale è già presente in un’altra domanda, il sistema lo notifica con un messaggio d’errore bloccante.
Cliccando su “Nuova Domanda” si aprirà quindi un’ultima schermata preliminare, nella quale sarà possibile
confermare “Domanda di ammissione” dal menu a tendina, avviando l’iter tramite il pulsante “Prosegui”:
Da qui, l’utente procederà selezionando dal menu a tendina la voce “Bando di incentivazione dei sistemi di
accumulo di energia elettrica prodotta da impianti fotovoltaici – anno 2019” e dare corso alla procedura
cliccando su “Prosegui”.
Nel qual caso sia necessario sospendere la compilazione della domanda, tramite il pulsante “Ricerca
domande”, è possibile recuperarla tramite l’indicazione del proprio codice fiscale o tramite l’ID domanda.
93 Compilazione della documentazione
A questo punto il richiedente si troverà nella pagina principale della elaborazione dei dati per la generazione
della documentazione della domanda di contributo, con i rispettivi quadri del progetto che andranno via via
compilati.
Per iniziare la compilazione del primo quadro richiesto (“Dati Domanda”), si clicchi sul tasto “Modifica” della
medesima riga:
Una volta entrati nel pannello dedicato ai “Dati Domanda” si potrà riscontrare che il sistema avrà già inserito
di default alcune informazioni e sarà quindi possibile procedere all’inserimento dei campi mancanti ma
necessari. Nel campo “in regime di esenzione all’imposta di bollo” l’utente deve indicare “NO” dal menu a
tendina. Deve poi indicare il numero seriale (identificativo) della marca da bollo acquistata, del valore di
16,00€, e la sua relativa data di emissione:
10Per quanto riguarda la marca da bollo, si ricorda di annullarla (mediante perforazione, o apposizione della
sottoscrizione o della data o di un timbro) e di impegnarsi a conservarne l’originale contestualmente
all’istanza di ammissione a finanziamento (la stampa che comparirà alla fine della compilazione) per eventuali
controlli da parte dell'amministrazione.
A dati inseriti, si procederà con l’invio degli stessi a sistema, tramite il pulsante “Conferma”. A confermare
l’avvenuto inserimento dei dati sarà la comparsa della voce “000000: Elaborazione terminata
correttamente”, qui sotto evidenziata:
Cliccando sul tasto “Lista Quadri” (indicato con una freccia rossa nello screenshot) si verrà ricondotti alla
pagina principale dei quadri componenti la domanda, e si potrà riscontrare un cambio di colore (da rosso a
verde) nel simbolo della spunta, presente nella colonna “Confermato” del quadro appena chiuso.
11Procedendo nella compilazione, si cliccherà sul pulsante “Modifica” della riga del quadro “Richiedente”,
venendo portati in una schermata dove si potranno riscontrare i dati associati al richiedente.
Qui andranno inseriti i dati obbligatori non rilevati automaticamente dall’anagrafica, non dimenticando il
Comune e la Provincia di nascita (da compilare anche se il riquadro è grigio), numero di telefono, la mail e il
CAP. Nel campo dedicato al numero telefonico, si precisa che il sistema accetterà solo caratteri numerici,
pertanto si richiede che non vengano inseriti né spazi né caratteri speciali (esempio: /, - +).
Lo Stato estero di nascita va compilato solo se nati all’estero.
Sia per Comune di nascita sia per il Comune di residenza si deve cliccare sul pulsante “Cerca”. Da qui si aprirà
una finestra di ricerca (la schermata sotto indicata), nella quale sarà possibile andare a digitare il comune
nella barra in alto, confermare con il pulsante “Cerca” e successivamente selezionare il comune con il tasto
“>>”:
Una volta cliccato il pulsante “ritorna” si potrà procedere alla compilazione degli altri campi.
12Una volta compilati tutti i campi con i propri dati, è necessario cliccare sul pulsante “componenti della
famiglia” a fondo pagina sulla destra. Entrati nel quadro “Familiari e Conviventi”, fare clic sul pulsante
“Aggiungi”.
In riferimento al proprio stato di famiglia, è necessario cliccare “aggiungi” per inserire le persone del proprio
nucleo familiare. Il sistema effettuerà un controllo per verificare l’imputazione di tutti i componenti familiari.
Automaticamente effettuerà inoltre una verifica incrociata con i codici fiscali presenti nelle altre domande.
Se la famiglia è composta esclusivamente dal richiedente, lasciare i campi vuoti e cliccare su “Conferma”.
A modulo confermato e ritornati nella “Lista Quadri” della schermata principale, si potrà quindi vedere che
anche il secondo simbolo della colonna “Confermato” sarà diventato verde; questo perché a mano a mano
che si procederà nella compilazione e conferma dei quadri, il loro stato cambierà – indicando con il colore
verde la colonna “Confermato”.
Il passo successivo è compilare il quadro “dati specifici”, cui si può accedere cliccando sul tasto “modifica”
della medesima riga.
13Si apre la schermata seguente:
Nella schermata indicata sopra, è necessario inserire i dati dell’impianto fotovoltaico a partire dalla
localizzazione di questo che si potrà imputare grazie al pulsante “cerca”. Da qui si aprirà una finestra di ricerca
(la schermata sotto indicata), nella quale sarà possibile andare a digitare il comune nella barra in alto,
confermare con il pulsante “Cerca” e successivamente selezionare il comune con il tasto “>>”:
Una volta cliccato il pulsante “ritorna” si potrà procedere alla compilazione degli altri campi.
Dal menu a tendina bisogna indicare il titolo di possesso dell’impianto fotovoltaico in relazione al fatto che si
possegga già l’impianto o lo si andrà a acquistare in seguito alla presentazione di questa domanda. È possibile
inoltre indicare l’identificativo del GSE (gestore dei servizi energetici), mentre è obbligatorio segnalare la
potenza dell’impianto fotovoltaico in kW.
Nella stessa pagina bisogna inoltre indicare le caratteristiche tecniche del sistema di accumulo che
permetteranno il calcolo dell’importo cui si avrà diritto. Si ricorda che la tipologia fa riferimento alla
tecnologia del sistema di accumulo (si rimanda al Bando), il campo prevede dunque un testo. Mentre gli altri
campi delle caratteristiche di accumulo vanno imputati tutti con soli valori numerici.
Vanno poi indicate le ulteriori detrazioni/agevolazioni di cui si usufruirà/si usufruisce per l’acquisto e
l’installazione del sistema di accumulo e dell’eventuale contatore aggiuntivo. Se si indica “SI” nei menu a
tendina, è obbligatorio compilare anche i campi successivi; se si indica “NO” nei menu a tendina bisogna
lasciare bianchi tutti i campi successivi.
14A dati inseriti, si procederà con l’invio degli stessi a sistema, tramite il pulsante “Conferma”. A confermare
l’avvenuto inserimento dei dati sarà la comparsa della voce “000000: Elaborazione terminata
correttamente”. Una volta cliccato il pulsante “Ritorna”, si potrà procedere alla compilazione degli altri
quadri.
Proseguendo nella compilazione della documentazione nella “Lista quadri”, si troverà il quadro “Interventi”:
Cliccando sul pulsante “Aggiungi” si presenterà una nuova schermata con un menu a tendina:
15Dal menu a tendina sarà possibile scegliere tra due tipologie di interventi proposti – le quali potranno essere
aggiunte (tramite il pulsante “Aggiungi”), imputate con gli importi, confermate o eventualmente eliminate:
“costo di acquisto sistema di accumulo, comprensivo del costo di eventuale contatore aggiuntivo” o “costo
di installazione sistema di accumulo, comprensivo del costo di installazione di eventuale contatore
aggiuntivo”. Si precisa infatti che gli interventi e gli importi indicati dovranno coincidere con quelli riportati
nella copia del preventivo o fattura, dettagliato per voci di costo, che verranno allegate alla Domanda. Nel
calcolo della spesa finanziabile e del contributo, il sistema applica le regole previste dal Bando, al quale si
rimanda per maggiori approfondimenti.
A dati inseriti, si procederà con l’invio degli stessi a sistema, tramite il pulsante “Conferma”. Una volta cliccato
il pulsante “ritorna” si potrà procedere alla compilazione degli altri campi.
Tornando alla schermata “Lista Quadri”, si potrà procedere alla compilazione cliccando sul pulsante
“modifica” della riga “Dichiarazioni”. Una volta entrati nella schermata, per approvarle si dovrà premere il
pulsante “Conferma” in fondo alla pagina.
Ritornando nella “lista quadri” e procedendo nella compilazione, si cliccherà sul pulsante “Modifica” della
riga del quadro “Allegati”.
Si verrà reindirizzati a una schermata (vedi immagine seguente) dove tramite il pulsante “Modifica”, si dovrà
indicare il numero dei file che compongono ciascuno degli allegati”.
Ad esempio: qualora l’allegato “Fotocopia (fronte e retro) documento di identità…” fosse composto da due
file – uno per il fronte e l’altro per il retro del documento, andrà riportata la quantità di due allegati. Si
consiglia di prestare particolare attenzione nell’inserimento del numero degli allegati, in quanto in seguito
non sarà più possibile modificarlo e pertanto il sistema obbligherà a caricare il numero di allegati indicato.
16Dopo aver premuto il tasto “conferma” e “ritorna”, si tornerà alla schermata precedente.
Qui sarà possibile inserire l’allegato facoltativo “Copia del preventivo o fattura, dettagliato per voci di costo,
per l’acquisto e l’installazione del contatore aggiuntivo (se previsto)” tramite il pulsante “Aggiungi allegato”.
Sempre nella stessa schermata, si potrà già procedere all’inserimento degli allegati (che può essere fatto
anche in seguito alla “Conferma” della domanda). Tramite il pulsante “Allega”, si aprirà la seguente
schermata e si potrà già procedere all’inserimento degli allegati tramite i pulsanti “Upload file”:
L’applicativo consente di caricare solo file che singolarmente hanno una dimensione massima di 5 MB. Si
ricorda che i documenti devono essere esclusivamente in formato PDF e con firma autografa, ad eccezione
del documento “Dichiarazione dell’installatore del sistema di accumulo” (Allegato 2 al bando), che può essere
firmato digitalmente e in formato P7M, questo documento deve essere comprensivo della copia della carta
d’identità dell’installatore. I documenti devono essere leggibili, pena la non ammissibilità della domanda.
Tramite il pulsante “Ritorna”, si potrà tornare alla Lista Quadri, vedendo in stato “Confermato” quasi tutti i
visti:
17Procedendo con la compilazione si dovrà cliccare il pulsante “Controlla”, che permetterà il calcolo della
formula per visualizzare l’importo corretto cui si avrà diritto. Si potrà poi cliccare sul tasto “modifica” della
riga “riepiloghi”.
Entrati nel quadro, il sistema mostrerà il risultato del calcolo della formula (indicata nel Bando) dei dati
imputati dal cittadino nel quadro “dati specifici” e nel quadro “interventi”, considerate eventuali altre
agevolazioni già erogate (colonna valore indicata dalla freccia grande). Il valore cui si avrà diritto sarà indicato
nella riga “Importo Sostegno Richiesto”. Si rimanda a quanto previsto nel bando, specie al par. 6 e 7.
Una volta confermato il quadro, si potrà premere il pulsante “Ritorna”.
A questo punto, tornando nella “Lista Quadri” sarà possibile constatare che tutti i quadri sono stati
confermati e che hanno pertanto il simbolo di spunta verde.
L’ultimo passaggio prima di confermare la domanda è richiedere al sistema un’ulteriore verifica dei dati
inseriti, tramite il pulsante “Controlla” (1). È necessario quindi cliccare il tasto “Visualizza” (2) della riga
“Anomalie” per verificare i dati mancanti o non accettati dal sistema, che dovranno per forza essere
modificati per procedere alla conferma. Ogni qualvolta si procede a una modifica del contenuto dei quadri è
necessario ri-cliccare su “Controlla” e su “Visualizza” Anomalie, fino al momento in cui non siano presenti
messaggi d’errore all’interno del quadro “Anomalie.
Qualora si desiderasse avere una stampa di riepilogo con i dati provvisori dei quadri compilati e confermati,
sarà anche possibile effettuare una “Stampa Provvisoria”(3).
Si ricorda che nella “Stampa Provvisoria” possono ancora essere riportati degli errori, soprattutto per quanto
concerne il calcolo del contributo cui si avrà diritto. Pertanto, la stampa valida su cui apporre firma autografa
e da caricare a sistema, sarà esclusivamente quella che il sistema genererà in seguito alla Conferma della
domanda.
Fino a questo ultimo momento, si potrà cliccare sul pulsante “Elimina” (4), sotto l’elenco dei quadri, per poter
cancellare del tutto la propria domanda.
18Una volta verificata l’assenza di anomalie/messaggi d’errore, tramite il messaggio “Non sono presenti
messaggi di errore o warning”, si può quindi procedere a confermare la domanda, cliccando sul pulsante
“Conferma la domanda”.
Da lì vi sarà un ulteriore passaggio di conferma da validare: “Sei sicuro di voler effettuare questa
operazione?”, cliccare il pulsante “Conferma”.
Da quel momento non sarà più possibile effettuare e richiedere modifiche alla propria domanda, né
tantomeno eliminarla, ad eccezione del caricamento degli allegati che dovrà essere fatto in seguito.
La compilazione della domanda si riterrà confermata dalle indicazioni evidenziate in rosso:
ATTENZIONE: benché la Domanda sia correttamente compilata, non può ancora ritenersi presentata, infatti
per esserlo dovranno essere accuratamente eseguite le indicazioni presenti nella schermata qui sopra
riportata.
Si fa notare che, da questo momento in poi, la spunta della colonna “Confermato”, relativa alla riga
“Anomalie”, diventerà rossa.
194 Generazione del modulo di Domanda
A questo punto il passaggio successivo sarà quello di cliccare sul pulsante “Download Modulo Domanda”,
indicato dalla freccia rossa nello screenshot precedente.
Cliccando sul pulsante si avvierà un download automatico del Modulo di Domanda che è stato generato e ciò
che verrà visualizzato dipenderà dalla configurazione dei browser utilizzati degli utenti.
ATTENZIONE: Dopo aver scaricato il modulo di domanda finale, è necessario stamparlo, apporre la data e
la firma autografa e scannerizzarlo.
205 Caricamento della documentazione richiesta
Per caricare il modulo domanda con firma autografa e gli eventuali allegati non ancora caricati, si dovrà
tornare nella “Lista Quadri” e cliccare il pulsante “Allega” nella rispettiva riga “Allegati”.
Si aprirà la schermata seguente, con gli allegati indicati (e eventualmente già inseriti) in sede di compilazione
della domanda. È fondamentale in questo momento allegare il “Modulo della Domanda Corrente”, ossia la
stampa definitiva appena scaricata, firmata (con firma autografa) e scansionata. Servirà quindi cliccare sul
pulsante “Upload file”, rinvenendolo nella cartella del computer in cui la si è salvata precedentemente.
In caso di inserimento di un file sbagliato, si potrà cliccare sull’immagine del cestino, sulla prima colonna a
sinistra.
21Ogni volta che si carica un file, cliccare su “Salva” e tornare al “Quadro Allegati” continuando nella procedura
sin tanto che tutti gli allegati non saranno caricati.
Si ricorda che l’applicativo consente di caricare solo file che singolarmente hanno una dimensione massima
di 5 MB. I documenti devono essere esclusivamente in formato PDF e con firma autografa, ad eccezione del
documento con la dichiarazione dell’installatore del sistema di accumulo (Allegato 2 al bando), che può
essere firmato digitalmente e in formato P7M. I documenti devono essere leggibili, pena la non ammissibilità
della domanda.
Si consiglia di prestare attenzione nel caricare il Modulo di Domanda Corrente, ultimo file scaricato e firmato
(non facendo confusione con la Stampa Provvisoria).
Una volta caricati tutti gli allegati e ritornati nella Lista Quadri, per presentare definitivamente la domanda si
dovrà cliccare sul pulsante “Presenta la domanda”.
Il sistema conferma l’avvenuta presentazione e la conclusione dell’intero processo indicando “PRESENTATA”
nello “Stato domanda” in alto a sinistra.
A questo punto la domanda può dirsi finalmente completata, presentata e inviata a sistema.
Si fa notare che la spunta della colonna “Confermato”, relativa alla riga “Anomalie”, rimane rossa.
22Al fine della determinazione dell’ordine cronologico della graduatoria si considera la data e l’istante di
presentazione della domanda sul sistema informatico “SIU”: non saranno accettate procedure non
completate, né domande incomplete, in formati differenti da quelli approvati, ai fini del presente Bando. Si
ricorda che non è possibile, in alcun modo, richiedere modifiche/integrazioni alla propria domanda
presentata, né tantomeno l’annullamento.
Si precisa che entro 30 giorni dalla data di chiusura della procedura on line, gli esiti istruttori saranno
approvati con Decreto del Dirigente della Direzione Ricerca Innovazione ed Energia, che verrà pubblicato sul
BUR e sul sito istituzionale
Regione del Veneto provvederà a dare comunicazione di esaurimento delle risorse sul sito
www.regione.veneto.it.
La modalità on line per la rendicontazione della domanda sarà attiva sulla piattaforma “SIU” a tutti i
beneficiari solo a seguito del provvedimento di assegnazione del contributo; a tempo debito uscirà un
manuale che ne spiegherà le procedure.
2324
Puoi anche leggere