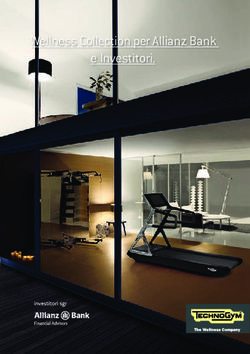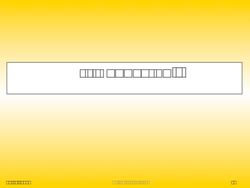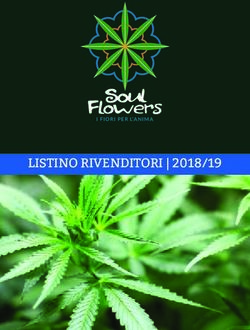MANUALE OPERATIVO PRISMA DIRECT - Regione Piemonte
←
→
Trascrizione del contenuto della pagina
Se il tuo browser non visualizza correttamente la pagina, ti preghiamo di leggere il contenuto della pagina quaggiù
Sommario
1.Panoramica generale............................................................................................................................................... 3
1.1.Apertura portale web........................................................................................................................................ 3
1.2.Schermata di apertura...................................................................................................................................... 4
1.2.1Menù di setup................................................................................................................................. 5
1.2.2Barra di selezione prodotti ............................................................................................................ 6
1.2.3Pulsanti relativi a ordini e lavorazioni........................................................................................... 7
1.2.4Messaggi agli utenti....................................................................................................................... 8
1.2.5Vetrina scorrevole.......................................................................................................................... 8
1.2.6Icone di selezione Prodotti e Servizi.............................................................................................. 8
2.Ordinare un prodotto o un servizio........................................................................................................................ 10
2.1.Selezione del prodotto.................................................................................................................................... 10
2.2.Completamento dell’ordine............................................................................................................................ 10
3.Processo di autorizzazione (lato utente)................................................................................................................ 13
3.1.Invio mail di ricezione dell’ordine................................................................................................................... 13
3.2.Primo caso: Richiesta di revisione (eventuale)................................................................................................ 14
3.3.Secondo caso: Lavoro accettato e Invio mail di preventivo............................................................................. 15
3.4.Invio mail di richiesta autorizzazione.............................................................................................................. 15
3.5.Invio mail di esecuzione lavoro....................................................................................................................... 16
3.6.Invio mail di lavoro eseguito........................................................................................................................... 17
3.Gestione degli ordini.............................................................................................................................................. 18
3.1.Revisione di un ordine..................................................................................................................................... 18
Una volta selezionato l’ordine desiderato si potrà procedere alla sua modifica con le stesse modalità descritte in
Appendice B - Guida alla selezione dei prodotti e alla composizione dell’ordine .................................................. 18
Appendice A - Guida al primo accesso.................................................................................................................. 19
Appendice B - Guida alla selezione dei prodotti e alla composizione dell’ordine .................................................. 20
a.Accesso alla schermata di composizione dell’ordine.......................................................................................... 20
b.Dettaglio schermata di composizione dell’ordine.............................................................................................. 21
c.Selezione delle opzioni di stampa...................................................................................................................... 25
d.Selezione delle opzioni di consegna................................................................................................................... 27
Appendice C – Guida per la autorizzazione dei lavori .......................................................................................... 29
Riservato ai responsabili di settore....................................................................................................................... 29
Appendice D – Guida per la esecuzione dei lavori ............................................................................................... 30
Riservato al centro stampa................................................................................................................................... 301. Panoramica generale
1.1. Apertura portale web
L’utente dovrà raggiungere via web il seguente indirizzo:
https://rpi6toprisma.ad.regione.piemonte.it/WebDashboard/webshop/centrostampa
Si accederà alla seguente schermata di
richiesta credenziali:
Fig. 1
Una volta identificati sul
sistema comparirà la
seguente schermata:
Fig. 2
Scorrendo con il mouse verso il
basso si visualizzerà la seconda
parte della schermata iniziale:
Fig. 31.2. Schermata di apertura
Qui di seguito analizziamo nel dettaglio gli elementi interattivi presenti nella schermata di apertura:
1.2.1 Menù di setup
Fig. 4
Nome dell’utente connesso. Portando il mouse su questa voce di menù comparirà
il seguente pop-up (a titolo esemplificativo)
Fig. 5
Effettua la disconnessione dell’utente dalla sessione di lavoro
Portando il mouse su questa voce di menù comparirà il seguente pop-up che
fornisce l’accesso a un manuale in linea generico della soluzione (Assistenza) e
informazioni sul copyright (Informazioni).
Fig. 6
Permette la selezione della lingua utilizzata nei menù.
pag. 5 di 291.2.2 Barra di selezione prodotti
Fig. 7
Sulla barra evidenziata in Fig. 7 troviamo:
Il Pulsante Home per tornare in qualsiasi momento alla schermata iniziale
Fig. 8
I pulsanti di selezione prodotto/servizio da ordinare
In Fig. 9 ne evidenziamo tre a titolo di esempio.
Fig. 9
1.2.3 Pulsanti relativi a ordini e lavorazioni
Fig. 10
Sono presenti le seguenti icone:
Una a forma di cestino dalla quale si accede al menù di riepilogo degli ordini. Se vi sono
ordini in attesa di completamento sarà presente (come nell’esempio qui a lato) il numero
che ne indicherà la quantità.
Una a forma di cartella dalla quale si accede al menù di riepilogo degli ordini inviati.1.2.4 Messaggi agli utenti
In basso a destra, subito sotto la grafica della home page potranno essere visibili dei messaggi agli utenti
come in Fig. 11
Fig. 11
1.2.5 Vetrina scorrevole
Al di sotto della grafica della home page sarà disponibile una vetrina a scorrimento che presenterà
prodotti e servizi offerti (Fig. 12)
Fig. 12
1.2.6 Icone di selezione Prodotti e Servizi
Scorrendo verso il basso, al di sotto della vetrina scorrevole di cui al punto 1.2.5, saranno presenti le
icone relative ai prodotti ed ai servizi offerti. Si tratta di una selezione in alternativa alla barra di
selezione prodotti descritta al punto 1.2.2
pag. 7 di 292. Ordinare un prodotto o un servizio 2.1. Selezione del prodotto Come descritto nel capitolo precedente l’utente potrà selezionare il prodotto desiderato utilizzando l’apposita barra di selezione (1.2.2), la vetrina scorrevole (1.2.5) o le icone alla base della home page (1.2.6). L’utente accederà quindi all’ambiente di composizione dell’ordine che potrà variare a seconda del prodotto richiesto. Rimandiamo all’Appendice B - Guida alla selezione dei prodotti e alla composizione dell’ordine, per la descrizione specifica dei passaggi necessari alla composizione degli ordini relativi ai vari prodotti. 2.2. Completamento dell’ordine Una volta aggiunto al carrello (vedi Appendice B) l’ordine dovrà essere finalizzato. Cliccando l’icona qui a fianco il sistema presenterà un riepilogo dell’ordine o degli ordini da finalizzare. Cliccando su “Completa transazione” si accederà alla schermata di finalizzazione.
Segue in dettaglio la descrizione delle opzioni per l’utente:
1. Selezione del settore di appartenenza.
Al primo ordine l’utente dovrà selezionare il settore di appartenenza.
Agli ordini successivi il sistema presenterà l’ultima selezione effettuata. In tal modo, se l’utente non
cambierà settore di appartenenza, tale selezione dovrà essere effettuata una sola volta.
2. Inserimento di dettagli e note.
A discrezione dell’utente potranno essere inerite informazioni aggiuntive come: nome dell’ordine (a),
note sulla gestione dello stesso (b) e commenti di varia natura(c).
pag. 9 di 293. Opzioni di consegna. L’utente potrà variare la data di consegna impostata nell’ordine e selezionare il metodo di consegna 4. Dati anagrafici di spedizione e fatturazione. L’utente potrà inserire alcuni dati riguardanti indirizzo di contatto e, solo nel caso di enti terzi non convenzionati, di fatturazione. 5. Stampa del foglio di lavoro. L’utente potrà stampare localmente il foglio di lavorazione dell’ordine. 6. Riepilogo di preventivo. N.B.: Valido solo per enti terzi non convenzionati 7. Finalizzazione del lavoro. Una volta compilati i campi ritenuti necessari l’utente potrà annullre o inoltrare (finalizzare) l’ordine.
3. Processo di autorizzazione (lato utente)
3.1. Invio mail di ricezione dell’ordine
Una volta finalizzato l’ordine l’utente riceverà una mail di conferma dell’invio:
A questo punto l’ordine potrà essere rifiutato o accettato. In entrambi i casi l’utente sarà avvertito.
pag. 11 di 293.2. Primo caso: Richiesta di revisione (eventuale) Una volta finalizzato l’ordine viene ricevuto dal centro stampa che ne fa una prima analisi. Nel caso in cui vi siano elementi che rendano impossibile l’esecuzione nei termini richiesti il centro stampa invierà una mail di richiesta revisione. L’utente potrà quindi aprire l’ordine, annullarlo o modificare le proprie richieste come da indicazioni (vedi capitolo 4 Gestione degli ordini).
3.3. Secondo caso: Lavoro accettato e Invio mail di preventivo
Qualora il centro stampa ritenesse eseguibile il lavoro verrà inviata una mail di riepilogo. L’utente sarà
quindi messo al corrente dell’eseguibilità del lavoro
Cliccando il link presente nella mail l’utente potrà accettare l’esecuzione del lavoro.
pag. 13 di 293.4. Invio mail di richiesta autorizzazione Il lavoro verrà quindi notificato al responsabile di settore con una mail contenente il link per raggiungere la schermata di autorizzazione: In basso a destra potrà selezionare “Rifiuta” o “Accetta”:
3.5. Invio mail di esecuzione lavoro
Qualora il lavoro venisse autorizzato l’utente riceverà una mail di notifica.
3.6. Invio mail di lavoro eseguito
A lavorazione eseguita l’utente riceverà un’ultima mail di notifica per il ritiro o la consegna a seconda
delle opzioni scelte al momento dell’ordine.
pag. 15 di 293. Gestione degli ordini 3.1. Revisione di un ordine Con l’icona (1) a forma di cartella (descritta in precedenza nel capitolo 1.2.3) si accede all’elenco degli ordini finalizzati. Una volta selezionato l’ordine desiderato si potrà procedere alla sua modifica con le stesse modalità descritte in Appendice B - Guida alla selezione dei prodotti e alla composizione dell’ordine
Appendice A - Guida al primo accesso
Al primo accesso
l’utente accederà
alla seguente
schermata nella
quale dovrà inserire
i propri dati:
La prima voce
(Utente Web
nell’esempio) sarà
compilata dal
sistema, mentre le
successive dovranno
essere imputate
dall’utente
Consigliamo di selezionare tutte le notifiche e-mail in modo da
essere avvertiti ad ogni step della lavorazione
Una volta completate le operazioni indicate si potranno salvare le impostazioni cliccando
sul pulsante Salva in basso a destra.
pag. 17 di 29Appendice B - Guida alla selezione dei prodotti e alla composizione dell’ordine Proponiamo, a titolo esemplificativo i passaggi per la composizione di un ordine relativo a un calendario. Altri prodotti potranno avere piccole differenze relativamente alle opzioni di dimensionamento, scelta di supporto, finitura, ecc. La logica di composizione, comunque, rimane la medesima. a. Accesso alla schermata di composizione dell’ordine Dopo che l’utente avrà selezionato “Calendari” (dalla barra, dalla vetrina a scorrimento o dall’icona) accederà ad una schermata nella quale potrà scegliere il prodotto desiderato tra le opzioni presentate (1) Per altri prodotti, invece, potrebbe esserci una sola opzione di scelta. In questo caso procediamo con l’opzione “Calendario da Muro”. Si giungerà alla seguente schermata:
b. Dettaglio schermata di composizione dell’ordine
Inserimento del file da stampare
È presente, in alto a sinistra, un pulsante per l’inserimento del o dei file da stampare. Un messaggio a
fianco del pulsante avverte l’utente fino a quando non viene inviato almeno un file.
Cliccando il pulsante comparirà la normale schermata di selezione file di Windows:
pag. 19 di 29All’inserimento del file compaiono: 1. Il file inserito 2. La possibilità di eliminare il file inserito 3. Quante pagine a colori e in bianco e nero compongono il documento inserito 4. Un’ anteprima in pdf 5. L’anteprima di Prisma Direct N.B.: I pulsanti 2, 3 e 4 si evidenziano portando il puntatore del mouse sul nome del file
c. Selezione delle opzioni di stampa
Per la composizione dell’ordine l’utente potrà selezionare:
1. Il numero di copie
2. Stampa a colori o bianco e nero
3. Formato del supporto
4. Grammatura del supporto
5. Orientamento e rilegatura
6. Stampa in fronte e fronte/retro
N.B.: I riquadri in arancione sono obbligatori.
Qui di seguito il dettaglio delle schermate alla selezione delle opzioni:
pag. 21 di 29Per prodotti diversi dal calendario a muro potranno ovviamente essere presenti altre opzioni
d. Selezione delle opzioni di consegna
Oltre alle impostazioni descritte l’utente potrà:
Inserire note esplicative
Richiedere la consegna in una certa data
Richiedere un eventuale acconto di pezzi lavorati per una certa data
Richiedere prove di stampa cartacea, in pdf e/o pdf per la pubblicazione web
Chiusura dell’ordine
Effettuate tutte le scelte l’utente potrà annullare o aggiungere l’ordine al carrello.
pag. 23 di 29Appendice C – Guida per la autorizzazione dei lavori Riservato ai responsabili di settore Come da capitolo 3 del manuale qualora il centro stampa ritenesse eseguibile il lavoro verrà inviata una richiesta di autorizzazione al responsabile di settore il quale potrà approvare o rifiutare il lavoro. Cliccando sul link presente nella mail
Appendice D – Guida per la esecuzione dei lavori
Riservato al centro stampa
Al ricevimento del lavoro di un utente il centro stampa può:
Richiedere modifica
Inviare preventivo
Selezionando la prima opzione il sistema proporrà una bozza della mail che verrà inviata all’utente
Sarà possibile modificarne il contenuto ed inviarla al richiedente.
pag. 25 di 29Una volta richiesta la modifica il tasto richiedi modifica si colora in arancione e tutto è bloccato. Quando l’utente aggiornerà il lavoro il centro stampa vedrà nuovamente le due opzioni selezionabili. Se il lavoro verrà considerato eseguibile l’opzione che dovrà essere selezionata sarà “Invio preventivo”. Verrà quindi proposto un riepilogo dell’ordine e verrà composta una mail per l’utente: Una volta inviato il preventivo (all’utente) il tasto Invio preventivo si colora in arancione e tutto è bloccato.
Quando l’utente accetterà il lavoro il centro stampa vedrà sbloccarsi il tasto:
Accetta
Cliccando su tale tasto viene inviata la richiesta di autorizzazione al responsabile di settore e tutto si
blocca nuovamente.
Quando il responsabile accetta si rende disponibile il pulsante:
Contrassegna Pronto
A questo punto il responsabile del Centro Stampa può selezionare il lavoro ed assegnarlo ad un
operatore.
pag. 27 di 29L’operatore potrà quindi selezionare il lavoro Per verificarne le specifiche: Portando il puntatore del mouse sul documento compariranno alla sua destra alcune opzioni: Si potrà quindi salvare il file per lavorarlo in ambienti esterni e reinserirlo, una volta modificato, per la stampa.
Una volta effettuate le modifiche del caso sarà possibile effettuare prove di stampa o impostare le
opzioni e, ovviamente, stampare definitivamente il lavoro:
Solo quando il lavoro sarà terminato si dovrà cliccare il tasto
Contrassegna Pronto
Si renderanno disponibili i seguenti tasti:
Spedisci (utilizzato per la eventuale spedizione del lavoro)
Conclusione (da selezionare all’avvenuta consegna del lavoro e relativa firma su rapporto)
A questo punto il lavoro viene considerato finalizzato.
pag. 29 di 29Puoi anche leggere