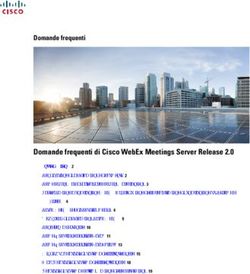Piano di controllo MIDI/Audio con fadermotorizzati per la produzione - User manual
←
→
Trascrizione del contenuto della pagina
Se il tuo browser non visualizza correttamente la pagina, ti preghiamo di leggere il contenuto della pagina quaggiù
Nota:per ridurre il rischio di incendio o di scariche elettriche, non esponete questo apparecchio a pioggia
o umidità. Per ridurre il pericolo di scariche elettriche evitate di rimuoverne il coperchio o il pannello
posteriore. Non esistono all'interno dell'apparecchio parti la cui regolazione è a cura dell'utente. Per
eventuale assistenza, fate riferimento esclusivamente a personale qualificato. Il fulmine con la punta a
freccia all'interno di un triangolo equilatero avvisa l'utente della presenza di "tensioni pericolose" non
isolate all'interno dell'apparecchio, tali da costituire un possibile rischio di scariche elettriche dannose
per le persone. Il punto esclamativo all'interno di un triangolo equilatero avvisa l'utente della presenza di
importanti istruzioni di manutenzione (assistenza) nella documentazione che accompagna il prodotto.
Importanti Istruzioni di Sicurezza
1. Prima di usare l'apparecchio, vi preghiamo di leggerne per intero le istruzioni.
2. Conservate tali istruzioni per una eventuale consultazione futura.
3. Vi preghiamo di rispettare tutte le istruzioni di sicurezza.
4. Seguite tutte le istruzioni del costruttore.
5. Non usate questo apparecchio vicino ad acqua o umidità.
6. Pulite l'apparecchio esclusivamente con un panno asciutto.
7. Evitate di ostruire una qualsiasi delle aperture di ventilazione. Posizionatelo seguendo le istruzioni
del costruttore.
8. Non posizionatelo vicino a sorgenti di calore come radiatori, scambiatori di calore, forni o altri
apparecchi (amplificatori compresi) in grado di generare calore.
9. Non disattivate la protezione di sicurezza costituita dalla spina polarizzata o dotata di collegamento
a terra. Una spina polarizzata è dotata di due spinotti, uno più piccolo ed uno più grande. Una spina
dotata di collegamento a terra è dotata di due spinotti più un terzo spinotto di collegamento a terra.
Questo terzo spinotto, eventualmente anche più grande, viene fornito per la vostra sicurezza. Se la
spina fornita in dotazione non si adatta alla vostra presa, consultate un elettricista per la sostituzione
della presa obsoleta.
10. Proteggete il cavo di alimentazione in modo che non sia possibile camminarci sopra né piegarlo, con
particolare Nota alle prese, ai punti di collegamento e al punto in cui esce dall'apparecchio.
11. Staccate l'apparecchio dalla alimentazione in caso di temporali o tempeste o se non lo usate per un
lungo periodo.
12. Per l'assistenza, fate riferimento esclusivamente a personale qualificato. È necessaria l'assistenza
se l'apparecchio ha subito un qualsiasi Suggerimentoo di danno, come danni al cavo o alla spina di
alimentazione, nel caso in cui sia stato versato del liquido o siano caduti oggetti al suo interno, sia
stato esposto a pioggia o umidità, non funzioni correttamente o sia stato fatto cadere.Contenuto Introduzione...............................................................................................4 Cosa c'è nella confezione?........................................................................4 Registrate nel vostro account il prodotto ICON Pro Audio acquistato.......5 Fonctionnalités..........................................................................................6 Layout pannello superiore.........................................................................8 Layout pannello posteriore...................................................................... 11 Guida introduttiva....................................................................................12 Collegamento del proprio controller PlatformNano................................12 Cubase....................................................................................................13 Nuendo....................................................................................................14 Logic Pro.................................................................................................15 Samplitude..............................................................................................16 Bitwig.......................................................................................................18 Reason....................................................................................................19 Reaper.....................................................................................................20 Studio One..............................................................................................21 Ableton Live.............................................................................................22 Pro Tools..................................................................................................23 I Scaricare i driver per Windows dalla pagina personale utente del sito www.iconproaudio.com...........................................................................25 Installazione del software iMap™ per Windows......................................26 Assegnazione modalità DAW (Mackie Control/HUI) autodefinizione funzioni MIDI con iMap™ .......................................................................28 Assegnazione modalità DAW (Mackie control/HUI) con iMap™.............29 Assegnazione messaggio MIDI con la modalità Definito da utente in iMap™.....................................................................................................31 Configurazione elemento di controllo in modalità Definito da utente......33 Altre funzioni su iMap™..........................................................................35 Aggiornamento Firmware........................................................................36 Ripristino delle impostazioni predefinite di fabbrica................................40 Hardware Connections............................................................................41 Dati tecnici...............................................................................................42 Revisione.................................................................................................43
Introduzione
La ringraziamo per aver scelto il ICON Interfacce di registrazione audio USB
PlatformNano . Siamo sicuri che questo dispositivo le fornirà eccellenti prestazioni
per molti anni, ma nel caso in cui non sia completamente soddisfatto del Suo
acquisto ce lo segnali e faremo tutto il possibile per soddisfare le Sue esigenze.
Le pagine che seguono elencano, in dettaglio, le caratteristiche dell' Interfacce di
registrazione audio USB PlatformNano , e offrono una descrizione guidata dei panelli
frontali e laterali, istruzioni dettagliate per l'istallazione ed uso, oltre a spiegazioni
esaurienti.
Registrare il prodotto sul nostro sito web al seguente link www.iconproaudio.com/
registration:
Seguire la procedura guidata. Inserire il numero seriale del dispositivo,i dati personali e
quant’altro richiesto.Registrando online il prodotto, è possibile accedereall’assistenza eal
supporto post-venditaoffertidal nostroHelpCenter. Visitare il sito webwww.iconproaudio.
com. Inoltre, nella pagina di prodotto personale del proprio account saranno elencati
tutti i prodotti registrati. Qui è possibile ottenere informazioni sul proprio dispositivo: ad
esempio, potrete ottenere l’upgrade di firmware e/o driver, acquisire il bundle software e
scaricare il manuale utente.
Come per la maggior parte dei dispositivi elettronici, si consiglia vivamente di
conservare la confezione originale. Nell’eventualità in cui il prodotto debba essere
restituito per la manutenzione, è necessaria la confezione originale (o un equivalente
simile).
Con la giusta cura e un adeguato ricambio d'aria, il Suo Interfacce di registrazione
audio USB PlatformNano funzionerà perfettamente per tantissimi anni. Si consiglia di
scrivere il numero di serie nell'apposito spazio qui sotto per riferimenti futuri.
Cosa c'è nella confezione?
●● Controller PlatformNano USB MIDI
●● Guida di avvio rapido x 1
●● Cavo USB 3.0 x 1
●● Sottoprogrammi di copertura in PVC per diversi DAW
4Registrate nel vostro account il prodotto
ICON Pro Audio acquistato.
1. Verificare il numero seriale deldispositivo
Visitare la pagina http://iconproaudio.com/registration o fare la scansione del
seguente codice QR
Inserire il numero seriale del dispositivo e le altre informazioni richieste dalla
schermata. Fare clic su “Submit”.
Comparirà un messaggio in pop-up con le informazioni relative al dispositivo
come il nome del modello e il numero seriale. Fare clic su “Register this device
to my account”. Qualora non si visualizzi alcun messaggio, contattare la nostra
assistenza post-vendita.
2. Accedere al proprio account personale se l’utente è già
registrato. In caso di primo accesso, occorrerà registrarsi.
Utente già registrato: Accedere alla propria pagina personale inserendo
username e password.
Utente non registrato: Fare clic su “Sign Up” e completare con i propri dati.
3. Scaricare tutti i materialiutili
Nella presente pagina verranno visualizzati tutti i dispositivi registrati nel proprio
account. Ciascun prodotto verrà elencato insieme ai file disponibili come driver,
firmware, manuale utente in diverse lingue, software bundle e altri materiali da
scaricare. Assicurarsi di aver scaricato i file necessari come i driver prima di
procedere all’installazione del dispositivo.
5Fonctionnalités
●● Regolatore di dissolvenza motorizzato a 1 canale per canale principale con
risoluzione a 10 bit
●● Estremamente compatto, resistente e versatile
●● LCD retroilluminato per visualizzare nome canale, valori di controllo ecc.
●● 1+4 manopole codificatore a doppia funzione (Immettere e ruotare)
●● LED a 11 segmenti che circondano gli encoder per indicare la posizione di
rotazione per il controllo della manopola principale
●● Display LED a 12 segmenti che mostra il tempo del proprio progetto in formato
SMPTE o MIDI Beat Clock (barre: battute: Tick) formato
●● Shuttle per jog wheel per ricerca veloce, scrub e controllo
●● 8 pulsanti funzione con codice colore LED coordinati con 5 diversi livelli di colore
per la commutazione di una varietà di controlli di funzione
●● Pulsanti illuminati per controllo canale incluso Silenzioso, Solo e Registrazione
●● 6 tasti a trasporto illuminati, inclusi Play, Stop, Rec, Indietro, Avanti e Loop
●● Pulsanti “Zoom” illuminati con 2 tasti direzionali (Sinistra/Destra & Su/Giù) usati in
combinazione con la manopola
●● 2 pulsanti “Track” illuminati per facile selezione dei singoli canali
●● 2 pulsanti "Bank" illuminati per lo spostamento di 8 canali alla volta
●● Supporta protocolli Universal Mackie Control e HUI per integrazione senza
problemi con software produzione musica compatibile
●● I più popolari sottoprogrammi di copertura DAW sono inclusi - Cubase/Nuendo,
Logic Pro X, Digital Performer, FL Studio, Samplitude, Reaper, Studio One, Bitwig,
Reason, ProTools, Sonar, Audition, Ableton Live e User Define Mode.
●● Software iMap™ incluso per semplice mappatura delle funzioni MIDI
●● Connettività ad alta velocità USB 3.0
●● Aggiornamento del firmware disponibile in modo semplice mediante connessione
USB e software iMap
●● Connettività wireless BlueTooth e batteria ricaricabile con modulo PN-M1
(opzionale)
6●● Ingressi ¼'' Utente A/Utente B per connessione con pedali
●● Connettore display LCD Piattaforma D3 disponibile (opzionale)
●● Conformità di classe con Mac OS X, Windows 10, Windows 8 (32 bit & 64 bit),
Windows 7 (32 bit & 64 bit), Vista (32 bit), Windows XP
●● Qualità struttura superiore e alloggiamento in metallo solido con porta di blocco
Kensington
7Layout pannello superiore
3
1
8
4b
7
2
4a 5a 5b
6
Nota:A causa delle differenze tra le Digital Audio Workstation (DAW), le singole
funzioni possono operare in modo leggermente diverso in ciascuna DAW. Fare
riferimento al proprio manuale DAW per ogni funzione e sottoprogramma di
copertura che fornisce modello di etichettatura secondo il proprio DAW corrente.
La descrizione seguente è basata sulle funzioni che funzionano in Apple Logic. La
funzionalità può essere leggermente diversa.
1. Display LCD retroilluminato
Il display LCD retroilluminato mostra i valori dei parametri mentre li si regola e
fornisce anche feedback sulla selezione dei canali, le modalità operative e altro.
2. Attenuatori canale/principale
L'attenuatore motorizzato sensibile al tocco potrebbe essere usato per regolare il
parametro dei diversi canali. Premere i due pulsanti mobili “Fader” per muoversi
tra i canali. Inoltre, premendo il pulsante “Master”, l'attenuatore passerà al
controllo del parametro del canale principale.
L'attenuatore motorizzato da 100 mm è generalmente usato per controllare il
volume della traccia del proprio DAW. A seconda del proprio DAW, è possibile
usare il pulsante “Flip” per commutare la funzione di questo attenuatore
a un'altra impostazione. È sensibile al tocco per consentire l'override
dell'automazione nel momento in cui si tocca un attenuatore. Inoltre, poiché
è motorizzato, si sposterà automaticamente per riflettere il livello corrente dei
canali selezionati nella propria applicazione DAW. Qualsiasi regolazione del
parametro effettuata con questi attenuatori sarà visualizzata direttamente sul
display LCD.
83. Encoder funzione doppia
L'encoder a doppio funzionamento agisce come pulsante e manopola.
Quando è premuto un encoder, può essere usato per modificare le modalità di
funzionamento. Quando un encoder viene ruotato, a seconda della funzione
assegnata, può essere utilizzato per regolare una panoramica del canale, il
livello di invio o i parametri di plug-in.
4. Pulsanti di controllo
4a)Sezione tasti controllo canale di registrazione
Tasti REC - Attiva e disattiva lo stato di registrazione del canale associato. Il
selezionatore si illumina di rosso quando il canale è pronto.
Tasti SOLO - Attiva/disattiva la funzione di solo del canale associato. Il
selezionatore si illumina in rosso con il canale in stato di solo attivato,
mentre gli altri canali vengono impostati su muto. È possibile utilizzare
canali diversi in funzione solo premendo i tasti SOLO sui canali aggiuntivi.
Tasti MUTO - Pour Attiva e disattiva lo stato di muto del canale associato. Il
selezionatore si illumina di rosso quando il canale è in stato di muto. Imposta
il canale su muto.
4b) Sezione pulsanti controllo attenuatore motorizzato
Pulsante Fader < - Spostare l'attenuatore di “un” canale a sinistra.
Pulsante Fader > - Spostare l'attenuatore di “un” canale a destra.
Pulsante BANK UP - Spostare gli "otto" canali su per tutti gli attenuatori
(tranne il canale principale).
Pulsante BANK DOWN - Spostare gli "otto" canali giù per tutti gli attenuatori
(tranne il canale principale).
5. Sezione manopola jog
5a) Manopola jog - La manopola jog viene utilizzata per vari scopi specifici
dell'applicazione DAW, incluse le funzioni shuttle e di scrubbing.
5b) Sezione pulsanti controllo zoom
Pulsante SU/GIÙ Zoom - Il pulsante Su/Giù Zoom è usato per navigare su o
giù attraverso l'Interfaccia grafica (GUI) dell'applicazione DAW.
Pulsante SINISTRA/DESTRA Zoom - Il pulsante SINISTRA/DESTRA
è usato per navigare a sinistra o destra attraverso l'Interfaccia grafica (GUI)
dell'applicazione DAW.
9
6. Sezione tasti di controllo trasporto
Tasto PLAY - Attiva la funzione di riproduzione del DAW.
Tasto STOP - Attiva la funzione di arresto del DAW.
Tasto REC - Attiva la funzione di registrazione del DAW.
Tasto REWIND - Attiva la funzione di riavvolgimento del DAW.
Tasto FAST FORWARD - Attiva la funzione di avanzamento del DAW.
Tasto LOOP - Attiva la funzione di loop del DAW.
7. Sezione assegnazione (Nota: la funzionalità di questi pulsanti
varia da DAW a DAW. Applicare il sottoprograma di copertura
corrente per la propria Digital Audio Workstation per il
corretto funzionamento. La funzionalità seguente si applica a
Apple Logic Pro.)
Pulsante TRACK - Attivare i parametri traccia del software
Pulsanti PAN/SURROUND/EQ/Send/Plug-in/Instrument - Questi pulsanti sono
utilizzati per attivare la funzione effetto corrispondente della DAW. In genere
vengono utilizzati in combinazione con le manopole dell'encoder. Premere il
pulsante, la sua luce si accenderà, quindi ruotare la manopola dell'encoder per
regolare il valore, che verrà visualizzato sul display LCD.
8. Pulsanti funzione codificati a colore LED
Questa sezione di 8 pulsanti di controllo è codificata con colori LED per diverse
funzioni su ogni livello. Commutare tra i livelli usando i 5 pulsanti circolari situati
sopra. Essi includono rosso, verde, blu, viola e giallo. Premere uno qualsiasi dei
pulsanti circolari per commutare tra i livelli di funzione. Porre il sottoprogramma
di copertura PVC corretto che corrisponde al proprio DAW corrente per
mostrare la funzione per ogni pulsante su ogni livello di colore. Fare riferimento
al manuale DAW per ulteriori informazioni sui termini e le funzioni elencate.
10Layout pannello posteriore
1 3 2 4
1. Porta USB 3.0
Funziona come una porta MIDI al proprio computer e software compatibile.
Fornire anche alimentazione al proprio PlatformNano.
2. Spinotti ¼ inch utente A / utente B
I presenti spinotti ¼ inch sono in grado di collegarsi ai pedali per attivare le
funzioni selezionate. Per impostare tali parametri, selezionare UTENTE A e
UTENTE B in modalità di controllo Mackie.
3. Porta USB (mini)
Se la porta USB del tuo computer non è in grado di fornire alimentazione
sufficiente per azionare PlatformNano, è possibile collegare un alimentatore
esterno (12V CC) come l'alimentatore del telefono cellulare per fornire potenza
extra al dispositivo.
4. Connettore modulo LCD PlatformD3
Collegare il proprio modulo LCD PlatformD3 opzionale a questo connettore con
il cavo fornito.
1
11Guida introduttiva
Collegamento del proprio controller PlatformNano
2
(1)
1
MCP Ctrl
intel
Shift
`
Tab
CapsLook
~
Esc
1
Q
A
Z
F1
!
F2
··
2
W
X
Alt
S
F3
3
E
#
D
C
F4
4
¥
R
F
V
F5
5
%
T
G
B
F6
6
Y
H
N
F7
7
U
J
M
F8
*
78
I
K
<
F9
AltGr
#)
9
O
L
F10
>
#
0)
P
;
:
F11
*
?
Ctrl
[
-
{
F12
—
Shift
+
=
]
}
Prtsc
sysrq
|
Enter
|
pause
Break
Backspace
$
Lns
End
Pgup
PgDN
Del
Home
(1) Nuendo/Cubase; Digital Performer; FL Studio; SamplitudePro;
MCP Reaper; Studio One; Bitwig; Reasons; Sonar; Audition; Ableton Live
3
(2)
LogicPro Logic Pro
(3)
HUI ProTools
(4)
User-Def User self mapping with iMap
1 Collegare PlatformNano al proprio Mac/PC attraverso la porta
USB.
Scegliere una porta USB su proprio Mac/PC e inserire l'estremità larga (piatta) del
cavo USB. Collegare l'altra estremità del cavo al PlatformNano. Il proprio Mac/PC
dovrebbe automaticamente "rilevare" il nuovo hardware e notificare che è pronto per
l'uso.
2 Selezionare il DAW su PlatformNano
Premere per scorrere l'elenco delle modalità DAW e quindi premere il pulsante
"DAW mode" per effettuare la selezione.
Suggerimenti: PlatformNano memorizzerà l'ultima modalità DAW selezionata
e accederà alla stessa modalità alcuni secondi dopo l'accensione dell'unità.
(ad es., la selezione della modalità DAW non è necessaria se si utilizza l'ultima
modalità DAW.)
3 Configurazione del proprio DAW
Attiva il controller ICON PlatformNano nel proprio software DAW o MIDI usando "MIDI Setup" o
"MIDI Devices".
Ad esempio: Per Logic™, Cubase™ e Nuendo™, scegliere Mackie Control in “Device List”.
Select MCP for Nuendo/Cubase, Digital Performer, FL Studio, SamplitudePro, Reaper, Studio
One, Bitwig, Reasons, Audition, Sonar, Ableton Live, Digital Performer select Mackie Control.
Select HUI for Pro Tools.
Select Logic Pro for Logic Pro.
(Nota : Ogni applicazione fa ciò in modo un po' diverso, quindi fare riferimento al manuale
utente del software per le impostazioni.)
12Cubase
iCON Platform Nano V1.00
iCON Platform Nano V1.00
13Nuendo
Nuendo
1
2
2
2
3
3
4
34
4
6 iCON Platform Nano V1.00
7 iCON Platform Nano V1.00
5 6 iCON Platform Nano V1.00
7 iCON Platform Nano V1.00
5
6 iCON Platform Nano V1.00
7 iCON Platform Nano V1.00
5 8
8
14Logic Pro
1
2 3
4
5
6
7
8
9
10
11
1512
13
14 iCON Platform Nano V1.00
15 iCON Platform Nano V1.00
Samplitude
Samplitude
1
3
2
16 iCON Platform Nano V1.00
iCON Platform Nano V1.00
iCON Platform Nano V1.00 iCON Platform Nano V1.002
iCON Platform Nano V1.00 iCON Platform Nano V1.00
iCON Platform Nano V1.00 iCON Platform Nano V1.00
4 Microsoft GS Wavetable Synth
5 6
8
9
7
10
iCON Platform Nano V1.00
11
iCON Platform Nano V1.00
12
17Bitwig
iCON Platform Nano V1.0
iCON Platform Nano V1.0
iCON Platform Nano V1.00
18Reason
Reason
1
2
3
4
5
6
iCON Platform Nano V1.00
iCON Platform Nano V1.00
iCON Platform Nano V1.00
19Reaper
Reaper
1
2
4
3
Mackie Control Universal 5
iCON Platform Nano V1.00 6
iCON Platform Nano V1.00 7
8
9
20Studio
Studio OneOne
1
2
3
4
iCON Platform Nano V1.00 7
5 iCON Platform Nano V1.00 8
6
9
21Ableton Live
1
2
3 4 5
Mackie Control Platform Nano Platform Nano
Input: MackieControl Input(iCON Platform Nano V1.00)
Output: MackieControl Output(iCON Platform Nano V1.00)
Output: Microsoft GS Wavetable Synth
Automap Propellerhead
Automap MIDI
22Pro Tools
Pro Tools
3
4 5
iCON Platform Nano V1.00
6
7
iCON Platform
Automap HUI
Automap MIDI
Automap Propellerhead
8 iCON Platform Nano V1.00
Microsoft GS Wavetable Synth
Microsoft MIDI Mapper
iCON Platform iCON Platform 9
10
11
12
2311
12
Automap HUI
Automap MIDI
Automap Propellerhead
13 iCON Platform Nano V1.00
14
24I Scaricare i driver per Windows dalla pagina
personale utente del sito www.iconproaudio.
com
Dopo aver scaricato il driver, fare clic sul relativo file per avviare il processo di
installazione.
PlatformNano
30E8Q1
Platform Nano iMap Mac Setup V1.0.8 Download The Latest
Platform Nano iMap Windows Setup V1.0.8 Download The Latest
PlatformNano Manual - Caech Download
PlatformNano Manual - English Download
Figura 1
1. Software iMap™ per Mac OS X
Seguire le procedure sottostanti per avviare il proprio software iMap™ in Mac OS X.
QconProG2/QconExG2
iMap PlatformNano
Firmware iMap.dmg
PlatformNano
Firmware iMap.dmg
Figura 2
Nota: "Trascinando e rilasciando" l'icona "PlatformNano iMap" nella cartella
"Applications", è possibile creare un collegamento "iMap" sul desktop del proprio
Mac.
25Installazione del software iMap™ per Windows
Seguire le procedure sottostanti per installare il proprio software iMap™.
1. Accendere il PC.
2. I Scaricare i driver per Windows dalla pagina personale
utente del sito www.iconproaudio.com
Dopo aver scaricato il driver, fare clic sul relativo file per avviare il processo di
installazione.
3. Apparirà la configurazione
guidata.
Appare la procedura guidata di
configurazione, fare clic su “Next”
Figura 3
4. Scegliere la posizione di
installazione
Scegliere la propria posizione di installazione
preferita per iMap™ o usare la posizione
predefinita e fare clic su “Next”
Figura 4
265. Selezionare la scorciatoia
Selezionare la cartella del menu di avvio
in cui si desidera creare la scorciatoia
iMap™. Quindi fare clic su “Next”.
6. Scegliere la posizione di
installazione
Deselezionare la casella se non si
desidera porre un'icona di scorciatoia sul
desktop per iMap™; altrimenti fare clic
su “Next”. Figura 5
7. iMap™ avvia l'installazione
L'installazione di iMap™ è ora avviata,
attendere che termini. Quindi fare clic su
“Finish”.
Figura 6
8. Installazione terminata
Fare clic su “Finish” per completare
l'installazione del software iMap™.
Figura 7
27Assegnazione modalità DAW (Mackie Control/
HUI) autodefinizione funzioni MIDI con iMap™
Ci sono due diversi metodi per l'impostazione del proprio PlatformNano a
seconda delle proprie necessità. In generale, potrebbe essere molto più
semplice e veloce impostare
2
il dispositivo con protocollo Mackie Control, Logic o
HUI a seconda del proprio DAW.
(1)
1
MCP Ctrl
intel
Shift
`
Tab
CapsLook
~
Esc
1
Q
A
Z
F1
!
F2
··
2
W
X
Alt
S
F3
3
E
#
D
C
F4
4
¥
R
F
V
F5
5
%
T
G
B
F6
6
Y
H
N
F7
7
U
J
M
F8
*
78
I
K
<
F9
AltGr
#)
9
O
L
F10
>
#)
0
P
;
:
F11
*
?
Ctrl
[
-
{
F12
—
Shift
+
=
]
}
Prtsc
sysrq
|
Enter
|
pause
Break
Backspace
$
Lns
End
Pgup
PgDN
Del
Home
(1) Nuendo/Cubase; Digital Performer; FL Studio; SamplitudePro;
MCP Reaper; Studio One; Bitwig; Reasons; Sonar; Audition; Ableton Live
(2)
LogicPro Logic Pro
(3)
HUI ProTools
(4)
User-Def User self mapping with iMap
O è possibile definire ogni elemento di controllo sul proprio PlatformNano con i
propri messaggi MIDI forniti nel menu a discesa della funzione iMap. Tuttavia,
a meno che non si comprende totalmente la struttura MIDI del proprio DAW, ciò
potrebbe essere un problema reale per la configurazione. In realtà raccomandiamo
FORTEMENTE di usare la modalità di controllo Mackie Control, Logic o HUI in
quanto sono programmate secondo le più comuni preferenze dell'utente e che
meglio si adattano alle proprie necessità.
28Assegnazione modalità DAW (Mackie control/
HUI) con iMap™
Platform-M/X/M+
Figura 8
Pannello software iMap™ PlatformNano
Per avviare la configurazione della modalità DAW, collegare il proprio
PlatformNano con iMap. Seguire i passi seguenti:
1. Collegare PlatformNano al proprio Mac/PC.
2. Lanciare iMap e fare clic sul pulsante “Connect Device”.
Nota : se il proprio PlatformNano non è collegato al proprio Mac/PC, apparirà
il messaggio “There are no MIDI input devices”. Collegare PlatformNano al
proprio Mac/PC con il cavo USB fornito.
3. Selezionare “PlatformNano” al menu di pop-up come
proprio dispositivo di uscita MIDI
PlatformNano V1.00
Figura 9
294. Selezionare la modalità corretta per il proprio DAW nel menu a
discesa “Mode”.
Nota: In modalità DAW (Mackie Control/HUI), è impossibile modificare le
impostazioni di messaggio MIDI per qualsiasi controllo su PlatformNano.
Nota: è anche possibile utilizzare l'hardware per selezionare la modalità DAW
invece usare iMap. Fare riferimento a pag.12 per istruzioni.
Figura 10
5. Dopo aver terminato tutte le impostazioni, fare clic su “Send
Date”.
6. Chiudere iMap.
30Assegnazione messaggio MIDI con la
modalità Definito da utente in iMap™
Platform-M/X/M+
Figura 11
Pannello software iMap™ PlatformNano
Per avviare la configurazione della modalità “User defined”, seguire i passi
seguenti:
1. Collegare PlatformNano al proprio Mac/PC.
2. Lanciare iMap e fare clic sul pulsante “Connect”.
3. Selezionare “PlatformNano” al menu di pop-up come
proprio dispositivo di uscita MIDI
PlatformNano V1.00
Figura 12
314. Selezionare modalità “User-Defined Mode” nel menu a discesa
“Control Mode”. Si veda di seguito per l'impostazione di ogni
elemento di controllo in modalità Definito dall'utente.
Figura 13
5. Dopo aver terminato tutte le impostazioni, fare clic su “Send
Date”
6. Chiudere iMap.
32Configurazione elemento di controllo in
modalità Definito da utente
Pannello software iMap™ PlatformNano
2
1
Figura 14
Ci sono controlli incluso regolatori, manopole, pulsanti e rotelle su PlatformNano
per i quali è possibile impostare i propri messaggi MIDI. È possibile impostare i
diversi tipi di messaggi incluso i valori “Pitch”, “Note”, “CC”, “Channel” e “Message”
per MCP e “Value 1”, “Value 2” e “Function” per HUI, a seconda dell'elemento di
controllo.
33Inoltre, selezionare il protocollo di controllo corretto (MCP o HUI) affinché la DAW
stabilisca le comunicazioni tra PlatformNano e DAW. Fare riferimento alla tabella
seguente per i protocolli di controllo consigliati per i diversi DAW.
Control
DAW
Protoool
Nuendo/Cubase;Digital Performer;FL Studio;Reaper;Reasons
MCP
SamplitudePro;Studio One;Bitwig;Sonar;Audition; Ableton Live
Logic
Pro
Logic Pro
HUI ProTools
User User self mapping with iMap
Define
34Altre funzioni su iMap™
Figura 15
3 2 1
1. Pulsante “Save file”
Fare clic su questo pulsante per salvare le proprie impostazioni correnti per
PlatformNano. Il file è un file “.imap”.
2. Pulsante “Load file”
Fare clic su questo pulsante per caricare un file di impostazione “.imap” salvato
in precedenza per il proprio PlatformNano.
3. Pulsante “Firmware Upgrade”
Fare clic su questo pulsante per accedere alla finestra di aggiornamento
del firmware per PlatformNano. Fare rifermento a P.36 per la procedura di
aggiornamento del firmware.
35Aggiornamento Firmware
PlatformNano functional firmware upload procedure
2
Mac/PC ON
`
~
Esc
1
F1
!
F2
··
2
F3
3
#
F4
4
¥
F5
5
%
F6
6
F7
7
F8
*
78
F9
#)
9
F10
#)
0
F11
*
-
F12
— +
=
Prtsc
sysrq
pause
Break
Backspace
Lns Del
Home
4
Tab Q W E R T Y U I O P { } | Pgup
[ ] |
CapsLook A S D F G H J K L : Enter
PgDN
;
Shift Z X C V B N M < > ? Shift
End
Ctrl Alt AltGr Ctrl $
1
Platform M Platform M+
4 5
7
6
iCON Platform M+ V1.00
8 10
9
11
Figura 16
12
11
13
Attenzione: Il processo di caricamento del firmware DEVE essere completato
14
e non interrotto durante il caricamento del file, altrimenti il
firmware non può essere riscritto.
Platform M+ V1.01.BIN
15
16
Platform M+ V1.01.BIN
17
15
18
Platform M+ V1.01.BIN
20
Figura 17
36Passo 1: Collegare PlatformNano usando una connessione USB. Premere il
pulsante “MIDI Device” sulla parte superiore per selezionare il proprio
PlatformNano collegato come dispositivo “MIDI In and Out” nel menu a
discesa.
Figura 18
Platform Nano V1.00
Figura 19
Nota: Se "PlatformNano" collegato al proprio nome non appare nel menu a discesa,
selezionare "USB Audio" come dispositivo MIDI In e Out.
Passo 2: Fare clic sul pulsante
“Update”.
Figura 20
37Passo 3:
Premere il pulsante “MIDI Device” sulla parte superiore per selezionare
il PlatformNano collegato come dispositivo “MIDI In and Out” nel menu a
discesa
Figura 21 Figura 22
Passo 4:
Fare clic sul pulsante “Open File” per selezionare il nuovo file firmware.
Figura 23
PlatformNano V1.00
Figura 24
38Passo 5: Fare clic sul pulsante “Download” per aggiornare il firmware.
Figura 25
Figura 26
39Ripristino delle impostazioni predefinite di
fabbrica
Per ripristinare le impostazioni PlatformNano alle predefinite di fabbrica, basta
lanciare
iMap e importare le impostazioni originali (ad es. senza effettuare alcuna modifica)
sul dispositivo attraverso i seguenti passaggi.
1. Collegare PlatformNano con il cavo USB fornito e lanciare il software iMap.
2.Fare clic sul pulsante “MIDI Device” e selezionare “PlatformNano” come dispositivo
di ingresso e uscita MIDI.
Nota: Se PlatformNano non appare nel menu a discesa, selezionare audio USB
come dispositivo I/O MIDI.
3. Fare clic su “Send Data” per caricare le impostazioni sul proprio PlatformNano.
4. Chiudere iMap, e quindi accendere e spegnere PlatformNano.
40Hardware Connections
Platform D2/D3
Mac
PC/MAC
SPD-01
41Dati tecnici
Connettore: Al computer 3.0 USB connector (standard type)
Alimentazione: 5V DC
Consumo corrente: 0. 9A or less
Peso: 1. 3kg (2. 8lb)
Dimensioni: 215(L) x 198(W) x 40(H)mm
8. 5”(L) x 7. 8”(W) x0. 2”(H)
42Revisione
Se il Suo "PlatformNano " necessita di revisione, seguire le seguenti istruzioni.
Controllare il nostro centro assistenza online a http://support.iconproaudio.com/hc/en-us,
per informazioni, formazione e download come
1. FAQ
2. Download
3. Maggiori informazioni
4. Forum
Molto spesso si troveranno soluzioni su queste pagine. Se non si trova una soluzione, creare
un ticket di assistenza nel nostro ACS (Assistenza Clienti Automatica) online al link seguente, e
il nostro team di assistenza tecnica presterà assistenza appena possibile.
Navigare a http://support.iconproaudio.com/hc/en-us e quindi inviare un ticket o fare clic su
“Submit a ticket” senza la necessità di registrarsi.
Non appena hai inviato una richiesta di ticket, il nostro team di assistenza ti assisterà nella
risoluzione del problema con il proprio dispositivo ICON ProAudio quanto prima
Inviare i prodotti difettosi per assistenza:
1. Assicurarsi che il problema non sia dovuto ad errori da parte dell'operatore o dispositivi di
sistemi esterni.
2. Tenere con sé questo Manuale del Proprietario. Non è necessario che accompagni il
dispositivo per la riparazione.
3. Imballare il dispositivo nell'imballaggio originale, compresi il cartone terminale e la scatola.
Questo è molto importante. Se ha perso l'imballaggio assicurarsi che il dispositivo sia
imballato in modo idoneo. ICON non è responsabile per danni che si possono verificare
con l'uso di imballaggi non di fabbrica.
4. Spedire al centro servizio tecnico di ICON o centro servizi locale autorizzato. È possibile
trovare i nostri centri assistenza e i punti di assistenza del distributore al link seguente:
Se ci si trova a Hong Kong Se ci si trova a North America
Inviare il prodotto a: Inviare il prodotto a:
UFFICIO ASIA: North America
Unit F, 15/F., Fu Cheung Centre, Mixware, LLC – U.S. Distributor
No. 5-7 Wong Chuk Yueng Street, Fotan, 11070 Fleetwood Street – Unit F.
Sha Tin, N.T., Hong Kong. Sun Valley, CA 91352; USA
Tel.: (818) 578 4030
Se ci si trova a Europa Contact: www.mixware.net/help
Inviare il prodotto a:
ISound Service
GmbHEuropean
HeadquarterMoriz-Seeler-Straße
3D-12489 Berlin
Telephone: +49 (0)30 707 130-0
Fax: +49 (0)30 707 130-189
E-Mail: info@sound-service.eu
5. For additional update information please visit our website at:
www.iconproaudio.com 43天猫官方旗舰店 抖音号 哔哩哔哩 微信公众号 官方售后QQ
天猫店iconproaudio旗舰店 抖音iCON艾肯 B站iCONProAudio 微信号iCON-PRO 4006311312.114.qq.com
中国地区用户
Twitter Instagram Facebook Youtube
www.twitter.com/iconproaudio www.instagram.com/iconproaudio www.facebook.com/iconproaudio www.youtube.com/iconproaudio
Website Support Dashboard
www.iconproaudio.com support.iconproaudio.com iconproaudio.com/dashboard/
44Puoi anche leggere