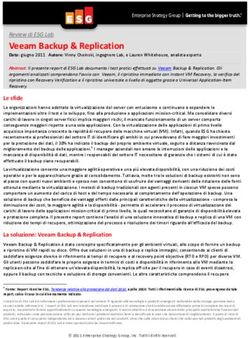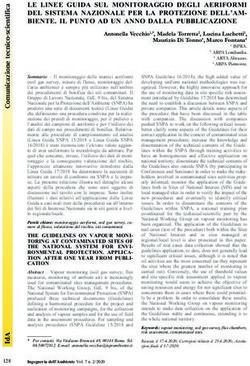Windows 10 La tua guida per essere subito produttivo con Windows 10 - Vodafone
←
→
Trascrizione del contenuto della pagina
Se il tuo browser non visualizza correttamente la pagina, ti preghiamo di leggere il contenuto della pagina quaggiù
Il Windows di sempre, solo migliore
Windows 10 è una valida combinazione del sistema
operativo Windows che già conosci con numerosi e
interessanti miglioramenti che non potrai che apprezzare.
Parliamo di tecnologie come InstantGo, che ti consente
di avviare il sistema e riprendere rapidamente a lavorare.
Le operazioni scorrono lisce e vengono eseguite
rapidamente. I dispositivi Windows 10 oggi dispongono
inoltre di una migliore funzione di risparmio batteria per
ridurre automaticamente il consumo di energia,
consentendoti di lavorare più a lungo. Per la massima
sicurezza, Windows 10 ti consente di rimanere sempre
aggiornato e dispone di numerose nuove funzioni di
protezione integrate per garantire la sicurezza complessiva
del tuo sistema.Contenuto della guida
Lo scopo di questa guida è presentarti le funzionalità principali di Windows 10 e svelarti alcuni trucchi e
suggerimenti per iniziare a utilizzare queste funzionalità. Troverai informazioni sui seguenti argomenti:
In evidenza Cortana Microsoft Personalizzazione
• Menu Start • Che cosa può fare Cortana? Office 365 con e impostazioni
• Modalità di ricerca • Appunti di Cortana Windows 10 • Un nuovo aspetto
• Uso dei riquadri • Accedere alla posta • Personalizzare
• Visualizzazione Attività Microsoft Edge elettronica la schermata di
• Desktop virtuali • Hub • Office 365 sui dispositivi blocco
• Comportamento nelle • Note Web mobili • Utilizzare i temi
applicazioni moderne • Elenco di lettura • Office 365 con • Cambiare i colori e lo
• Accesso rapido alle OneDrive for Business sfondo del desktop
opzioni disponibilii nelle Configurazione per lavorare ovunque
applicazioni moderne • Posta elettronica • Accedere a Office 365 Applicazioni e
• Perfezionamenti della e calendario Centro notifiche
• Creare un file
funzione di Snap • Cambiare l’immagine
• Condividere un file
• Strumenti di accesso dell’account
• Sincronizzare un file
rapido • Proteggere il PCFunzionalità in evidenza in Windows 10
Windows 10 è progettato per consentire l’uso sia del mouse sia della modalità touch. È anche studiato
per essere intuitivo per gli utenti sia di Windows 7 sia di Windows 8.1: integra infatti il “meglio dei due
mondi” per migliorare la tua esperienza e aiutarti ad essere più produttivo. Ecco un assaggio di alcune
delle funzionalità più importanti:
Il menu Start è tornato: Cortana, la tua assistente Microsoft Edge, il nuovo È inoltre più facile trovare
applicazioni, impostazioni e personale digitale, browser di Windows 10, e passare da
file sono raggiungibili da contribuisce a semplificarti è progettato un’applicazione aperta
tastiera, mouse o touch. la vita e ti tiene aggiornato. per un’esperienza Web all’altra, mantenerne
migliore. l’organizzazione,
ridimensionarle e
riposizionarle, tenere
traccia delle notifiche e
accedere alle impostazioni
di sistema di uso frequente.Il menu Start è tornato!
A grande richiesta, Windows 10 reintroduce il familiare desktop di Windows
e il menu Start di Windows 7. Start è arricchito da riquadri ridimensionabili e
nuove funzionalità per aiutarti a essere più produttivo. Dal menu Start potrai:
• Bloccare il computer, cambiare le impostazioni dell’account o disconnetterti.
• Accedere rapidamente alle tue applicazioni (sia moderne sia
tradizionali Win32) e a documenti, immagini e impostazioni.
• Spegnere il computer, riavviarlo o portarlo nella modalità di sospensione.
• Cercare applicazioni, impostazioni e file, nonché eseguire ricerche sul Web.
• Avviare immediatamente strumenti di sistema avanzati quali Opzioni spegnimento
e Gestione disco.
Per visualizzare il menu Start: Per spegnere, riavviare o portare il computer nella
modalità di sospensione:
Seleziona Start sulla barra delle applicazioni.
1. Nel menu Start, seleziona Arresta.
- oppure -
2. Seleziona l’opzione desiderata: Sospendi,
Premi il tasto Windows sulla tastiera. Arresta il sistema o Riavvia il sistema.Il menu Start: altre opzioni aggiunte
Nel riquadro sinistro del menu Start, subito sotto il tuo nome utente, troverai:
• Collegamenti alle applicazioni più utilizzate e Per bloccare il computer, cambiare le impostazioni
aggiunte di recente. dell’account o disconnetterti:
• Collegamenti a Esplora file e Impostazioni. 1. Nel menu Start, seleziona il tuo nome
• Il pulsante Arresta. utente nell’angolo superiore sinistro.
• Il pulsante Tutte le app: selezionalo 2. Scegli l’opzione desiderata: Modificare impostazioni
per visualizzare un elenco di applicazioni. account, Blocca o Disconnetti.
• Seleziona un’applicazione per avviarla.
• Tieni premuto in corrispondenza
dell’applicazione (o fai clic con il pulsante destro
del mouse) per scegliere una delle numerose
opzioni disponibili, ad esempio:
• Apri
• Disinstalla
• Aggiungi a Start
• Non mostrare in questo elencoModalità di ricerca
Dal menu Start puoi cercare applicazioni, impostazioni e file, nonché eseguire ricerche sul Web.
Inizia a digitare nella casella di ricerca a Quando vengono visualizzati i risultati iniziali della
destra del pulsante Start per eseguire ricerca puoi:
ricerche nelle seguenti posizioni:
• Selezionare Contenuti personali per trovare app,
• Applicazioni sul PC (sia app moderne sia impostazioni, foto, video e musica sul PC e in OneDrive.
tradizionali Win32)
• Selezionare Web per visualizzare un elenco completo dei
• Impostazioni risultati della ricerca di Bing.
• File (compresi documenti, immagini, musica e
video)
• App in Windows Store
• Ricerche Bing popolari sul WebUso dei riquadri Nel riquadro destro del menu Start troverai i riquadri per alcune applicazioni comuni. Per spostare un riquadro, trascinalo in un’altra posizione. Puoi riorganizzare i riquadri nel pannello e trascinare le applicazioni tra la visualizzazione affiancata e la visualizzazione dell’elenco di applicazioni. Fai clic destro su un riquadro per visualizzare un menu da cui eseguire altre operazioni, tra cui: • Rimuovi da Start • Aggiungi alla barra delle applicazioni • Disinstalla
Visualizzazione
Attività
Molti utenti sanno che è possibile premere
Alt+Tab per spostarsi tra le applicazioni in
esecuzione. In Windows 10 abbiamo aggiunto
un pulsante Visualizzazione attività sulla
barra delle applicazioni per rendere questa
funzione più facilmente individuabile. Anche i
desktop virtuali (una nuova funzionalità
descritta nella pagina successiva) sono gestiti
attraverso la visualizzazione Attività.
Per selezionare un’applicazione:
1. Seleziona Visualizzazione attività
sulla barra delle applicazioni.
2. Seleziona l’applicazione.Desktop virtuali
Windows 10 aggiunge il supporto per i desktop virtuali, che ti permettono di organizzare meglio
le applicazioni aperte.
Ad esempio, se devi cercare i piani per un viaggio di lavoro imminente mentre sei al lavoro, puoi creare
un secondo desktop virtuale che contiene le applicazioni utilizzate per cercare e organizzare il viaggio.
Per creare un nuovo desktop virtuale:
1. Seleziona il pulsante Visualizzazione attività
sulla barra delle applicazioni.
2. Seleziona Nuovo desktop nell’angolo inferiore
destro dello schermo.Per spostarti tra i desktop virtuali: Per chiudere un desktop virtuale:
1. Seleziona il pulsante Visualizzazione 1. Seleziona il pulsante Visualizzazione
attività sulla barra delle applicazioni. attività sulla barra delle applicazioni.
2. Seleziona la miniatura del desktop virtuale 2. Fai clic sul pulsante Chiudi nella miniatura
desiderato. per il desktop virtuale che desideri
chiudere.Per spostare un’app da un desktop virtuale all’altro:
1. Seleziona il pulsante Visualizzazione attività
sulla barra delle applicazioni.
2. Posiziona il puntatore sulla miniatura del desktop
virtuale che contiene l’applicazione che desideri
spostare.
Con questa azione vengono visualizzate le
miniature per tutte le applicazioni aperte
all’interno di tale desktop virtuale.
3. Fai clic con il pulsante destro del mouse sulla
miniatura dell’applicazione che desideri spostare.
4. Seleziona Sposta in, quindi seleziona il desktop
virtuale dove desideri spostare l’applicazione.Comportamento nelle applicazioni moderne In Windows 10 abbiamo migliorato il funzionamento di Windows per le applicazioni moderne. Ora puoi ridurre a icona, ingrandire, ridimensionare e posizionare le applicazioni moderne sul tuo desktop, proprio come puoi fare con le tradizionali applicazioni Win32. Per ridurre a icona, ingrandire o chiudere un’applicazione moderna: Seleziona uno dei controlli della finestra dedicati che appaiono all’estrema destra della barra del titolo, proprio come nelle applicazioni Win32.
Accesso rapido alle opzioni disponibili nelle applicazioni moderne Con Windows 10 non devi più raggiungere il lato destro dello schermo per accedere alle opzioni disponibili per un’applicazione. Ora puoi semplicemente selezionare il pulsante Menu in alto a sinistra per eseguire operazioni quali ricerca, stampa o modifica delle impostazioni. Le opzioni visualizzate dipendono dall’applicazione.
Perfezionamenti della funzione Snap
Windows 10 include diversi miglioramenti a Snap che facilitano la manipolazione del layout
delle finestre aperte sul desktop. Questi miglioramenti comprendono:
• Comportamento coerente di Snap nelle
applicazioni tradizionali e moderne.
• Affiancamento guidato, che facilita l’allineamento
di ulteriori finestre dopo la prima.
• Affiancamento a quattro quadranti, che consente di
riempire lo schermo con quattro applicazioni in una
configurazione a due righe e due colonne.
Per affiancare due finestre:
1. Trascina la barra del titolo di una finestra su un lato, fino
a visualizzare un contorno su metà schermo.
2. Rilascia il pulsante del mouse (o solleva il dito) per
agganciare la finestra nella posizione desiderata.
3. Ripeti i passaggi 1 e 2 per l’altra finestra, utilizzando
l’altro lato dello schermo.Quando affianchi un’applicazione a sinistra o a destra, Affiancamento guidato mostra le miniature delle altre app aperte. Seleziona una miniatura per affiancare tale applicazione nell’altra metà dello schermo.
Per disporre quattro
finestre in una
configurazione a due
righe e due colonne
sullo schermo:
1. Trascina la barra del titolo
della prima finestra sul lato
sinistro
o destro dello schermo, in
prossimità di un angolo,
finché non viene visualizzato
un contorno corrispondente
a un quarto della schermata.
2. Rilascia il pulsante del
mouse (o solleva il dito) per
agganciare la finestra nella
posizione desiderata.
3. Ripeti i passaggi 1 e 2 per le
altre tre finestre, utilizzando
gli altri angoli dello
schermo.Strumenti di accesso rapido Il menu di accesso rapido consente di accedere a strumenti di sistema avanzati quali Opzioni spegnimento, Gestione attività e Pannello di controllo. Per visualizzare il menu di accesso rapido: Fai clic con il pulsante destro del mouse sul pulsante Start all’estrema sinistra della barra delle applicazioni. - oppure - Premi il tasto con il logo Windows + X sulla +X tastiera.
Cortana Cortana è la tua assistente personale digitale in Windows 10. È sempre a portata di mano e ti propone esattamente ciò di cui hai bisogno senza disturbare la conversazione: All’avvio Cortana visualizza le notizie locali e consigliate, ma puoi chiederle qualsiasi altra cosa. Cortana impara a conoscerti nel tempo, utilizzando le informazioni delle tue ricerche per aiutarti a portare a termine il tuo lavoro, pertanto diventa ogni giorno più utile. Per porre una domanda a Cortana: Inizia inserendo la tua domanda nella casella di ricerca “Chiedimi qualcosa” a destra del pulsante Start. Nota: per ottenere il massimo da Cortana devi aver effettuato l’accesso con il tuo account Microsoft (ad esempio Hotmail, Outlook o Windows Live).
Che cosa può fare Cortana?
Cortana può eseguire ricerche sul Web e sul PC, mostrarti le notizie locali e le previsioni Sincronizzazione del
progetto
14∶30
del tempo, nonché visualizzare promemoria basati sull’ora o sul luogo.
Coffee
Ecco alcune cose che puoi chiedere a Cortana:
• Quand’è la prossima partita del Milan?
• Quali sono le previsioni meteo per Milano venerdì?
• Qual è il prezzo attuale delle azioni Microsoft?
• Ricordami di fare una passeggiata di 30 minuti.
Ricorda
• Raccontami una barzelletta.
• Cantami una canzone.
Annulla
07/07/2015
Cortana adatta il suo comportamento al dispositivo in uso, ricorrendo al tuo account Microsoft per esserti d’aiuto su tutti i tuoi
dispositivi Windows 10. Quando utilizzi uno smartphone, le interazioni saranno generalmente brevi. Quando invece sei al PC,
Cortana può aiutarti a garantire periodi costanti di produttività. Naturalmente, sei tu ad avere il controllo su ciò che lei conosce e
su cosa deve gestire per tuo conto.Appunti di Cortana Cortana tiene traccia di tutto quello che conosce di te, ad esempio ciò che ti piace e quali compiti le hai chiesto di svolgere, negli Appunti di Cortana. Per visualizzare gli Appunti di Cortana, esegui una delle seguenti operazioni: Seleziona il pulsante Appunti. - oppure - Seleziona il pulsante Menu, quindi seleziona il pulsante Appunti.
Puoi utilizzare gli Appunti per comunicare a Cortana a tuoi interessi, i luoghi che preferisci, i tuoi
investimenti, i cibi che ti piacciono e molto altro.
Promemoria Luoghi
Per aiutarti, Cortana può offrirti tre tipi di Cortana può tenere traccia dei luoghi più importanti per
promemoria proprio quando ne hai bisogno: te, come la tua abitazione, il tuo luogo di lavoro
e l’asilo nido di tuo figlio. Può anche utilizzare tali
• Basati sul tempo, ad esempio un promemoria per informazioni per aiutarti, ad esempio mostrando il traffico sul
ricordarti che giovedì devi uscire dal lavoro alle 16
tuo tragitto o ricordandoti di annaffiare le piante quando
perché hai un appuntamento.
torni a casa.
• Basati sul luogo, ad esempio un promemoria per
ricordarti di comprare il latte la prossima volta che ti
rechi in un negozio di alimentari.
• Basati sulla persona, ad esempio un promemoria per
ricordarti di comunicare al tuo coniuge, nel momento in
cui ti chiamerà, che lavorerai fino a tardi.Puoi apportare le modifiche che desideri negli Appunti di Cortana. Cortana rispetta la tua privacy e le
tue preferenze, quindi non aggiungerà mai informazioni agli Appunti senza il tuo esplicito consenso.
Per aggiungere nuovi elementi agli Appunti: Per personalizzare o eliminare gli elementi:
1. Apri gli Appunti e seleziona l’elemento
1. Durante la visualizzazione degli Appunti,
desiderato. Le opzioni dipendono
seleziona il pulsante Aggiungi + nell’angolo
dall’argomento e dal tipo di informazioni.
inferiore destro.
2. Esegui una delle seguenti operazioni:
2. Seleziona la categoria desiderata e quindi
seleziona una sottocategoria. Cambia le preferenze per tale elemento, quindi
seleziona Salva. Ad esempio, puoi disattivare un
A seconda del tipo di elemento che stai tentando di
argomento nella home page di Cortana e conservarlo
aggiungere, Cortana potrà richiedere ulteriori informazioni,
ancora negli Appunti.
ad esempio la città per cui desideri vedere il meteo. È
sufficiente inserire informazioni sufficienti per consentire a - oppure -
Cortana di iniziare e poi seguire le sue indicazioni.
Per eliminare l’elemento, seleziona Elimina.Presentazione di Microsoft Edge
Microsoft Edge, il nuovo browser di Windows 10, è progettato per offrire un’esperienza Web migliore.
È veloce, compatibile e costruito per il Web moderno, progettato per funzionare nel modo più adatto
a te e per aiutarti a portare a termine le attività attraverso la condivisione semplice, la lettura, il
rilevamento e molto altro ancora.
Quando vuoi cercare qualcosa, non devi necessariamente Microsoft Edge usa un nuovo motore di rendering per
visitare un sito Web. aiutarti a ottenere il massimo dalle pagine Web
moderne. Se una pagina non appare correttamente in
Inserisci la tua ricerca nella barra degli indirizzi per ottenere Microsoft Edge, puoi tranquillamente aprirla con Internet
suggerimenti e risultati della ricerca dal Web, dalla Explorer.
cronologia esplorazioni e dai Preferiti.
1. Seleziona il pulsante Altre azioni.
2. Seleziona Apri con Internet Explorer.Microsoft Edge e l’Hub
L’Hub è il luogo dove Microsoft Edge conserva tutti gli elementi che hai “raccolto” sul Web, tra
cui i Preferiti, gli elenchi di lettura, la cronologia esplorazioni e i download attuali.
Per aprire l’Hub: Per cambiare le visualizzazioni:
Seleziona il pulsante Hub. Seleziona un pulsante nella parte superiore
dell’Hub:
• Preferiti
• Elenco di lettura
• Cronologia esplorazioni
• DownloadMicrosoft Edge e le note Web
Microsoft Edge è l’unico browser che ti permette di prendere appunti, scrivere, disegnare ed evidenziare
sulle pagine Web, nonché di salvare le tue “note Web” per riguardarle o condividerle con altri. Le note Web
sono raccolte nell’Hub e possono essere condivise con altri programmi, ad esempio Microsoft OneNote.
Nelle note Web puoi: Quando hai terminato la creazione puoi:
Selezionare Crea una nota Web per visualizzare • Salvare la nota Web nei Preferiti o nell’elenco di lettura.
la barra degli strumenti relativa, dove puoi: • Condividere la nota Web tramite OneNote o l’elenco di
lettura.
• Disegnare sulla pagina
• Uscire dalla barra degli strumenti delle note Web per
• Evidenziare il contenuto chiuderla e ritornare alla visualizzazione normale.
• Cancellare quello che hai aggiunto
• Commentare qualcosa
• Ritagliare parte della paginaIl Microsoft Edge e l’elenco di lettura L’elenco di lettura offre una posizione in cui salvare il contenuto da leggere in un secondo momento. Per salvare il contenuto nell’elenco di lettura: • Selezionare il pulsante Elenco di lettura > Elenco di lettura > Aggiungi. • Quando sei pronto per leggere quello che hai salvato, fai clic sul pulsante Hub e seleziona il pulsante Elenco di lettura.
Configurazione
Hai mai usato Outlook.com, Hotmail, Office 365, Skype, Xbox o Windows? L’indirizzo di posta
elettronica e la password che utilizzi per uno di questi servizi è il tuo account Microsoft. Se non ne
possiedi uno, segui la procedura di iscrizione per creare un account di posta elettronica gratuito su
Outlook.com, che diverrà poi il tuo nuovo account Microsoft.
L’account Microsoft offre l’accesso ad applicazioni e giochi di Windows Store e ti permette di
visualizzare le impostazioni e altri elementi su molteplici dispositivi Windows 10.
Per accedere con un nuovo account Microsoft:
1. Seleziona Start e quindi Impostazioni
> Account > Il tuo account.
2. Seleziona Accedi con un account Microsoft.
3. Inserisci la password del tuo account locale e
seleziona Avanti.
4. Scegli come vuoi ricevere il codice di conferma, quindi
seleziona Avanti. L’account locale verrà sostituito dall’account Microsoft. Non
preoccuparti: tutti i tuoi file rimarranno sul PC. Al prossimo
5. Recupera il codice di conferma.
accesso a Windows, usa il nome e la password dell’account
6. Inserisci il codice, quindi seleziona Avanti > Cambia. Microsoft.Configurare posta elettronica e calendario
Le applicazioni Posta e Calendario sono già integrate in Windows 10. Comincia ad utilizzarle subito
aggiungendo il tuo account.
Per trovare le applicazioni Posta e Calendario: Per configurare il tuo account:
Seleziona Start e quindi il riquadro Posta o Calendario. 1. Nell’applicazione Posta o Calendario, seleziona
Impostazioni in basso a sinistra.
- oppure -
2. Seleziona Account > Aggiungi account, scegli il tipo
Inserisci posta o calendario nella casella di ricerca sulla di account e segui le istruzioni sullo schermo.
barra delle applicazioni. La posta e il calendario avvieranno la sincronizzazione
non appena avrai configurato il tuo account.
Suggerimento: non è necessario aggiungere due volte lo
stesso account. Quando lo aggiungi a un’applicazione, Suggerimento: per spostarti tra le due applicazioni,
l’altra si connette automaticamente allo stesso account. seleziona le icone Posta e Calendario nell’angolo
inferiore sinistro della finestra.Cambiare
l’immagine
dell’account
Per cambiare l’immagine dell’account:
1. Fai clic su Start e seleziona Impostazioni
> Account > Il tuo account.
2. Sotto La tua immagine, seleziona Sfoglia.
3. Trova l’immagine che desideri utilizzare, selezionala
e fai clic su Seleziona immagine.
Suggerimento: Windows memorizza le ultime tre immagini
che hai utilizzato, quindi puoi tornare facilmente a una
fotografia recente.
Se preferisci scattare una nuova fotografia da utilizzare come
immagine dell’account, seleziona il pulsante Fotocamera e
libera l’artista che c’è in te.Proteggere il PC
Windows 10 è molto più sicuro grazie a Windows Defender e Windows Firewall. Quando avvii Windows 10
per la prima volta, entrambe le applicazioni sono installate e attive per proteggere il tuo PC attraverso
l’individuazione del software dannoso. In alcuni casi potrebbe essere necessario disattivare
temporaneamente Windows Defender e Windows Firewall, per installare applicazioni o aggiornamenti
software. Parla con l’amministratore di rete o con il tuo partner IT prima di eseguire l’operazione.
Windows Defender analizza in tempo reale tutto ciò che Windows Firewall filtra le informazioni giunte sul tuo PC
scarichi o esegui sul tuo PC. Si disattiva automatica- da Internet, bloccando i programmi potenzialmente
mente se installi un’altra applicazione antivirus. dannosi come ad esempio i worm.
Per disattivare temporaneamente Windows Per attivare o disattivare Windows Firewall:
Defender:
1. Digita firewall nella casella di ricerca.
1. Seleziona Start e quindi Impostazioni 2. Seleziona Windows Firewall > Attiva/Disattiva
> Aggiornamento e sicurezza > Windows Windows Firewall.
Defender.
Nota: se il tuo PC è connesso a una rete, potresti non essere in
2. Disattiva Protezione in tempo reale. grado di cambiare le impostazioni di Windows Firewall a causa
dei criteri di rete. Rivolgiti al tuo amministratore o partner IT
per ulteriori informazioni.Uso di Microsoft Office 365 con Windows 10 Microsoft Office 365 è la suite Microsoft di strumenti di produttività e servizi basati sul cloud, che ti aiutano a lavorare e collaborare da qualunque posizione, online oppure offline. Oltre a consentire l’accesso ai servizi di comunicazione e collaborazione come Skype for Business e Microsoft SharePoint Online, Office 365 include: • Microsoft Outlook • Microsoft Word • Microsoft Excel • Microsoft PowerPoint • Microsoft OneNote Puoi utilizzare tutti questi programmi su praticamente qualsiasi dispositivo.
Office 365: accedere alla posta elettronica
Questa versione Web di Outlook ti offre un’esperienza utente in gran parte simile a quella di Outlook.
Per accedere a Office 365 e leggere la posta
elettronica utilizzando un browser Web:
1. Visita la pagina all’indirizzo login.microsoftonline.com e
inserisci il tuo nome utente e la tua password.
2. Seleziona Accedi.
Dopo l’autenticazione Office 365 apre la tua casella Posta in
arrivo nell’app Web Outlook.Office 365:
sui dispositivi mobili
Puoi accedere alla posta elettronica, alla
messaggistica istantanea, ai documenti e ad altri
servizi di Office 365 dal tuo smartphone o tablet.
Per configurare il tuo dispositivo:
1. Seleziona Impostazioni > Impostazioni Office 365 >
Software > Telefono e tablet.
2. Scegli il tipo di dispositivo supportato dall’elenco
nella sezione Telefono o Tablet.
3. Segui le istruzioni a video per completare
l’installazione e la configurazione richieste.Office 365 e OneDrive for Business: lavorare con i file ovunque Microsoft OneDrive for Business utilizza Microsoft Office 365 (SharePoint Online) per archiviare in modo sicuro i file del tuo lavoro nel cloud. Puoi lavorare sui file da qualsiasi postazione o computer e condividere il tuo lavoro con i membri del team. OneDrive for Business facilita le seguenti operazioni: • Archivia e organizza i file del tuo lavoro in una posizione sicura nel cloud. • Condividi i file con i tuoi colleghi, affinché possano rivedere o modificare il contenuto in modo più efficiente rispetto all’invio del contenuto come allegato ai messaggi di posta elettronica. • Sincronizza i file archiviati nel cloud con quelli sul tuo computer o sul tuo dispositivo mobile per accedere ai file anche quando sei offline.
Office 365 e OneDrive for Business:
iniziare con l’accesso a Office 365
Per lavorare con i file in OneDrive for Business
devi per prima cosa accedere a Office 365 e creare
o aprire OneDrive:
1. Nella pagina di accesso a Office 365, inserisci il tuo
nome utente e la tua password, quindi seleziona
Accedi.2. Seleziona OneDrive sulla barra di spostamento globale. 3. Viene aperta la pagina OneDrive for Business.
Office 365 e OneDrive for Business: creare un file Office 365 offre due metodi diversi per creare e modificare i file presenti in OneDrive: puoi utilizzare un’app Web, ovvero una versione nel browser delle applicazioni Office che conosci, oppure una delle applicazioni Office tradizionali complete. Per creare un file in OneDrive for Business: 1. Seleziona OneDrive sulla barra di spostamento globale. 2. Seleziona Nuovo, quindi seleziona l’azione desiderata: creare un nuovo file o una nuova cartella, oppure caricare un file locale in OneDrive for Business. 3. Inserisci un nome per il file e seleziona OK. Viene aperta l’app Web per il tipo di file selezionato, ad esempio l’app Web Word o Excel. 4. Per eseguire la modifica nell’applicazione completa, seleziona Modifica documento, quindi scegli Modifica in .
Office 365 e OneDrive for Business:
condividere un file
Dopo aver creato o caricato un file potresti volerlo condividere. Per impostazione predefinita, qualsiasi file
o cartella creato in OneDrive for Business è invisibile a tutti, a meno che non venga creato nella cartella
Condivisi con tutti. Puoi anche scegliere di “seguire” un file, ricevendo aggiornamenti nel newsfeed di
SharePoint Online quando altri lo modificano. Anche le altre persone possono decidere di seguirlo.
Per condividere un file:
1. Nella pagina OneDrive for Business – Documenti, seleziona
il pulsante Altro accanto al file che desideri condividere,
quindi seleziona Condividi in fondo alla pagina.
Nota: per seguire il file, scegli Segui.
2. Nella finestra Condividi, inserisci i nomi o gli indirizzi di
posta elettronica delle persone con cui vuoi condividere il
file, specifica le autorizzazioni (visualizzazione o modifica)
e quindi inserisci un messaggio personale (facoltativo).
3. Seleziona Condividi.Office 365 e OneDrive for Business:
sincronizzare un file
Con OneDrive for Business puoi sincronizzare un file per utilizzarlo offline.
Per sincronizzare un file in OneDrive for Business:
1. In OneDrive for Business, seleziona il pulsante Sincronizza
nell’angolo superiore destro della barra di
spostamento globale.
2. Seleziona Sincronizza ora, quindi segui le
istruzioni a video.
In Esplora file viene creata una cartella OneDrive for
Business (OneDrive @ Microsoft).
3. Salva il file nella cartella OneDrive @ Microsoft
sul tuo computer.
Se sei offline, non appena ti connetterai a Internet il tuo file
sarà sincronizzato con OneDrive for Business.Personalizzazione e impostazioni Le impostazioni sono state rielaborate e per alcune di esse è stato cambiato il nome. Per conoscere le impostazioni: Seleziona Start > Impostazioni. Divertiti a esplorare le categorie. Prova a utilizzare la ricerca per trovare qualcosa in uno dei tuoi file o sul Web e scopri le opzioni avanzate nel Pannello di controllo. La maggior parte delle applicazioni dispone delle proprie impostazioni: cerca l’icona Impostazioni nell’applicazione. Suggerimento: È possibile modificare le impostazioni comuni (come la modalità aereo e Wi-Fi) direttamente da Centro notifiche sulla barra delle applicazioni.
Personalizzare la schermata di blocco
Personalizza la schermata di blocco in base alle tue preferenze. Sostituisci lo sfondo con una foto o
una presentazione che ami, oppure mostra i prossimi eventi del calendario, gli aggiornamenti dei
social network e altre notifiche di sistema e delle applicazioni.
Per personalizzare la schermata di blocco:
1. Fai clic su Start e seleziona
Impostazioni > Personalizzazione >
Schermata di blocco.
2. Cambia lo sfondo del dispositivo e scegli qualsiasi
combinazione di notifiche sullo stato dettagliate e
veloci.Utilizzare i temi
Personalizza il tuo ambiente scegliendo tra
temi con simpatici mostriciattoli, elementi
festosi e altre opzioni che stimolano il sorriso.
Per impostare un tema:
1. Fai clic su Start e seleziona Impostazioni >
Personalizzazione > Temi.
2. Seleziona Impostazioni del tema.
3. Scegli uno dei temi predefiniti, oppure
seleziona Altri temi online.Cambiare i colori e lo sfondo del desktop
Scegli una foto degna di abbellire lo sfondo del tuo desktop e cambia il colore principale del menu Start,
della barra delle applicazioni e di altri elementi. La finestra di anteprima ti permette di vedere le modifiche
direttamente in fase di configurazione.
1. Fai clic su Start e seleziona Impostazioni
> Personalizzazione.
2. Seleziona Sfondo per scegliere un’immagine o una
tinta unita, ma anche per creare una presentazione
di immagini.
3. Seleziona Colori per consentire a Windows di
applicare un tocco di colore preso dallo sfondo o per
scegliere un colore personalizzato.Applicazioni e Centro notifiche In Windows 8.1 era già presente la possibilità di vedere le notifiche delle applicazioni, che apparivano come avvisi popup nell’angolo inferiore destro dello schermo. Tuttavia, dopo la visualizzazione, le notifiche erano perse per sempre. Windows 10 pone rimedio a questo problema con il suo nuovo Centro notifiche, simile a quello introdotto in Windows Phone 8.1. In Centro notifiche troverai: • Un elenco permanente delle notifiche, per poterle visualizzare e gestire nel momento più comodo. • Collegamenti per eseguire azioni rapide, come attivare e disattivare Wi-Fi. Per aprire Centro notifiche, seleziona l’icona Centro notifiche nell’area di notifica all’estrema destra della barra delle applicazioni.
Ci auguriamo che questa guida ti abbia aiutato a scoprire tutti i vantaggi di Windows 10! Quindi, cosa aspetti? Aggiorna! *Il contenuto di questa guida fa riferimento alle funzionalità della versione di Windows 10 rilasciata il 29 luglio 2015
Aggiorna a Windows 10 L’offerta di aggiornamento è valida per dispositivi Windows 7 SP1 e Windows 8.1 Update, Home e Professional/Ultimate, qualificati e originali. Per verificare la compatibilità e ottenere altre importanti informazioni sull'installazione, visita il sito Web del produttore del tuo dispositivo e la pagina www.microsoft.com/it-it/windows/windows-10-specifications I dispositivi devono essere connessi a Internet con Windows Update abilitato. Sono escluse da questa offerta le edizioni Windows Enterprise e Windows RT. Scopri di più su www.windows.it
Come effettuare l’aggiornamento gratuito
in 2 passi
Prenota • Per prenotare il tuo aggiornamento gratuito utilizza l'icona
di Windows 10 all'estremità destra della barra delle
applicazioni 1.
• Fai clic su "Prenota il tuo aggiornamento gratuito" nella
finestra dell'app.
• Se desideri ricevere una conferma della prenotazione,
immetti il tuo indirizzo e-mail
• Windows 10 verrà scaricato sul tuo dispositivo e riceverai
una notifica quando sarà pronto. Puoi annullare la
prenotazione in qualsiasi momento
1 Se non disponi dell'App Ottieni Windows 10 o per qualunque altra domanda, consulta questa pagina www.microsoft.com/it-
it/windows/windows-10-specificationsAggiorna • Dopo la prenotazione, sarai inserito nella lista per
l'aggiornamento.
• Riceverai la notifica per l'aggiornamento attraverso l'app
Ottieni Windows 10 nei prossimi giorni o settimane.
• A quel punto, potrai immediatamente effettuare
l'aggiornamento o scegliere il momento che preferisci per
farlo.© 2015 Microsoft. Tutti i diritti riservati. Questa pubblicazione è puramente informativa. Tutti i marchi e marchi registrati citati sono di proprietà delle rispettive società. Microsoft – Via Lombardia, 2/A – 20068 Peschiera Borromeo (MI) – Visitateci su Internet: www.microsoft.com/italy Servizio Clienti: www.microsoft.com/italy/info
Puoi anche leggere