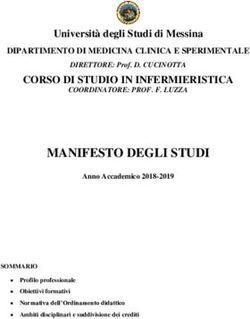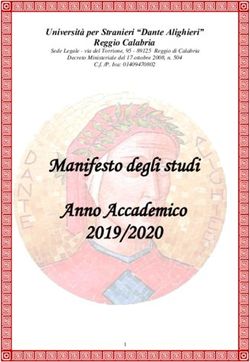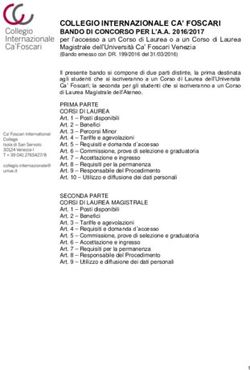Corso CMS - Aldo Guastafierro
←
→
Trascrizione del contenuto della pagina
Se il tuo browser non visualizza correttamente la pagina, ti preghiamo di leggere il contenuto della pagina quaggiù
Corso
a.s 2015/2016
CMS
Corso di formazione dei docenti dell'IIS Falcone-Righi indirizzo informatico. Il
corso si propone di avvicinare i docenti al mondo dei CMS. Wordpress e
Joomla rappresentano i CMS più diffusi e utilizzati per la creazione di siti web
Wordpress
dinamici. Rappresentano inoltre buoni strumenti per sviluppare la parte di Joomla
didattica dei linguaggi web prevista dai programmi ministeriali.Guida Wordpress www.aldoguastafierro.it/corso_web/
Aldo Guastafierro
a.s. 2015/2016
Guida base all’installazione ed alla configurazione della piattaforma WordPressGuida Wordpress www.aldoguastafierro.it/corso_web/
Sommario
INSTALLAZIONE WORDPRESS 3.9 ............................................................................................................2
Scaricare l’ultima versione di WordPress ............................................................................................2
Accedere alla pagina di amministrazione del server del Righi ............................................................3
Creare un nuovo database...................................................................................................................4
Scaricare ed utilizzare un software FTP per caricare sul server i file di WordPress.....................5
Installazione di WordPress ......................................................................................................................7
Accedere al pannello di amministrazione ed effettuare le prime operazioni di amministrazione
del nuovo sito WordPress ..................................................................................................................... 11
Il pannello di amministrazione di WordPress........................................................................................ 11
Gli Articoli ......................................................................................................................................... 12
Aggiungere un nuovo articolo ...................................................................................................... 14
Gestione categorie........................................................................................................................ 16
Gestione dei Tag ........................................................................................................................... 16
I Media ............................................................................................................................................. 16
Le Pagine .......................................................................................................................................... 18
I Commenti....................................................................................................................................... 19
L’Aspetto........................................................................................................................................... 19
I Temi ................................................................................................................................................ 20
I Widget ............................................................................................................................................ 22
I Menu .............................................................................................................................................. 23
I Plugin .............................................................................................................................................. 25
Gli Utenti .......................................................................................................................................... 27
Gli Strumenti ..................................................................................................................................... 28
Le Impostazioni ................................................................................................................................. 29
Generali ............................................................................................................................................ 29
Scrittura ............................................................................................................................................ 30
Lettura .............................................................................................................................................. 30
Discussione ....................................................................................................................................... 31
Media................................................................................................................................................ 33
Permalink.......................................................................................................................................... 33Guida Wordpress www.aldoguastafierro.it/corso_web/
INSTALLAZIONE WORDPRESS 3.9
Per installare ed utilizzare la piattaforma WordPress, abbiamo bisogno di un server linux,
di un database MySql e naturalmente dei file di installazione di WordPress.
In questa guida utilizzeremo i servizi offerti da IIS Falcone-Righi (www.itisrighi.it).
Scaricare l‟ultima versione di WordPress
Il primo passo è quello di scaricare l‟ultima versione di WordPress in lingua italiana.
Possiamo scaricare i file dal link http://it.wordpress.org/.
Nella pagina, oltre alle ultime news sulla piattaforma, troviamo anche il pulsante per avviare il
download.
Figura 1 - Pulsante per avviare il download dell'ultima versione di WordPress
Tutti i file scaricati, sono contenuti in una cartella compressa (.zip). Dopo averla scaricata è
opportuno estrarre tutti i file utilizzando il software di compressione preferito. In questa guida
utilizzeremo WinRar, selezionando la cartella compressa e premendo il pulsante “Estrai i file
in wordpress-3.9-it_IT\”
Figura 2 - Estrazione dei file di wordpress.
IIS Falcone - Righi Pagina 2Guida Wordpress www.aldoguastafierro.it/corso_web/
Accedere alla pagina di amministrazione del server del Righi
Il secondo passo è quello, dopo essere stati accreditati, è quello di accedere a PhpMyAdmin
e creare un database. Per accedere alla pagina , digitare il seguente indirizzo
http://www.itisrighi.it/phpMyAdmin/.
Dopo averli inserito l‟indirizzo non ci resta che attendere il caricamento della pagina e
digitare i parametri di accesso a PhPMyAdmin attraverso il pannello di connessione.
Figura 3 - Finestra di autenticazione del pannello di amministrazione
Il pannello è composto da due form, la prima consente di selezionare la lingua e altre due
di inserire le credenziali di accesso a nostra disposizione. Una volta cliccato il pulsante
Esegui si accede al pannello di amministrazione di PhpMyAdmin.
IIS Falcone - Righi Pagina 3Guida Wordpress www.aldoguastafierro.it/corso_web/
Creare un nuovo database
In questa occasione, siamo interessati dal pulsante Database visibile nell‟immagine che
segue.
Figura 4 - Pannello di amministrazione con la voce " Database" evidenziata.
Premiamo il pulsante ed accediamo alla schermata di creazione dei database. Ora non ci
resta che inserire il nome del database e procedere alla creazione del nuovo database
premendo il pulsante Crea.
Figura 5 - Schermata di gestione dei database
Questo esempio non prevede sistemi di protezione al database ma su server diversi dal
nostro interno vengono anche inserite credenziali di accesso al database per garantire
maggiore sicurezza sui dati. In alcuni casi in fase di installazione di wordpress questa
procedura la gestisce direttamente la piattaforma. In questo caso il sistema ci fornisce
anche tutti i dati di accesso ed i parametri di configurazione necessari all‟installazione di
WordPress. Per questo motivo è consigliabile stampare le schermata conseguente ,
salvarla in PDF oppure trascrivere i dati.
IIS Falcone - Righi Pagina 4Guida Wordpress www.aldoguastafierro.it/corso_web/
Scaricare ed utilizzare un software FTP per caricare sul
server i file di WordPress
Ora è il momento di caricare sul server i file di WordPress per poi procedere alla fase
installazione. Per il trasferimento di file da locale a remoto, utilizziamo uno dei più famosi
software disponibili, FileZilla. Oltre ad essere uno dei migliori software, FileZilla è anche open
source e quindi completamente gratuito.
Possiamo scaricare il software dal link https://filezilla-project.org/ facendo attenzione a
selezionare la versione “Client”.
Completata l‟installazione di FileZilla (procedura automatica, basta avviare il file scaricato) ed
aperto il software, viene mostrata la seguente schermata composta da una barra dei menù,
da una barra in cui inserire le informazioni per la connessione al server e da due aree
sottostanti, una con i file locali (sinistra) ed una con i file remoti (destra).
Figura 7 - Schermata principale FileZilla
I parametri da inserire in alto per la connessione con il server sono Host, Nome utente,
Password e Porta. Tutti questi parametri sono forniti dall‟amministratore del server-web.
Inseriamo i parametri di connessione e premiamo il pulsante “Connessione rapida” (esiste
anche la possibilità di registrare i parametri di connessione per non doverli reinserire ad ogni
connessione, ma in questa guida mi limiterò a mostrare solo la connessione rapida). Se i dati
inseriti sono corretti, ci viene mostrato il contenuto del server nella sezione di destra. A
questo punto non ci resta che individuare i file presenti in locale (box di sinistra) e cioè il
IIS Falcone - Righi Pagina 5Guida Wordpress www.aldoguastafierro.it/corso_web/
contenuto della cartella che abbiamo decompresso all‟inizio di questa guida, selezionarli tutti,
premere il pulsante destro del mouse e scegliere la voce “Upload”
Figura 8 - Connessione ed upload dei file sul server
Attendiamo che tutti i file vengano caricati sul server.
IIS Falcone - Righi Pagina 6Guida Wordpress www.aldoguastafierro.it/corso_web/
Installazione di WordPress
Al termine del caricamento di tutti i file, possiamo procedere all‟installazione di WordPress
aprendo semplicemente il browser ed individuando l‟indirizzo in cui sono stati caricati i file. In
questo caso ho creato una cartella all‟interno di www.itisrighi.it.it e l‟ho chiamata corso_cms,
quindi il percorso dell‟installazione e del futuro sito sarà www.itisrighi.it/corso_cms. È bene
notare che se avessi voluto installare wordpress direttamente in www.itisrighi.it non avrei
dovuto creare una sottocartella, ma caricare i file nella directory (cartella) principale del
server.
Aprendo l‟indirizzo www.itisrighi.it/corso_cms, mi viene mostrata la seguente schermata:
Figura 9 - Prima schermata del processo di installazione di wordpress
Premiamo il pulsante “Crea un file di configurazione” per passare alla successiva schermata.
Nella schermata che segue, premiamo il pulsante “Iniziamo !”
Figura 10 - Seconda schermata del processo di installazione di WordPress
IIS Falcone - Righi Pagina 7Guida Wordpress www.aldoguastafierro.it/corso_web/
Ora dobbiamo inserire i dati relativi al database. Tali dati ci sono stati mostrati appena
abbiamo creato un nuovo database. Inseriamoli e premiamo il pulsante “Invia”
Figura 11 - Inserimento informazioni database
Una schermata ci informa che i parametri del database, appena inseriti, sono corretti e che
possiamo procedere con la fase successiva dell‟installazione.
Figura 12 - Conferma comunicazione con database
IIS Falcone - Righi Pagina 8Guida Wordpress www.aldoguastafierro.it/corso_web/
Non ci resta che inserire le informazioni relative all‟amministratore del sito e confermare
premendo il pulsante “Installa WordPress”.
Qualche consiglio utile, come password è bene sceglierne una composta da testo, numeri e
simboli. Non utilizzare mai nomi riconducibili a persone o oggetti a noi vicini (es. nome di un
familiare, dell‟animale domestico, date di nascita ecc…).
Per quanto riguarda il nome utente, nella mia guida, ho utilizzato “admin”, ma vi consiglio di
non utilizzarlo. Infatti è il più utilizzato e quindi il più vulnerabile.
Figura 13 - Inserimento informazioni relative all'amministratore del sito
IIS Falcone - Righi Pagina 9Guida Wordpress www.aldoguastafierro.it/corso_web/
Ora che abbiamo compiuto anche l‟ultimo passaggio, una finestra ci informa che è tutto
pronto e possiamo accedere al pannello di amministrazione per cominciare a creare
contenuti, configurare la struttura del nostro sito e molto molto altro.
Figura 14 - Conferma successo processo di installazione
IIS Falcone - Righi Pagina 10Guida Wordpress www.aldoguastafierro.it/corso_web/
Accedere al pannello di amministrazione ed effettuare le
prime operazioni di amministrazione del nuovo sito
WordPress
Completata a fase di installazione è possibile accedere al pannello di amministrazione e
compiere alcune operazioni che, personalmente, ritengo fondamentali.
Per accedere al pannello di amministrazione del nostro nuovo sito, digitiamo, utilizzando un
browser, l‟indirizzo completo ed aggiungiamo /wp-admin. Nel nostro caso, il pannello di
amministrazione sarà raggiungibile al link http://www.itisrighi.it/corso_cms/wp-admin.
Ci viene mostrata una schermata in cui inserire nome utente e password. Le abbiamo
appena definite nel processo di installazione e quindi dovremmo ricordarle senza problemi. In
caso contrario (spero proprio di no O_O ) possiamo procedere al recupero della password
selezionando la voce “E‟ stata persa la password ?” e seguendo i vari passaggi.
Figura 15 - Accesso pannello di amministrazione
IIS Falcone - Righi Pagina 11Guida Wordpress www.aldoguastafierro.it/corso_web/
Il pannello di amministrazione di WordPress
Il pannello di amministrazione di WordPress 3.9 ha un‟interfaccia grafica completamente
rinnovata, maggiormente leggibile e responsive. Questo vuol dire che possiamo accedervi
tranquillamente da qualsiasi dispositivo (Personal Computer, Notebook, Tablet e
Smartphone) ed effettuare tutte le operazioni desiderate.
Figura 16 - Schermata iniziale pannello di controllo
La schermata iniziale del pannello di controllo è composta da una sottile barra superiore con
le informazioni sull‟utente connesso e da una sidebar (a sinistra) con tutti gli strumenti
necessari all‟amministrazione del sito. La parte centrale della schermata mostra informazioni
sintetiche sullo stato del sito e sui contenuti presenti.
Nelle varie fasi dell‟amministrazione del sito, le due barre (superiore e laterale sinistra)
rimangono sempre statiche, mentre nella parte centrale vengono mostrati i vari contenuti e le
varie opzioni.
La colonna di sinistra è composta dalle voci che consentono di amministrare i rispettivi
contenuti:
Home: per tornare alla schermata iniziale in qualsiasi momento
Articoli: sono contenuti dinamici, solitamente dedicati alle news o ad informazioni che
vengono costantemente aggiornate come ad esempio degli eventi.
Media: contenuti multimediali, immagini, file audio e video, PDF ecc… Possono essere
inseriti, successivamente al loro caricamento, in pagine o articoli.
Pagine: sono contenuti statici dedicati ad informazioni che vaiano raramente e che sono
valide nel tempo (es. chi siamo, dove siamo, missione, partner, contatti ecc…)
IIS Falcone - Righi Pagina 11Guida Wordpress www.aldoguastafierro.it/corso_web/
Commenti: il sistema wordpress consente ai visitatori del sito di commentare i vari articoli o
pagine. Tramite questo pannello è possibile gestire tali commenti validandoli o eliminandoli
dal sistema. Nel primo caso saranno visualizzati sul sito, nel secondo eliminati
definitivamente.
Aspetto: Gestione dell‟aspetto grafico del sito, aggiunta o rimozione di nuovi temi grafici.
Plugin: Componenti aggiuntivi per estendere le funzionalità del sito.
Utenti: Gestione degli utenti registrati ed abilitati.
Strumenti: Strumenti utili per l‟importazione e l‟esportazione die contenuti del sito.
Impostazioni: Impostazioni di sicurezza e tecniche della piattaforma WordPress.
Gli Articoli
Come accennato in precedenza, gli articoli sono contenuti dinamici dedicati generalmente a
news o eventi. WordPress consente di organizzare gli articoli in categorie per facilitare la
navigabilità da parte degli utenti. Per amministrare i contenuti possiamo premere il pulsante
“Articoli” presente nella sidebar di sinistra e visualizzare l‟elenco di tutti gli articoli presenti nel
sistema.
Figura 17 - Elenco articoli presenti nel sistema
La seguente schermata mostra l‟elenco degli articoli. Passando con il mouse sul titolo
dell‟articolo, vengono mostrate quattro voci: Modifica (accede ad una nuova schermata con
tutti gli strumenti di modifica dell‟articolo), Modifica Rapida (consente di modificare
rapidamente l‟articolo direttamente dalla schermata senza aprire nuove finestre. Questa
modalità è molto veloce e comoda se si desidera modificare velocemente più articoli senza
IIS Falcone - Righi Pagina 12Guida Wordpress www.aldoguastafierro.it/corso_web/
dover aprire nuove finestre. Naturalmente non offre tutti gli strumenti della modalità
“Modifica”), Cestina (sposta l‟articolo nel cestino. Successivamente sarà possibile ripristinare
l‟articolo, oppure eliminarlo definitivamente) e Visualizza (per visualizzare l‟articolo così
come lo vedono gli utenti del sito).
Figura 18 – Modifica rapida di un articolo
Oltre all‟elenco di tutti gli articoli presenti nel sistema, nella sidebar di sinistra, vengono anche
attivate quattro sottovoci: Tutti gli articoli (visualizza l‟elenco di tutti gli articoli), Aggiungi
nuovo (per inserire un nuovo articolo), Categorie (per amministrare le categorie
aggiungendone di nuove, modificando e/o
eliminando quelle esistenti) e Tag (creazione di tag. I tag sono delle parole chiave
associate al contenuto degli articoli. Grazie a queste parole è possibile utilizzare
funzionalità quali, articoli correlati o articoli simili ecc…Ϳ
IIS Falcone - Righi Pagina 13Guida Wordpress www.aldoguastafierro.it/corso_web/
Aggiungere un nuovo articolo
Cliccando sulla voce “Aggiungi nuovo”, viene mostrata la seguente schermata,
1
3
8
2
4
5
7
6
Figura 19 - Inserimento di un nuovo articolo
Nella schermata “Aggiungi nuovo articolo” è possibile inserire le seguenti informazioni:
1. Titolo dell‟articolo;
2. Contenuto dell’articolo (è possibile utilizzare un comodo editor per la formattazione del
testo e degli atri elementi);
3. Aggiungi media per aggiungere contenuti quali foto, tracce audio, video ed allegati;
4. Categoria per specificare la categoria di appartenenza dell‟articolo. Nel sistema è
presente una schermata dedicata alla gestione delle categorie, ma è possibile aggiungerne di
nuove direttamente da questo box selezionando la voce “+ Aggiungi una nuova categoria”;
5. Aggiungere tag;
6. Immagine in evidenza. L‟immagine in evidenza è una foto che identifica l‟articolo. In molti
temi grafici gli articoli sono mostrati nella home page con il titolo, l‟immagine in evidenza, una
breve descrizione ed il pulsante “Leggi tutto”;
IIS Falcone - Righi Pagina 14Guida Wordpress www.aldoguastafierro.it/corso_web/ 7. Discussione per abilitare o disabilitare i commenti (alcune volte questo box non è attivo. Per attivarlo apriamo il menù “Impostazioni schermata”, presente nella parte superiore destra dello schermo, e spuntiamo la voce discussione; 8. Pubblica. In questo box possiamo procedere alla pubblicazione del nostro nuovo articolo rendendolo visibile a tutti i visitatori del sito. Possiamo anche salvarlo come bozza (per future modifiche prima della pubblicazione), impostare una data specifica di pubblicazione, proteggere l‟articolo con una password. IIS Falcone - Righi Pagina 15
Guida Wordpress www.aldoguastafierro.it/corso_web/
Gestione categorie
Nella sezione categorie (accessibile tramite il pulsante Categorie) possiamo gestire le
categorie, crearne di nuove. È anche possibile creare delle sotto categorie.
Gestione dei Tag
Nella sezione tag (accessibile tramite il pulsante Tag) possiamo gestire i tag, creandone di
nuovi o modificando quelli esistenti)
I Media
Nella sezione media sono presenti tutti i file multimediali del sistema. Questo sistema
consente di aggiungere ad esempio una foto in un articolo e di renderla,
contemporaneamente, disponibile per altri articoli o pagine. Se inseriamo una foto
direttamente dalla schermata “Aggiungi nuovo articolo” verrà comunque salvata e mostrata
nella schermata che segue.
Figura 20 - Elenco file multimediali caricati
In maniera analoga a quella degli articoli, da questa schermata possiamo eliminare o
modificare un contenuto multimediale precedentemente caricato.
Se vogliamo aggiungere un nuovo contenuto, possiamo premere il pulsante “Aggiungi nuovo”
presente nella sidebar di sinistra.
Figura 21 - Aggiunta di un nuovo file multimediale
IIS Falcone - Righi Pagina 16Guida Wordpress www.aldoguastafierro.it/corso_web/
Ora premiamo il pulsante “Selezionare i file” e cercare il file da caricare direttamente sul
nostro computer.
Figura 22 - Selezione file da caricare
Selezioniamo il file e premiamo Apri.
Figura 23 - Caricamento di un nuovo file multimediale
Adesso il file è stato caricato sul server e possiamo inserirlo in un articolo o una pagina.
Infatti quando premiamo il pulsante “Aggiungi media”, presente nella pagina di editing degli
articoli o delle pagine, il sistema ci permette di scegliere un file presente già nel sistema,
oppure di caricarne uno nuovo dal nostro computer locale.
IIS Falcone - Righi Pagina 17Guida Wordpress www.aldoguastafierro.it/corso_web/
Le Pagine
La gestione delle pagine è molto simile a quella degli articoli, ma con alcune differenze.
Non ci sono le categorie ed i tag e possiamo scegliere se una pagina è base oppure se
è una sotto pagina. Ad esempio possiamo creare una pagina chiamata Italia e poi tutte
sottopagine con i nomi delle regioni.
Questo aspetto viene molto spesso trascurato, invece ha una importanza fondamentale
nella lettura dei contenuti da parte dei motori di ricerca. Infatti se la struttura dei
contenuti è ben ottimizzata (divisa in pagine e sottopagine) i motori di ricerca riescono a
capire con esattezza quali sono i contenuti principali e quali quelli secondari.
Più i contenuti di un sito sono ben strutturati e meglio i motori di ricerca riusciranno a
leggerli, premiandoli nelle pagine dei risultati.
La seguente figura mostra la schermata di inserimento di una nuova pagina e il box “Attributi
pagina” per scegliere se si tratta di una pagina base oppure di una sottopagina.
Figura 24 - Inserimento di una nuova pagina
Per procedere alla pubblicazione della pagina, basta premere il pulsante “Pubblica”.
IIS Falcone - Righi Pagina 18Guida Wordpress www.aldoguastafierro.it/corso_web/
I Commenti
Figura 25 – gestione commento
L‟Aspetto
Nella sezione aspetto, ci sono tutti gli strumenti necessari alla gestione dell‟aspetto grafico
del nostro sito, degli elementi presenti nelle sidebar e nel footer. È inoltre possibile gestire
plugin. I plugin sono delle estensioni di wordpress che consentono di aumentare le
funzionalità del sistema. Ad esempio, ci sono plugin per creare un sito multilingua, per gestire
un sistema di e-commerce, per integrare i social network ecc…
IIS Falcone - Righi Pagina 19Guida Wordpress www.aldoguastafierro.it/corso_web/
I Temi
La prima delle voci presenti nel menù aspetto è “Temi”. Wordpress consente di installare temi
grafici che è possibile scaricare gratuitamente dal link http://wordpress.org/themes/ oppure
direttamente dalla schermata “Temi” premendo il pulsante “Aggiungi nuovo”. Tramite questo
pulsante possiamo caricare un tema precedentemente scaricato sul nostro PC, oppure
visualizzare i temi disponibili sul sito wordpress.org senza neanche cambiare schermata.
Trovato il tema che ci piace, potremo procedere alla sua installazione premendo
semplicemente un pulsante.
Figura 26 - Schermata Temi
La schermata appena proposta, mostra l‟elenco dei temi disponibili (ovvero i temi già scaricati
sulla nostra piattaforma ed immediatamente attivabili) ed evidenzia quello attivo.
Posizionando il puntatore del mouse su un tema non attivo, appaiono due pulsanti,
“Anteprima” (per vedere in anteprima il tema applicato alla nostra struttura) e “Attiva” (per
procedere all‟attivazione del tema).
IIS Falcone - Righi Pagina 20Guida Wordpress www.aldoguastafierro.it/corso_web/
Nella stessa pagina c‟è anche il pulsante “Aggiungi nuovo” che, se premuto, mostra la
seguente schermata:
Figura 27 - Schermata aggiungi nuovo
A questo punto possiamo inserire un termine di ricerca per trovare il tema più adatto al nostro
progetto, oppure filtrare i temi in base a specifiche funzionalità.
Se non desideriamo utilizzare uno dei temi gratuiti di WordPress possiamo acquistarne uno
da uno dei tantissimi siti che vendono template professionali. In questo caso, dopo l‟acquisto,
ci verrà indicato il link per il download dei file. Scaricati i file del tema sul nostro PC potremo
procedere al caricamento tramite il pulsante “Caricare” presente nella schermata “Aggiungi
nuovo”.
I temi a pagamento si differenziano da quelli gratuiti, oltre per il fatto che dobbiamo pagare
prima di scaricarli , anche per funzionalità aggiuntive che solitamente integrano. Infatti quasi
sempre hanno un pannello di amministrazione del tema dedicato widget e plugin aggiuntivi.
In conclusione, dopo aver installato la nostra piattaforma, possiamo installare un tema
gratuito o uno a pagamento. Entrambe le tipologie di temi hanno dei vantaggi e sono più
adatte a casi specifici. Ad esempio se stiamo creando un sito con funzionalità specifiche (es.
agenzia immobiliare, sito di e-commerce, galleria fotografica, portale di eventi ecc…) sarà
meglio acquistare un tema dedicato e a pagamento, se al contrario intendiamo realizzare un
sito generico, possiamo scegliere uno dei temi gratuiti disponibili sul sito ufficiale di
wordpress.
In alternativa è anche possibile scegliere un tema gratuito e poi integrarlo con plugin per
estenderne le funzionalità, ma in questo caso aumenteranno decisamente le ore di lavoro
necessarie al completamento del progetto e le variabili che potranno creare problemi di
integrazione tra i vari componenti saranno notevoli.
IIS Falcone - Righi Pagina 21Guida Wordpress www.aldoguastafierro.it/corso_web/
Un ultimo consiglio, che si tratti di un tema gratuito o a pagamento, è consigliabile sempre
scegliere un tema responsivo, in questo modo i visitatori potranno accedere al sito sia da
dispositivi mobili, come tablet e smartphone, che da PC o notebook.
I Widget
I widget sono degli elementi che estendono le funzionalità del sistema e possono essere
posizionati nelle sidebar del sito (se il tema le prevede), oppure nel footer. Ad esempio, i
widget più popolari sono quelli che mostrano un box di ricerca, gli ultimi articoli inseriti,
l‟elenco degli utenti che hanno cliccato “Mi piace” su facebook ecc… Il numero dei widget
disponibili è legato ai plugin installati. Ad esempio se installiamo un plugin per la creazione di
un sistema di e-commerce, saranno anche aggiunti widget che mostrano gli articoli inseriti nel
carrello, gli ultimi prodotti inseriti, i prodotti in offerta o i più venduti ecc…
Naturalmente installando il plugin, questi widget verranno aggiunti all‟elenco di quelli
disponibili e poi dovremo essere noi ad attivarli. Per attivarli e gestirli, ci basta andare nel
menù Widget. Una schermata ci mostrerà l‟elenco dei widget disponibili e le aree in cui è
possibile inserirli. Nel caso dell‟esempio proposto le possibili collocazioni dei widget sono:
sidebar principale, sidebar contenuto e sidebar a pie di pagine.
Per aggiungere un widget ad una sidebar, possiamo selezionarlo dall‟elenco di sinistra e
trascinarlo in uno dei box di destra. Per quasi tutti i widget, oltre al posizionamento in una
sidebar, è anche possibile impostare un titolo.
La figura che segue mostra l‟inserimento di un widget mediante il trascinamento.
Figura 28 - Inserimento di un widget in una sidebar mediante il trascinamento
IIS Falcone - Righi Pagina 22Guida Wordpress www.aldoguastafierro.it/corso_web/
I Menu
Altra funzionalità cruciale di WordPress è Menù. Grazie a questa funzionalità potremo
gestire tutti i menù presenti nel nostro sito aggiungendo voci e sottovoci. Vediamo come
gestire un menù. Premiamo sulla voce menù ed il sistema ci mostrerà la seguente
schermata.
Figura 29 - Gestione menù
La prima cosa da fare è creare un menù inserendo il nome in “Nome menu” (nel nostro
esempio è stato scelto il nome “Principale”) e premere il pulsante “Creazione menu”.
Ora che il menu “Principale” è stato creato, possiamo precedere indicando se aggiungere
automaticamente al menu tutte le nuove pagine che verranno create e se si tratta del menu
primario superiore (quello principale che appare generalmente in alto) oppure del menu
secondario nella sidebar di sinistra.
Possiamo creare quanti menù vogliamo e poi decidere se inserirli in una delle posizioni che ci
vengono proposte. Il numero delle posizioni in cui è possibile collocare il menu varia in base
al tema che stiamo utilizzando. Ad esempio ci sono temi che consentono l‟interimento dei
menù in una sola posizione e temi che prevedono anche tre/quattro posizioni in cui inserire
un menu.
È anche presente un widget, nativo di wordpress e quindi indipendente dal tema scelto,
che consente di posizionare un menù in una delle aree widget disponibili.
IIS Falcone - Righi Pagina 23Guida Wordpress www.aldoguastafierro.it/corso_web/
Figura 30 - Gestione menu
Ora che il menu è stato creato, possiamo procedere con „inserimento delle varie voci. Gli
elementi di base che possiamo inserire sono: Pagine, Link o categorie di Articoli. Come si
vede nella schermata appena proposta questi tre elementi sono presenti a sinistra della
schermata. Possiamo trovare l‟elemento che ci interessa, aggiungere il simbolo di spunta e
premere il pulsante “Aggiungi al menu”.
Quando le voci del menu saranno state aggiunte al box centrale (“Struttura del menu”),
mediante trascinamento, potremo riordinarle o scegliere se si tratta di voci principali o
sottovoci.
Per confermare le modifiche apportate e procedere al salvataggio ed alla pubblicazione del
menù non ci resta premere il pulsante “Salva menu”.
IIS Falcone - Righi Pagina 24Guida Wordpress www.aldoguastafierro.it/corso_web/
I Plugin
Come detto più volte in precedenza, i plugin sono degli elementi esterni che consentono di
incrementare le funzionalità del sistema. Come per i temi, esistono plugin gratuiti ed a
pagamento.
La voce plugin, presente nel menù di sinistra, ci consente di aggiungerne di nuovi, di
aggiornare quelli presenti, oppure di effettuare disattivazioni ed eliminazioni.
Figura 31 - Schermata di gestione dei plugin
I plugin hanno il pregio di estendere le funzionalità del sito ed il difetto di minare la sicurezza
se non aggiornati. Infatti essendo elementi esterni non nativi di wordpress devono essere
costantemente aggiornati e verificati.
La cosa da verificare (prima dell‟installazione) è se il plugin è compatibile con la versione di
wordpress in uso, in caso contrario è assolutamente sconsigliato l‟utilizzo di tale componente.
Inoltre periodicamente, o quando disponibile, è necessario aggiornare i vari plugin.
Aprendo la pagina dei plugin (come mostrato nella figura appena proposta) abbiamo la
possibilità di attivare, disattivare ed eliminare un plugin installato. Nel caso in cui fosse
presente un aggiornamento del plugin, in questa schermata vedremmo anche il simbolo
aggiorna.
Per aggiungere un nuovo plugin è possibile utilizzare il pulsante “Aggiungi nuovo”, cercare il
plugin di cui abbiamo bisogno, verificare la compatibilità con la versione di wordpress in uso e
procedere al download, all‟installazione e all‟attivazione.
IIS Falcone - Righi Pagina 25Guida Wordpress www.aldoguastafierro.it/corso_web/
Figura 32 - Ricerca di un plugin per gestire un form di contatto
Alcune funzionalità, anche se basilari e necessarie, non sono presenti nativamente in
WordPress. Per questo motivo è necessario cercarlo tra i plugin disponibili in rete (come
mostra la schermata) e procedere al download ed all‟installazione.
Nella schermata di ricerca dei plugin, sono presenti anche due dati di notevole importanza, la
valutazione degli utenti che hanno già utilizzato il plugin ed il pulsante “Dettagli” con cui
verificare la compatibilità del plugin con la versione di wordpress che stiamo utilizzando.
IIS Falcone - Righi Pagina 26Guida Wordpress www.aldoguastafierro.it/corso_web/ Gli Utenti WordPress prevede diversi livelli di accesso al pannello di controllo. Ogni livello (il sistema lo chiama ruolo) ha permessi diversi. Si va dal ruolo Amministratore che ha il controllo completo della piattaforma, a Sottoscrittore che può commentare gli articoli o poco più. I ruoli disponibili sono: Amministratore: è la persona che ha il pieno controllo del sistema, oltre ad avere il controllo assoluto su articoli, pagine, commenti, plugin extra installati, può gestire il tema del sito, modificarlo, installare plugin, widget e gestire ovviamente gli utenti ed i loro ruoli. Editore: è solitamente la persona responsabile dell‟area scritta, nel senso che ha il pieno controllo come l‟amministratore di gestire articoli e pagine in tutti i loro aspetti, dalla gestione delle categorie, all‟editing di articoli e pagine anche non scritte da lui. Di solito all‟editore è consentito anche utilizzare anche alcuni plugin esterni (che lo permettono) come per esempio una galleria di immagini esterna ai media. Autore: è la persona che scrive gli articoli, può infatti creare, modificare e pubblicare articoli ma a livello dirigenziale ha diritti e doveri solo verso i propri articoli. Questo ruolo per esempio viene assegnato a delle persone che scrivono sul blog. Collaboratore: il collaboratore è un utente che può gestire i propri articoli ma il compito di pubblicarli spetta ad un Autore, Editore o l‟amministratore stesso. Di solito il collaboratore prepara l‟articolo, l‟autore lo controlla e lo pubblica. (un ruolo che sinceramente ho visto usare poco) Sottoscrittore: sono gli utenti solitamente esterni al sito che possono leggere, commentare (se è richiesta la registrazione per farlo) o iscriversi alla newsletter. La registrazione viene richiesta appunto in casi particolari come per esempio iscriversi alla newsletter o accedere ad un‟area riservata del sito dedicata ai registrati (es. Area riservata per gli ordini o le consulenze) Per gestire utenti e ruoli c‟è la sezione Utenti con cui possiamo modificare i permessi di un utente già presente, aggiungere un nuovo utente ed assegnargli un ruolo specifico oppure modificare le informazioni relative al nostro profilo. Quando viene creato un nuovo utente, il sistema ci chiede se vogliamo che venga inviata in maniera automatica una mail all‟utente con il nome utente, la password ed il link per accedere al pannello. Ritengo questa funzione estremamente utile, soprattutto nel caso in cui il numero degli utenti da aggiungere sia elevato. IIS Falcone - Righi Pagina 27
Guida Wordpress www.aldoguastafierro.it/corso_web/
Figura 33 - Gestione degli utenti e dei ruoli
Gli Strumenti
Gli strumenti di base che WordPress mette a disposizione, consento di importare ed
esportare contenuti da sistemi diversi. Questa funzione è utile se intendiamo spostare il
nostro sito da un server ad un altro. Nel caso in cui non abbiamo un semplice blog, ma
un sistema più complesso, sconsiglio di utilizzare tali strumenti. Uno strumento molto utile
(presente solo se è installato il relativo plugin) consente di pianificare il backup del
database. Ad esempio possiamo scegliere di ricevere ogni sera via e-mail il backup del
database. Solitamente le società di web hosting mettono a disposizione strumenti automatici
di backup, ma quasi mai forniscono questo servizio gratuitamente. Grazie ad un plugin
possiamo implementare noi questa
funzione in maniera totalmente automatizzata e gratuita. Non citerò il nome di nessun
plugin dedicato al backup perché ce ne sono molti validi.
IIS Falcone - Righi Pagina 28Guida Wordpress www.aldoguastafierro.it/corso_web/
Le Impostazioni
L‟ultima voce del menu di sinistra è “Impostazioni”. In questo menu sono presenti altre
sottovoci alcune delle quali decisamente importanti sia per la sicurezza del nostro portale
che per l‟indicizzazione sui motori di ricerca.
Generali
In questa schermata è possibile inserire le informazioni di base del sito come titolo, motto,
indirizzo url del sito, indirizzo email principale e formato data ed ora.
Figura 34 - Impostazioni Generali
IIS Falcone - Righi Pagina 29Guida Wordpress www.aldoguastafierro.it/corso_web/
Scrittura
Scrittura ci consente di scegliere la categoria principale dei nuovi articoli, il formato e se
consentire la pubblicazione di articoli in maniera diretta tramite un messaggio di posta
elettronica.
Figura 35 - Impostazioni Scrittura
Lettura
In lettura possiamo scegliere se la prima pagina del nostro sito deve mostrare gli ultimi articoli
inseriti, oppure una pagina statica. In questo secondo caso possiamo anche scegliere quale
altra pagina del sito deve mostrare l‟elenco degli ultimi articoli inseriti. Ad esempio possiamo
creare una pagina e chiamarla “Blog” oppure “News” e poi indicarla in questa schermata
come “Pagina articoli”. In questo modi aprendo la pagina “Blog” oppure “News” verranno
mostrati automaticamente gli ultimi articoli inseriti.
La schermata ci consente anche di impostare il numero di articoli da mostrare in anteprima
IIS Falcone - Righi Pagina 30Guida Wordpress www.aldoguastafierro.it/corso_web/
per ogni schermata.
Figura 35 - Impostazioni Lettura
Discussione
La schermata “Discussione” è dedicata alle funzionalità che consentono agli utenti di
interagire con il sito. In particolare, quindi, ai comenti. Possiamo scegliere chi può pubblicare
commenti, se devono essere prima approvati o vengono direttamente pubblicati, se vogliamo
essere avvisati via email ogni qualvolta venga inserito un commento e se consentire agli
autori del commento di utilizzare le emoticon.
I commenti possono essere molto utili, ma anche dannosi. Ad esempio, questa funzionalità
potrebbe essere utilizzata da un nostro competitor che con commenti falsi può screditare un
nostro servizio o prodotto. Per questo motivo è sempre consigliabile impostare il sistema in
modo che i vari commenti inseriti debbano essere prima moderati e solo dopo resi visibili.
In alternativa è possibile installare plugin che collegano i commenti a social network come
facebook e google+. In questo modo un utente può commentare solo attraverso uno dei due
social network e quindi è costretto ad utilizzare il suo nome reale. Potrebbe comunque
creare un falso profilo, ma l‟operazione risulterebbe comunque più complessa e lunga.
IIS Falcone - Righi Pagina 31Guida Wordpress www.aldoguastafierro.it/corso_web/
Figura 36 - Impostazioni discussione
IIS Falcone - Righi Pagina 32Guida Wordpress www.aldoguastafierro.it/corso_web/
Media
Quando carichiamo un‟immagine attraverso lo strumento “Media” il sistema crea in
automatico delle versioni della stessa immagine con dimensioni e peso ridotte. Questo per
evitare il caricamento accidentale di immagini estremamente grandi e pesanti che finirebbero
per rallentare il caricamento delle varie pagine e la conseguente penalizzazione da parte dei
motori di ricerca. Inoltre non tutte le società di web hosting offrono spazio illimitato, quindi la
gestione dei vari file caricati è strategicamente importante.
In questa schermata possiamo definire la dimensione delle immagini caricate e ridotte
automaticamente nel formato Miniatura, Media e Grande.
Figura 37 - Impostazioni Media
Permalink
Permalink è in assoluto l‟ultima delle voci di menù ma, al contrario, per quanto riguarda
l‟indicizzazione del sito è fondamentale. Infatti ci consente di specificare come sarà composto
l‟url delle varie pagine o articoli.
Ad esempio possiamo scegliere se l‟URL della pagina “Chi siamo” deve avere questo
formato:
http://www.itisrighi.it/corso_cms/?page_id=2
Oppure questo:
http://www.itisrighi.it/corso_cms/chi-siamo
IIS Falcone - Righi Pagina 33Guida Wordpress www.aldoguastafierro.it/corso_web/
Nel primo caso il l‟URL della pagina è composto dall‟indirizzo del sito e da “/?page_id=2”,
mentre nel secondo caso da /chi-siamo. Come si vede chiaramente nel secondo caso,
nell‟URL è indicato chiaramente quello che sarà in contenuto della pagina. Questa
caratteristica viene premiata dai motori di ricerca con un punteggio maggiore in termini di
indicizzazione. Infatti si crea una situazione ideale in cui l‟URL della pagina o dell‟articolo, il
titolo e il contenuto, contengono le stesse parole.
Per attivare questa funzionalità è necessario scegliere la voce “Nome articolo” tra le opzioni
disponibili nella schermata mostrata nella prossima figura.
Figura 38 - Impostazioni Permalink
IIS Falcone - Righi Pagina 34Puoi anche leggere