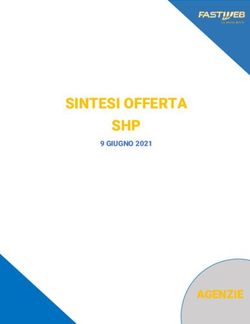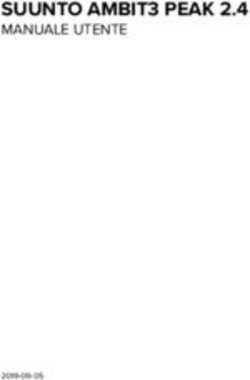1Number per Android Manuale Utente - Versione 4.0
←
→
Trascrizione del contenuto della pagina
Se il tuo browser non visualizza correttamente la pagina, ti preghiamo di leggere il contenuto della pagina quaggiù
Indice
1 Introduzione …………….……………………...3 4.4 Ricezione chiamate Voip…….………..…….….37
1.1Numeri emergenze…………….……………………...3 4.5 Ricevere chiamata Voip in background…..38
1.2Licenze………………………………………………….…..4 4.6 Ricezione 2à chiamata Voip …………….….…39
4.7 Impostazione e lettura della presence...…40
4.8 Impostazione stato di presence............…41
2 Guida introduttiva….…….………..………..8
2.1Installazione 1NUMBER…….……………………..8 5 Chat…………………………………………….…………..………42
2.2Registrazione…………………………….……………..8 5.1 Come iniziare una Chat……………..……………43
2.3Verifica il tuo numero di cellulare.….………..9 5.2 Finestra di Chat…..……………………………….…44
2.4 Consigli dopo la registrazione………………….10 5.3 Contenuto………..…....…….……………………….45
2.5 Caricare foto sul server…………………………..11 5.4 disponibilità………..…....…….…………………….45
2.6 Importare la lista dei tuoi contatti………….12 5.5 Messaggi nuovi e non letti…………………….46
2.7 Visualizzazione delle immagini dei cont…13 5.6 Server messaggi…………………………………….46
2.8 Aggiornamento del display……………………14
2.9 Esci dall’app…………………………………………..14 6 Controllo Chiamate……………….…… 47
2.10 Chiudere l’app senza uscire………………….15
6.1Controllo chiamate in movimento..……….48
2.11 Consigli dopo la registrazione……………….16
6.2Controllo chiamate sul CTI…………………….48-49
3 Chiamare…………….………………….…………….17 7 Modalità notte…………………..………...50
3.1 Scegli il dispositivo…….…………………..…………18
3.2 Modalità di chiamata..……………………..……….19
3.3 Usa sempre 1Number come dialer……..…….20
8 Log di chiamata………..…………………..51
3.4 Chiamare in Voip…….……………………..…………21
3.5 Consegna delle chiamate tra Voip e GSM.…22 9 Apertura Fax,Voice mail e reg…52
3.6 Impostazione dei messaggi di convenienza.23 10 I tuoi dispositivi……………………..…..53
3.7 Chiamare in Callthrough..………………………….24
3.8 Chiamare in Callback….….………………………….25
3.9 Attivazione nr di Callback diverso………………26 11 Offline…………………………………….…..…..54
3.10 Composizione………………….……………………...27
3.11 Chiamate dirette………...………………………….28 12 Supporto…………………….……………..…..55
3.12 Accesso e impostazione dei contatti……….29
3.13 Nascondere ID Chiamate………..………………30
3.14 Preferiti………………………….……………………...31
13 Videochiamate……..………………....…..56
3.15 Ottieni chiamata da un altro telefono…….32
3.16 Fallback……………………….………………………...33 14 Tablet………………………………………....…..57
4 Ricezione chiamate………………………..34
4.1 Impostazione suoneria parallela..……………35
4.2 Inoltro di chiamate……………………………….…36
4.3 Code di chiamata…....…….……………………….37
Caratteristiche e funzioni potranno subire variazioni
Ver 4.0 21Numeri di Emergenza
Come funziona:
• Numeri Fissi: Le telefonate vengono mappate e inoltrate al numero di
zona tramite il prefisso telefonico.
• Numeri Mobili: Le telefonate vengono mappate e inoltrate al numero
di zona tramite la cella di zona.
Avvertenze:
In caso si voglia telefonare a numeri di emergenza(112,113,115,118 ecc.) e
qualora si voglia utilizzare il 1Number la chiamata verrà inviata al punto di
emergenza del prefisso di appartenenza.
Es. Se ho un numero con prefisso 02(Milano) le chiamate verranno indirizzate
agli enti di Milano.
consigliamo in caso di emergenza di utilizzare la Sim Voce del proprio Cellulare
se non si è fuori dal proprio prefisso telefonico.
Ver 4.0 31 Licenze
1. Licenze attivabili
Sarà possibile attivare sul tuo smartphone 3 tipologie di licenze:
● 1 Number Control
● 1 Number Business Residential
● 1 Number Business Communicator
Ver 4.0 41 Cosa fa - 1Number control Business
1 Cosa fa -1Number control Business
1Number mette il telefono dell'ufficio sul vostro smartphone Android , fornendo vantaggi costo-efficacia - flessibilità del singolo numero e l'accesso alle funzioni sul
sistema telefonico aziendale, in qualsiasi momento , ovunque .
Caratteristiche :
● Abilita servizi di numero unico
- I chiamanti possono comporre il numero dell'ufficio per raggiungervi su qualsiasi telefono desiderato;
- Non c'è bisogno di mostrare il proprio numero di cellulare;
- Aumenta l'efficienza della comunicazione e produttività.
● Supporta Callback e chiamata diretta
- Richiamata al numero di telefono di cellulare , numero dell'ufficio , o personalizzato.
● Rubrica unificata
- trasmette automaticamente la rubrica aziendale sul tuo Android;
- Non c'è bisogno di sincronizzare i contatti aziendali;
- Aggiunge ulteriori informazioni (ad esempio la posizione di lavoro , dipartimento , ecc. );
- Potrai chiamare all’interno della tua rete aziendale componendo solo il numero dell’interno aziendale, come un cordless;
- I numeri possono essere contrassegnati in un elenco di preferiti.
● Pannello di controllo delle caratteristiche
- Inoltra tutte le chiamate , su nessuna risposta , su occupato o su selettiva;
- Fa squillare il telefono fisso contemporaneamente con altri telefoni impostati;
- Nasconde l’ID chiamante;
- Ignorare tutte le chiamate con funzione do-not – disturb.
●Impostazioni di Pagina
- Selezionare e filtrare le modalità di ripiego;
- Computer Telephony Integration ( CTI );
- Imposta suonerie e vibrazioni;
● Supporta la capacità di controllare e commutare le chiamate in esecuzione
● Supporto codec Wideband
Ver 4.0 51 Cosa fa - 1Number Communicator Residential
1 Cosa fa - 1Number Communicator Residential
1Number mette il telefono dell'ufficio sul vostro smartphone Android , fornendo vantaggi costo-efficacia - flessibilità del singolo numero e l'accesso alle funzioni sul
sistema telefonico aziendale, in qualsiasi momento , ovunque .
Caratteristiche :
● Abilita servizi di numero unico
- I chiamanti possono comporre il numero dell'ufficio per raggiungervi su qualsiasi telefono desiderato;
- Non c'è bisogno di mostrare il proprio numero di cellulare;
- Aumenta l'efficienza della comunicazione e produttività.
● Supporta VoIP , Callback, e Chiamate Dirette
- VoIP su Wi - Fi o 3G;
- Callthrough direttamente attraverso il sistema telefonico aziendale;
- Richiamata al numero di telefono di cellulare , numero dell'ufficio , o personalizzato.
● Rubrica unificata
- trasmette automaticamente la rubrica personale sul tuo Android;
- Aggiunge ulteriori informazioni (ad esempio la posizione di lavoro , dipartimento , ecc. );
- I numeri possono essere contrassegnati in un elenco di preferiti.
● Pannello di controllo delle caratteristiche
- Inoltra tutte le chiamate , su nessuna risposta , su occupato o su selettiva;
- Fa squillare il telefono fisso contemporaneamente con altri telefoni impostati;
- Nasconde l’ID chiamante;
- Ignorare tutte le chiamate con funzione do-not – disturb.
● Fax e Voicemail
●Impostazioni di Pagina
- Selezionare e filtrare le modalità di ripiego;
- Personalizzare le impostazioni VoIP;
- Computer Telephony Integration ( CTI );
- Imposta suonerie e vibrazioni;
● Supporta la capacità di controllare e commutare le chiamate in esecuzione
● cade automaticamente alla modalità non in linea quando Internet non è disponibile
● Supporto codec Wideband
Avvertenze:per il corretto funzionamento dell’applicativo chiedere l’abilitazione del
Traffico Voip.
La sim dati avere almeno 1 Gb
Ver 4.0 61 Cosa fa- 1Number Communicator Businness
1 Cosa fa - 1Number Communicator Business
1Number mette il telefono dell'ufficio sul vostro smartphone Android , fornendo vantaggi costo-efficacia - flessibilità del singolo numero e l'accesso alle funzioni sul
sistema telefonico aziendale, in qualsiasi momento , ovunque .
Caratteristiche :
● Abilita servizi di numero unico
- I chiamanti possono comporre il numero dell'ufficio per raggiungervi su qualsiasi telefono desiderato;
- Non c'è bisogno di mostrare il proprio numero di cellulare;
- Aumenta l'efficienza della comunicazione e produttività.
● Supporta VoIP , Callback, e servizi Callthrough
- VoIP su Wi - Fi o 3G;
- Callthrough direttamente attraverso il sistema telefonico aziendale;
- Richiamata al numero di telefono di cellulare , numero dell'ufficio , o personalizzato.
● Rubrica unificata
- trasmette automaticamente la rubrica aziendale sul tuo Android;
- Non c'è bisogno di sincronizzare i contatti aziendali;
- Aggiunge ulteriori informazioni (ad esempio la posizione di lavoro , dipartimento , ecc. );
- Potrai chiamare all’interno della tua rete aziendale componendo solo il numero dell’interno aziendale, come un cordless;
- I numeri possono essere contrassegnati in un elenco di preferiti.
● Pannello di controllo delle caratteristiche
- Inoltra tutte le chiamate , su nessuna risposta , su occupato o su selettiva;
- Fa squillare il telefono fisso contemporaneamente con altri telefoni impostati;
- Nasconde l’ID chiamante;
- Ignorare tutte le chiamate con funzione do-not – disturb.
● Fax e Voicemail
●Impostazioni di Pagina
- Selezionare e filtrare le modalità di ripiego;
- Personalizzare le impostazioni VoIP;
- Computer Telephony Integration ( CTI );
- Imposta suonerie e vibrazioni;
● Supporta la capacità di controllare e commutare le chiamate in esecuzione
● cade automaticamente alla modalità non in linea quando Internet non è disponibile
● Supporto codec Wideband
Avvertenze:per il corretto funzionamento dell’applicativo chiedere l’abilitazione del
Traffico Voip.
La sim dati avere almeno 1 Gb
Ver 4.0 71Number
1Number for iPhone
per iPhone
2 Utente
Guida
Manuale
Manuale introduttiva
Utente
2 Guida introduttiva
2.1 Installazione 1Number
Per installare 1Number sul vostro Android, è sufficiente scaricarlo da Google Play. È necessario disporre di un
account Google prima di iniziare.
1Number è disponibile solo per gli utenti autorizzati dall’amministratore di sistema. Ogni singolo numero di
cellulare può essere utilizzato per un solo account.
2.2 Registrazione
La prima cosa che vedrete quando si entra nel 1Number è la schermata d’accesso. L’amministratore di sistema vi
darà le informazioni necessarie per accedere. I campi sono Keysensitive, quindi assicuratevi di inserire con
precisione le credenziali. Se in qualsiasi momento ci si disconnette, le impostazioni individuali rimarranno
invariate durante il successivo accesso.
2.2 Aprire il menù di navigazione
Ci sono due modi per aprire il menu:
• facendo clic sull'icona del menu sul display.
• scorrendo da sinistra a destra sul telefono.
Ver4.03.4
Ver 8 82 Guida introduttiva
2.3 Verifica il tuo numero di cellulare
Il sistema telefonico aziendale deve conoscere il tuo numero di cellulare per permettere al 1Number di
funzionare. Premere l'icona 1Number in alto a sinistra angolo o trascinare lo schermo dal bordo sinistro
verso destra. Premere account.
Controllare per assicurarsi che il proprio numero di cellulare sia corretto. In caso contrario, cambiare nel
sistema telefonico aziendale o contattare l‘ufficio tecnico.
Assicurarsi che sia inserito il numero di cellulare per un solo account nel sistema telefonico aziendale.
Verificare la correttezza dei parametri, il tuo numero, già inserito dal personale autorizzato.
Ver 4.0 92 Guida introduttiva
2.4 Impostazione di suoni e vibrazioni
Puoi configurare suonerie e vibrazioni per 1Number in modalità VoIP, in modo da poter differenziare le
chiamate VoIP su 1Number dalle chiamate GSM al tuo numero di cellulare:
• Apri il menu di navigazione
• Premere Avanzate
• Personalizza, premi Suono e vibrazione
• Attivare Vibrazione se si desidera che il telefono vibri quando le chiamate arrivano tramite 1Number.
• Per impostare e attivare una suoneria, premere Suoneria, selezionare una suoneria dall'elenco e attivare la
suoneria Play.
• Attiva o disattiva i toni della tastiera in base alle tue preferenze.
Contattare l'amministratore di sistema per assicurarsi di disporre della licenza necessaria per VoIP.
Ver 4.0 102 Guida introduttiva
2.5 Caricare una foto sul server
È possibile utilizzare 1Number per caricare una foto personale sul server. Questa sarà la foto che appare in
tutte le liste del tuo sistema telefonico aziendale:
• Apri il menu di navigazione
• Seleziona Account dall'elenco
• Premi sulla foto esistente
Seleziona Scatta una foto per scattare una foto o Scegli dalla galleria per caricare una foto esistente
memorizzata localmente sul telefono.
Ver 4.0 112 Guida introduttiva
2.6 Importare la lista dei tuoi contatti aziendali
È possibile combinare tutti i contatti in un elenco importando i contatti aziendali negli elenchi di contatti sul
telefono. Ciò significa che quando un contatto aziendale ti chiama sulla rete GSM, verrà visualizzato il loro
nome / numero.
• Apri il menu di navigazione.
• Premere Avanzate.
• Sotto Android, premi Importa contatti.
Viene visualizzata una cornice che mostra il numero di contatti disponibili.
• Per importarli nella tua rubrica di Android, premi Importa.
• Per rimuovere i dati importati, utilizzare lo stesso menu, ma questa volta premere Elimina.
I contatti importati vengono aggiornati automaticamente ogni 48 ore quando vengono trovate le modifiche.
Non è possibile importare singole voci dalla rubrica aziendale. Questa funzione è progettata per dispositivi
con funzionalità GSM.
Se esci da 1Number, i dati dei contatti importati vengono automaticamente eliminati.
Se si elimina l'app 1Number dal telefono, i dati dei contatti importati rimangono.
Ver 4.0 122 Guida introduttiva
2.7 Visualizzazione delle immagini dei contatti
Le foto delle persone nella rubrica aziendale vengono visualizzate negli elenchi Contatti, Preferiti e Recenti. Se
preferisci non vedere queste foto, puoi disattivare il loro display in questo modo:
• Apri il menu di navigazione
• Premere Avanzate
• In Personalizza, disattiva Mostra immagini utente
Se disattivi le immagini, non sarai più in grado di vedere i tuoi contatti 'stato di presenza.
Per le versioni Android 2.3 e precedenti, le immagini sono disattivate per impostazione predefinita. Se
desideri vederli, segui la stessa procedura e attiva Mostra immagini utente.
Ver 4.0 132 Guida introduttiva
2.8 Aggiornamento del display
Per aggiornare le informazioni visualizzate sul telefono, tutto ciò che devi fare è scorrere dalla parte superiore
dello schermo.
2.9 Esci dall'applicazione
Se vuoi uscire dall'app 1Number, apri il menu di navigazione nell'angolo.
Premere Profilo. Nell'angolo in alto a destra dello schermo hai la possibilità di premere il pulsante ESCI.
Questa azione restituirà l'app alle impostazioni predefinite. Perderai tutte le impostazioni che hai fatto
localmente e che non sono state salvate sul server (con il tuo account). Se sei sicuro di volerlo fare, conferma
premendo SÌ. Altrimenti premere NO.
Si prega di fare riferimento alla prossima sezione per informazioni su come uscire dall'app senza
disconnettersi.
Ver 4.0 142 Guida introduttiva
2.10 Chiudere l'applicazione senza uscire
Per chiudere l'app 1NUMBER, apri il menu di navigazione e premi il pulsante Off. Premere Sì.
Le tue impostazioni individuali torneranno al tuo prossimo accesso.
Ver 4.0 152 Guida introduttiva
2.11 Consigli dopo la registrazione
Dopo esserti registrato ti consigliamo di configurare i seguenti Avanzate:
1. Impostare Handover per licenze 1Number communicator Business e Residential: Potrai decidere se
impostare l’handover :
• Automatico (ON): Ti consente in caso di mancanza di segnale Voip di passare in automatico in
GSM sulla sim voce;
• Manuale (OFF): In caso di qualità della voce sia scadente potrai premendo il tasto handover
passare sulla rete GSM sulla sim voce.
2. Permetti le chiamate Voip per licenze 1Number communicator Business e Residential : ti consente di
telefonare in Voip utilizzando il pacchetto dati della sim, in 3 e 4G.
3. Imposta sul 1Number Communicator Business la Presenza sul Display
Ver 4.0 163 CHIAMARE
3 Effettuare le chiamate
Prima di iniziare a effettuare chiamate, eseguire le impostazioni descritte in questo e nelle seguenti pagine.
La prima volta che avvii l'app, ti verrà chiesto di indicare dove è in esecuzione. Seleziona il numero del tuo
cellulare.
È possibile modificare questa impostazione in qualsiasi momento, come spiegato nel Capitolo 11.1 a pagina
60.
La maggior parte delle volte utilizzerai il tuo cellulare per effettuare chiamate. Tuttavia, hai anche la
possibilità di utilizzare l'app per controllare un altro dispositivo. Questo è spiegato nella pagina successiva.
Ver 4.0 173 CHIAMARE
3.1 Scegli il dispositivo che desideri utilizzare
Potrebbero esserci situazioni in cui preferiresti utilizzare un altro telefono per effettuare chiamate, piuttosto
che il tuo cellulare - ad esempio, quando lavori da casa o da una stanza d'albergo.
L'app consente di controllare un altro dispositivo, il che significa che mentre si utilizza l'app per comporre un
numero, la chiamata viene effettivamente configurata da un altro dispositivo, non dal cellulare. Questo può
essere utile per ridurre i costi poiché le chiamate mobili possono essere costose.
Tocca lo stato della modalità di chiamata nella parte superiore dello schermo per aprire un elenco dei tuoi
dispositivi. Il dispositivo attualmente attivo è mostrato in blu.
Per utilizzare un dispositivo diverso per effettuare chiamate, tocca semplicemente il suo nome.
Una volta selezionato il dispositivo che si desidera utilizzare, è necessario impostare la modalità di chiamata,
come spiegato nella pagina successiva.
Ver 4.0 183 Chiamare
3.2 Quali sono le modalità di chiamata
possibili
Premere il display di stato nella parte superiore dello schermo per impostare una modalità
di chiamata .
● È possibile utilizzare la modalità VoIP quando si è in una zona Wi-Fi. Le chiamate passano
attraverso il sistema telefonico aziendale, che si collega direttamente con il vostro
contatto. I tuoi contatti vedono il tuo numero d’ufficio quando si chiama , e si possono
raggiungere i vostri colleghi semplicemente componendo il numero d’interno. Come
impostazione predefinita , 1Number sfrutta la Modalità Callthrough quando il VoIP non è
disponibile.
● In modalità Callthrough, le chiamate passano attraverso la rete GSM tramite il vostro
sistema telefonico aziendale , che si collega direttamente con il vostro contatto. I vostri
contatti, vedono il tuo numero di ufficio quando vengono chiamati, e si può raggiungere i
propri colleghi semplicemente componendo i loro numeri d’interno. Come impostazione
predefinita , 1Number utilizza la modalità diretta quando la modalità Callthrough non è
disponibile.
● In modalità di Callback, le chiamate passano attraverso il sistema telefonico aziendale .
Quando si compone un numero, il numero dell'ufficio ti richiama al tuo numero di
Callback. Quando si prende la chiamata, si sente il numero chiamato squillare. I tuoi
contatti vedono il tuo numero dell'ufficio quando li chiami, e si può raggiungere i propri
colleghi semplicemente componendo i loro numeri d’interno. È possibile impostare
qualsiasi numero come numero di Callback. Come impostazione predefinita, 1Number
utilizza la chiamata diretta quando la modalità di Callback non è disponibile.
● In modalità Chiamata Diretta, le chiamate passano attraverso la rete mobile. i vostri
contatti, vedono il vostro numero di cellulare, quindi è meglio non usare questa modalità
se non è necessario. È comunque possibile utilizzare la composizione estensione ed
effettuare chiamate attraverso il 1Number a contatti , preferiti ed elenchi chiamate. Non
c'è alternativa per la modalità direct call.
Rivolgersi all’amministratore di sistema per assicurarsi di avere la licenza 1Number
Communicator richiesta per il VoIP e Callthrough .
Ver 4.0 193 Chiamare
3.3 Usa sempre 1NUMBER come dialer
Se si desidera integrare le chiamate effettuate con il dialer nativo del telefono con le
chiamate effettuate utilizzando 1NUMBER, effettuare le seguenti operazioni:
• Apri il menu Avanzato.
• Scorri verso il basso fino ad Android.
– Per avere tutte le chiamate effettuate gestite da 1NUMBER, selezionare
Integrazione con telefono Android.
– Per fare in modo che le chiamate effettuate con il dialer del telefono
siano incluse nell'elenco delle chiamate 1NUMBER, selezionare Mostra
cronologia chiamate Android.
È inoltre possibile effettuare queste impostazioni utilizzando un widget posizionato sulla
schermata iniziale. E puoi usare il widget per cambiare la modalità di chiamata senza dover
aprire l'app.
Il widget è disponibile nell'elenco dei widget Android.
Ver 4.0 203 Chiamare
3.4 Effettuare chiamate VoIP
La modalità VoIP è la predefinita quando si installa il 1Number. Se il telefono è collegato
alla rete Wi-Fi, è possibile comporre il numero che si desidera chiamare, sia sul Dialer, dai
contatti, dai preferiti, o dalle Chiamate Recenti. Se stai chiamando qualcuno nella vostra
rete aziendale, è necessario solo comporre il numero dell’interno. In caso contrario,
assicurarsi di comporre il numero completo, incluso il prefisso locale. La chiamata sarà
collegata attraverso il sistema telefonico aziendale tramite VoIP .
Quando è possibile il VoIP, VoIP ready appare sul display di stato apparirà nell'angolo
superiore sinistro e un'icona con un ricevitore del telefono e IP nella barra di stato nella
parte superiore dello schermo. Se il VoIP non è disponibile, vedrai VoIP not registered
nel display di stato e apparirà una X sotto IP .
È inoltre possibile impostare il 1Number per effettuare chiamate VoIP su reti 3/4 G
quando la connessione Wi-Fi non è disponibile, in questo modo :
● Premere l'icona 1Number nell'angolo in alto a sinistra dello schermo o scorrere lo
schermo dal bordo sinistro verso destra
●Premere Impostazioni
●Flaggare «Permetti chiamate VoIP»
Rivolgersi all’amministratore di sistema per assicurarsi di avere la licenza 1Number
Communicator richiesta per il VoIP. Tenete a mente che il vostro gestore di telefonia
mobile non può consentire VoIP su reti 4G e VoIP su reti 4G.
Ver 4.0 213 Chiamare
3.5 Consegna delle chiamate tra VoIP e GSM
È possibile attivare un passaggio di consegne per passare da una chiamata all'altra e
viceversa tra VoIP e GSM.
Un passaggio automatico da VoIP a GSM avviene quando la connessione VoIP è troppo
debole per effettuare la chiamata. Una chiamata GSM viene impostata sul server e il
passaggio di consegne avviene non appena viene stabilita la connessione al server.
Per istruzioni su come avviare un passaggio manuale al GSM.
È inoltre possibile avviare un passaggio manuale da GSM a VoIP ogni volta che esiste un
segnale Wi-Fi adeguato. In questo caso, un'icona di trasferimento apparirà nella barra
dello stato nella parte superiore dello schermo. Tirare verso il basso e premere Chiamata
GSM di consegna.
Per inserire le tue impostazioni di passaggio preferito, procedi nel seguente modo:
• Apri il menu di navigazione.
• Premere Avanzate
• Assicurati che l'interruttore di consegna sia attivo.
• Premere Handover
Attivare il passaggio manuale per poter avviare manualmente un passaggio di consegne
durante una chiamata attiva.
Attiva il passaggio automatico e la chiamata passerà automaticamente a GSM quando lasci
il Wi-Fi o quando il segnale diventa abbastanza debole da attivare un passaggio di
consegne.
Ver 4.0 223 Chiamare
3.6 Impostazione dei messaggi di convenienza
Durante una chiamata attiva, 1NUMBER ti informerà quando la tua connessione è debole o è
andata persa, quando si verifica un passaggio di consegne, quando guardare il tuo telefono per
informazioni e quando tutto è tornato alla normalità.
Questi messaggi di convenienza si presentano come segnali LED, come messaggi visivi, come
annunci vocali e come segnali sonori. Puoi accendere e spegnere i messaggi a livello globale in
questo modo:
• Apri il menu di navigazione.
• Premere Avanzate
• Assicurati che l'interruttore di consegna sia attivo
• Premi Handover e attiva o disattiva le rispettive caselle di controllo in base alle tue
preferenze.
I messaggi visivi appaiono sempre e non possono essere disattivati.
Ver 4.0 233 Chiamare
3.7 Effettuare chiamate Callthrough
È possibile effettuare chiamate in modalità Callthrough proprio come si farebbe
dalla tastiera telefonica del tuo Android. Basta comporre il numero che si desidera
chiamare, sia sul Dialer, dai Contatti, dai Preferiti, o lo schermo delle chiamate
Recenti.
Se sta chiamando qualcuno nella vostra rete aziendale, è necessario comporre
solo il numero dell’interno. In caso contrario, assicurarsi di comporre il numero
completo, incluso il prefisso locale. La chiamata sarà collegata attraverso il sistema
telefonico aziendale.
Rivolgersi all’Amministratore di sistema per assicurarsi di avere la licenza,
1NUMBER COMMUNICATOR, richiesta per la modalità Callthrough, e assicuratevi
di avere un numero di cellulare per il tuo account inserito nel sistema telefonico
aziendale. Il vostro contatto vedrà il numero di telefono dell'ufficio.
In caso di utilizzo di servizi di call through, la tariffa applicata dall’operatore
mobile sarà utilizzata per effettuare la chiamata dal luogo in cui ti trovi al
centralino aziendale.
Ver 4.0 243 Chiamare
3.8 Effettuare chiamate di Callback
In modalità di Callback, le chiamate passano attraverso il sistema telefonico aziendale.
La chiamata viene impostata utilizzando una connessione dati tra il telefono e il
sistema telefonico aziendale. Quando si compone un numero, il numero dell'ufficio ti
richiama automaticamente al vostro numero di callback. Quando si risponde alla
chiamata, senti il numero che hai chiamato a squillare. I tuoi contatti vedono il tuo
numero dell'ufficio quando si chiama, e si possono raggiungere i vostri colleghi
semplicemente componendo il loro numero d’interno.
Modalità di Callback è molto utile quando si desidera utilizzare il numero dell'ufficio per
chiamare le persone da un altro telefono. Qualsiasi numero può essere usato per la
chiamata in Callback. È possibile inserire il proprio numero di casa per impostare il
numero d’ufficio a casa.
Quando si è in viaggio, si potrebbe desiderare di inserire il numero della vostra camera
d’hotel .
Ver 4.0 253 Chiamare
3.9 Attivazione di un numero di richiamata diverso
Per impostazione predefinita, il tuo numero di cellulare è inizialmente impostato come numero di
richiamata. Puoi impostare un nuovo numero così:
• Premi lo stato della modalità di chiamata nella parte superiore del riquadro 1NUMBER.
• Premere il dispositivo di cui si desidera utilizzare il numero per la richiamata.
• Seleziona Richiamata come modalità.
• Ritorna all'elenco dei dispositivi.
Il dispositivo attualmente attivo è mostrato in blu.
Se questo non è quello che si desidera utilizzare per la richiamata, è sufficiente toccare il nome del
dispositivo corretto, che verrà quindi visualizzato in blu.
Il nuovo dispositivo apparirà nell'angolo in alto a destra.
È possibile selezionare uno
di questi due dispositivi
per la richiamata
Ver 4.0 263 Chiamare
3.10 Composizione
Ora che hai impostato il numero di Callback , sei pronto per effettuare una chiamata.
● Comporre il numero che si desidera chiamare , sia sul Dialer , sui Contatti , sui Preferiti o le chiamate
recenti. Se chiami qualcuno nella vostra rete aziendale , è sufficiente comporre il numero d’interno. In
caso contrario, assicurarsi di comporre il numero completo , incluso il prefisso locale.
● Viene eseguita la chiamata in modalità automatica o manuale.
Troverete la vostra rubrica ufficio nella voce Contatti con le seguenti etichette
All: tutti i tuoi contatti
Enterprise: tutti i tuoi contatti aziendali
Private: tutti i tuoi contatti privati della tua Sim
Contatti che sono stati designati come Preferiti appariranno con una stella blu accanto alla voce.
Ver 4.0 273 Chiamare
3.11 Effettuare chiamate dirette
In modalità Chiamate Dirette, le chiamate sono inviate attraverso la rete mobile. I tuoi contatti
vedranno il vostro numero di cellulare, ma è comunque possibile utilizzare il tuo numero interno
d’ufficio ed effettuare chiamate attraverso il vostro 1Number a contatti, a Preferiti e chiamate
Recenti.
Il tuo numero di cellulare verrà trasmesso quando si effettua chiamate in modalità diretta.
Funzione non consigliata.
Ver 4.0 283 Chiamare
3.12 Accesso e impostazione dei contatti
Per visualizzare i tuoi contatti, premi l'icona Contatti.
È possibile definire ciò che appare nell'elenco dei contatti selezionando Visualizza nell'angolo superiore
destro della schermata Contatti. Premere Enterprise per aprire la rubrica aziendale. Premere Privato
per visualizzare le voci nella rubrica di Android. Per visualizzare tutte le voci in Privato ed Enterprise,
premere Tutto.
Per inserire numeri sconosciuti visualizzati negli elenchi Recenti, Fax o Voicemail nei Contatti, aprire la
voce e premere l'icona Menu nell'angolo in alto a destra dello schermo. Seleziona Aggiungi ai contatti
per aprire l'editor dei contatti Android. Il numero inserito verrà quindi visualizzato nei Contatti
1NUMBER quando Privato o Tutto è attivo.
Ver 4.0 293 Chiamare
3.13 Nascondere il vostro ID chiamante
Potrai non volere che chiunque possa vedere il tuo numero di ufficio quando riceve una tua chiamata.
È possibile nascondere l'ID chiamante in questo modo:
● Premere Funzioni nel menu principale nella parte superiore dello schermo;
● Premere nascondi il mio Numero;
● Accenderlo;
● Il Hide my Caller ID icona sullo schermo Funzioni mostrerà quando la funzione è attiva.
Fino a quando questa funzione è attiva, il numero apparirà come anonimo.
Questa funzione non è disponibile per la modalità Direct call
Ver 4.0 303 Chiamare
3.14 Designazione Preferiti
È possibile impostare i numeri nei contatti come preferiti, in modo che si possano trovare rapidamente:
● Premere preferiti sullo schermo Contatti
● Premere l'icona Aggiungi contatto
● Attivare la casella di controllo accanto alla voce o le voci che si desidera impostare come preferiti
● Premere Aggiungi nella parte inferiore dello schermo
L'elenco Preferiti riapparirà con tutte le nuove voci incluse.
È possibile eliminare le voci dalla lista preferiti premendo l’icona + nell'angolo in alto a destra e quindi
premere Rimuovi. Selezione delle voci che si desidera eliminare e premere sull'icona del cestino.
confermare l'eliminazione premendo il tasto OK.
Ora puoi accedere ai tuoi Preferiti velocemente e facilmente dai contatti menù.
È anche possibile contrassegnare i singoli preferiti direttamente dai tuoi contatti.
Premere il nome del contatto. Una stella gialla indica un favorito, e una stella grigia significa che il
contatto non è un favorito. Premere la stella per cambiare lo stato del contatto.
Ver 4.0 313 Chiamare
3.15 Ottenere una chiamata da un altro telefono
A volte potreste trovarvi nel bel mezzo di una conversazione importante sul telefono dell'ufficio,
quando stai prendendo un autobus o un panino.
In queste situazioni, si ha la possibilità di passare dal telefono dell'ufficio sul tuo cellulare durante una
chiamata.
● Premere il display di stato mentre si sta parlando sul telefono dell'ufficio;
● Premere Ricevi chiamata dal numero dell’ufficio.
Una connessione Callthrough sarà allestita dal tuo cellulare. ora può continuare la conversazione
mentre mangi quel panino!
Si prega di tenere presente che Office Mobile deve essere attiva sul telefono dell'ufficio.
Questa opzione funziona solo durante una connessione esistente. Se si preme chiamata Get dal
telefono dell'ufficio quando non c'è chiamata sul telefono dell'ufficio, il tuo ufficio telefono squilla.
Ver 4.0 323 Chiamare
3.16 Assegnazione di priorità i vostri modi di fallback
Come impostazione predefinita, le chiamate che non possono essere effettuate in VoIP verranno eseguite in
modalità Callthrough. Quando le chiamate non possono essere eseguite utilizzando la modalità Callthrough,
vi sarà chiesto se si desidera chiamare in modalità chiamata diretta. Un tentativo non riuscito di effettuare
una chiamata di Callback comporterà anche una richiesta per collegare la chiamata in modalità Chiamata
Diretta.
Se non si desidera utilizzare determinate modalità, è possibile disattivarle in questo modo:
● Premere l'icona 1Number o trascinare lo schermo dal bordo sinistro verso destra;
● Premere Avanzate;
● Premere Fallback nella sezione modalità di chiamata;
● Attivare o disattivare la modalità fallback preferite.
Se un fallback è necessario, solo le modalità attive verranno eseguite nell'ordine indicato.
L'elenco può differire dalla schermata qui, a seconda di quale modalità la tua licenza permette
Ver 4.0 334 Ricezione di chiamate
4 Ricezione di chiamate
È possibile ricevere le chiamate sul tuo numero di cellulare come hai sempre fatto, inoltre 1Number vi offre
anche la possibilità di ricevere le chiamate al numero dell'ufficio sul vostro cellulare o qualsiasi altro telefono .
4.1 Impostazione squillo parallelo
È possibile ricevere le chiamate effettuate al numero di ufficio in ogni numero con lo squillo parallelo(parallel
ringing) . Ha senso impostare la suoneria parallela sul tuo numero di cellulare , in modo che riceverai chiamate
al numero dell'ufficio mentre si è in viaggio:
● Premere il pulsante Funzioni nel menu principale nella parte superiore dello schermo
● Selezionare lo squillo parallelo
● Premere Invia chiamate
● Attiva almeno un numero nella lista o premi Aggiungi per creare una nuova iscrizione
● Abilita lo squillo parallelo
L'icona dello squillo parallelo ora indica che suoneria parallela è attiva.
Ricordatevi che il vostro telefono dell'ufficio e tutti gli altri telefoni sul quale lo squillo parallelo è attivo
suoneranno. Se lo squillo parallelo è spento, solo il telefono dell'ufficio suonerà !
È possibile attivare e disattivare singole caratteristiche semplicemente premendo la relativa icona.
I nuovi numeri aggiunti qui appariranno automaticamente sulla lista dei tuoi Numeri. Per una descrizione
dettagliata dei MieiNumeri.
Ver 4.0 344 Ricezione di chiamate
4.2 inoltro chiamate
È possibile impostare le seguenti opzioni di inoltro di chiamata dal proprio numero dell'ufficio ad un altro
numero, nonché alla segreteria, ad un Timeplan, o ad un annuncio:
● Tutte le chiamate:
Tutte le chiamate dirette al proprio numero dell'ufficio saranno inoltrate al numero selezionato.
● In nessun risposta:
Chiamate senza risposta al vostro numero dell'ufficio saranno inoltrate al numero selezionato dopo un tempo
predefinito.
● Su occupato:
Le chiamate al numero dell'ufficio saranno inoltrate al numero selezionato ogni volta che il numero dell'ufficio
sarà occupato.
È possibile attivare e disattivare le singole caratteristiche semplicemente premendo il corrispondente icona
del tasto funzione.
impostando TUTTE LE CHIAMATE verranno attivate tutte le opzioni di inoltro di chiamata e allo stesso tempo
saranno disattivate tutte le altre impostazioni di inoltro di chiamata .
Ver 4.0 354 Ricezione di chiamate
4.3 Prendere le chiamate in una coda di chiamate
L'amministratore di sistema può configurare l'account in modo da poter agire come un agente di coda di
chiamata o come agente di call center. È possibile attivare e disattivare le code di chiamate per accettare
chiamate in questo modo:
• Premi il pulsante Funzioni. Accodamento chiamate è elencato nella parte inferiore dello schermo.
Innanzitutto, accedi alla / e coda / e di cui vuoi prendere le chiamate:
• Premere coda chiamate.
• Premere Ricevi chiamate da
• Viene mostrato un elenco delle code per le quali sei un agente. Controllare il nome della coda di cui si
desidera effettuare le chiamate.
• Premere OK.
Per attivare e disattivare l'accodamento delle chiamate:
Nella finestra Funzioni, un'icona verde indica che l'accodamento delle chiamate è attivo, un'icona grigia indica
spento.
Una volta effettuato l'accesso alle code, ci sono due modi per attivare / disattivare la funzione:
• On: premere il pulsante grigio sulla schermata di Accodamento chiamate o l'icona grigia accanto a
Accodamento chiamate nella schermata Funzioni.
• Off: premere l'icona verde corrispondente. Per disconnettersi da una coda:
Tutto quello che devi fare è deselezionare la casella accanto al nome della coda e fare clic su OK. Non riceverai
più chiamate da questa coda. Se stai prendendo chiamate da più di una coda, continuerai a ricevere chiamate
dalle code ancora attive.
Ver 4.0 364 Ricezione di chiamate
4.3 Non Disturbare
Se non si desidera ricevere chiamate , è possibile attivare la funzione Do not disturb premendo l'icona
corrispondente sullo schermo Funzioni o premendo non disturbare e mettendo la funzione ON . Chiunque
cerca di chiamare sente sia un segnale di occupato o un annuncio , a seconda del provider di rete .
Non disturbare è disponibile solo per i clienti con attiva la licenza 1Number Communicator. Per assistenza ,
contattare il proprio responsabile di sistema.
4.4 Ricezione di chiamate VoIP
Come impostazione predefinita, le chiamate in arrivo avverranno anche tramite VoIP in caso che lo squillo in
parallelo sia impostato per il tuo numero di cellulare. Se notate che la durata della batteria è più breve, è
possibile disattivare VoIP in background in questo modo:
● Premere l'icona 1Number o trascinare lo schermo dal bordo sinistro verso destra;
● Premere Avanzate;
● Disattiva Esegui in sottofondo nella sezione Generale .
Ricorda che non sarà possibile ricevere chiamate su VoIP quando viene eseguito in background
Rivolgersi ad il proprio responsabile di sistema per assicurarsi di avere la licenza, 1Number Communicator,
richiesta per il VoIP . Ricorda che lo squillo parallelo deve essere attiva sul tuo numero di cellulare per ricevere
chiamate su VoIP .
Ver 4.0 374 Ricezione di chiamate
4.5 Ricezione di chiamate VoIP in background
Anche se il tuo sistema non supporta le notifiche push, puoi comunque ricevere chiamate VoIP. Tuttavia, il
sistema operativo presenta restrizioni che possono limitare notevolmente il funzionamento delle app
inattive. Ciò può significare che ci sono situazioni in cui non è possibile ricevere chiamate VoIP. Non ti
perderai queste chiamate, però, perché ti verranno consegnate tramite GSM.
Per garantire la disponibilità del VoIP in background, l'app deve essere sempre attiva.
Se ritieni che la durata della tua batteria sia significativamente più breve, puoi disattivarla
VoIP sullo sfondo come questo. .
• Apri il menu di navigazione.
• Premere Avanzate
• Disattiva Esegui in background nella sezione Generale.
Tieni presente che non riceverai chiamate tramite VoIP quando Esegui in background non è attivo e
1NUMBER è in esecuzione in background.
Ver 4.0 384 Ricezione di chiamate
4.6 Ricezione di una seconda chiamata VoIP
Se la modalità di chiamata è impostata su VoIP, è possibile attivare l'avviso di chiamata per segnalarti
quando qualcuno tenta di chiamarti mentre stai parlando a qualcun altro:
● Premere l'icona 1Number o trascinare lo schermo dal bordo sinistro verso destra;
● premere Avanzateo;
● Attiva Attesa di chiamata nella sezione VoIP.
Rivolgersi ad il proprio responsabile di sistema per assicurarsi di avere la licenza richiesta per il VoIP.
Ver 4.0 394 Ricezione di chiamate
4.7 Impostazione e lettura della presenza
La Presence fornisce informazioni sullo stato corrente di un utente, che è possibile visualizzare in Contatti,
Preferiti e Recenti, nonché sul combinatore quando si compone un numero nel sistema telefonico aziendale.
Ci sono due condizioni necessarie per ricevere informazioni sulla presenza:
• La persona (s) che si desidera monitorare deve avere la funzione di presenza attiva.
Allo stesso modo, è necessario che la funzione sia attiva se si desidera fornire le informazioni sullo stato ad
altri.
Devi essere nello stesso gruppo di quelli il cui stato desideri monitorare.
Entrambe queste condizioni sono impostate dall'amministratore. 1NUMBER offre le seguenti opzioni di
presenza:
La presenza dello stato di chiamata fornisce automaticamente informazioni di base sullo stato del telefono
di un utente.
Oltre a tutte le informazioni fornite dalla presenza dello stato di chiamata, gli utenti con una licenza per la
presenza ricca possono fornire e accedere a informazioni più specifiche.
Il colore dell'icona e la barra a sinistra della foto del contatto indicano se quella persona è attualmente
disponibile o meno:
• Verde significa che l'utente è online e disponibile
• Rosso significa che l'utente non è disponibile
• Grigio significa che l'utente è offline
• Giallo indica che l'utente è in un limbo e potrebbe essere disponibile o meno (solo presenza ricca)
• Nessun colore significa che non ti è stato consentito l'accesso allo stato di presenza dell'utente
Gli elenchi Contatti e Preferiti forniscono anche informazioni più specifiche sotto il nome dell'utente.
Tenere presente che le informazioni sulla presenza per gli altri non vengono aggiornate in tempo reale, ma
su richiesta ogni volta che viene richiamata l'informazione.
Ver 4.0 404 Ricezione di chiamate
4.7 Impostazione del tuo stato di presenza
Se hai una licenza per la Rich Presence, puoi configurare 1NUMBER per consentire a quelli del tuo sistema
telefonico aziendale e ad altri che ti chiamano sapere qualcosa in più su ciò che stai facendo.
Lo stato di presenza viene visualizzato nella parte superiore della schermata di 1NUMBER. Premerlo per
aprire la schermata di stato. Da qui puoi configurare il tuo stato di presenza.
Nella parte superiore dello schermo, è possibile inserire una nota, che verrà visualizzata con lo stato di
presenza nella rubrica aziendale. Premerlo per aprire una finestra di dialogo, dalla quale è possibile
modificarlo.
Sotto la nota c'è una lista di scelte di presenza. Per cambiare lo stato di presenza, basta premere una delle
opzioni nell'elenco.
Ver 4.0 415 Chat
5 Chattare con i tuoi colleghi
A volte è più comodo chattare invece di effettuare una chiamata. Puoi inviare il tuo messaggio quando ti si
addice e l'altra persona risponderà quando gli conviene. E puoi includere un numero di persone nella chat in
modo che tutti siano tenuti al corrente, anche senza prendere parte attiva. Puoi inviare file, usare emoji. La
lista continua.
Per partecipare a una chat, uno a uno o in gruppo, è necessario quanto segue:
• la funzione di chat
• una licenza
• essere un membro di un gruppo di chat room
Quando vengono soddisfatti questi requisiti, il menu di navigazione conterrà una voce per le chat.
Puoi chattare solo con gli altri che soddisfano anche questi requisiti.
Il server sincronizza costantemente le chat, il che significa che è possibile avviare la chat su un dispositivo e
continuare su un altro senza perdere dati o parti mancanti della conversazione.
Ver 4.0 425 Chat
5.1 Come iniziare una chat
Esistono diversi modi per avviare una chat. Dall'elenco chat - nuova chat
• Tocca Chat nel menu di navigazione.
• Tocca l'icona in alto a destra sullo schermo. Questa azione salta al tuo elenco di contatti.
• Scorri l'elenco per la persona con cui vuoi chattare.
• Tocca l'icona della chat.
Se non ci sono opzioni chat nella voce, non ti è permesso chattare con questa persona.
Dall'elenco chat - riprendi la chat precedente
Tocca Chat nel menu di navigazione.
Tutte le tue chat precedenti sono elencate.
Puoi filtrare l'elenco per mostrare solo le chat individuali o solo le chat di gruppo. Tocca il nome della
persona o del gruppo con cui vuoi chattare.
Dal menu Contatti dell'app
Tocca l'icona Contatti nella parte inferiore della schermata dell'app.
Procedere come spiegato sopra.
Ver 4.0 435 Chat
5.2 La finestra di chat
Il numero del tuo messaggio viene visualizzato accanto a esso. Un segno di spunta significa inviato;
due segni di spunta indicano che il messaggio è stato letto.
Le informazioni di contatto sul tuo partner di chat sono visualizzate nella parte superiore della finestra, dove
è presente anche un link al tuo elenco di chat. Nel caso di una chat di gruppo, i nomi vengono visualizzati se
nel gruppo ci sono meno di quattro persone. Se il gruppo è più grande, viene visualizzato solo il numero di
membri, non i nomi.
La parte inferiore della finestra contiene la casella in cui scrivi il tuo testo e le icone per consentire l'invio di
video e foto
Ver 4.0 445 Chat
5.3 Contenuto di una chat
Oltre al testo, che digiti nella casella di testo, puoi trasferire i file
immagini e video di supporto. Tocca la freccia accanto alla casella di testo per aprire la tua
elenco dei media. È possibile scegliere tra i file memorizzati sul telefono o effettuare una nuova
foto o video con la fotocamera del telefono toccando l'icona appropriata.
I file contenuti nella finestra di chat possono essere scaricati / riprodotti. Utilizzando le icone del telefono, è
anche possibile caricare i file su posta, messaggi, ecc. O salvarli sul telefono o sul cloud.
5.4 Disponibilità di un partner di chat
Come spiegato nel Capitolo 5, puoi sapere se una persona è disponibile o meno dal loro stato di presenza.
La funzione chat ha informazioni sulla disponibilità proprie, che non sono necessariamente uguali allo stato
di presenza della persona.
• Lo stato connesso ti informa sullo stato dell'app degli altri utenti. È collegato a un server di chat o no.
• Lo stato di presenza ti dice quando una persona è online / disponibile.
È possibile che una persona sia fuori a pranzo o che lavori a casa (lo stato di presenza non è disponibile) ma
ha un dispositivo con loro che sta eseguendo il client e pertanto è connesso.
Ovviamente puoi inviare un messaggio di chat a una persona che non è connessa. Riceveranno il messaggio
quando si connetteranno nuovamente all'app.
Ver 4.0 455 Chat
5.5 Messaggi nuovi e non letti
L'esistenza di messaggi nuovi e non letti sono indicati in diversi modi:
Una notifica pop-up appare sullo schermo quando arriva un messaggio anche se l'app non è attualmente
aperta.
I messaggi non letti sono indicati da un numero:
- accanto alla voce di menu Chat
- accanto al nome del mittente nell'elenco delle chat
5.6 Informazioni generali di chat
La funzione chat è una funzione server, il che significa che i messaggi sono memorizzati lì. Una certa quantità
di spazio di archiviazione è riservata per te. Quando questo spazio è esaurito, le tue chat saranno cancellate,
a partire da quelle più vecchie, per liberare spazio per i nuovi messaggi.
Puoi chattare con i gruppi impostati nella tua organizzazione. Al momento non puoi creare gruppi di tuoi.
Puoi filtrare l'elenco chat per visualizzare solo le chat di gruppo o solo le chat one-to-one. Rubinetto
Messaggi dalla schermata dell'elenco chat per selezionare l'opzione di scelta.
Ver 4.0 466 Controllo Chiamate
6 Controllo Chiamate
6.1 controllo delle chiamate in movimento
È possibile utilizzare 1Number per destreggiarsi e inoltrare le chiamate quando si è in movimento come se si
fosse in ufficio. Durante una chiamata , le opzioni disponibili che appariranno sono le seguenti:
● Premere il tasto Muto per disattivare e riattivare l’audio delle chiamate.
● Premere il tasto Tastiera per aprire la tastiera per immettere i toni DTMF , per esempio quando si chiama un
menù automatico.
● Premere Altoparlante per attivare e disattivare la funzione vivavoce nel telefono.
● Premere Aggiungi chiamata per aggiungere un'altra chiamata durante una conversazione telefonica già
attivava dovrai dopo aver schiacciato il tasto inserire il numero. È possibile immettere un numero compreso
tra i tuoi contatti o premere Dialer per inserire una numero manualmente. Apparirà il pulsante Unisci. quando
si è connessi a due chiamate contemporaneamente, in modo da poter destreggiarsi tra di loro. Attenzione
ricorda che si sta parlando!
● Premere Attesa per mettere in pausa una connessione.
● Premere il pulsante Più per visualizzare più opzioni .
● Premere Contatti per visualizzare i contatti durante una chiamata.
● Premere Transferire per trasferire una chiamata a un altro numero. La tua connessione finirà appena i due
numeri saranno collegati .
●Qualora la conversazione in Voip fosse di scarsa qualità premendo il pulsante Handover passerai la
conversazione in modalità Callthrough continuando la conversazione in alta qualità.
Ver 4.0 476 Controllo Chiamate
6.2 Controllo delle chiamate sul telefono dell'ufficio
con CTI
È inoltre possibile attivare il Computer Telephony Integration (CTI) per utilizzare il cellulare come un
telecomando per prendere le chiamate, luogo e controllo chiama a, da, e verso il telefono in ufficio.
Seguire questa procedura per attivare CTI:
● Premere l'icona 1Number o strisciare lo schermo dal bordo sinistro verso destra
● Premere Impostazioni
● Attiva CTI nel gruppo Generale
● Disattiva Squillo parallelo (vedi Capitolo 4.1)
● Premere CTI nella visualizzazione dello stato.
Ver 4.0 486 Controllo Chiamate
Durante una chiamata attiva sul telefono in ufficio, l'icona del pannello di controllo sul tuo telefono
cellulare ti dice che CTI è attivo. Le seguenti opzioni appariranno sullo schermo del vostro telefono
cellulare:
● Premere il tasto Muto per disattivare e riattivare l’audio delle chiamate.
● Premere il tasto tastiera per aprire la tastiera per immettere i toni DTMF , per esempio quando si chiama
un menù automatico.
● Premere Altoparlante per attivare e disattivare la funzione vivavoce il telefono.
● Premere Aggiungi chiamata per aggiungere un'altra chiamata durante una conversazione telefonica già
attivata dovrai dopo aver schiacciato il tasto inserire il numero. È possibile immettere un numero compreso
tra i tuoi contatti o premere Dialer per inserire una numero manualmente. Apparirà il pulsante Unisci
quando si è connessi a due chiamate contemporaneamente, in modo da poter destreggiarsi tra di loro.
Attenzione ricorda che si sta parlando!
● Premere Attessa per mettere in pausa una connessione.
● Premere il pulsante Più per visualizzare più opzioni.
● Premere Contatti per visualizzare i contatti durante una chiamata.
● Premere Transferisci per trasferire una chiamata a un altro numero. La tua connessione finirà appena i
due numeri saranno collegati .
● Premere Prendi chiamata per continuare la chiamata tramite una connessione GSM sul tuo cellulare.
Rivolgersi all’amministratore di sistema per assicurarsi di avere la licenza, 1Number communicator richiesta
per CTI .
Ver 4.0 49Puoi anche leggere