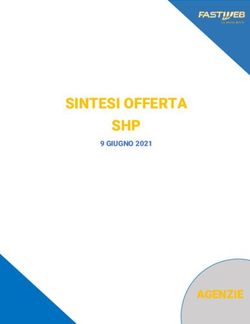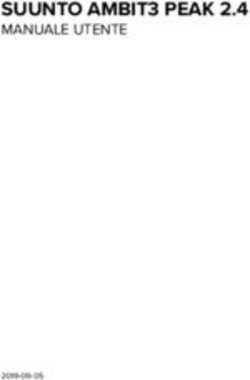1Number per I-Phone Manuale utente - Versione 4.0
←
→
Trascrizione del contenuto della pagina
Se il tuo browser non visualizza correttamente la pagina, ti preghiamo di leggere il contenuto della pagina quaggiù
Indice
1 Introduzione …………….……………………...3 5.4 Non disturbare..……………………………….…….37
5.5 Deviare una chiamata……………….……………37
1.1Numeri emergenze…………….……………………...3 5.6 Ricezione chiamata Voip con notifiche push.38
1.2Licenze………………………………………………….…..4 5.4 Ricezione 2° chiamata voip……………….…….39
6 Stati e Presence………………………………….40
2 Cosa fa………….…………………………………5-6-7
6.1 Impostazione Rich Presence……...…………..41
3 Guida introduttiva….…….………..………..8 6.2 Impostazione Inoltro di chiamate……………42
6.3 Impostazione durata..…….………………………43
3.1Installazione 1Number……………………………..8 6.4 Disattivazione presence..………………….…….44
3.2Registrazione…………………………….……………..8
3.3Verifica il tuo numero di cellulare.….………..9 7 Chat…………............................……….…………45
3.4 Consigli dopo la registrazione………………….10
3.5 Caricare una foto…………………………………….11 7.1 Avviare una Chat………………………....………..46
3.6 Importare contatti………………………….……….12 7.2 Finestra di Chat………………….…………………..47
3.7 Visualizza immagini dei contatti…….………..13 7.3 Disponibilità………………………………...………..48
3.8 Esci dall’applicazione…………………….………...14 7.4 Messaggi nuovi e non letti ……………………..48
4 Chiamare…………….………………….…………….15 8 Controllo Chiamate………………………...51-53
4.1 Scegli il dispositivp………………………..…………16 9 Modalità notturna………………………...54
4.2 Modalità di chiamata….…………………….……..17
4.3 Composizione……………..……………………..……18
4.4 Chiamare in Voip……….…………………..………..19 10 Log Chiamate…………………………………55
4.5 Handover…………………………………………….…..20
4.6 Messaggi di convenienza……..…………………..21 11 Fax, Voicemail e registrazioni...56
4.7 Crittografia………..……………………………………..22
4.8 Codec Audio…………….….………………………….23
12 Gestire il tuo numero……………………..57-59
4.9 Chiamare in Callthrough………………..….……24
4.10 Chiamare in Callback……..………………….….25
4.11 Attivare un numero di Callback..…………..26 13 Usare il 1Number offline………..…..60
4.12 composizione……….……………….……………..27
4.13 Chiamate dirette….……………….……………..28 14 Dati di supporto………………………...…..61
4.14 Impostazione contatti…………….…………….29
4.15 Preferiti……….……….……………….……………..30 15 Video Chiamata…...........................…..62
4.16 Nascondi ID ..……….……………….……………..31
4.17 Ricevi chiamate da More telefono….……..32
4.18/19 Assegnazione priorità fallback ……....33 15 Tablet……………………….........................…..63
5 Ricezione chiamate………………………..34
5.1 Impostazione suoneria parallela..…………..34
5.2 Inoltro di chiamate…………………………………35
5.3 Code di chiamata……..…….………………………36
15/01/2019 Caratteristiche e funzioni potranno subire variazioni
Ver 4.01Numeri di Emergenza
Come funziona:
• Numeri Fissi: Le telefonate vengono mappate e inoltrate al numero di
zona tramite il prefisso telefonico.
• Numeri Mobili: Le telefonate vengono mappate e inoltrate al numero
di zona tramite la cella di zona.
Avvertenze:
In caso si voglia telefonare a numeri di emergenza(112,113,115,118 ecc.) e
qualora si voglia utilizzare il 1Number la chiamata verrà inviata al punto di
emergenza del prefisso di appartenenza.
Es. Se ho un numero con prefisso 02(Milano) le chiamate verranno indirizzate
agli enti di Milano.
Amministratore di Sistema quindi consiglia in caso di emergenza di utilizzare la
Sim Voce del proprio Cellulare se non si è fuori dal proprio prefisso telefonico.
15/01/2019
Ver 4.0 31 Licenze
1.2 Licenze attivabili
Amministratore di Sistema srl ti consente di attivare sul tuo smartphone 3 tipologie di licenze:
● 1 Number Control
● 1 Number Business Residential
● 1 Number Business Communicator
15/01/2019
Ver 4.0 42 Cosa fa - 1Number control Business
2 Cosa fa -1Number Control Business
1Number mette il telefono dell'ufficio sul vostro smartphone Apple , fornendo vantaggi costo-efficacia - flessibilità del singolo numero e l'accesso alle funzioni sul
sistema telefonico aziendale, in qualsiasi momento , ovunque .
Caratteristiche :
● Abilita servizi di numero unico
- I chiamanti possono comporre il numero dell'ufficio per raggiungervi su qualsiasi telefono desiderato;
- Non c'è bisogno di mostrare il proprio numero di cellulare;
- Aumenta l'efficienza della comunicazione e produttività.
● Supporta Callback e chiamata diretta
- Richiamata al numero di telefono di cellulare , numero dell'ufficio , o personalizzato.
● Rubrica unificata
- trasmette automaticamente la rubrica aziendale sul tuo Apple;
- Non c'è bisogno di sincronizzare i contatti aziendali;
- Aggiunge ulteriori informazioni (ad esempio la posizione di lavoro , dipartimento , ecc. );
- Potrai chiamare all’interno della tua rete aziendale componendo solo il numero dell’interno aziendale, come un cordless;
- I numeri possono essere contrassegnati in un elenco di preferiti.
● Pannello di controllo delle caratteristiche
- Inoltra tutte le chiamate , su nessuna risposta , su occupato o su selettiva;
- Fa squillare il telefono fisso contemporaneamente con altri telefoni impostati;
- Nasconde l’ID chiamante;
- Ignorare tutte le chiamate con funzione do-not – disturb.
●Impostazioni di Pagina
- Selezionare e filtrare le modalità di ripiego;
- Computer Telephony Integration ( CTI );
- Imposta suonerie e vibrazioni;
● Supporta la capacità di controllare e commutare le chiamate in esecuzione
● Supporto codec Wideband
15/01/2019
Ver 4.0 52 Cosa fa - 1Number Communicator Residential
2 Cosa fa - 1Number Communicator Residential
1Number mette il telefono dell'ufficio sul vostro smartphone Apple, fornendo vantaggi costo-efficacia - flessibilità del singolo numero e l'accesso alle funzioni sul
sistema telefonico aziendale, in qualsiasi momento , ovunque .
Caratteristiche :
● Abilita servizi di numero unico
- I chiamanti possono comporre il numero dell'ufficio per raggiungervi su qualsiasi telefono desiderato;
- Non c'è bisogno di mostrare il proprio numero di cellulare;
- Aumenta l'efficienza della comunicazione e produttività.
● Supporta VoIP , Callback, e Chiamate Dirette
- VoIP su Wi - Fi o 3G;
- Callthrough direttamente attraverso il sistema telefonico aziendale;
- Richiamata al numero di telefono di cellulare , numero dell'ufficio , o personalizzato.
● Rubrica unificata
- trasmette automaticamente la rubrica personale sul tuo Apple;
- Aggiunge ulteriori informazioni (ad esempio la posizione di lavoro , dipartimento , ecc. );
- I numeri possono essere contrassegnati in un elenco di preferiti.
● Pannello di controllo delle caratteristiche
- Inoltra tutte le chiamate , su nessuna risposta , su occupato o su selettiva;
- Fa squillare il telefono fisso contemporaneamente con altri telefoni impostati;
- Nasconde l’ID chiamante;
- Ignorare tutte le chiamate con funzione do-not – disturb.
● Fax e Voicemail
●Impostazioni di Pagina
- Selezionare e filtrare le modalità di ripiego;
- Personalizzare le impostazioni VoIP;
- Computer Telephony Integration ( CTI );
- Imposta suonerie e vibrazioni;
● Supporta la capacità di controllare e commutare le chiamate in esecuzione
● cade automaticamente alla modalità non in linea quando Internet non è disponibile
● Supporto codec Wideband
Avvertenze:per il corretto funzionamento dell’applicativo chiedere l’abilitazione del
Traffico Voip.
La sim dati avere almeno 1 Gb
15/01/2019
Ver 4.0 62 Cosa fa- 1Number Communicator Businness
2 Cosa fa - 1Number Communicator Business
1Number mette il telefono dell'ufficio sul vostro smartphone Apple , fornendo vantaggi costo-efficacia - flessibilità del singolo numero e l'accesso alle funzioni sul
sistema telefonico aziendale, in qualsiasi momento , ovunque .
Caratteristiche :
● Abilita servizi di numero unico
- I chiamanti possono comporre il numero dell'ufficio per raggiungervi su qualsiasi telefono desiderato;
- Non c'è bisogno di mostrare il proprio numero di cellulare;
- Aumenta l'efficienza della comunicazione e produttività.
● Supporta VoIP , Callback, e servizi Callthrough
- VoIP su Wi - Fi o 4/3G;
- Callthrough direttamente attraverso il sistema telefonico aziendale;
- Richiamata al numero di telefono di cellulare , numero dell'ufficio , o personalizzato.
● Rubrica unificata
- trasmette automaticamente la rubrica aziendale sul tuo Apple;
- Non c'è bisogno di sincronizzare i contatti aziendali;
- Aggiunge ulteriori informazioni (ad esempio la posizione di lavoro , dipartimento , ecc. );
- Potrai chiamare all’interno della tua rete aziendale componendo solo il numero dell’interno aziendale, come un cordless;
- I numeri possono essere contrassegnati in un elenco di preferiti.
● Pannello di controllo delle caratteristiche
- Inoltra tutte le chiamate , su nessuna risposta , su occupato o su selettiva;
- Fa squillare il telefono fisso contemporaneamente con altri telefoni impostati;
- Nasconde l’ID chiamante;
- Ignorare tutte le chiamate con funzione do-not – disturb.
● Fax e Voicemail
●Impostazioni di Pagina
- Selezionare e filtrare le modalità di ripiego;
- Personalizzare le impostazioni VoIP;
- Computer Telephony Integration ( CTI );
- Imposta suonerie e vibrazioni;
● Supporta la capacità di controllare e commutare le chiamate in esecuzione
● cade automaticamente alla modalità non in linea quando Internet non è disponibile
● Supporto codec Wideband
● Chat, video Chiamate e web collaboration
Avvertenze:per il corretto funzionamento dell’applicativo chiedere l’abilitazione del
Traffico Voip.
La sim dati avere almeno 1 Gb di traffico
15/01/2019
Ver 4.0 71Number
1Number for iPhone
per iPhone
3 Utente
Guida
Manuale
Manuale introduttiva
Utente
3 Guida introduttiva
3.1 Installazione 1Number
Per installare 1Number sul vostro Iphone, è sufficiente scaricarlo dall’apple store . È necessario disporre di un
account iTunes prima di iniziare.
Ogni singolo numero di cellulare può essere utilizzato per un solo account.
3.2 Registrazione
La prima cosa che vedrete quando si entra nel 1Number è la schermata d’accesso. L'amministratore di sistema vi
darà le informazioni necessarie per accedere. I campi sono Keysensitive, quindi assicuratevi di inserire con
precisione le credenziali. Se in qualsiasi momento ci si disconnette, le impostazioni predefinite torneranno la
prossima volta che si accede, ma rimarranno le tue impostazioni.
15/01/2019
Ver 4.0 83 Guida introduttiva
3.3 Verifica il tuo numero di cellulare
Il sistema telefonico aziendale deve conoscere il tuo numero di cellulare per permettere al 1Number di
funzionare. Premere l'icona More in basso a destra. Premere Informazioni. Controllare per assicurarsi che il
proprio numero di cellulare sia corretto. In caso contrario, cambiare nel sistema telefonico aziendale o
l’ufficio Tecnico di Amministratore di Sistema .
Assicurarsi che sia inserito il numero di cellulare per un solo account nel sistema telefonico aziendale.
Verificare la correttezza dei parametri, il tuo numero, già inserito dal personale autorizzato Amministratore di
Sistema.
15/01/2019
Ver 4.0 93 Guida introduttiva
3.4 Consigli dopo la registrazione
Dopo esserti registrato ti consigliamo di configurare i seguenti settaggi:
1. Impostare Handover per le licenze Communicator Business e Residential: Potrai decidere se impostare
l’handover :
• Automatico (ON): Ti consente in caso di mancanza di segnale Voip di passare in automatico in
GSM sulla sim voce;
• Manuale (OFF): In caso di qualità della voce sia scadente potrai premendo il tasto handover
passare sulla rete GSM sulla sim voce.
2. Permetti le chiamate Voip per le licenze Communicator Business e Residential: ti consente di
telefonare in Voip utilizzando il pacchetto dati della sim, in 3 e 4G.
3. Imposta sul 1Number Communicator Business la Presenza sul Display
15/01/2019
Ver 4.0 103 Guida introduttiva
3.5 Caricare una foto
Puoi utilizzare 1Number per caricare una foto personale sul server. Questa sarà la foto che appare in tutte le
liste del tuo sistema telefonico aziendale:
• Premere il pulsante More.
• Seleziona Account dall'elenco
• Premi la foto o il manichino esistenti
• Seleziona Scatta foto per scattare una foto o Album fotografico per caricare una foto esistente
memorizzata localmente sul telefono
15/01/2019
Ver 4.0 113 Guida introduttiva
3.6 Importa contatti aziendali nell'elenco dei contatti
È possibile combinare tutti i contatti in un elenco importando i contatti aziendali negli elenchi di contatti sul
telefono. Ciò significa che quando un contatto aziendale ti chiama sulla rete GSM, verrà visualizzato il loro
nome / numero.
• Premere il pulsante More
• Premere Avanzate
• Sotto IPHONE, premere Importa contatti.
Viene visualizzata una cornice che mostra il numero di contatti disponibili.
• Per importarli nella tua rubrica di Android, premi Importa.
• Per rimuovere i dati importati, utilizzare lo stesso menu, ma questa volta premere Elimina.
Non esiste alcuna operazione di sincronizzazione automatica per l'elenco dei contatti. Se vengono apportate
modifiche nella rubrica aziendale, è necessario eseguire una reimportazione manuale.
Non è possibile importare singole voci dalla rubrica aziendale. Questa funzione è progettata per dispositivi
con funzionalità GSM.
Se esci da 1NUMBER, i dati dei contatti importati vengono automaticamente eliminati.
Se si elimina l'app 1NUMBER dal telefono, i dati dei contatti importati rimangono.
15/01/2019
Ver 4.0 123 Guida introduttiva
3.7 Visualizzazione delle immagini dei contatti
Le foto delle persone nella rubrica aziendale vengono visualizzate negli elenchi Contatti, Preferiti e Recenti. Se
preferisci non vedere queste foto, puoi disattivare la loro visualizzazione in questo modo:
• Premere il pulsante More
• Premere Avanzate
• In Personalizza, disattiva le foto dei contatti
Se disattivi le immagini, non sarai più in grado di vedere i tuoi contatti ‘ stato di presenza
15/01/2019
Ver 4.0 133 Guida introduttiva
3.8 Esci dall'applicazione
Se vuoi uscire dall'app 1NUMBER, premi il pulsante More nell'angolo in basso a destra.
Premere Account. Nell'angolo in alto a destra dello schermo hai la possibilità di premere il pulsante Sign out.
Questa azione restituirà l'app alle impostazioni predefinite. Perderai tutte le impostazioni che hai fatto
localmente e che non sono state salvate sul server (con il tuo account). Se sei sicuro di volerlo fare, conferma
premendo SÌ. Altrimenti premere NO.
15/01/2019
Ver 4.0 144 Chiamare
4 Effettuare le chiamate
Prima di iniziare a effettuare chiamate, eseguire le impostazioni descritte in questo e nelle seguenti pagine.
La prima volta che avvii l'app, ti verrà chiesto di indicare dove è in esecuzione. Seleziona il numero del tuo
cellulare.
È possibile modificare questa impostazione in qualsiasi momento.
La maggior parte delle volte utilizzerai il tuo cellulare per effettuare chiamate. Tuttavia, hai anche la
possibilità di utilizzare l'app per controllare un More dispositivo. Questo è spiegato nella pagina successiva.
15/01/2019
Ver 4.0 154 Chiamare
4.1 Scegli il dispositivo che desideri utilizzare
Potrebbero esserci situazioni in cui preferiresti utilizzare un altro telefono per effettuare chiamate, piuttosto
che il tuo cellulare - ad esempio, quando lavori da casa o da una stanza d'albergo. L'app consente di
controllare un altro dispositivo, il che significa che mentre si utilizza l'app per comporre un numero, la
chiamata viene effettivamente configurata da un altro dispositivo, non dal cellulare. Questo può essere utile
per ridurre i costi poiché le chiamate mobili possono essere costose.
Tocca lo stato della modalità di chiamata nella parte superiore dello schermo per aprire un elenco dei tuoi
dispositivi. Il dispositivo attualmente attivo è mostrato in blu.
Per utilizzare un dispositivo diverso per effettuare chiamate, tocca semplicemente il suo nome.
Una volta selezionato il dispositivo che si desidera utilizzare, è necessario impostare la modalità di chiamata,
come spiegato nella pagina successiva.
15/01/2019
Ver 4.0 164 Chiamare
4.2 Quali sono le modalità di chiamata
possibili
La modalità di chiamata attiva appare nell'angolo in alto a destra della tastiera.
Premere il pulsante Modo di Chiamata sulla tastiera per cambiare la modalità di chiamata
● È possibile utilizzare la modalità VoIP quando si è in una zona Wi-Fi. Le chiamate passano
attraverso il sistema telefonico aziendale, che si collega direttamente con il vostro
contatto. I tuoi contatti vedono il tuo numero d’ufficio quando si chiama , e si possono
raggiungere i vostri colleghi semplicemente componendo il numero d’interno. Come
impostazione predefinita , 1Number sfrutta la Modalità Callthrough quando il VoIP non è
disponibile.
● In modalità Callthrough , le chiamate passano attraverso la rete GSM tramite il vostro
sistema telefonico aziendale, che si collega direttamente con il vostro contatto. I vostri
contatti, vedono il tuo numero di ufficio quando vengono chiamati, e si può raggiungere i
propri colleghi semplicemente componendo il loro numeri d’interno. Come impostazione
predefinita , 1Number utilizza la modalità direct call quando la modalità Callthrough non è
disponibile.
● In modalità di Callback , le chiamate passano attraverso il sistema telefonico aziendale.
Quando si compone un numero , il numero dell'ufficio ti richiama al tuo numero Callback.
Quando si prende la chiamata, si sente il numero chiamato squillare. I tuoi contatti vedono
il tuo numero dell'ufficio quando li chiami, e si può raggiungere i propri colleghi
semplicemente componendo i loro numeri d’interno . È possibile impostare qualsiasi
numero come numero di richiamata. Come impostazione predefinita, 1Number utilizza la
modalità direct call( chiamata diretta)quando la modalità di Callback non è disponibile .
● In modalità chiamata diretta, le chiamate passano attraverso la rete mobile. i vostri
contatti, vedono il vostro numero di cellulare , quindi è meglio non usare questa modalità
se non è necessario. È comunque possibile utilizzare la composizione estensione ed
effettuare chiamate attraverso il 1Number a contatti , preferiti ed elenchi chiamate. Non
c'è alternativa per la modalità diretta.
Rivolgersi ad Amministratore di Sistema per assicurarsi di avere la licenza 1Number
Communicator richiesta per il VoIP e Callthrough .
15/01/2019
Ver 4.0 174 Chiamare
4.3 Comporre con la tastiera
Indipendentemente dalla modalità di chiamata, è possibile comporre un numero
utilizzando il tastierino o selezionare il numero dagli elenchi Contatti, Preferiti o Recenti.
Se si utilizza la tastiera, mentre si digitano le cifre, l'app visualizzerà tutte le voci nell'elenco
Contatti che contengono le cifre fornite. Il display cambia con ogni cifra aggiuntiva inserita.
Questa funzione di composizione del tastierino comprende sia le lettere che i numeri
associati ai tasti. Ciò significa che se si preme il tasto 4, i contatti contenenti la cifra
4 e / o verranno visualizzate le lettere G, H o I.
Puoi anche semplicemente digitare il nome di un contatto per visualizzare le voci
corrispondenti.
15/01/2019
Ver 4.0 184 Chiamare
4.4 Effettuare chiamate VoIP
La modalità VoIP è la predefinita quando si installa il 1Number. Se il telefono è collegato
alla rete Wi-Fi , è possibile comporre il numero che si desidera chiamare, sia sul Dialer ,
contatti , preferiti , o le Chiamate Recenti. Se stai chiamando qualcuno nella vostra rete
aziendale, è necessario solo comporre il numero dell’interno. In caso contrario,
assicurarsi di comporre il numero completo, incluso il prefisso locale. La chiamata sarà
collegata attraverso il sistema telefonico aziendale tramite VoIP .
Se il VoIP non è utilizzabile, comparirà la scritta Nessuna connessione.
È inoltre possibile impostare il 1Number per effettuare chiamate VoIP su reti 4-3G
quando la connessione Wi-Fi non è disponibile in questo modo:
● Premere Più nella parte bassa dello schermo;
●Premere Settaggi ;
●Attiva Permetti chiamate VOIP nel gruppo VoIP;
Rivolgersi a Amministratore di Sistema per assicurarsi di avere la licenza 1Number
Communicator richiesta per il VoIP. Tenete a mente che il vostro gestore di telefonia
mobile non può consentire VoIP su reti 3/ 4 G e VoIP su reti 3/ 4 G si traduce in un
aumento del traffico di dati .
Verificare con il proprio operatore mobile l’abilitazione sul proprio numero di cellulare
del traffico Voip. E’ consigliabile avere per l’utilizzo del 3G almeno 1GB.
15/01/2019
Ver 4.0 194 Chiamare
4.5 Gestione delle chiamate tra VoIP e GSM
È possibile attivare un passaggio di consegne per passare da una chiamata all'altra tra
VoIP e GSM.
Un passaggio automatico da VoIP a GSM avviene quando la connessione VoIP è troppo
debole per effettuare la chiamata. Una chiamata GSM viene impostata sul server e il
passaggio di consegne avviene non appena viene stabilita la connessione al server.
Per inserire le tue impostazioni di passaggio preferito, procedi nel seguente modo:
• Premere More nella parte inferiore dello schermo.
• Premere Avanzate
• Assicurati che l'interruttore di consegna sia attivo.
• Premere Handover
Attivare l’handover manuale per poter avviare manualmente un passaggio di consegne
durante una chiamata attiva .
Attiva Handove automatico e la chiamata passerà automaticamente a GSM quando lasci
il Wi-Fi o quando il segnale diventa abbastanza debole da attivare un passaggio di
consegne.
15/01/2019
Ver 4.0 204 Chiamare
4.6 Impostazione dei messaggi di convenienza
Durante una chiamata attiva, 1NUMBER ti informerà quando la tua connessione è debole o è
andata persa, quando si verifica un passaggio di consegne, quando guardare il tuo telefono per
informazioni e quando tutto è tornato alla normalità.
Questi messaggi di convenienza si presentano come messaggi visivi, come annunci vocali e
come segnali sonori. Puoi accendere e spegnere i messaggi a livello globale in questo modo:
• Premere More nella parte inferiore dello schermo.
• Premere Avanzate
• Assicurati che l'interruttore Handover sia attivo
• Premi Handover e attiva o disattiva le rispettive caselle di controllo in base alle tue
preferenze.
I messaggi visivi appaiono sempre e non possono essere disattivati.
15/01/2019
Ver 4.0 214 Chiamare
4.7 Crittografia dei dati delle chiamate VoIP
Puoi impostare la crittografia dei tuoi dati di segnalazione e audio in questo modo:
• Premere il pulsante More
• Premere Avanzate
• Se il tuo server supporta la crittografia, sarai in grado di attivare la crittografia nelle
impostazioni VoIP
Un lucchetto verde chiuso nello stato della modalità di chiamata della tastiera indica che la
crittografia è attiva e funzionante. Se viene visualizzato un lucchetto rosso aperto, significa che
la crittografia è attiva ma che i dati non possono essere crittografati in questo momento.
Contattare l'amministratore di sistema per assicurarsi che il server supporti la crittografia.
15/01/2019
Ver 4.0 224 Chiamare
4.8 Impostazione dei codec audio mobili e Wi-Fi
È possibile attivare e disattivare i codec audio utilizzati per configurare le chiamate VoIP. Quando si è
in Wi-Fi, vengono utilizzati i codec Wi-Fi. In caso contrario, vengono utilizzati i codec mobili se è stato
attivato VoIP su 3/ 4G . È possibile visualizzare o modificare le impostazioni del codec in questo
modo:
• Premere il pulsante More
• Premere Avanzate
• Seleziona i codec audio Mobile o Wi-Fi
I codec attivati verranno utilizzati nell'ordine in cui appaiono. È possibile modificare la priorità in cui
vengono utilizzati premendo la rispettiva icona di trascinamento e tirando verso l'alto o il basso il
codec selezionato.
Per ripristinare l'elenco al suo stato originale, premere configurazione predefinita.
Contattare l'amministratore di sistema prima di modificare queste impostazioni.
L'amministratore di sistema può limitare il numero di codec disponibili.
15/01/2019
Ver 4.0 234 Chiamare
4.9 Effettuare chiamate Callthrough
Assicurati che la tua modalità di chiamata sia impostata su Callthrough.
Puoi effettuare chiamate in modalità Callthrough proprio come faresti con la tua
tastiera del telefono. Basta comporre il numero che si desidera chiamare, sulla
schermata Tastiera, Contatti, Preferiti o Recenti.
Se chiami qualcuno nella tua rete aziendale, devi solo comporre l'estensione.
Altrimenti assicurati di comporre il numero completo, incluso il prefisso locale. La
chiamata verrà connessa tramite il sistema telefonico aziendale.
Contatta l'amministratore di sistema per assicurarti di avere la licenza necessaria
per la modalità Callthrough e assicurati di disporre di un numero di cellulare per il
tuo account inserito nel sistema telefonico aziendale. Il tuo contatto vedrà il tuo
numero di telefono dell'ufficio, ma tieni presente che il numero di telefono della
tua azienda apparirà sul tuo display come il numero che hai composto.
In caso di utilizzo di servizi di call through, la tariffa applicata dall’operatore
mobile sarà utilizzata per effettuare la chiamata dal luogo in cui ti trovi al
centralino aziendale.
15/01/2019
Ver 4.0 244 Chiamare
4.10 Effettuare chiamate di Callback
In modalità di callback, le chiamate passano attraverso il sistema telefonico aziendale.
La chiamata viene configurata utilizzando una connessione dati tra il telefono e il
sistema telefonico aziendale. Quando componi un numero, il tuo numero di ufficio ti
richiama automaticamente al tuo numero di callback. Quando rispondi alla chiamata,
senti il numero che hai chiamato squillare. I tuoi contatti vedono il tuo numero di
ufficio quando chiami e puoi raggiungere i tuoi colleghi semplicemente componendo le
loro estensioni.
La modalità di callback è molto utile quando si desidera utilizzare il proprio numero di
ufficio per chiamare persone da un altro telefono. Qualsiasi numero può servire come
numero di callback. È possibile inserire il proprio numero di casa per creare un ufficio
domestico istantaneo. Quando sei in viaggio, potresti voler inserire il numero della tua
camera d'albergo.
15/01/2019
Ver 4.0 254 Chiamare
4.11 Attivazione di un numero di Callback
diverso
Come impostazione predefinita, il tuo numero di cellulare è inizialmente impostato
come numero di callback. Puoi impostare un nuovo numero così:
• Premi lo stato della modalità di chiamata nella parte superiore del riquadro
1NUMBER
• Premere il dispositivo di cui si desidera utilizzare il numero per la callback.
• Seleziona callback come modalità.
• Ritorna all'elenco dei dispositivi. Il dispositivo attualmente attivo è mostrato in blu.
Se questo non è quello che si desidera utilizzare per la callback, è sufficiente toccare il
nome del dispositivo corretto, che verrà quindi visualizzato in blu.
Il nuovo dispositivo apparirà nell'angolo in alto a destra.
15/01/2019
Ver 4.0 264 Chiamare
4.12 Composizione
Ora che hai impostato il numero di richiamata, fai una chiamata!
• Comporre il numero che si desidera chiamare, sulla schermata Tastiera, Rubrica,
Preferiti o Recenti. Se chiami qualcuno nella tua rete aziendale, devi solo comporre
l'estensione. Altrimenti assicurati di comporre il numero completo, incluso il prefisso
locale.
• Il telefono con il numero di richiamata impostato suonerà. Se si imposta il numero di
cellulare come numero di richiamata, aspettarsi di essere sorpresi ogni tanto quando
si dimentica di attendere prima di mettere il telefono all'orecchio.
• Quando rispondi alla chiamata, sentirai il numero che hai chiamato squillare.
15/01/2019
Ver 4.0 274 Chiamare
4.13 Effettuare chiamate dirette
In modalità chiamata diretta, le chiamate sono indirizziate attraverso la rete mobile. I tuoi contatti
vedranno il tuo numero di cellulare, è comunque possibile utilizzare il tuo numero interno d’ufficio ed
effettuare chiamate attraverso il vostro 1Number a contatti, Preferiti e chiamate Recenti.
Il tuo numero di cellulare verrà trasmesso quando si effettua chiamate in modalità diretta.
Funzione non consigliata
15/01/2019
Ver 4.0 284 Chiamare
4.14 Accesso e impostazione dei contatti
Per visualizzare i tuoi contatti, premi l'icona Contatti.
È possibile definire ciò che appare nell'elenco dei contatti premendo Grups in
nell'angolo in alto a sinistra della schermata Contatti. Attiva o disattiva il
gruppo o gruppi che desideri visualizzare:
• I contatti aziendali si riferiscono alle voci nella rubrica aziendale.
• I tuoi contatti privati sono quelli che hai inserito nel tuo sistema telefonico aziendale.
• L'elenco dei contatti del dispositivo mobile contiene i numeri immessi localmente sul telefono.
15/01/2019
Ver 4.0 294 Chiamare
4.15 Designazione Preferiti
È possibile impostare numeri nei Contatti come preferiti, in modo da poterli trovare velocemente:
• Per aggiungere un contatto:
• Premere l'icona Preferiti (stella blu) sullo schermo
• Premi il pulsante Modifica
• Premere il segno più (+)
• Selezionare una persona dall'elenco di Contatti per aprire la vista di dettaglio
• Selezionare un numero dall'elenco per aggiungerlo ai segnalibri
O:
• Vai all'elenco Contatti o Recenti.
• Premere il nome del contatto, premere Aggiungi a Preferiti e selezionare un numero. Le nuove voci
vengono ora visualizzate nell'elenco dei preferiti.
Per cancellare una voce dall'elenco dei preferiti:
• Apri l'elenco dei preferiti
• Premi Modifica.
• Premere l'icona del segno meno rosso accanto al nome del contatto che si desidera rimuovere
Il server sincronizza regolarmente l'elenco dei preferiti. Ciò significa che l'elenco è sempre disponibile
per te, indipendentemente dal software o dispositivo che stai utilizzando..
15/01/2019
Ver 4.0 304 Chiamare
4.16 Nascondere il tuo ID chiamante
Potresti non voler che tutti quelli che chiami per vedere il tuo numero di ufficio quando li chiami. Puoi
nascondere il tuo ID chiamante in questo modo:
• Tocca More.
• Tocca Funzioni.
• Premere Nascondi il mio numero
• Accendilo
• L'icona Nascondi il mio numero nella schermata Funzioni mostrerà quando la funzione è attiva.
Finché questa funzione è attiva, il tuo numero verrà visualizzato come anonimo.
È possibile attivare e disattivare singole funzioni semplicemente premendo l'icona della caratteristica
corrispondente. Questa funzione non è disponibile per la modalità diretta.
15/01/2019
Ver 4.0 314 Chiamare
4.17 Ricevere una chiamata da un altro telefono
A volte potresti trovarti nel bel mezzo di una conversazione importante sul tuo telefono dell'ufficio,
quando devi prendere un autobus o prendere un panino. Per questi o altri dilemmi simili, è possibile
passare dal telefono dell'ufficio al telefono cellulare durante una chiamata.
• Premere lo stato della modalità di chiamata nella parte superiore della schermata 1NUMBER mentre si
sta parlando sul telefono dell'ufficio
• Premi Ricevi chiamata dal telefono dell'ufficio
Una connessione di Callthrough verrà configurata dal tuo telefono cellulare. Ora puoi continuare la
conversazione mentre prendi quel panino!
Tieni presente che Mobile Office deve essere attivo sul tuo account telefonico dell'ufficio.
Questa opzione funziona solo durante una connessione esistente. Se si preme ricevi chiamata dal
telefono dal numero quando non ci sono chiamate sul telefono dell'ufficio, il telefono dell'ufficio
squillerà.
15/01/2019
Ver 4.0 324 Chiamare
4.18 Assegnazione di priorità alle modalità di
fallback
Per impostazione predefinita, le chiamate che non possono essere stabilite tramite VoIP si verificano in
modalità Callthrough. Quando non è possibile stabilire le chiamate utilizzando la modalità Callthrough,
ti verrà chiesto se desideri continuare in modalità diretta. Un tentativo non riuscito di effettuare una
chiamata di richiamata comporterà anche una richiesta per connettere la chiamata in modalità diretta.
Se non vuoi utilizzare determinate modalità, puoi disattivarle in questo modo:
• Premere il pulsante More
• Premere Avanzate
• Premi Fallback nella sezione Modalità di chiamata fallback
• Attiva o disattiva le tue modalità di fallback preferite.
Se è necessario un fallback, solo le modalità attive si verificheranno nell'ordine elencato.
L'elenco potrebbe differire dallo screenshot qui, a seconda delle modalità consentite dalla licenza.
15/01/2019
Ver 4.0 335 Ricezione di chiamate
5 Ricezione di chiamate
È possibile ricevere le chiamate sul tuo numero di cellulare come hai sempre fatto ,inoltre 1Number vi offre
anche la possibilità di ricevere le chiamate al numero dell'ufficio sul vostro cellulare o qualsiasi altro telefono .
5.1 Impostazione suoneria parallela
È possibile ricevere le chiamate effettuate al numero di ufficio in ogni numero con parallelo squillare. Ha
senso impostare suoneria parallela al tuo numero di cellulare, in modo che riceverai chiamate al numero
dell'ufficio mentre si è in viaggio :
● Premere il pulsante caratteristiche nel menu principale nella parte superiore dello schermo.
● Selezionare la squillo parallela.
● Abilita la squillo parallela.
● Se si imposta suoneria parallela per la prima volta si verrà automaticamente indirizzato alla schermata Miei
numeri
● Attivare almeno un numero della lista
L'icona di suoneria parallela ora indica che suoneria parallela è attiva .
Ricordatevi che il vostro telefono dell'ufficio e tutti gli altri telefoni sul quale la suoneria parallela è attivo
suoneranno. Se la suoneria parallela è spenta , solo il telefono dell'ufficio suonerà!
È possibile attivare e disattivare singole funzioni semplicemente premendo l'icona della funzione
corrispondente.
I nuovi numeri aggiunti qui diventeranno automaticamente disponibili per le altre funzionalità.
15/01/2019
Ver 4.0 345 Ricezione di chiamate
5.2 inoltro chiamate
È possibile impostare le opzioni di inoltro delle chiamate dal numero dell'ufficio a un altro numero, nonché
alla posta vocale, a un timeplan o a un annuncio.
• Tutte le chiamate
Tutte le chiamate al tuo numero di ufficio verranno inoltrate al numero selezionato.
• Su nessuna risposta
Le chiamate senza risposta al tuo numero di ufficio verranno inoltrate al numero selezionato dopo un periodo
di tempo definito.
• Occupato
Le chiamate al tuo numero di ufficio verranno inoltrate al numero selezionato ogni volta che il tuo numero di
ufficio è occupato.
• Selettivo
Tutte le chiamate verranno inoltrate a meno che non provengano dal numero visualizzato. Per definire il
numero del chiamante per questa funzione, fare riferimento al manuale del sistema telefonico aziendale.
Impostare l'inoltro di chiamata dalla schermata Funzioni nello stesso modo in cui si imposta lo squillo
parallelo.
Se 1NUMBER include una licenza per la rich presence, è possibile impostare un'opzione diversa per ogni stato
di presenza . Le modifiche apportate alle Funzionalità sostituiranno tutte le impostazioni di inoltro per lo stato
di presenza attualmente attivo.
È possibile attivare e disattivare singole funzionalità semplicemente premendo l'icona More e selezionando
Funzionalità.
Mentre è possibile che tutte le opzioni di inoltro di chiamata siano attive contemporaneamente,
l'impostazione Tutte le chiamate annullerà tutte le altre impostazioni di inoltro di chiamata.
15/01/2019
Ver 4.0 355 Ricezione di chiamate
5.3 Come effettuare chiamate in una coda di chiamate
L'amministratore di sistema può configurare l'account in modo da poter agire come un agente di coda di
chiamata o come agente di call center. È possibile attivare e disattivare le code di chiamate per accettare
chiamate in questo modo:
• Premi il pulsante Funzioni. Accodamento chiamate è elencato nella parte inferiore dello schermo.
Innanzitutto, accedi alla / e coda / e di cui vuoi prendere le chiamate:
• Premere il pulsante More nel menu principale nella parte superiore dello schermo.
• Seleziona caratteristiche
• Attiva accodamento chiamate
• Se imposti l'accodamento delle chiamate per la prima volta, sarai automaticamente indirizzato a ricevere
chiamate da
• Seleziona almeno una delle code nell'elenco
15/01/2019
Ver 4.0 365 Ricezione di chiamate
5.4 Non Disturbare
Se non si desidera ricevere chiamate , è possibile attivare la funzione Do not disturb premendo l'icona
corrispondente sullo schermo, Funzioni. Chiunque cerca di chiamare sente o un segnale di occupato o un
annuncio, a seconda del provider di rete .
Non disturbare è disponibile solo per i clienti con attiva la licenza 1Number Communicator. Per assistenza ,
contattare Amministratore di Sistema .
5.5 Deviare le chiamate
Se arriva una chiamata che non sei in grado o non hai intenzione di rispondere, puoi deviarla selezionando
una delle seguenti opzioni che appaiono sullo schermo:
• Premi Voicemail per inoltrare la chiamata alla tua segreteria.
• Premere Messaggio per rifiutare la chiamata e inviare un messaggio di testo al chiamante.
15/01/2019
Ver 4.0 375 Ricezione di chiamate
5.6 Ricezione di chiamate VoIP tramite notifiche push
Per impostazione predefinita, le chiamate in entrata si verificano anche su VoIP se è impostato il tono di
chiamata in parallelo per il tuo numero di cellulare.
1NUMBER supporta l'uso di notifiche push per le chiamate in arrivo. I messaggi vengono inviati quando arriva
una chiamata e le chiamate possono essere consegnate in tutte le circostanze. Ciò significa che riceverai
chiamate VoIP anche quando l'app non è in esecuzione, o se stai usando firewall, o la tua connessione di rete
non è affidabile.
Se non hai eseguito 1NUMBER per diversi giorni, non verranno più effettuate chiamate tramite notifica push
finché non apri nuovamente l'app.
A partire da iOS 10, Apple CallKit consente a 1NUMBER di essere integrato nell'app di telefonia dell'iPhone.
Con 1NUMBER, l'iPhone può rilevare una chiamata VoIP attiva e non consente che venga interrotta da una
chiamata GSM in entrata. Al contrario, l'utente decide se prendere o meno la chiamata GSM. Le chiamate VoIP
in arrivo possono anche essere prese dalla schermata di blocco dell'iPhone senza dover prima sbloccarla.
Non sono necessarie impostazioni speciali per questa funzione, ma il tuo provider deve eseguire il server
versione 5.3 o successiva
15/01/2019
Ver 4.0 385 Ricezione di chiamate
5.7 Ricezione di una seconda chiamata VoIP
Se la modalità di chiamata è impostata su VoIP, è possibile attivare l'avviso di chiamata per segnalarti
quando qualcuno tenta di mettersi in contatto con te mentre sei al telefono.
Per attivare la ricezione di una seconda chiamata Voip devi:
● Premere il pulsante più nel menu principale nella parte inferiore dello schermo
● premere Settaggi
● Attiva attesa di chiamata
Rivolgersi ad Amministratore di Sistema per assicurarsi di avere la licenza richiesta per il VoIP.
15/01/2019
Ver 4.0 396 Stati e Presence
6 Impostazione e lettura della presenza
La Presence fornisce informazioni sullo stato corrente di un utente, che è possibile visualizzare in Contatti,
Preferiti e Recenti, nonché sul combinatore quando si compone un numero nel sistema telefonico aziendale.
Ci sono due condizioni necessarie per ricevere informazioni sulla presenza:
• La persona (s) che si desidera monitorare deve avere la funzione di presenza attiva.Allo stesso modo, è
necessario che la funzione sia attiva se si desidera fornire le informazioni sullo stato ad altri.
• Devi essere nello stesso gruppo di quelli il cui stato desideri monitorare.
Entrambe queste condizioni sono impostate dall'amministratore.
1NUMBER offre le seguenti opzioni di presenza:
• La presenza dello stato di chiamata fornisce automaticamente informazioni di base sullo stato del telefono
di un utente.
• Oltre a tutte le informazioni fornite dalla presenza dello stato di chiamata, gli utenti con una licenza per la
rich presence possono fornire e accedere a informazioni più specifiche.
Il colore dell'icona e la barra a sinistra della foto del contatto indicano se quella persona è attualmente
disponibile o meno:
• Verde significa che l'utente è online e disponibile
• Rosso significa che l'utente non è disponibile
• Grigio significa che l'utente è offline
• Giallo indica che l'utente è in un limbo e potrebbe essere disponibile o meno (solo rich presence)
• Nessun colore significa che non ti è stato consentito l'accesso allo stato di presenza dell'utente
Gli elenchi Contatti e Preferiti forniscono anche informazioni più specifiche sotto il nome dell'utente.
Tenere presente che le informazioni sulla presenza per gli altri non vengono aggiornate in tempo reale, ma
su richiesta ogni volta che viene richiamata l'informazione.
15/01/2019
Ver 4.0 406 Stati e Presence
6.1 Impostazione del tuo ricco stato di presenza
Se hai una licenza per la rich presence, puoi configurare 1NUMBER per consentire a quelli del tuo sistema
telefonico aziendale e ad altri che ti chiamano sapere qualcosa in più su ciò che stai facendo.
Lo stato di presenza viene visualizzato nella parte superiore della schermata di 1NUMBER. Premerlo per
aprire la schermata di stato. Da qui puoi configurare lo stato della tua presenza.
Nella parte superiore dello schermo, è possibile inserire una nota, che verrà visualizzata con lo stato di
presenza nella rubrica aziendale. Premi Modifica per cambiarlo.
Sotto la nota c'è una lista di scelte di presenza. Per cambiare lo stato di presenza, basta premere una delle
opzioni nell'elenco.
15/01/2019
Ver 4.0 416 Stati e Presence
6.2 Impostazione dell'inoltro di chiamata
Per ogni opzione di rich presence tranne Disponibile, è possibile inserire una singola impostazione di inoltro
chiamate (vedere il Capitolo 4.2). È inoltre possibile inoltrare le chiamate a un annuncio che informa il
chiamante dello stato di presenza o a una combinazione tra lo stato di presenza e la posta vocale.
Premere l'icona per il rispettivo stato di presenza o premere Modifica, seguito dall'opzione che si desidera
modificare.
Premere Invia chiamate a e selezionare un destinatario di inoltro di chiamata dall'elenco. Torna indietro e
attiva o disattiva l'inoltro di chiamata con il pulsante corrispondente.
15/01/2019
Ver 4.0 426 Stati e Presence
6.3 Impostazione di una durata
È inoltre possibile impostare il periodo di tempo per il quale deve essere applicata qualsiasi opzione di
presenza specifica tranne Disponibile. .
Premere l'icona per il rispettivo stato di presenza o premere Modifica, seguito dall'opzione che si desidera
modificare.
Premere Durata per aprire un timer dal quale è possibile impostare un intervallo di tempo. Il timer eseguirà
il conto alla rovescia in incrementi di cinque minuti. Se si attiva l'opzione presenza corrispondente, chiunque
nella rubrica aziendale vedrà quanto tempo non sarà disponibile. Quando il tempo scade a
0, lo stato di presenza cambierà automaticamente in Disponibile.
In caso di Congedo Malato o Vacanza, puoi impostare una data in cui il tuo stato termina.
15/01/2019
Ver 4.0 436 Stati e Presence
6.4 Disattivazione della presenza
Se non sei interessato a vedere lo stato di presenza dei tuoi contatti, puoi spegnere il display in questo
modo:
• Premere il pulsante More
• Premere Avanzate
• In Personalizza, disattivare lo stato di presenza del contatto
15/01/2019
Ver 4.0 447 Chat
7 Chiacchierando con i tuoi colleghi
A volte è più comodo chattare invece di effettuare una chiamata. Puoi inviare il tuo messaggio quando ti si
addice, e l'altra persona risponderà quando gli conviene. E puoi includere un numero di persone nella chat in
modo che tutti siano tenuti al corrente, anche senza prendere parte attiva. Puoi inviare file, usare emoji. La lista
continua.
Per partecipare a una chat, uno a uno o in gruppo, è necessario quanto segue:
• la funzione di chat
• una licenza
• essere un membro di un gruppo di chat room
Quando vengono soddisfatti questi requisiti, il menu More conterrà un impegno per le chat.
Puoi chattare solo con gli altri che soddisfano anche questi requisiti.
Il server sincronizza costantemente le chat, il che significa che è possibile avviare la chat su un dispositivo e
continuare su un altro senza perdere dati o parti mancanti della conversazione.
15/01/2019
Ver 4.0 457 Chat
7.1 Come avviare una chat
Esistono diversi modi per avviare una chat.
Dall'elenco chat - nuova chat
• Tocca Chat nel menu More.
• Tocca l'icona in alto a destra sullo schermo. Questa azione salta al tuo elenco di contatti.
• Scorri l'elenco per la persona con cui vuoi chattare.
• Tocca chat.
Se non ci sono opzioni chat nella voce, non ti è permesso chattare con questa persona.
Dall'elenco chat - riprendi la chat precedente
• Tocca Chat nel menu More.
Tutte le tue chat precedenti sono elencate.
• Tocca il nome della persona / gruppo con cui vuoi chattare.
Dal menu Contatti dell'app
• Tocca l'icona Contatti nella parte inferiore della schermata dell'app.
• Procedere come spiegato sopra.
15/01/2019
Ver 4.0 467 Chat
7.2 La finestra di chat
Accanto a esso viene visualizzato lo stato del tuo messaggio. Un segno di spunta significa inviato; due segni di
spunta indicano che il messaggio è stato letto.
Le informazioni di contatto sul tuo partner di chat sono visualizzate nella parte superiore della finestra, dove è
presente anche un link al tuo elenco di chat. Nel caso di una chat di gruppo, i nomi vengono visualizzati se nel
gruppo ci sono meno di quattro persone. Se il gruppo è più grande, viene visualizzato solo il numero di membri,
non i nomi, come mostrato nello screenshot qui.
La parte inferiore della finestra contiene la casella in cui scrivi il tuo testo e le icone per consentire l'invio di
video e foto.
15/01/2019
Ver 4.0 477 Chat
7.3 Contenuto di una chat
Oltre al testo, che digiti nella casella di testo, puoi trasferire file contenenti immagini e video. Tocca l'icona blu
più accanto alla casella di testo per aprire l'elenco dei tuoi media. Puoi scegliere tra le foto e i video memorizzati
sul telefono o scattare una nuova foto o un nuovo video con la fotocamera del telefono.
Se si scatta una foto con la fotocamera, toccare Usa foto se si è soddisfatti dell'immagine. In caso contrario,
tocca Ripeti per riprovare.
I file contenuti nella finestra di chat possono essere scaricati / riprodotti. Utilizzando le icone del telefono, è
anche possibile caricare i file su posta, messaggi, ecc. O salvarli sul telefono o sul cloud.
15/01/2019
Ver 4.0 487 Chat
7.4 Disponibilità di un partner di chat
Come spiegato, puoi capire se una persona è disponibile o meno dal loro stato di presenza.
La funzione chat ha informazioni sulla disponibilità proprie, che non sono necessariamente uguali allo stato di
presenza della persona.
• Lo stato connesso ti informa sullo stato dell'app degli altri utenti. È collegato a un server di chat o no.
• Lo stato di presenza ti dice quando una persona è online / disponibile.
È possibile che una persona sia fuori a pranzo o che lavori a casa (lo stato di presenza non è disponibile) ma ha
un dispositivo con loro che sta eseguendo il client e quindi è connesso.
Ovviamente puoi inviare un messaggio di chat a una persona che non è connessa. Riceveranno il messaggio
quando si connetteranno nuovamente all'app.
7.5 Messaggi nuovi e non letti
L'esistenza di messaggi nuovi e non letti sono indicati in diversi modi:
• Una notifica pop-up appare sullo schermo quando arriva un messaggio anche se l'app non è attualmente
aperta.
• I messaggi non letti sono indicati da un numero:
- sull'icona More (che include tutti gli elementi invisibili: fax, segreteria telefonica e chat
- sull'icona 1NUMBER sullo schermo del telefono
- accanto alla voce di menu Chat
- accanto al nome del mittente nell'elenco delle chat.
15/01/2019
Ver 4.0 497 Chat
7.6 Informazioni generali
• La funzione chat è una funzione server, il che significa che i messaggi sono memorizzati lì. Una certa quantità
di spazio di archiviazione è riservata per te. Quando questo spazio è esaurito, le tue chat saranno cancellate, a
partire da quelle più vecchie, per liberare spazio per i nuovi messaggi.
• Puoi chattare con i gruppi impostati nella tua organizzazione. Al momento non puoi creare gruppi di tuoi.
15/01/2019
Ver 4.0 508 Controllo Chiamate
8 Controllo Chiamate
8.1 controllo delle chiamate in movimento
In modalità VoIP, puoi utilizzare 1NUMBER per controllare le chiamate quando sei in viaggio come se fossi nel
tuo ufficio. Durante una chiamata, le seguenti opzioni disponibili appariranno sullo schermo:
• Premere il pulsante Mute per silenziare e riattivare le chiamate.
• Premere il pulsante Tastiera per aprire la tastiera per immettere i toni DTMF, ad esempio quando si chiama
un menu automatico.
• Premere Speaker per attivare e disattivare la funzione vivavoce sul telefono.
• Premere Aggiungi chiamata per comporre un numero per aggiungere un'altra chiamata durante una
chiamata esistente.
• È possibile inserire un numero dai contatti o premere il tastierino numerico per inserire manualmente un
numero. Puoi destreggiarti tra due chiamate o unirle per una conferenza a tre come questa:
- Premere Scambia per spostarsi avanti e indietro tra due chiamate. Fai attenzione a ricordare con chi stai
parlando!
- Premere More, quindi premere Unisci per avviare una conferenza a tre.
• Premere Attesa per mettere in pausa una connessione.
• Premere il pulsante More per visualizzare più opzioni.
• Premere Contatti per visualizzare i contatti durante una chiamata, ad esempio per fare riferimento a un
numero.
• Premere Trasferisci per trasferire una chiamata a un altro numero. La connessione terminerà non appena i
due numeri saranno connessi.
• Se è stato attivato un passaggio manuale, è possibile premere Handover per passare la chiamata senza
interruzioni da VoIP a GSM (vedere capitolo 3.4.2)
• Premere Registra per registrare una chiamata attiva.
15/01/2019
Ver 3.5
4.0 51Puoi anche leggere