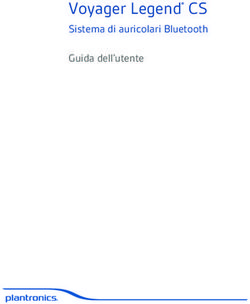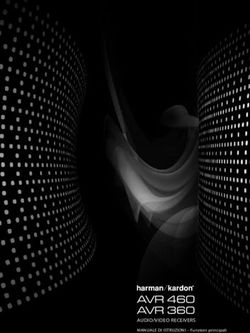Voyager 4210/4220 Office (Microsoft) - per computer e telefono fisso Guida dell'utente
←
→
Trascrizione del contenuto della pagina
Se il tuo browser non visualizza correttamente la pagina, ti preghiamo di leggere il contenuto della pagina quaggiù
PLANTRONICS + POLYCOM. NOW TOGETHER AS
Voyager 4210/4220 Office
(Microsoft)
per computer e telefono fisso
Guida dell'utenteSommario
Panoramica 3
Panoramica dell'auricolare 3
Panoramica della base 4
Accessori 4
Collegare il sistema 6
Configurazione del telefono fisso 6
Posizionamento della base 8
Associazione 9
Riassociazione alla base 9
Associazione a un dispositivo mobile 9
Modalità di associazione 9
Regolazione e ricarica 10
Posizionamento sull'orecchio destro o sinistro 10
Ricarica 10
Verifica dello stato della batteria del dispositivo 10
Caricamento del software 11
Operazioni preliminari 12
Accensione dell'auricolare 12
Regolare il volume 12
Esecuzione, risposta, fine chiamata 12
Avvio di Microsoft Teams 13
Visualizzazione delle notifiche Microsoft Teams 13
Ulteriori caratteristiche: 14
Riproduzione o pausa dell'audio 14
Assistente vocale (funzione smartphone) 14
Abilitazione e utilizzo di Amazon Alexa (funzione smartphone) 14
Abilita Tile 14
Modifica della linea predefinita 15
Indicatore luminoso online 15
Modalità cablata (audio tramite USB) 15
Risoluzione dei problemi 16
Sistema acustico 16
Telefono fisso 17
Softphone 17
Supporto 19
2Panoramica
Panoramica dell'auricolare
Microsoft Siri
Teams Google Assistant™
1x 1x :02
Amazon
Alexa* 1x 2x 3x
LED
Esclusione/riattivazione microfono
Alexa Funzione smartphone: Assistente vocale (richiede l'app)
Alimentazione
Associazione Bluetooth®
Porta di ricarica
Volume
Chiamata
Microsoft Teams (richiede l'app)
Siri®, Google Funzione smartphone: Assistente vocale predefinito
Assistant™
Riproduci/pausa**
Brano successivo**
Brano precedente**
NOTA **La funzionalità può variare in base all'applicazione. Potrebbe non funzionare con le app
basate sul Web.
Sicurezza
Prima di utilizzare l'auricolare, consultare il documento "Tutela della sicurezza" per importanti
indicazioni relative alla sicurezza, alla ricarica, alla batteria e alle norme vigenti.
3Panoramica della base
1 2 345 6 7 8 9 10
13
11
12
1 Pulsante del computer 8 Presa jack sul dispositivo di risposta
automatico
2 Pulsante Microsoft Teams 9 Jack cavo di interfaccia telefono
3 Pulsante del telefono fisso 10 Pulsante di associazione Bluetooth
4 LED Bluetooth 11 Volume di ascolto del telefono fisso
5 LED di ricarica 12 Volume di conversazione del telefono fisso
6 Porta USB 13 Interruttore di configurazione del telefono
fisso
7 Jack di alimentazione
Accessori
1 Cavo del controllo elettronico di attivazione/disattivazione (cavo EHS) Consente di rispondere e
terminare elettronicamente e manualmente una chiamata sul telefono fisso. Consente il controllo
chiamate remoto dall'auricolare.
42 Dispositivo di risposta automatico HL10 Consente di sollevare automaticamente la cornetta del
telefono fisso e di trasferire la chiamata alla base. Consente il controllo chiamate remoto
dall'auricolare.
5Collegare il sistema
Utilizzando il diagramma, collegare il sistema di auricolari.
plantronics.com/support
HEADSET PORT
plantronics.com/software
Plantronics Hub for Windows/Mac
OR
NO HEADSET PORT
*Headset design/headset cradle may vary but function is the same.
NOTA Impostazioni di configurazione della base
Telefono fisso Impostazione (sulla parte inferiore della base)
La maggior parte dei telefoni A
Telefoni Cisco D
Telefoni Cisco con cavo EHS A
Configurazione del Scegliere la configurazione del telefono fisso A, B, C o D e collegare i cavi.
telefono fisso A Telefono fisso con porta dedicata per l'auricolare .
USO
6• Collegare un'estremità del cavo di interfaccia telefono nella porta situata nella parte posteriore
della base.
• Collegare l'altra estremità del cavo di interfaccia telefono alla porta dedicata dell'auricolare
sul telefono fisso.
IMPORTANTE I telefoni Cisco utilizzano la configurazione D riportata nella parte inferiore della
base. La maggior parte degli altri telefoni utilizza la configurazione predefinita A.
NOTA Utilizzare questa impostazione se non si utilizza il dispositivo di risposta automatico HL10
o il cavo EHS. Con questa configurazione, è necessario premere contemporaneamente il pulsante
dell'auricolare sul telefono fisso e il pulsante di controllo chiamate sull'auricolare per rispondere
o terminare le chiamate.
B Telefono fisso (standard)
USO
• Collegare un'estremità del cavo di interfaccia telefono nella porta situata nella parte posteriore
della base.
• Scollegare il cavo a spirale della cornetta dalla base del telefono fisso e ricollegarlo alla scatola
di collegamento del cavo di interfaccia telefono.
• Infine collegare l'altra estremità del cavo di interfaccia telefono alla porta della cornetta aperta
sul telefono fisso.
IMPORTANTE I telefoni Cisco utilizzano la configurazione D riportata nella parte inferiore della
base. La maggior parte degli altri telefoni utilizza la configurazione predefinita A.
NOTA Utilizzare questa impostazione se non si utilizza il dispositivo di risposta automatico HL10
o il cavo EHS e il telefono fisso non dispone di una porta dedicata per l'auricolare. Con questa
configurazione, è necessario sollevare manualmente la cornetta dal telefono fisso e premere il
pulsante di controllo chiamate sull'auricolare per rispondere o terminare le chiamate.
C Telefono fisso + cavo EHS (venduti separatamente)
7USO
IMPORTANTE Utilizzare la configurazione A riportata nella parte inferiore della base, valida per
la maggior parte dei telefoni, inclusi i telefoni Cisco.
D Telefono fisso + dispositivo HL10 (venduti separatamente)
USO
IMPORTANTE I telefoni Cisco utilizzano la configurazione D riportata nella parte inferiore della
base. La maggior parte degli altri telefoni utilizza la configurazione predefinita A.
Posizionamento della La distanza minima consigliata tra il telefono fisso e la base è di 15 cm.
base La distanza minima tra la base e il PC è 30,5 cm. Un posizionamento non corretto potrebbe
provocare disturbi audio e interferenze.
NOTA Il supporto della cuffia può variare ma le funzioni sono le stesse.
8Associazione
Riassociazione alla base L'auricolare viene fornito già preassociato alla base. Per eseguire nuovamente l'associazione:
1 Far scorrere e tenere premuto l'interruttore di accensione in direzione opposta a quella di
spegnimento finché i LED non lampeggiano rosso e blu.
2 Impostare la modalità di associazione sulla base premendo il pulsante di associazione Bluetooth
sul retro della base per 2 secondi fino a quando l'icona Bluetooth del pannello del display
lampeggia in blu e rosso.
Se l'associazione viene completata, viene emesso l'avviso "Associazione riuscita" e "Base collegata"
e l'icona Bluetooth del display emette una luce blu fissa.
NOTA La cuffia può essere associata a un massimo di 8 dispositivi, ma può mantenere solo 2
connessioni simultanee, inclusa la base.
Associazione a un 1 Per attivare la modalità di associazione della cuffia, far scorrere e tenere premuto l'interruttore di
dispositivo mobile accensione in direzione opposta a quella di spegnimento, finché non viene emesso l'avviso
vocale "Associazione" e i LED della cuffia lampeggiano rosso e blu.
2 Attivare la connessione Bluetooth sul telefono e avviare la ricerca di nuovi dispositivi.
• iPhone Impostazioni > Bluetooth > On*
• Android Impostazioni > Bluetooth:On > Ricerca*
NOTA *I menu possono variare a seconda del dispositivo.
3 Selezionare "PLT V4210 Series / PLT V4220 Series".
Se richiesto, immettere quattro zeri (0000) come codice o accettare la connessione.
Una volta completata l'associazione, si sentirà "pairing successful" (associazione riuscita) e i LED
dell'auricolare smetteranno di lampeggiare.
NOTA La cuffia può essere associata a un massimo di 8 dispositivi, ma può mantenere solo 2
connessioni simultanee, inclusa la base.
Modalità di associazione Far scorrere e tenere premuto l'interruttore di accensione della cuffia in direzione opposta a
quella di spegnimento finché i LED non lampeggiano in rosso e in blu.
9Regolazione e ricarica
Posizionamento Per posizionare il microfono sul lato destro o sinistro, ruotare verso l'alto il microfono pieghevole.
sull'orecchio destro o Piegare delicatamente l'asta portamicrofono in modo che sia a circa due dita di distanza
sinistro dall'angolo della bocca.
IMPORTANTE Per un miglior suono stereo, indossarla con il microfono a destra.
Ricarica Prima del primo utilizzo, ricaricare la cuffia per almeno 20 minuti posizionandola sul supporto.
L'icona della batteria del display della base diventa blu fisso durante la ricarica e si spegne al
termine della ricarica. Una ricarica completa richiede circa 90 minuti.
NOTA È inoltre possibile ricaricare la cuffia utilizzando un cavo micro-USB collegato a una fonte di
alimentazione.
Verifica dello stato della Esistono 3 modi per verificare lo stato della batteria del dispositivo. Scegliere:
batteria del dispositivo • Plantronics Hub per Windows e Mac: in Plantronics Hub, fare clic sull'icona della cuffia nella barra
delle applicazioni o nella barra del menu per visualizzare lo stato della batteria
• Plantronics Hub per iOS e Android: controllare la schermata principale
• Far scorrere e rilasciare l'interruttore di accensione in direzione opposta a quella di spegnimento.
Ascoltare gli avvisi vocali o osservare i LED della cuffia.
R
Comportamento del LED dell'auricolare durante la carica
Disat Carica completata
tivato
Batteria carica
Batteria a metà carica
Batteria scarica
Batteria quasi completamente scarica
SUGGERIMENTO Per ripristinare la precisione dell'avviso per l'autonomia di conversazione, far
scaricare la batteria della cuffia/auricolare, quindi ricaricarla completamente.
10Caricamento del software
Plantronics Hub è uno strumento per i dispositivi audio dal valore inestimabile.
NOTA Alcuni softphone richiedono l'installazione di Plantronics Hub per Windows e Mac per
abilitare la funzionalità di controllo della cuffia/auricolare (risposta/chiusura delle chiamate ed
esclusione del microfono).
• Scaricare Plantronics Hub per Windows/Mac visitando plantronics.com/software.
• Scaricare Plantronics Hub per iOS/Android visitando plantronics.com/software, App Store o
Google Play.
Plantronics Hub iOS e Android Windows e Mac
Controllo chiamate per softphone disponibile per alcuni X
softphone
Modifica della lingua della cuffia/ X X
auricolare
Aggiornamento del firmware X X
Attivazione/disattivazione della X X
funzione
Visualizzazione della guida X X
dell'utente
Indicatore batteria X X
Find MyHeadset X
Utilizzo di Amazon Alexa (richiede X
l'app)
Abilitazione Tile (richiede l'app) X
11Operazioni preliminari
Microsoft Siri
Teams Google Assistant™
1x 1x :02
Amazon
Alexa* 1x 2x 3x
Accensione dell'auricolare Per attivare l'auricolare, far scorrere il pulsante di accensione .
Regolare il volume • Volume cuffia Regolare il volume della cuffia mediante i comandi di aumento (+) e diminuzione (-)
del volume.
• Volume telefono fisso Quando si parla al telefono fisso e il volume della propria voce è troppo
alto/basso, regolare il volume del microfono nella parte inferiore della base. Se il volume della
voce di chi chiama è troppo alto/basso durante una telefonata, regolare il volume di ascolto .
• Volume suoneria base Regolare l'impostazione del volume della suoneria base in Plantronics Hub.
Se non si indossa l'auricolare, questa suoneria segnala l'arrivo di una chiamata.
Regolazione del volume del microfono della cuffia (softphone)
Effettuare una chiamata di prova dal softphone e regolare il volume dell'apparecchio e del PC.
Esecuzione, risposta, fine Sulla parte anteriore della base sono disponibili 2 pulsanti audio: computer e telefono fisso.
chiamata I pulsanti consentono di passare a un altro canale audio/linea telefonica.
Effettuare una chiamata (computer o telefono fisso)
1 Toccare un pulsante Audio sul display della base. Viene emesso un segnale di composizione.
Solo per telefoni fissi: premere il pulsante della cuffia del telefono oppure sollevare manualmente
la cornetta se non si dispone di un dispositivo automatico di risposta HL10 o di un cavo EHS.
SUGGERIMENTO Se non viene emesso un segnale di composizione, capovolgere la base e regolare
l'interruttore (A--G). La regolazione su "A" funziona per la maggior parte dei telefoni fissi. Per i telefoni
Cisco, utilizzare "D".
2 Chiamare dal proprio softphone o telefono fisso.
Risposta e termine di una chiamata
Per rispondere o terminare una chiamata:
• Toccare il pulsante di chiamata sulla cuffia.
• Computer o telefono fisso: toccare il pulsante Audio corrispondente
Solo per telefoni fissi: se non si dispone di un dispositivo di risposta automatico HL10 o di un cavo
EHS, premere il pulsante della cuffia sul telefono oppure sollevare manualmente la cornetta quando
si risponde a una chiamata o si riaggancia.
12Escl. micro.
Durante una chiamata, toccare il pulsante di esclusione microfono della cuffia. Toccare
nuovamente per riattivare il microfono. Quando la funzione di esclusione microfono è attiva, il LED
è rosso fisso. Modificare le impostazioni di esclusione microfono in Plantronics Hub per
Windows/Mac.
Messa in attesa di una chiamata
Per mettere in attesa una chiamata attiva o riprendere una chiamata in attesa:
• Premere il pulsante di chiamata sulla cuffia per 2 secondi.
• Computer o telefono fisso: premere il pulsante Audio corrispondente sulla base per 2
secondi. Il pulsante lampeggia in rosso quando una chiamata è in attesa.
NOTA 2 chiamate da telefono fisso possono essere messe in attesa solo dal telefono fisso.
Passaggio da una chiamata all'altra (Flash)
Per passare da una chiamata a un'altra
• Premere il pulsante di chiamata sulla cuffia per 2 secondi.
• Computer o telefono fisso: toccare il pulsante Audio corrispondente sulla base. Il pulsante
lampeggia in rosso quando una chiamata è in attesa.
NOTA Il passaggio tra 2 chiamate sul telefono fisso può avvenire solo dal telefono fisso.
Avvio di Microsoft Teams Con l'applicazione Microsoft Teams installata sul computer, avviarla premendo il pulsante Teams
sulla base o sulla cuffia (quando non è in corso una chiamata).
NOTA Il pulsante Microsoft Teams della cuffia è anche il pulsante di chiamata.
Visualizzazione delle Il LED del pulsante Team Microsoft della base lampeggia quando si riceve una notifica Teams
notifiche Microsoft Teams Tocca il pulsante per visualizzare le notifiche sul computer.
13Ulteriori caratteristiche:
Riproduzione o pausa Toccare il pulsante di chiamata per mettere in pausa o riprendere lo streaming audio.
dell'audio NOTA La funzionalità varia in base all'applicazione. Potrebbe non funzionare con le app basate sul
Web.
Selezione delle tracce
Toccare due volte il tasto di chiamata per passare al brano successivo o tre volte per riprodurre
il brano precedente.
NOTA La funzionalità varia in base all'applicazione. Potrebbe non funzionare con le app basate sul
Web.
Avanti veloce/Indietro
Toccare due volte, quindi tenere premuto il pulsante di chiamata per andare avanti veloce.
Toccare tre volte, quindi tenere premuto il pulsante di chiamata per tornare indietro.
NOTA La funzionalità varia in base all'applicazione. Potrebbe non funzionare con le app basate sul
Web.
Assistente vocale Siri, Google Now™, Cortana Tenere premuto il pulsante di chiamata per 2 secondi per attivare
(funzione smartphone) l'assistente vocale predefinito dello smartphone. Attendere la richiesta del telefono per attivare la
selezione vocale, la ricerca e altri controlli vocali dello smartphone.
ATTENZIONE L'assistente vocale è attivo solo quando l'auricolare è fuori dal raggio d'azione della
base ed è associato a uno smartphone.
Abilitazione e utilizzo di Con la funzione Alexa abilitata sul dispositivo audio, è possibile chiedere indicazioni, chiamare gli
Amazon Alexa (funzione amici, accedere alle Skill di Alexa e altro ancora.
smartphone) NOTA Amazon Alexa non è disponibile in tutte le lingue e in tutti i paesi.
1 Abilitazione di Alexa
A Associare la cuffia al dispositivo mobile
B Aggiornare l'app mobile Plantronics Hub (software), se necessario
C Avviare l'app Plantronics Hub e verificare che il firmware del dispositivo audio sia aggiornato
D Nel menu principale di Plantronics, selezionare Apps (Applicazioni) > Amazon Alexa > Enable
(Abilita)
E Avviare l'app Amazon Alexa e seguire le istruzioni per configurare il dispositivo audio
2 Utilizzo di Alexa
A Per utilizzare Alexa, toccare il pulsante di esclusione microfono (non durante una chiamata) e
porre una domanda. Viene emesso un tono quando Alexa è attivata.
Abilita Tile Con l'app Tile attivata sul dispositivo mobile, è possibile far squillare la cuffia smarrita o
individuarla su una mappa e chiedere assistenza alla community Tile.
1 Associare la cuffia al dispositivo mobile
2 Aggiornare l'app mobile Plantronics Hub (software), se necessario
3 Avviare l'app Plantronics Hub e verificare che il firmware del dispositivo audio sia aggiornato
4 Nel menu principale di Plantronics Hub, selezionare Apps (Applicazioni) > Tile > Enable (Abilita)
5 Avviare l'app Tile e seguire le istruzioni per collegare il dispositivo audio.
14Modifica della linea Modificare il canale predefinito audio/linea telefonica in uscita in Plantronics Hub per
predefinita Windows/Mac.
Indicatore luminoso I LED della cuffia lampeggiano in rosso per informare gli altri che è in corso una chiamata. Gestire
online le impostazioni in Plantronics Hub.
Modalità cablata (audio Se l'audio si interrompe durante le chiamate tramite softphone, potrebbero verificarsi problemi di
tramite USB) densità Bluetooth. Migliora le prestazioni audio utilizzando la modalità cablata a basso consumo di
densità.
1 Scollegare l'adattatore USB Bluetooth dal computer
2 Collegare l'auricolare direttamente al computer con il cavo USB da 1,5 m in dotazione
3 Spegnere l'auricolare per utilizzare la modalità cablata a basso consumo di densità
NOTA La batteria dell'auricolare si ricarica quando è attiva la modalità cablata.
15Risoluzione dei problemi
Sistema acustico
Non riesco a sentire il segnale di • Verificare che il dispositivo sia carico.
composizione nel dispositivo.
• Verificare che la cuffia sia associata alla base. Vedere
Riassociazione alla base.
• Regolare l'interruttore di configurazione (A--F) sulla parte inferiore
della base finché non si sente il segnale di composizione. Il valore
predefinito A funziona con la maggior parte dei telefoni.
ATTENZIONE Utilizzare la configurazione D per i telefoni Cisco. I
telefoni Cisco collegati con il cavo EHS utilizzano la configurazione A.
• Assicurarsi che il telefono fisso sia collegato correttamente alla
base. Vedere Configurazione del telefono fisso.
• Se la base è collegata alla porta dedicata per la cuffia del telefono
fisso , premere il pulsante della cuffia del telefono fisso per
sentire un segnale di composizione.
• Se la base è collegata alla porta dedicata per la cuffia del telefono
fisso , premere il pulsante della cuffia del telefono fisso e il
pulsante del telefono fisso della base per sentire un segnale di
composizione.
• Se la base è collegata alla porta della cornetta, sollevare
manualmente la cornetta per sentire un segnale di composizione
(se non si dispone di un cavo EHS o di un dispositivo di risposta
automatico HL10).
• Controllare che il dispositivo di risposta automatico riesca a
sollevare la cornetta a sufficienza per azionare il sistema di
aggancio/sgancio; se necessario, passare a un'impostazione più
alta.
• Regolare il volume di ascolto della cuffia. Vedere Regolazione del
volume.
• Se il volume è ancora troppo basso, regolare il volume di ascolto
sulla base del telefono fisso. Vedere Regolazione del volume.
Sento delle scariche elettrostatiche. • Controllare che vi siano almeno 30 cm tra la base e il computer e
15 cm tra la base e il telefono. Se regolando la distanza la
situazione non cambia, significa che l'auricolare è fuori dal raggio
d'azione: spostarsi più vicino alla base. Vedere Posizionamento
della base.
.
L'audio è distorto. • Ridurre il volume di conversazione del telefono fisso e/o il volume
di ascolto del telefono fisso sulla base. Per la maggior parte dei
telefoni, l'impostazione ottimale è 2. Vedere Regolazione del
volume.
• Se il telefono fisso dispone di un controllo del volume, ridurre il
livello fino alla scomparsa della distorsione.
• Se l'audio risulta ancora distorto, regolare il volume del dispositivo
mediante l'apposito controllo. Vedere Regolazione del volume.
• Controllare che vi siano 30 cm tra la base e il computer e 15 cm tra
la base e il telefono. Vedere la sezione Posizionamento della base.
Il dispositivo produce un effetto eco. • Ridurre il volume di conversazione del telefono fisso e/o il volume
di ascolto del telefono fisso sulla base. Per la maggior parte dei
16telefoni, l'impostazione ottimale è 2. Vedere Regolazione del
volume.
• Se il livello dell'audio è troppo basso in questa posizione,
aumentare il volume sull'auricolare. Vedere Regolazione del
volume.
• Se in questa posizione il volume di conversazione è troppo basso
per l'interlocutore, posizionare il microfono più vicino possibile alla
bocca.
Gli interlocutori avvertono un ronzio • Allontanare ulteriormente la base dal telefono. Vedere la sezione
di sottofondo. Posizionamento della base.
• Se l'alimentatore della base è collegato a una prolunga, collegarlo
direttamente a una presa a muro.
Non riesco ad attivare Siri o Google L'assistente vocale predefinito dello smartphone è una funzione
Now sul mio auricolare. per soli dispositivi mobili e non è attivo quando l'auricolare si trova
nel raggio d'azione della base.
• Assicurarsi che l'auricolare sia fuori del raggio d'azione della base
• Assicurarsi che l'auricolare sia associato allo smartphone
• Vedere Assistente vocale
Non riesco ad attivare Alexa sul mio • Alexa richiede un'installazione iniziale in Plantronics Hub per iOS/
auricolare. Android. Vedere Abilitazione e utilizzo di Amazon Alexa.
Telefono fisso
Il dispositivo di risposta automatico • Accertarsi che il cavo di alimentazione del dispositivo di risposta
è installato, ma non solleva la automatico sia inserito correttamente nella presa jack della base.
cornetta.
Softphone
Componendo un numero • Verificare che la cuffia/auricolare sia carica.
dall'applicazione softphone, non
accade niente. • Assicurarsi che la cuffia sia associata alla base. Vedere
Riassociazione alla base.
• Assicurarsi che il software Plantronics Hub per Windows e Mac sia
installato. Per scaricarlo, visitare il sito Web plantronics.com/
software .
• Verificare che l'applicazione softphone utilizzata sia compatibile.
Per un elenco dei softphone compatibili, visitare il sito Web
plantronics.com/software.
• Se il software Plantronics non è installato e non si dispone di un
softphone compatibile, è necessario premere prima il pulsante
Audio sulla base, quindi utilizzare l'interfaccia del softphone per
effettuare/rispondere/terminare una chiamata.
• Assicurarsi che l'auricolare sia il dispositivo audio predefinito
accedendo a Pannello di controllo audio (Windows) o Preferenze di
sistema audio (Mac).
• Riavviare il computer.
17Il volume di conversazione e ascolto • Regolare il volume di ascolto dell'auricolare, con l'apposito
è troppo basso o troppo alto. pulsante.
• Regolare il volume di ascolto e conversazione nel pannello di
controllo dell'audio o nelle preferenze di sistema del computer.
• Regolare il volume di ascolto e conversazione nell'applicazione
softphone.
L'audio è distorto oppure sento • Ridurre il volume di conversazione e/o ascolto sul computer
un'eco nel dispositivo. utilizzando l'applicazione softphone.
• Puntare il microfono verso il mento.
• Se la distorsione permane, abbassare il volume sull'auricolare.
Non si sente più l'audio dagli Per sistemi operativi Windows 10 e Windows 8
altoparlanti del PC. • Accedere a Start > Pannello di controllo > Suoni e periferiche audio
> Audio > Riproduzione suoni e modificare l'impostazione
predefinita dalla cuffia agli altoparlanti del proprio PC. Fare clic su
"OK" per confermare la modifica.
Per sistemi operativi Windows Vista e Windows 7
• Accedere a Start > Pannello di controllo > Audio > Riproduzione e
modificare l'impostazione predefinita dalla cuffia agli altoparlanti
del proprio PC. Fare clic su "OK" per confermare la modifica.
Per Mac OS X
• Selezionare il menu Apple > Preferenze di Sistema e fare clic su
Suono.
• Fare clic su Uscita e selezionare Altoparlanti Interni o l'altoparlante
desiderato.
Collegamento audio al PC assente. • Scollegare i cavi USB e di alimentazione dalla base. Ricollegare
prima il cavo di alimentazione. Attendere che si illumini l'indicatore
LED dell'alimentazione, quindi ricollegare il cavo USB. Chiudere e
riavviare l'applicazione audio o softphone in uso sul PC.
L'audio viene interrotto durante le • Potrebbero esserci dei problemi di densità Bluetooth. Collegare la
chiamate da softphone. cuffia direttamente al computer. Vedere Modalità cablata (audio
tramite USB).
18Supporto
ULTERIORI INFORMAZIONI
plantronics.com/support
Plantronics, Inc. Plantronics B.V.
345 Encinal Street Scorpius 171
Santa Cruz, CA 95060 2132 LR Hoofddorp
United States Netherlands
© 2020 Plantronics, Inc. Tutti i diritti riservati. Poly, il disegno dell'elica e il logo Poly sono marchi
di Plantronics, Inc. Bluetooth è un marchio registrato di Bluetooth SIG, Inc. il cui uso da parte di
Plantronics, Inc. è concesso in licenza. Tutti gli altri marchi sono di proprietà dei rispettivi
proprietari. Prodotto da Plantronics, Inc.
216125-16 02.20
19Puoi anche leggere