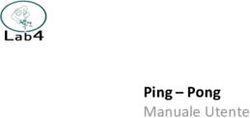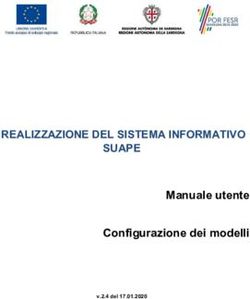Manuale Operativo Blumatica Energy
←
→
Trascrizione del contenuto della pagina
Se il tuo browser non visualizza correttamente la pagina, ti preghiamo di leggere il contenuto della pagina quaggiù
Manuale Operativo Blumatica Energy Blumatica srl, via Rosa Jemma,2 – BATTIPAGLIA (SA) – www.blumatica.it Pag. 0
Manuale Operativo Blumatica Energy INTRODUZIONE Il software BLUMATICA ENERGY consente la progettazione dell’isolamento termico degli edifici e la gestione della Certificazione Energetica degli stessi, ai sensi del D. Lgs n.192 del 19 agosto 2005 e s.m.i.. Tra le caratteristiche principali si evidenziano: Banca dati di materiali (compreso materiali ecocompatibili) Banca dati di strutture isolate (pareti esterne ed interne, solai, coperture, infissi, elementi strutturali, ecc.) di tipo alfanumerico e grafico. Modulo integrato per il Calcolo della Trasmittanza termica U degli elementi multistrato composti e per il relativo disegno in formato DWG. Modulo integrato per il disegno del diagramma di GLASER delle pareti multistrato, con verifiche generali e mensili. Possibilità di individuazione interattiva delle strutture isolate in disegni DWG mediante BlumatiCAD Energy, con possibilità di inserimento di pareti ed elementi complessi sia in pianta che in prospetto, con conteggio automatico in sottrazione di : infissi, travi, ecc. e con calcolo automatico delle superfici in gioco. Il modulo BlumatiCAD Energy viene fornito insieme con il modulo principale e consente, mediante 4 cartelle specifiche, l’inserimento grafico di: Pareti esterne Per le pareti esterne è possibile indicare la presenza di infissi e/o travi, che verranno conteggiate e portate in detrazione alla parete di appartenenza. Paretti interne Per le pareti interne è possibile indicare la presenza di infissi ed il tipo di ambiente con il quale la parete confina. Coperture Per le coperture a falde inclinate è stata implementata una funzione interessante che consente il calcolo esatto delle superfici disperdenti direttamente dal disegno in pianta bidimensionale. Anche per le coperture è possibile indicare la presenza di infissi. Solai e Pavimenti Per i solai e/o vespai di pavimento è possibile indicare l’ambiente con il quale il solaio confina. Blumatica srl, via Rosa Jemma,2 – BATTIPAGLIA (SA) – www.blumatica.it Pag. 1
Manuale Operativo Blumatica Energy
LA MASCHERA DI AVVIO DI BLUMATICA ENERGY
Cliccando sulla icona di Blumatica Energy presente sul desktop (e creata in fase di installazione del SW)
viene attivata la maschera riportata qui di seguito, che consente di generare un nuovo progetto o di caricare
un progetto già realizzato in precedenza.
Viene visualizzata la lista dei lavori già memorizzati dall’utente e sono possibili le seguenti operazioni:
1) Aprire un progetto esistente, selezionando il rigo corrispondente e cliccando su “Apri”
2) Avviare un nuovo lavoro, selezionando l’opzione “Nuovo Progetto”
3) Eliminare dagli archivi il progetto selezionato, cliccando su “Elimina Progetto”
Blumatica srl, via Rosa Jemma,2 – BATTIPAGLIA (SA) – www.blumatica.it Pag. 2Manuale Operativo Blumatica Energy LA BARRA DEI MENU’ Il menù File Nuovo Progetto Consente di avviare un nuovo progetto Apri Progetto Consente l’apertura di un progetto già archiviato in precedenza Elimina progetto attivo Consente la cancellazione irreversibile del progetto attivo Apri documenti generati Apre la cartella con i documenti già composti dall’utente Esci Determina l’uscita dal programma Blumatica ENERGY Il Menù Archivi di base Componenti opachi Consente di visualizzare la maschera relativa alla gestione degli archivi di base dei componenti opachi Componenti trasparenti Consente di visualizzare la maschera relativa alla gestione degli archivi di base dei componenti trasparenti Blumatica srl, via Rosa Jemma,2 – BATTIPAGLIA (SA) – www.blumatica.it Pag. 3
Manuale Operativo Blumatica Energy Il Menù Finestre Sovrapponi Consente di visualizzare tutti i progetti aperti ordinati in cartelle sovrapposte. Verticale Distribuisce i progetti aperti in finestre affiancate verticalmente Orizzontale Distribuisce i progetti aperti in finestre affiancate orizzontalmente Chiudi Tutto Determina la chiusura di tutti i progetti aperti Blumatica srl, via Rosa Jemma,2 – BATTIPAGLIA (SA) – www.blumatica.it Pag. 4
Manuale Operativo Blumatica Energy
NUOVO PROGETTO
Nel caso di un nuovo progetto, verrà visualizzata la seguente maschera:
La maschera di input dei dati generali con individuazione dei dati Climatici
Essenzialmente il software si compone di sei macro-funzioni (oltre al modulo CAD) che vengono visualizzate
nella barra laterale verticale posta alla sinistra dell’area di inserimento dei dati e che verranno attivate
nell’ordine. Per semplificare il più possibile l’inserimento dei dati e controllarne la coerenza e la completezza,
è stato implementato un wizard che non consente di passare a fasi successive in mancanza dei dati
necessari delle fasi precedenti.
Le macro-funzioni vengono qui di seguito illustrate in linea generale.
Dati Generali
In tale maschera si procederà alla individuazione del Comune e dei relativi dati climatici, alla
individuazione delle superfici e volumi in gioco e degli altri dati essenziali. Il calcolo automatico degli
apporti interni e dell’energia scambiata per ventilazione garantisce la completezza dei dati e consente il
passaggio alla fase successiva.
Datiinvolucro
In tale maschera occorrerà indicare, con uno dei metodi previsti, le strutture isolate che racchiudono il
volume riscaldato (Componenti opachi verticali, coperture, pavimenti, componenti trasparenti, ecc.).
Dopo avere inserito tali strutture è possibile calcolare, mediante un pulsante specifico) il coefficiente
globale di scambio termico H, gli scambi termici per il periodo invernale e per il periodo estivo,
coefficiente di forma dell’edificio (Rapporto S/V). E’ anche possibile visualizzare tutti i risultati mensili
calcolati.
Blumatica srl, via Rosa Jemma,2 – BATTIPAGLIA (SA) – www.blumatica.it Pag. 5Manuale Operativo Blumatica Energy Impianto di Riscaldamento In tale maschera occorrerà indicare la Potenza nominale della Caldaia e gli altri dati caratteristici. In tempo reale vengono calcolati tutti i rendimenti in gioco e viene eseguito il confronto con il rendimento minimo richiesto dalla vigente normativa. Se il rendimento calcolato risulta inferiore a quello minimo, esso verrà colorato in rosso, di modo che sarà possibile, agendo sulle diverse opzioni disponibili, regolarizzare la fase progettuale. Produzione acqua calda sanitaria In tale maschera si procede al calcolo automatico del fabbisogno di energia primaria per la produzione di acqua calda ad usi sanitari. Anche in questo caso i rendimenti vengono calcolati in tempo reale al cambio di qualsiasi parametro in gioco. Fonti Energetiche Rinnovabili In tale maschera è possibile definire eventuali apporti relativi ad impianti solari termici e/o fotovoltaici. Status Energetico E’ la maschera conclusiva nella quale vengono rappresentati tutti i dati di calcolo ed individuata la classe di efficienza energetica dell’edificio. Anche in tale maschera, di immediato impatto, vengono evidenziate eventuali anomalie. Dopo avere salvato il progetto, come si vedrà nel seguito, è possibile procedere alla stampa della documentazione necessaria (Qualificazione, Certificazione, Relazione tecnica). Blumatica srl, via Rosa Jemma,2 – BATTIPAGLIA (SA) – www.blumatica.it Pag. 6
Manuale Operativo Blumatica Energy
DATI GENERALI
Dopo avere aperto un nuovo progetto occorrerà, innanzitutto, compilare i dati obbligatori della cartella
“Dati Generali”, che viene qui di seguito riportata:
Denominazione lavoro/Struttura ed Anno di riferimento
Nel primo campo della maschera andrà indicata la denominazione del lavoro, che costituirà anche il nome
con il quale il progetto verrà salvato in seguito.
Nel campo posto alla destra del precedente occorrerà indicare l’anno di riferimento del progetto (di
default viene riportato l’anno corrente, ma è possibile indicare un anno diverso).
Ad ogni progetto è possibile associare sia una fotografia dell’edificio (in uno
dei formati png, bmp, jpg), sia una piantina (o un progetto completo
composto da piante, prospetti, sezioni, ecc.) in formato DWG.
Per caricare una piantina o una foto occorre cliccare sul pulsante posto nella
parte inferiore.
Dopo avere caricato una foto ed un disegno CAD si otterrà la seguente situazione:
Nota: il file DWG associato verrà richiamato automaticamente dal modulo integrato BlumatiCAD Energy,
come illustrato nel seguito.
Individuazione del Comune
Per la indicazione del Comune è possibile selezionare, nell’ordine e mediante gli specifici combo-box:
REGIONE
PROVINCIA
COMUNE
Dopo avere selezionato la REGIONE, nella lista delle PROVINCE compariranno solo le province della
regione prescelta.
Blumatica srl, via Rosa Jemma,2 – BATTIPAGLIA (SA) – www.blumatica.it Pag. 7Manuale Operativo Blumatica Energy
Dopo avere selezionato la PROVINCIA, nella lista dei Comuni compariranno solo i Comuni appartenenti a
quella Provincia.
Indicato il Comune, sull’area di destra verranno visualizzati tutti i dati caratteristici della zona, come
indicato nella figura qui a lato.
Oltre ai dati climatici ed ambientali, nella parte inferiore vengono riportati i valori limite delle trasmittanze
termiche dei diverso componenti strutturali:
Strutture opache verticali
Coperture
Pavimentazioni
Vetri e infissi
Vetri
Come illustrato nella figura qui sopra è possibile anche visualizzare le temperature e le irradiazioni
mensili della località prescelta.
Dopo avere individuato il Comune, occorrerà indicare il tipo di intervento tra quelli proposti dallo specifico
combo-box e qui di seguito riportati:
Blumatica srl, via Rosa Jemma,2 – BATTIPAGLIA (SA) – www.blumatica.it Pag. 8Manuale Operativo Blumatica Energy Caratteristiche Edificio Nell’area “Caratteristiche Edificio” occorrerà indicare : La Destinazione d’uso, tra quelle proposte dallo specifico combo-box: La Tipologia dell’ Edificio , tra quelle proposte dallo specifico combo-box va indicata solo se lo stesso combo box è attivo. Ciò avviene nei casi indicati qui di seguito. Per la Destinazione E.1(3) vengono proposte le seguenti tipologie Per la Destinazione E3 vengono proposte le seguenti tipologie Blumatica srl, via Rosa Jemma,2 – BATTIPAGLIA (SA) – www.blumatica.it Pag. 9
Manuale Operativo Blumatica Energy Dopo avere effettuato le scelte con i relativi combo-box, occorrerà inserire i dati metrici e gli altri dati proposti, come indicato nella seguente figura, compilando i soli campi effettivamente editabili (in funzione della destinazione selezionata). Nota: se è attivata la opzione indicata qui di seguito i volumi e le superfici nette verranno calcolate automaticamente secondo le indicazioni del Comitato Termotecnico Italiano (CTI). In caso contrario, è possibile indicare direttamente sia i Volumi, sia le Superfici nette. Per quanto riguarda la Capacità termica per unità di superficie, è possibile indicare il valore calcolato analiticamente dall’utente secondo la UNI EN ISO 13786 (rapportandola alla superficie disperdente complessiva) o utilizzare il prospetto 16 della UNI/TS 11300-1. In quest’ultimo caso è possibile utilizzare il pulsante posto alla destra del campo numerico (con il simbolo della calcolatrice). Cliccando su tale pulsante verrà visualizzata la seguente maschera: Blumatica srl, via Rosa Jemma,2 – BATTIPAGLIA (SA) – www.blumatica.it Pag. 10
Manuale Operativo Blumatica Energy
Dopo avere indicato le caratteristiche costruttive dei componenti edilizi dell’edificio analizzato, verrà
calcolata automaticamente la capacità termica unitaria e, cliccando su “Conferma”, il valore numerico
verrà riportato nello specifico campo.
Ventilazione
In tale sezione andrà semplicemente effettuata la scelta tra le seguenti opzioni proposte dallo specifico
combo-box:
Nel caso di scelta della prima opzione (aerazione naturale) occorrerà semplicemente indicare il tasso di
ricambio d’aria, che viene posto pari a 0.3 vol/h per gli edifici residenziali e con valori variabili in funzione
della destinazione, ricavati dalla norma UNI 10339. I valori proposti per default possono comunque
essere modificati dall’utente.
Nel caso di scelta della seconda opzione (ventilazione meccanica a semplice flusso) occorrerà indicare la
portata d’aria di progetto in mc/h ed il coefficiente di contemporaneità di utilizzo delle bocchette aspiranti
K. In assenza di dati di progetto attendibile, quest’ultimo coefficiente può essere posto pari a 1 per i
sistemi a portata fissa e pari a 0.6 per i sistemi a portata variabile.
Nel caso di scelta della terza opzione (ventilazione meccanica a semplice flusso) occorrerà indicare la
portata d’aria di progetto in mc/h ed il coefficiente di contemporaneità di utilizzo delle bocchette aspiranti
K. In assenza di dati di progetto attendibile, quest’ultimo coefficiente può essere posto pari a 1 per i
sistemi a portata fissa e pari a 0.6 per i sistemi a portata variabile.
Se i dati sono stati inseriti correttamente, viene calcolato il coefficiente globale di scambio termico per
ventilazione che viene riportato nel campo relativo
Soggetti
Nella sezione Soggetti è possibile indicare le generalità dei seguenti soggetti:
Committente
Progettista
Costruttore
Direttore dei Lavori
Progettista Impianti
Per inserire i dati di una delle figure, è sufficiente attivare la cartella relativa e quindi indicare i dati
necessari.
Blumatica srl, via Rosa Jemma,2 – BATTIPAGLIA (SA) – www.blumatica.it Pag. 11Manuale Operativo Blumatica Energy Blumatica srl, via Rosa Jemma,2 – BATTIPAGLIA (SA) – www.blumatica.it Pag. 12
Manuale Operativo Blumatica Energy
DATI STRUTTURALI
Solo se sono stati inseriti i dati obbligatori della fase precedente, è possibile accedere alla maschera “Dati
Involucro”, nella quale si procederà alla indicazione di tutti gli elementi che racchiudono il Volume
riscaldato (componenti opachi, vetrate, coperture, pavimenti, ecc.).
La maschera relativa ai Dati Involucro si presenta nel seguente modo:
Nella parte superiore della maschera vengono riportati alcuni dati utili, tra cui i valori limite di Legge delle
trasmittanze per i diversi componenti (in funzione della zona climatica del comune in esame).
Nella parte centrale è presente un’area suddivisa nelle seguenti cinque cartelle di lavoro:
Componenti opachi verso esterno
Componenti opachi su ambienti non climatizzati
Componenti opachi a contatto col terreno
Componenti trasparenti
Ponti termici
Nella parte inferiore sono riportati i valori del coefficiente globale di scambio termico H e gli scambi
termici complessivi per il periodo invernale (QH) e per il periodo estivo (QC).
Dopo avere inserito tutti i componenti in una o più cartelle di lavoro, cliccando sul pulsante “Calcola”
verranno calcolati i valori di H, QH e QC e sarà possibile visualizzare, mediante il pulsante “Visualizza
Risultati Mensili”, i risultati di calcolo per i diversi mesi dell’anno.
Blumatica srl, via Rosa Jemma,2 – BATTIPAGLIA (SA) – www.blumatica.it Pag. 13Manuale Operativo Blumatica Energy
La barra dei bottoni
Subito al di sopra delle griglie relative ai componenti dell’involucro, è presente la seguente barra dei
bottoni:
Mediante tale barra è possibile effettuare le seguenti operazioni:
Nuovo Inserire un nuovo elemento nella griglia corrente
Modifica Modificare l’ elemento selezionato della griglia corrente
Elimina Cancellare l’ elemento selezionato della griglia corrente
Duplica Duplicare l’ elemento selezionato della griglia corrente
COMPONENTI OPACHI VERSO ESTERNO
In questa tabella andranno inseriti tutti i componenti opachi (Pareti esterne, Coperture, Solai, ecc.) per il
calcolo del coefficiente di scambio termico per trasmissione verso l’ambiente esterno.
Per inserire un elemento nella lista occorrerà cliccare su “Nuovo”.
Si apre la seguente maschera, contenente l’archivio dei componenti opachi.
Blumatica srl, via Rosa Jemma,2 – BATTIPAGLIA (SA) – www.blumatica.it Pag. 14Manuale Operativo Blumatica Energy
Mediante il combo-box “Tipo componente opaco” è possibile selezionare una delle seguenti tipologie:
PARETE ESTERNA
COPERTURA
SOLAIO
PORTA ESTERNA
ALTRO
Nell’esempio illustrato qui di seguito si procederà all’inserimento della PARETE ESTERNA PE05
(selezionata nella griglia della figura riportata qui di seguito).
Dopo avere selezionato la parete da inserire, occorrerà obbligatoriamente indicare:
l’esposizione (nell’esempio “EST”)
il colore della finitura esterna della parete (nell’esempio “CHIARO”)
la superficie della parete (nell’esempio 62 mq)
Per gli angoli di ombreggiatura sono presenti tre campi per l’inserimento di eventuali angoli relativi ad
ostruzioni esterne, aggetti orizzontali e aggetti verticali, che verranno illustrati nel seguito.
Per importare la parete nella griglia occorrerà cliccare su “Importa dati” o su “Importa e nuovo”.
Con il primo pulsante si procede alla importazione del componente ed alla chiusura della maschera dei
componenti opachi, mentre con il secondo pulsante si procede alla importazione del componente senza
chiudere la maschera, in modo da poter inserire elementi in cascata, uno dopo l’altro.
In caso di mancanza di uno o più dati obbligatori verrà visualizzato uno specifico messaggio di
avvertimento.
Blumatica srl, via Rosa Jemma,2 – BATTIPAGLIA (SA) – www.blumatica.it Pag. 15Manuale Operativo Blumatica Energy Cliccando su “Importa” si otterrà la seguente situazione: Blumatica srl, via Rosa Jemma,2 – BATTIPAGLIA (SA) – www.blumatica.it Pag. 16
Manuale Operativo Blumatica Energy
Calcolo Angoli Ombreggiatura per le pareti esterne
In caso di presenza di ostruzioni esterne è possibile utilizzare il pulsantino di calcolo posto accanto allo
specifico campo già visto in precedenza
Occorrerà indicare il dislivello H tra il centro della parete da
inserire e la sommità dell’edificio opposto. Verrà calcolato
automaticamente l’angolo di ombreggiatura che, cliccando su
“Conferma”, verrà riportato nello specifico campo.
Analogamente, nel caso di presenza di aggetti orizzontali posti al di sopra della parete considerata,
cliccando sul pulsantino di calcolo, verrà visualizzata la seguente maschera:
Occorrerà indicare la distanza verticale H tra il centro della
parete da inserire e l’aggetto orizzontale e la lunghezza
dell’aggetto D. Verrà calcolato automaticamente l’angolo di
ombreggiatura che, cliccando su “Conferma”, verrà riportato
nello specifico campo.
Blumatica srl, via Rosa Jemma,2 – BATTIPAGLIA (SA) – www.blumatica.it Pag. 17Manuale Operativo Blumatica Energy
Nel caso di presenza di aggetti verticali posti lateralmente, cliccando sul pulsantino di calcolo, verrà
visualizzata la seguente maschera:
Occorrerà indicare la orizzontale D tra il centro della
parete da inserire e l’aggetto verticale e la lunghezza
L dell’aggetto stesso. Verrà calcolato
automaticamente l’angolo di ombreggiatura che,
cliccando su “Conferma”, verrà riportato nello
specifico campo.
Blumatica srl, via Rosa Jemma,2 – BATTIPAGLIA (SA) – www.blumatica.it Pag. 18Manuale Operativo Blumatica Energy
COMPONENTI OPACHI SU AMBIENTI NON CLIMATIZZATI
In questa tabella andranno inseriti tutti i componenti opachi (Pareti interne, Solai, ecc.) per il calcolo del
coefficiente di scambio termico per trasmissione verso gli ambienti non climatizzati.
Anche in questo caso, per inserire un elemento nella lista occorrerà cliccare su “Nuovo”.
Si apre la seguente maschera.
Anche in questo caso, mediante il combo-box posto nella parte superiore della maschera, occorrerà
selezionare il tipo di componente tra i seguenti possibili:
PARETE INTERNA
PORTA INTERNA
SOLAIO
ALTRO
Dopo avere selezionato la tipologia (nell’esempio PARETE INTERNA) ed indicato la parete da inserire
(nell’esempio PI02), occorrerà obbligatoriamente indicare:
Il tipo di ambiente confinante
Il fattore di correzione b tr,x (che viene proposto per default in funzione del tipo di ambiente
confinante, conformemente al Prospetto 5 della norma UNI/TS 11300-1
La superficie dell’elemento considerato in mq
Nota : in alternativa al fattore di correzione b tr,x, è possibile indicare il valore del coefficiente globale di
scambio termico Hue tra l’ambiente non climatizzato e l’ambiente esterno, calcolato come previsto dalla
UNI/TS 11300-1.
In tale caso il software effettuerà il calcolo di b tr,x (durante la fase successiva di calcolo generale) come
previsto alla pag.17 della UNI/TS 11300-1 (formula 19).
Blumatica srl, via Rosa Jemma,2 – BATTIPAGLIA (SA) – www.blumatica.it Pag. 19Manuale Operativo Blumatica Energy
COMPONENTI OPACHI A CONTATTO CON IL TERRENO
In questa tabella andranno inseriti tutti i possibili scambi termici verso il terreno, conformemente alla UNI
EN ISO 13370.
Per inserire una tipologia di scambio occorrerà cliccare su “Nuovo”.
Vengono visualizzate le tre tipologie di scambio previste dalla normativa.
Pavimento a contatto con terreno
In questo caso, come illustrato nella successiva figura, occorrerà inserire i dati richiesti e cliccare sul
pulsante “Calcola”. Verrà calcolato ed evidenziato il valore di Hg.
Cliccando su “Conferma” i dati necessari verranno riportati nella griglia relativa.
Blumatica srl, via Rosa Jemma,2 – BATTIPAGLIA (SA) – www.blumatica.it Pag. 20Manuale Operativo Blumatica Energy Pavimento sospeso Anche in questo caso, come illustrato nella successiva figura, occorrerà inserire i dati richiesti e cliccare sul pulsante “Calcola”. Verrà calcolato ed evidenziato il valore di Hg Cliccando su “Conferma” i dati necessari verranno riportati nella griglia relativa. Blumatica srl, via Rosa Jemma,2 – BATTIPAGLIA (SA) – www.blumatica.it Pag. 21
Manuale Operativo Blumatica Energy Seminterrato riscaldato Anche in questo caso, come illustrato nella successiva figura, occorrerà inserire i dati richiesti e cliccare sul pulsante “Calcola”. Verrà calcolato ed evidenziato il valore di Hg Cliccando su “Conferma” i dati necessari verranno riportati nella griglia relativa. Blumatica srl, via Rosa Jemma,2 – BATTIPAGLIA (SA) – www.blumatica.it Pag. 22
Manuale Operativo Blumatica Energy
COMPONENTI TRASPARENTI
Nella tabella dei componenti trasparenti andranno inseriti tutti gli infissi esterni presenti.
Cliccando come al solito sul comando “Nuovo”, verrà visualizzata la seguente maschera:
Occorrerà selezionare il tipo di componente dalla lista proposta (logicamente è possibile inserire un nuovo
componente cliccando su “+ Aggiungi”.
Dopo avere selezionato l’infisso desiderato, occorrerà indicare l’esposizione, eventuali chiusure oscuranti
ed eventuali angoli di ombreggiatura (come per le pareti esterne) per ostruzioni esterne, aggetti
orizzontali o aggetti verticali.
Indicando, infine, la superficie complessiva degli infissi presenti (o in alternativa il numero di infissi e la
superficie unitaria) sarà possibile importare il componente nella griglia specifica.
Nota: Nella prima colonna dell’archivio dei componenti trasparenti è riportata un’icona indicante:
componente con trasmittanza indicata direttamente dall’ utente
componente con trasmittanza calcolata analiticamente
Blumatica srl, via Rosa Jemma,2 – BATTIPAGLIA (SA) – www.blumatica.it Pag. 23Manuale Operativo Blumatica Energy Nel primo caso, in fase di inserimento, occorre compilare la maschera riportata qui di seguito ed indicare una descrizione, il tipo di telaio, il tipo di vetro, la trasmittanza ed il fattore di correzione telaio (1-Ff) corrispondente al rapporto tra l’area trasparente e l’area totale dell’unità vetrata del serramento (in assenza di dati attendibili di progetto si può assumere un valore convenzionale pari a 0.8). Dopo avere inserito i dati occorrerà salvare il componente. E’ possibile associare all’elemento sia un disegno raster per anteprima, sia un disegno in formato DWG mediante i due specifici pulsanti. Nel secondo caso, invece, viene proposta la seguente maschera: Indicando i diversi campi necessari, verrà effettuato il calcolo analitico della trasmittanza di quello specifico infisso, avente quella specifica superficie unitaria e quelle specifiche caratteristiche. A differenza del caso precedente, oltre alla trasmittanza vengono calcolati il fattore di correzione (1-Ff) e la superficie dell’infisso, che vengono riportate nelle relative colonne. Blumatica srl, via Rosa Jemma,2 – BATTIPAGLIA (SA) – www.blumatica.it Pag. 24
Manuale Operativo Blumatica Energy
Calcolo Angoli Ombreggiatura per i componenti trasparenti
Analogamente a quanto visto per le pareti esterne, in caso di presenza di ostruzioni esterne è possibile
utilizzare il pulsantino di calcolo posto accanto allo specifico campo
Occorrerà indicare il dislivello H tra il centro dell’infisso da
inserire e la sommità dell’edificio opposto. Verrà calcolato
automaticamente l’angolo di ombreggiatura che, cliccando su
“Conferma”, verrà riportato nello specifico campo.
Analogamente, nel caso di presenza di aggetti orizzontali posti al di sopra dell’infisso considerato,
cliccando sul pulsantino di calcolo, verrà visualizzata la seguente maschera:
Occorrerà indicare la distanza verticale H tra il centro
dell’infisso da inserire e l’aggetto orizzontale e la lunghezza
dell’aggetto D. Verrà calcolato automaticamente l’angolo di
ombreggiatura che, cliccando su “Conferma”, verrà riportato
nello specifico campo.
Blumatica srl, via Rosa Jemma,2 – BATTIPAGLIA (SA) – www.blumatica.it Pag. 25Manuale Operativo Blumatica Energy
Nel caso di presenza di aggetti verticali posti lateralmente, cliccando sul pulsantino di calcolo, verrà
visualizzata la seguente maschera:
Occorrerà indicare la orizzontale D tra il centro dell’infisso
da inserire e l’aggetto verticale e la lunghezza L
dell’aggetto stesso. Verrà calcolato automaticamente
l’angolo di ombreggiatura che, cliccando su “Conferma”,
verrà riportato nello specifico campo.
Blumatica srl, via Rosa Jemma,2 – BATTIPAGLIA (SA) – www.blumatica.it Pag. 26Manuale Operativo Blumatica Energy Blumatica srl, via Rosa Jemma,2 – BATTIPAGLIA (SA) – www.blumatica.it Pag. 27
Manuale Operativo Blumatica Energy
PONTI TERMICI
Nella tabella dei Ponti termici andranno inseriti eventuali ponti termici relativi a:
Tetti
Balconi
Angoli
Solai intermedi
Pareti Interne
Solai Piano terra
Aperture di porte e finestre
Pilastri
Per le sigle ed i valori di trasmittanza si fa riferimento alla ISO 14683.
Per inserire un ponte termico è possibile sia selezionare direttamente una delle 8 cartelle presenti, sia
cliccare con il mouse su una delle sigle poste nel disegno superiore.
Dopo avere selezionato la cartella occorrerà selezionare una delle tipologie presenti ed indicare, mediante
lo specifico combo-box la modalità di misurazione scelta tra le seguenti possibili:
Blumatica srl, via Rosa Jemma,2 – BATTIPAGLIA (SA) – www.blumatica.it Pag. 28Manuale Operativo Blumatica Energy
Dimensione interna (settata per default)
Dimensione esterna
Dimensione interna complessiva
Dopo avere effettuato la scelta, nel campo “Trasm. Lineare” verrà riportato il valore specifico desunto
dalla normativa ed occorrerà solo indicare le dimensioni. A tale proposito è possibile sia indicare la
lunghezza totale, sia la lunghezza unitaria ed il numero di elementi.
Per importare il ponte termico nella griglia corrispondente occorrerà cliccare su “Importa” o su “Importa e
Nuovo” come negli altri casi già esaminati.
Nota: se il ponte termico non è confinante con l’esterno, occorrerà selezionare uno degli ambienti
mediante lo specifico combo-box, analogamente a quanto visto per le componenti su ambienti non
climatizzati.Verrà proposto automaticamente il valore di b tr,x, che è possibile modificare se si dispone
del calcolo analitico.
Blumatica srl, via Rosa Jemma,2 – BATTIPAGLIA (SA) – www.blumatica.it Pag. 29Manuale Operativo Blumatica Energy
IMPIANTO DI RISCALDAMENTO
In tale cartella vanno inseriti i dati relativi all’impianto di riscaldamento.
Entrando nella maschera relativa, occorre inserire innanzitutto la Potenza nominale dell’impianto (Pn).
Il primo campo della maschera, come sopra illustrato, riporta la potenza di progetto espressa in kW,
calcolata in funzione di dati inseriti. Nel secondo campo andrà riportata la potenza nominale Pn.
Dopo avere inserito la potenza nominale vengono effettuati i calcoli relativi ai diversi rendimenti e viene
calcolato il rendimento medio stagionale, visualizzato in basso a sinistra (nell’esempio 0.680).
In basso a destra viene invece visualizzato il rendimento minimo richiesto dalla vigente normativa
(nell’esempio 0.764)
Se il rendimento medio stagionale risulta minore di quello minimo, esso viene rappresentato con colore
rosso.
Effettuando le diverse scelte viene sempre calcolato in tempo reale il rendimento complessivo, di modo
che è possibile facilmente rendersi conto della rispondenza dell’impianto ai requisiti di legge.
Come evidenziato dalla figura riportata qui sopra, sono presenti le seguenti tre cartelle:
GENERAZIONE
DISTRIBUZIONE
EMISSIONE E REGOLAZIONE
Sul lato destro vengono riportati i rendimenti calcolati di volta in volta (Pannello “Rendimenti Calcolati”).
Al di sotto di tale pannello è posto un ulteriore pannello “Rendimenti Utente” che consente di inserire
valori calcolati dall’utente o di risolvere situazioni particolari, come si vedrà nel seguito.
Blumatica srl, via Rosa Jemma,2 – BATTIPAGLIA (SA) – www.blumatica.it Pag. 30Manuale Operativo Blumatica Energy Generazione In tale cartella andrà selezionato, tra quelli disponibili, il tipo di generatore utilizzato ed andranno indicati eventuali fattori di correzione tra quelli attivi. Nell’esempio è stato selezionato un generatore a gas a condensazione 4 stelle e come fattore di riduzione è stato selezionato “Installazione all’esterno”. Il rendimento di generazione viene riportato in alto a destra e risulta pari a 1,030. Blumatica srl, via Rosa Jemma,2 – BATTIPAGLIA (SA) – www.blumatica.it Pag. 31
Manuale Operativo Blumatica Energy
Distribuzione
In tale cartella andrà selezionato il tipo di distribuzione utilizzato tra i seguenti tre possibili:
IMPIANTO AUTONOMO
IMPIANTO CENTRALIZZATO A DISTRIBUZIONE ORIZZONTALE
IMPIANTO CENTRALIZZATO CON MONTANTI DI DISTRIBUZIONE
In funzione della tipologia prescelta, nella sezione posta sulla destra vengono proposte alcune opzioni.
Nell’esempio è stato selezionato un impianto autonomo con isolamento di distribuzione buono.
Il rendimento di distribuzione calcolato viene riportato in alto a destra e risulta pari a 0,990.
Blumatica srl, via Rosa Jemma,2 – BATTIPAGLIA (SA) – www.blumatica.it Pag. 32Manuale Operativo Blumatica Energy Emissione e Regolazione In tale sezione andranno indicati sia il terminale di erogazione, scelto tra quelli disponibili, sia il sistema di regolazione e controllo della temperatura previsto. Anche in tale sezione a qualunque cambiamento corrisponde il calcolo in tempo reale sia del rendimento di emissione, sia di quello di regolazione. Nell’esempio sono previsti Ventilconvettori quali terminali di erogazione, mentre per la regolazione viene impiegata quella “Climatica + Ambiente con caratteristiche P banda prop. 0.5 °C. Il rendimento di emissione calcolato risulta pari a 0.960, mentre quello di regolazione risulta pari a 0.990, entrambi riportati nel pannello laterale. Il rendimento medio stagionale calcolato, riportato nella parte inferiore della maschera, risulta pari a 0,969, abbondantemente superiore al minimo previsto dal D.Lgs. 192/05 e s.m.i., pari a 0.764. Blumatica srl, via Rosa Jemma,2 – BATTIPAGLIA (SA) – www.blumatica.it Pag. 33
Manuale Operativo Blumatica Energy
PRODUZIONE ACQUA CALDA SANITARIA
In tale sezione viene calcolato il fabbisogno di energia primaria per la produzione di acqua calda ad usi
sanitari. Tale fabbisogno viene calcolato automaticamente in funzione dei dati inseriti nella sezione “Dati
Generali” e del rendimento dell’impianto.
Anche in questo caso sono state impostate alcune scelte di default, per cui entrando nella cartella
risultano già effettuati i calcoli dei rendimenti e del fabbisogno di energia primaria, riportati nella parte
bassa della maschera.
Come indicato nella figura, sono presenti le seguenti tre cartelle:
GENERAZIONE
DISTRIBUZIONE
ACCUMULO
Blumatica srl, via Rosa Jemma,2 – BATTIPAGLIA (SA) – www.blumatica.it Pag. 34Manuale Operativo Blumatica Energy Generazione In tale cartella andrà selezionato, tra quelli disponibili, il tipo di generatore utilizzato ed andranno indicati eventuali fattori di correzione tra quelli attivi. Nell’esempio è stato scelto un generatore a Gas ad accumulo per sola produzione di acqua sanitaria di tipo C senza pilota, con rendimento di generazione pari a 0.750 (riportato nella sezione inferiore della maschera). Nota. Selezionando la opzione “GENERATORE INDIPENDENTE”, è possibile effettuare la ulteriore scelta tra: SCALDAACQA AUTONOMO (che è quella indicata nella figura) IMPIANTO DEDICATO con proprio generatore In caso di scelta di IMPIANTO DEDICATO occorrerà semplicemente indicare (come per il caso dell’impianto di riscaldamento) il tipo di generatore. Blumatica srl, via Rosa Jemma,2 – BATTIPAGLIA (SA) – www.blumatica.it Pag. 35
Manuale Operativo Blumatica Energy Distribuzione In tale cartella andrà indicato se il sistema di distribuzione è stato installato prima o dopo l’entrata in vigore della Legge 373/76. In caso di attivazione della opzione “Con ricircolo”, occorrerà indicare il rendimento di distribuzione calcolato come da appendice A UNI/TS 11300-2. Nell’esempio è stato indicato un impianto realizzato dopo l’entrata in vigore della L. 373, senza ricircolo. Il rendimento di distribuzione risulta pari a 0.960 e viene riportato, come al solito, nella sezione inferiore della maschera. Blumatica srl, via Rosa Jemma,2 – BATTIPAGLIA (SA) – www.blumatica.it Pag. 36
Manuale Operativo Blumatica Energy Accumulo Tale cartella andrà utilizzata esclusivamente nel caso in cui l’impianto di acqua calda sanitaria sia dotato di un serbatoio di accumulo. Attivando il check “E’ presente un sistema di accumulo” occorrerà selezionare una delle 2 opzioni possibili: SERBATOIO posto all’INTERNO del GENERATORE SERBATOIO posto all’ESTERNO del GENERATORE Nel primo caso, come indicato dalla UNI/TS 11300-2, le perdite di accumulo sono comprese nelle perdite di produzione e non occorre indicare null’altro. Attivando, invece, la seconda opzione, occorrerà calcolare le perdite di accumulo mediante la indicazione dei dati richiesti, come indicato qui di seguito: Blumatica srl, via Rosa Jemma,2 – BATTIPAGLIA (SA) – www.blumatica.it Pag. 37
Manuale Operativo Blumatica Energy Si otterrà la seguente situazione finale: Nella parte inferiore della maschera viene visualizzato il fabbisogno complessivo di energia primaria per la produzione di acqua calda sanitaria (nell’esempio 3363,17 kWh). Blumatica srl, via Rosa Jemma,2 – BATTIPAGLIA (SA) – www.blumatica.it Pag. 38
Manuale Operativo Blumatica Energy FONTI ENERGETICHE RINNOVABILI In tale sezione andranno indicati, se del caso, eventuali impianti solari termici e/o fotovoltaici. Impianto solare termico E’ sufficiente indicare la superficie captante dei pannelli e la tipologia degli stessi. Vengono calcolate l’energia prodotta e quella utilizzata. Impianto solare fotovoltaico In tale sezione va indicata la superficie captante utile ed il tipo di impianto tra quelli proposti. Anche in questo caso vengono calcolate l’energia prodotta e quella utilizzata. Blumatica srl, via Rosa Jemma,2 – BATTIPAGLIA (SA) – www.blumatica.it Pag. 39
Manuale Operativo Blumatica Energy
STATUS ENERGETICO
Una volta completato tutto l’iter previsto, attivando la funzione “Status Energetico” viene visualizzata la
seguente maschera:
La sezione Status Energetico contiene il riepilogo completo di quanto calcolato nelle fasi precedenti.
Nella parte superiore sono presenti le seguenti quattro cartelle di lavoro:
EFFICIENZA ENERGETICA GLOBALE
EFFICIENZA ENERGETICA CLIMATIZZAZIONE INVERNALE
EFFICIENZA ENERGETICA ACQUA CALDA SANITARIA
GRAFICI
Nella prima cartella viene visualizzata la classe energetica globale (nell’esempio Bgl) ed il valore
dell’indice di prestazione energetica globale (nell’esempio 46.25 kWh/mq anno).
Nella parte inferiore della maschera è presente un’ ulteriore sezione che, nella prima cartella (visualizzata
per default) riporta il riepilogo relativo alla climatizzazione invernale, alla produzione di acqua calda e alla
situazione globale.
Blumatica srl, via Rosa Jemma,2 – BATTIPAGLIA (SA) – www.blumatica.it Pag. 40Manuale Operativo Blumatica Energy Climatizzazione Invernale In questa sezione viene riportato il grafico relativo alla climatizzazione invernale e viene individuata la classe di efficienza energetica (nell’esempio Ai). Viene visualizzato anche il valore di EPi (nell’esempio 22.61 kWh/mq anno). La linea rossa rappresenta il limite previsto dal D.Lgs. 192, il cui valore viene anche riportato nella parte alta della maschera (nell’esempio 51.76 kWh/mq anno). Blumatica srl, via Rosa Jemma,2 – BATTIPAGLIA (SA) – www.blumatica.it Pag. 41
Manuale Operativo Blumatica Energy Produzione acqua calda sanitaria In questa sezione viene riportato il grafico relativo alla produzione di acqua calda per usi sanitari e viene individuata la classe di efficienza energetica (nell’esempio Eacs). Viene visualizzato anche il valore di EPacs (nell’esempio 23.64 kWh/mq anno). Blumatica srl, via Rosa Jemma,2 – BATTIPAGLIA (SA) – www.blumatica.it Pag. 42
Manuale Operativo Blumatica Energy Grafici In questa sezione vengono riportati i grafici previsti dalla certificazione energetica, che verranno riportati in fase di stampa. Come per gli altri grafici, non è possibile editare alcun campo, in quanto i disegni sono strettamente legati alle fasi di calcolo. Controlli Nella seconda cartella dell’area inferiore della maschera, vengono riportati i controlli sulle trasmittanze, sul rendimento globale dell’impianto di riscaldamento e sul valore limite dell’ Epi previsto dalla normativa. Nell’esempio indicato tutti i valori risultano rispettati. Blumatica srl, via Rosa Jemma,2 – BATTIPAGLIA (SA) – www.blumatica.it Pag. 43
Manuale Operativo Blumatica Energy Dati per la certificazione Nella terza cartella dell’area inferiore della maschera, è possibile indicare i diversi dati necessari per la stampa dell’attestato di certificazione energetica, come illustrato nella seguente figura. Interventi Nella quarta cartella dell’area inferiore della maschera, è possibile indicare eventuali interventi migliorativi previsti, come illustrato nella seguente figura. Blumatica srl, via Rosa Jemma,2 – BATTIPAGLIA (SA) – www.blumatica.it Pag. 44
Manuale Operativo Blumatica Energy Blumatica srl, via Rosa Jemma,2 – BATTIPAGLIA (SA) – www.blumatica.it Pag. 45
Manuale Operativo Blumatica Energy Soggetto certificatore Nell’ultima cartella dell’area inferiore della maschera, è possibile indicare il soggetto certificatore e gli altri dati richiesti, come indicato qui di seguito. Blumatica srl, via Rosa Jemma,2 – BATTIPAGLIA (SA) – www.blumatica.it Pag. 46
Manuale Operativo Blumatica Energy
STAMPE
Nel menù di stampa posto nella barra verticale è possibile scegliere una delle seguenti opzioni:
CERTIFICAZIONE
QUALIFICAZIONE
RELAZIONE TECNICA
Ogni volta che si procede con la stampa di un qualsiasi documento, viene utilizzato uno dei seguenti sei
modelli in formato MS Word posti nella sottocartella REPORTS della cartella di installazione di Blumatica
Energy:
CERTEN_Certificazione.doc
CERTEN_Qualificazione.doc
CERTEN_Relazione.doc
CERTEN_Certificazione_NR.doc
CERTEN_Qualificazione_NR.doc
CERTEN_Relazione_NR.doc
I primi tre modelli vengono utilizzati nel caso di Edifici con Destinazione Residenziale, mentre gli altri tre
modelli vengono utilizzati per Edifici non residenziali.
Tutti i documenti prodotti vengono automaticamente salvati nella sottocartella DOCUMENTI posta nella
directory DATI di Blumatica Energy.
Blumatica srl, via Rosa Jemma,2 – BATTIPAGLIA (SA) – www.blumatica.it Pag. 47Manuale Operativo Blumatica Energy GESTIONE ARCHIVI DI BASE Come già indicato, dalla barra dei menù, selezionando “Archivi di Base” è possibile scegliere una delle due opzioni riportate qui di seguito. Componenti opachi Consente di visualizzare la maschera relativa alla gestione degli archivi di base dei componenti opachi Componenti trasparenti Consente di visualizzare la maschera relativa alla gestione degli archivi di base dei componenti trasparenti Blumatica srl, via Rosa Jemma,2 – BATTIPAGLIA (SA) – www.blumatica.it Pag. 48
Manuale Operativo Blumatica Energy GESTIONE COMPONENTI OPACHI Attivando questa opzione viene visualizzata la seguente maschera: In alto a sinistra è possibile selezionare una delle seguenti tipologie: Per ogni tipologia selezionata (nell’esempio “PARETE ESTERNA”) viene visualizzato l’elenco dei componenti già memorizzati dall’utente. In basso a sinistra viene visualizzata una anteprima del componente che, come si vedrà, può essere generata automaticamente dal programma o inserita dall’utente. Per visualizzare in dettaglio un componente o per apportare modifiche allo stesso, occorrerà effettuare un doppio click con il mouse sul rigo corrispondente o, in alternativa, cliccare sul pulsante “Modifica” posto al di sopra della griglia. Facendo, ad esempio, un doppio click sul rigo corrispondente a PE03, verrà visualizzata la seguente maschera: Blumatica srl, via Rosa Jemma,2 – BATTIPAGLIA (SA) – www.blumatica.it Pag. 49
Manuale Operativo Blumatica Energy
Sul lato sinistro viene riportato l’elenco dei Raggruppamenti contenenti i materiali utilizzabili in fase di
inserimento della stratigrafia.
Nella parte centrale vengono visualizzati i materiali utilizzati, mentre nella parte destra della maschera
viene visualizzato il disegno DWG costruito automaticamente dal programma.
Mediante le funzioni presenti sulla barra orizzontale dei bottoni
presenti al di sopra della griglia, è possibile:
Aggiungere un nuovo componente opaco
Modificare l’elemento selezionato nella griglia, come già visto
Cancellare il componente selezionato nella griglia
Blumatica srl, via Rosa Jemma,2 – BATTIPAGLIA (SA) – www.blumatica.it Pag. 50Manuale Operativo Blumatica Energy
Inserimento di una nuova Parete Esterna
Cliccando su “+ Aggiungi” vengono visualizzate due opzioni.
Cliccando su “Elemento utente” viene visualizzata la seguente mascherina:
Viene proposto automaticamente il codice (non
modificabile) corrispondente alla tipologia di elemento
(nell’esempio PE corrispondente a Parete Esterna) ed alla
numerazione successiva all’ultimo elemento già presente in
archivio.
A differenza degli elementi calcolati mediante lo studio
stratigrafico, occorrerà semplicemente indicare una
descrizione della parete, il suo spessore in cm e la
trasmittanza complessiva della parete.
A titolo d’esempio:
E’ possibile associare all’elemento utente sia un file raster
per anteprima, sia un file DWG mediante due specifici
pulsanti.
Cliccando su “Conferma” la nuova parete verrà aggiunta
alla lista precedente, come indicato nella successiva figura.
Si noti che la prima colonna riporta il simbolo dell’omino, corrispondente a “Elemento Utente”, a
differenza degli altri elementi calcolati.
Blumatica srl, via Rosa Jemma,2 – BATTIPAGLIA (SA) – www.blumatica.it Pag. 51Manuale Operativo Blumatica Energy Cliccando su “Elemento calcolato” viene visualizzata la seguente maschera: Anche in questo caso il codice della parete sarà inserito automaticamente (nell’esempio PE14) ed occorrerà innanzitutto indicare la descrizione della parete. Supponendo di voler inserire l’intonaco interno, occorrerà cliccare, nell’albero di sinistra, sul raggruppamento “INTONACI” ed effettuare un doppio click con il mouse sul rigo corrispondente al materiale da inserire, ad esempio “Intonaco di calce e sabbia (interno). Blumatica srl, via Rosa Jemma,2 – BATTIPAGLIA (SA) – www.blumatica.it Pag. 52
Manuale Operativo Blumatica Energy La stratigrafia va inserita a partire dall’interno verso l’esterno, nel senso che il primo rigo corrisponde all’elemento più interno, mentre l’ultimo rigo corrisponde all’elemento più esterno. Supponendo di inserire anche l’intonaco esterno ed una muratura esterna in calcestruzzo cellulare, si otterrà la seguente lista: Per spostare un elemento si può agire sulle frecce poste in alto “Sposta Su” e “Sposta Giù”. Indicando gli spessore degli strati verrà effettuato il disegno della struttura. Per calcolare la trasmittanza della parete occorrerà cliccare sullo specifico pulsante posto in alto “Calcola Trasmittanza”. Si otterrà la situazione della seguente figura. Al di sotto del valore della trasmittanza calcolata vengono indicate le Zone Climatiche per le quali è possibile utilizzare la parete per le nuove costruzioni (nell’esempio Zone climatiche A e B). Blumatica srl, via Rosa Jemma,2 – BATTIPAGLIA (SA) – www.blumatica.it Pag. 53
Manuale Operativo Blumatica Energy Cliccando su “Salva” o su “Salva e chiudi” la parete verrà aggiunta alla lista precedente e verranno automaticamente generati sia il file vettoriale DWG (nell’esempio: PE14.dwg), sia il file di anteprima (PE14. Bmp). In modo del tutto analogo si procederà per le PARETI INTERNE Anche per SOLAI e COPERTURE si procederà allo stesso modo, tenendo presente che gli strati andranno inseriti dall’interno (corrispondente al rigo n. 1) all’esterno (corrispondente all’ultimo rigo), come indicato nella seguente figura. Blumatica srl, via Rosa Jemma,2 – BATTIPAGLIA (SA) – www.blumatica.it Pag. 54
Manuale Operativo Blumatica Energy
GESTIONE COMPONENTI TRASPARENTI
Attivando questa opzione viene visualizzata la seguente maschera:
Viene visualizzata la lista degli infissi già archiviati con le principali caratteristiche. Anche in questo caso è
possibile:
Mediante le funzioni presenti sulla barra orizzontale dei bottoni
presenti al di sopra della griglia, è possibile:
Aggiungere un nuovo componente trasparente
Modificare l’elemento selezionato nella griglia
Cancellare il componente selezionato nella griglia
In basso a sinistra viene visualizzata un’ anteprima del componente.
Per visualizzare in dettaglio un componente o per apportare modifiche allo stesso, occorrerà effettuare un
doppio click con il mouse sul rigo corrispondente o, in alternativa, cliccare sul pulsante “Modifica” posto al
di sopra della griglia. Facendo, ad esempio, un doppio click sul rigo corrispondente a IE10, verrà
visualizzata la seguente maschera.
Blumatica srl, via Rosa Jemma,2 – BATTIPAGLIA (SA) – www.blumatica.it Pag. 55Manuale Operativo Blumatica Energy
Inserimento di un nuovo componente trasparente
Analogamente a quanto visto per i componenti opachi, cliccando su “+ Aggiungi” vengono visualizzate
due opzioni.
Cliccando su “Elemento utente” viene visualizzata la seguente mascherina:
Viene proposto automaticamente il codice (non
modificabile) corrispondente alla tipologia di elemento
(nell’esempio IE corrispondente a Infisso Esterno) ed
alla numerazione successiva all’ultimo elemento già
presente in archivio.
A differenza degli elementi calcolati mediante lo studio
dettagliato, occorrerà indicare una descrizione
dell’infisso, il tipo di telaio, il tipo di vetro, la
trasmittanza complessiva ed il fattore di correzione
telaio (1-Ff).
Anche in questo caso è possibile, cliccando sui due pulsanti specifici, associare sia una immagine raster,
sia un disegno vettoriale in formato DWG al componente trasparente.
Blumatica srl, via Rosa Jemma,2 – BATTIPAGLIA (SA) – www.blumatica.it Pag. 56Manuale Operativo Blumatica Energy
DIAGRAMMA DI GLASER
A differenza della gestione dei componenti opachi già discussa, visualizzando una parete esterna durante
una sessione di lavoro (dopo che è stato già selezionato il Comune di riferimento), sarà possibile
disegnare automaticamente il diagramma di Glaser e verificare le situazioni mensili.
Nell’esempio riportato qui sopra, relativo alla parete esterna PE02 in archivio, viene visualizza la
stratigrafia della parete e, nella parte alta della maschera risultano attivi i seguenti tre pulsanti:
Diagramma temperature
Diagramma di Glaser
Verifica condensa mensile
Blumatica srl, via Rosa Jemma,2 – BATTIPAGLIA (SA) – www.blumatica.it Pag. 57Manuale Operativo Blumatica Energy Cliccando sul primo pulsante si otterrà il seguente grafico: Cliccando sul secondo pulsante (Diagramma di Glaser) verrà visualizzato il seguente disegno: Blumatica srl, via Rosa Jemma,2 – BATTIPAGLIA (SA) – www.blumatica.it Pag. 58
Manuale Operativo Blumatica Energy Cliccando, infine, sul terzo pulsante (Verifica condensa mensile), si otterrà la seguente serie di grafici mensili: Per visualizzare i diagrammi dei vari mesi, occorrerà semplicemente selezionare con il mouse il rigo corrispondente al mese desiderato. In tutti e tre i casi è possibile, mediante il pulsante di esportazione, generare specifici disegni vettoriali. Blumatica srl, via Rosa Jemma,2 – BATTIPAGLIA (SA) – www.blumatica.it Pag. 59
Manuale Operativo Blumatica Energy
IL MODULO BLUMATICAD ENERGY
Se è stato associato un disegno CAD al progetto corrente, come già illustrato nella sezione DATI
GENERALI, e se è stato attivato il modulo opzionale “BlumatiCAD Energy”
sarà possibile, cliccando sulla funzione della barra verticale dei bottoni
“BlumatiCAD Energy” visualizzare il file DWG associato e si potranno
attivare alcune interessanti funzioni.
Cliccando, infatti su tale funzione, si entrerà in ambiente CAD e verrà visualizzata la seguente maschera:
Sull’area posta a destra sono presenti le seguenti quattro macro-funzioni:
PARETI ESTERNE
PARETI INTERNE
SOLAI
COPERTURE
Blumatica srl, via Rosa Jemma,2 – BATTIPAGLIA (SA) – www.blumatica.it Pag. 60Manuale Operativo Blumatica Energy
PARETI ESTERNE
La funzione PARETI ESTERNE consente di computare automaticamente la superficie netta delle pareti
esterne aventi una determinata esposizione.
Se la parete contiene degli infissi esterni, essi
saranno computati durante la immissione della
parete in esame, memorizzati in una specifica
griglia e detratti dalla superficie complessiva
della parete.
Per avviare la funzione occorrerà indicare
obbligatoriamente un codice, una descrizione
ed un orientamento (quest’ultimo scelto
mediante l’apposito combo-box).
Dopo avere indicato la presenza o meno di
infissi da detrarre (mediante lo specifico check-
box) e la modalità di indicazione nel disegno
(nell’esempio : “Su prospetto”), cliccando sul
pulsante “Individua Parete” verrà avviata la
funzione specifica ed occorrerà seguire le
istruzioni riportate nella riga dei comandi di
BlumatiCAD Energy.
Esempio tipico delle richieste sulla riga dei comandi.
Indicare R se la superficie è rettangolare; indicare G in caso di superficie irregolare, come nell’esempio
seguente.
Occorre indicare tutti i punti della polilinea di contorno della parete.
Blumatica srl, via Rosa Jemma,2 – BATTIPAGLIA (SA) – www.blumatica.it Pag. 61Manuale Operativo Blumatica Energy Per inserire l’infisso rettangolare scegliere R; per quello irregolare scegliere G. Occorre indicare il numero di infissi (2 per l’infisso rettangolare) Indicare s per continuare con l’inserimento di altri infissi. Nell’esempio è stato inserito l’infisso ad arco mediante una polilinea. Al termine della funzione, nelle due griglie poste sulla destra vengono riportate sia la parete esterna P1 (griglia superiore), sia gli infissi indicati nel corso della individuazione (nell’esempio 2 infissi rettangolari e 4 infissi con superficie irregolare). Per la parete viene riportata sia la superficie lorda, sia quella al netto degli infissi, anche ai fini di un controllo formale dei dati. Per gli infissi viene indicata la parete di appartenenza (con relativa esposizione) e le superfici degli infissi con relativo numero di infissi presenti sulla parete. Cliccando sul comando “Salva” posto in alto a sinistra, al di sopra dell’area grafica, le tabelle con gli elementi calcolati verranno memorizzate e sarà possibile successivamente procedere con la importazione nella sezione DATI INVOLUCRO. Blumatica srl, via Rosa Jemma,2 – BATTIPAGLIA (SA) – www.blumatica.it Pag. 62
Puoi anche leggere