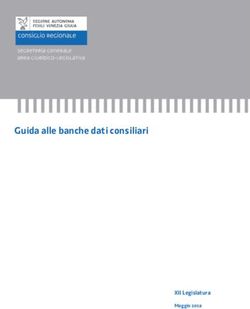Manuale Intesa Guida all'apertura di un ticket di assistenza online
←
→
Trascrizione del contenuto della pagina
Se il tuo browser non visualizza correttamente la pagina, ti preghiamo di leggere il contenuto della pagina quaggiù
Indice – Manuale Intesa
L’applicativo IBM - Intesa.................................................................................................................... 3
Accesso all’applicativo ......................................................................................................................... 3
Request Management – Creare una nuova Request.............................................................................. 4
Request Management – Ricerche.......................................................................................................... 9
Visualizzare i dettagli di una Request dal risultato di una ricerca ....................................................... 12
Creare un Sollecito............................................................................................................................... 13
2L’applicativo IBM - Intesa
EZ-Service è l’applicazione IBM-Intesa a supporto dei servizi IT.
Nell’ambito del processo di Incident e Problem Management, EZ-Service si occupa di gestire tutte le
richieste di assistenza indirizzate all’Helpdesk Support di Intesa da parte degli utenti finali.
Accesso all’applicativo
Per accedere all’applicativo EZ-Service è sufficiente un browser Internet ed un account autorizzato; il
processo da seguire è il seguente:
1- Inserire il proprio Nome utente, composto dal prefisso INS. e il proprio codice identificativo
(helpdesk code).
2- Immettere la propria password (ricordate che il sistema riconosce il maiuscolo/minuscolo e che le
password possono in qualsiasi momento essere cambiate dall’utente stesso).
3- Fare clic sul pulsante Accesso o premere Invio.
A questo punto si accede all’applicativo di EZService:
3Request Management – Creare una nuova Request
Una volta eseguito l’accesso alla User Console, per redigere una nuova richiesta di assistenza è
sufficiente selezionare l’opzione “New Request”, dal Menù delle Opzioni “Available Activities” che
compare sulla sinistra, sotto il logo IBM.
La maschera che compare è la seguente:
4Quando si clicca sul link “Create Request” si accede alla pagina di compilazione della richiesta (in
figura) che andrà compilata come descritto:
Le informazioni minime per creare un nuovo ticket sono:
Dalla vista “Create Requests” selezionare uno dei quattro valori proposti nel campo
“Suggested Severity” (Valore di default proposto 4).
Digitare il testo della richiesta nel campo “Request Description”.
Fare clic sul pulsante Submit.
Il campo “Request Description” è lo spazio riservato per descrivere i termini della richiesta di
assistenza che si intende inviare al Service Desk.
Una buona descrizione del caso facilita l’attività di diagnostica e contribuisce ad una più rapida
risoluzione dell’eventuale anomalia riscontrata. Dettagliate il più possibile la questione e nel caso di un
‘incident’ descrivete le operazioni che sono state eseguite prima del suo verificarsi.
Nella figura sotto è mostrato un esempio di creazione di un ticket con le sole informazioni minime:
5Con un clic sul pulsante “Submit” la richiesta compilata, diventa ticket e viene inviata al Service Desk.
Viene visualizzato un altro messaggio per confermare che la richiesta è stata inoltrata in cui compare il
numero di ticket associato alla richiesta registrata.
Al fondo del modulo di creazione di una request esistono altri campi facoltativi dove è possibile
inserire ulteriori informazioni:
6I campi dell’Application Information consentono di legare alla richiesta un’applicazione, ricercandola
dal menu associato oppure effettuando una ricerca parziale sul campo stesso (tutti i campi con le label
rosse consentono questo tipo di ricerca).
Inserendo per esempio nel campo Application Name il prefisso “appli” e premendo invio si ottiene la
lista di tutte le applicazioni che iniziano per “appli”:
Selezionando dalla lista una delle applicazioni e premendo “ok” si lega alla richiesta l’applicazione
selezionata.
Il flag “All Application” consente invece di ricercare tutte le applicazioni (se settato a NULL oppure a
Yes) oppure solo le applicazioni sulle quali l’utente collegato è eventualmente limitato (se settato a No)
7Il campo Attachment consente invece di allegare fino a 2 file, premendo il tasto Add e inserendo un file
salvato sul proprio computer:
Step 2
Step 3
Step 1
Ad esempio, può essere molto utile allegare uno screen-shot con l’errore che si è presentato.
8Request Management – Ricerche
Per accedere alle funzioni di ricerca sul processo di Request è sufficiente cliccare sul link “Inquiry
Request”, presente a sinistra della User Console:
Il link visualizza la seguente pagina:
9La pagina consente di effettuare tre tipi di ricerca:
Ricerca dei ticket personali (attraverso il pulsante “Personal”)
Ricerca utilizzando i campi messi a disposizione dalla User Console
Ricerca per Numero di Ticket
Nel primo caso (Ricerca dei ticket personali) è sufficiente premere il pulsante “Personal” per
visualizzare tutti i ticket sottomessi dal Focal Point che esegue la ricerca:
Nel secondo caso (utilizzando i campi messi a disposizione dalla User Console):
10Nei campi è possibile impostare un qualsiasi criterio di ricerca tra quelli disponibili e visualizzare il
risultato della ricerca nella tabella.
I campi che possono essere utilizzati per una ricerca rapida sono quelli mostrati in figura.
Vediamo il significato dei campi utilizzabili:
Beneficiary : è possibile effettuare una ricerca inserendo il beneficiario della richiesta (scegliendolo dal
menu) per ricercare tutte le request che hanno un determinato beneficiario.
Tickets Opened From: è possibile limitare la ricerca ad un intervallo di tempo, utilizzando questo
campo per determinare il punto di partenza temporale dal quale si vuole ricercare la request.
Lo stesso significato, ma relativo al punto di arrivo temporale, lo ha il campo successivo (Tickets
Opened To).
Application Name, Grp ID, Grp Name: è possibile ricercare tutte le request alle quali sono state legate
specifiche applicazioni.
All Application: questo flag consente di filtrare (se settato a No) le applicazioni sulle quali l’utente
collegato è eventualmente limitato. In questo modo i campi ‘Application’ consentiranno la
visualizzazione delle sole applicazioni alle quali l’utente risulta limitato.
Cross Application: questo flag consente la visualizzazione delle Applicazioni Cross.
Included Closed Tickets: questo flag consente di includere nel risultato di una ricerca anche i ticket già
chiusi, che sono normalmente esclusi dai risultati di una ricerca.
Per avviare una ricerca, è sufficiente premere il pulsante “Search”.
Per cancellare una ricerca e reimpostarla, è sufficiente premere il pulsante “Search mode”.
Nel terzo caso (ricerca per numero di ticket), è sufficiente inserire il numero di un ticket nell’apposito
campo e premere il pulsante “Search” per visualizzare la richiesta:
11Una volta impostato un criterio di ricerca e premuto il pulsante “Search”, il risultato sarà mostrato
come in figura:
Per ordinare i dati che compaiono nella lista ‘Inquiry’ è sufficiente fare clic col mouse sull’intestazione
della colonna in base alla quale si desidera ordinare la tabella. Le voci vengono ordinate in base a tale
colonna, con un primo clic in ordine ascendente, con un secondo clic in ordine discendente.
Sempre per migliorare la visibilità dei dati della tabella di riepilogo è possibile attraverso semplici
movimenti del mouse, modificare la dimensione delle singole colonne e cambiarne la disposizione.
Visualizzare i dettagli di una Request dal risultato di una ricerca
Per visualizzare i dettagli di una richiesta, selezionare il ticket con un clic del mouse nella tabella di
riepilogo e poi fare clic sul pulsante “View a Request”.
Il sistema apre una seconda finestra nel vostro browser, distinta dalla precedente, su cui agisce la User
Console.
12Ecco come appare la finestra della vista di dettaglio del ticket:
Creare un Sollecito
Dalla vista di dettaglio del ticket è anche possibile effettuare un sollecito verso il gruppo che ha in
carico la richiesta.
La procedura che consente di creare un sollecito si avvia attraverso il pulsante “Create Reminder”:
13Premendo il pulsante si apre una nuova finestra come mostrato in figura:
E’ sufficiente compilare il campo “Testo del Sollecito” e premere il pulsante “Sottometti” per inviare
una mail di sollecito ai componenti del gruppo indicato nel campo “Gruppo di assegnazione”.
Tutti i solleciti creati per una richiesta sono poi riassunti in una tabella di riepilogo, visibile nel
dettaglio della richiesta stessa, al fondo della videata:
E’ possibile visualizzare anche il dettaglio di uno dei solleciti creati selezionando una delle righe
presenti in tabella e premendo il pulsante “View”:
14Nel dettaglio di una richiesta sono anche visibili eventuali Asset legati alla richiesta stessa e eventuali
file allegati:
La tabella ‘Asset Information’ mostra gli asset associati alla richiesta, mentre la tabella ‘Attachment’
mostra tutti i file allegati alla richiesta.
15Puoi anche leggere