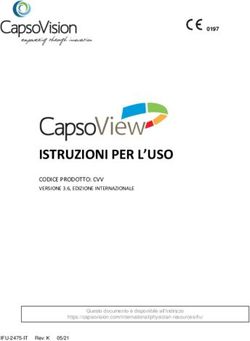Manuale della procedura - Versione 2021.10.a - NewS Gestionali
←
→
Trascrizione del contenuto della pagina
Se il tuo browser non visualizza correttamente la pagina, ti preghiamo di leggere il contenuto della pagina quaggiù
Licenza d'uso software di Tulip Gestione Studio
IMPORTANTE - LEGGERE CON ATTENZIONE
Questo contratto di licenza d'uso per l'utente finale (in seguito EULA) è un contratto intercorrente tra l'utente (persona fisica o giuridica,
in seguito UTENTE) e il detentore dei diritti (in seguito AUTORE) del programma per elaboratori elettronici (in seguito SOFTWARE)
oggetto di questo contratto, compresi i contenuti, la guida e la documentazione elettronica e online.
Installando, copiando o utilizzando il SOFTWARE, l' UTENTE accetta, senza riserve, tutte le condizioni ed i vincoli contenuti nel
presente documento. Se non si accettano i termini e le condizioni contenuti nel contratto l' UTENTE è obbligato a non installare e a non
utilizzare il SOFTWARE.
1. Il SOFTWARE oggetto del presente contratto è costituito dall'applicazione denominata Tulip Gestione Studio,
Studio opera
dell'ingegno studiata e sviluppata da Soft.Com Sas,
Sas Partita Iva 01282500626, che ne detiene tutti i diritti (© 2021)
2. LICENZA D'USO - L'AUTORE concede all'utente di utilizzare il SOFTWARE per uso personale, di studio o commerciale,
limitatamente al periodo di sottoscrizione della Licenza d'Uso, e fintanto che vengano rispettati i vincoli contenuti nel
presente contratto. Pertanto il SOFTWARE non viene né venduto, né ceduto, e la proprietà rimane dell'AUTORE. L'UTENTE non
può effettuare delle copie integrali del SOFTWARE e distribuirlo gratuitamente nella forma originale per via elettronica. Non è
consentito trarre profitto dalla diffusione del software. E' in qualsiasi modo vietata la vendita di tale prodotto, salvo
autorizzazioni scritte da parte degli autori. E' inoltre fatto obbligo distribuire una copia del presente Contratto di licenza con
qualsiasi copia del SOFTWARE. L'AUTORE si riserva il diritto di vincolare l'utilizzo del software a modalità di registrazione o
identificazione dell'utente, vincolo che potrà sopraggiungere anche in futuri aggiornamenti, senza preavviso.
3. RESTRIZIONI - Non è consentito decodificare, decompilare o disassemblare il SOFTWARE. Sono altresì vietati l'affitto e il
noleggio del SOFTWARE. E' vietato l'utilizzo del SOFTWARE per l'elaborazione o il trasferimento non autorizzati di informazioni
o per scopi illegali. E' inoltre vietato l'utilizzo del SOFTWARE laddove possa configurarsi la possibilità di arrecare danni diretti o
indiretti a se stessi o a terzi. E' vietato l'utilizzo del Software su Computer che non sono di proprietà dell'intestatario della
Licenza.
4. GARANZIA LIMITATA - Il SOFTWARE viene fornito così com'è e ceduto in uso senza alcun tipo di garanzia, esplicita o
implicita, incluse, senza limitazione, le garanzie implicite di commerciabilità e idoneità per uno scopo particolare. Gli eventuali
rischi derivanti dall'uso, dal mancato uso o dalle prestazioni del software sono interamente a carico dell' UTENTE. L'AUTORE
informa l'UTENTE che, nonostante la cura posta nella realizzazione del SOFTWARE, non è possibile, data la complessità della
materia, sviluppare il SOFTWARE in modo che funzioni senza errori rispetto a tutte le possibilità di applicazione ed utilizzo.
Inoltre, le versioni aggiornate del SOFTWARE, potrebbero introdurre nuovi errori non presenti nelle versioni precedenti.
L'UTENTE concorda con l'AUTORE ed accetta che il SOFTWARE possa contenere errori. E' pertanto obbligo dell'UTENTE
collaudare le funzionalità del SOFTWARE e valutarne l'idoneità allo scopo per cui verrà utilizzato. In base a questo accordo
l'AUTORE non potrà essere ritenuto responsabile di qualsiasi danno all' UTENTE o a terzi, derivanti direttamente o
indirettamente dall'uso o dal mancato uso del SOFTWARE, anche nel caso in cui l' AUTORE sia stato avvertito di tale
possibilità, salvo quanto inderogabilmente previsto dalle leggi locali.
5. DURATA DEL CONTRATTO - Il presente contratto di licenza d'uso resta valido nel periodo di validità della Licenza d'Uso.
L'AUTORE si riserva il diritto di concludere unilateralmente e senza preavviso questo contratto qualora vi sia la violazione di
uno dei vincoli o delle condizioni contenute in esso.
6. AGGIORNAMENTI - Gli eventuali aggiornamenti del SOFTWARE che verranno distribuiti dall'AUTORE sono subordinati alle
stesse condizioni del presente contratto.
7. SERVIZI E FUNZIONALITA' AGGIUNTIVE A PAGAMENTO – L'AUTORE si riserva il diritto di mettere a disposizione dell'
UTENTE nuove funzionalità o servizi aggiuntivi a pagamento che potranno essere inclusi nel SOFTWARE e fruiti tramite lo
stesso. Tali servizi saranno soggetti a differenti accordi o contratti tra le parti.
I marchi eventualmente citati in questo documento e nel software come .NET, Windows, Office, Access e MS-DOS sono
registrati dalla Microsoft Corporation. Questi marchi e gli altri eventualmente citati sono registrati dai rispettivi proprietari e sono
utilizzati al fine della corretta esposizione del funzionamento del programma e delle problematiche ad esso associate. Sumatra Pdf è un
prodotto freeware di Krzysztof Kowalczyk. 7 Zip è un prodotto di Igor Pavlov rilasciato con Licenza LGPL.
2
© 2021 Soft.Com Sas - newsgestionali.itIndice Generale
1. Logica di funzionamento.............................................................................................5
1.1 Anagrafica delle Persone Fisiche.............................................................................6
1.2 I Clienti dello Studio.............................................................................................6
1.3 Il Task................................................................................................................7
1.4 Il Job..................................................................................................................8
1.5 Modelli di Task.....................................................................................................9
1.6 L'elenco dei Task................................................................................................11
1.7 Il Workflow........................................................................................................12
1.8 Organizzazione del Lavoro...................................................................................13
2. Modalità Operative...................................................................................................14
2.1 La Finestra del Menu...........................................................................................14
2.2 Le Schede.........................................................................................................15
2.3 Filtri.................................................................................................................16
2.4 Acquisizione dei Documenti.................................................................................18
2.4.1 Allegare un Documento esistente...................................................................18
2.4.2 Acquisizione tramite Scanner........................................................................18
2.4.3 Visualizzazione del Documento......................................................................18
2.5 Allegare un File..................................................................................................19
3. Archivi e Tabelle......................................................................................................20
3.1 Persone Fisiche..................................................................................................20
3.1.1 Aggiungere Persone Fisiche all'Archivio...........................................................22
3.1.2 Aggiungere Persone Fisiche all'Archivio Clienti Studio.......................................22
3.2 Clienti Studio.....................................................................................................22
3.2.1 Aggiungere un Cliente Studio all'Archivio........................................................23
3.2.2 La scheda Cliente Studio..............................................................................23
3.2.3 Rappresentante Legale.................................................................................24
3.2.4 Fatturazione...............................................................................................24
3.3 Tipologie di Task................................................................................................25
3.4 Tabella Uffici / Riferimenti...................................................................................25
3.5 Tabella Status Task............................................................................................26
3.6 Categorie Clienti Studio.......................................................................................26
3.7 Scheda Studio...................................................................................................27
4. Fascicoli, Pratiche, Attività........................................................................................28
4.1 Modelli di Task...................................................................................................29
4.2 Archivio Completo dei Task..................................................................................31
4.2.1 Filtri sui Task..............................................................................................33
4.2.2 Scheda di Dettaglio del Task.........................................................................33
4.2.3 Gestione dei Task........................................................................................35
4.2.4 Stampa della Scheda riepilogativa.................................................................36
4.3 Fascicoli, Pratiche, Attività...................................................................................36
4.4 La generazione automatica dei Task da Modello.....................................................36
4.4.1 Generazione dall'Elenco Task........................................................................37
4.4.2 Generazione dall'Elenco Clienti Studio............................................................37
4.4.3 Generazione dall'Elenco dei Modelli di Task.....................................................38
4.5 Workflow...........................................................................................................40
4.5.1 Filtri sui Job................................................................................................42
4.5.2 Scheda di Dettaglio del Job...........................................................................43
4.5.3 Gestione del Workflow..................................................................................44
5. Gestione dei Documenti............................................................................................46
5.1 Tipologie di Documenti........................................................................................46
5.2 Gestione dei Documenti......................................................................................47
5.2.1 Filtri sui Documenti......................................................................................47
5.2.2 Dettaglio della Scheda Documenti..................................................................48
6. Servizio..................................................................................................................50
6.1 Riaggancia Archivi..............................................................................................50
6.2 Scelta Cartella Archivi.........................................................................................50
3
© 2021 Soft.Com Sas - newsgestionali.it6.3 Esegui Backup...................................................................................................51
6.4 Gestione Utenti..................................................................................................51
7. Note Tecniche..........................................................................................................53
7.1 Credits..............................................................................................................53
4
© 2021 Soft.Com Sas - newsgestionali.itLogica di funzionamento
1. Logica di funzionamento
La Gestione di uno Studio Professionale,
Professionale che si occupi di Consulenza Fiscale o del Lavoro
o anche semplicemente di Gestione Aziendale in senso lato, comporta notevoli difficoltà
organizzative. Il flusso di informazioni è, infatti particolarmente complesso e l'assegnazione
delle priorità e dei compiti ai collaboratori diventa cruciale per la produttività.
Tulip ha lo scopo di rendere semplice, logica e veloce questa gestione intervenendo su tre
aree principali:
• le Anagrafiche dei Clienti dello Studio e delle Persone Fisiche,
Fisiche con le informazioni
essenziali alle successive elaborazioni
• la Gestione dei "Task" (Pratiche,
Pratiche, Fascicoli, Attività),
Attività dei relativi compiti (job
job) e dei
documenti allegati
• la Gestione del Database documentale dei Clienti dello Studio
Le tre aree sono strettamente collegate tra loro ed ogni sforzo è stato fatto per evitare la
duplicazione di informazioni ed il rallentamento delle elaborazioni anche con archivi
particolarmente corposi.
Nel prosieguo indicheremo con la parola inglese Task (Pratica,
Pratica, Fascicolo, Attività)
Attività l'unità
unità
logica di elaborazione dello Studio. Un Task è intestato ad un Cliente,
Cliente ha una data di inizio e
può avere una data di scadenza.
scadenza Un Task può prevedere un numero non limitato di Job
(compiti
compiti), ognuno assegnato ad un collaboratore dello Studio. Ogni Job può avere una data di
scadenza e può essere Aperto (non completato) o Chiuso (completato). Un Task risulta chiuso
quando tutti i Job associati risultano chiusi.
Un Task può avere un numero non limitato di Documenti PdF e Files di qualsiasi tipo
allegati,
allegati consultabili anche dalla scheda del Job.
Job
5
© 2021 Soft.Com Sas - newsgestionali.itLogica di funzionamento
Tulip prevede un numero non limitato di Utenti (Collaboratori dello Studio) che accedono
con Password personalizzata. All'Utente è possibile assegnare un Livello di Accesso a scelta tra
Amministratore,
Amministratore Coordinatore,
Coordinatore Operatore;
Operatore ogni Livello prevede limiti operativi diversi in modo
da preservare la Privacy e l'integrità delle informazioni gestite.
1.1 Anagrafica delle Persone Fisiche
L'anagrafica delle Persone Fisiche contiene, appunto, le informazioni relative alle Persone
Fisiche collegate in qualche modo ai Clienti dello Studio. La Persona Fisica ha solo il Codice
Fiscale e di solito ha un ruolo nelle Aziende Clienti (Titolare di Ditta Individuale,
Amministratore, Socio). In più un Persona Fisica può diventare ANCHE un Cliente dello Studio
se dobbiamo seguire un Task che la riguarda.
1.2 I Clienti dello Studio
... sono appunto i soggetti a cui lo studio offre prestazioni professionali. Può trattarsi di
Titolari di Partita Iva (Società, Ditte Individuali, Professionisti etc.) o anche di semplici Persone
Fisiche a cui, ad es., si compila la dichiarazione dei Redditi.
Ai Clienti dello Studio è possibile associare:
• un Archivio Storico dei Documenti (Dichiarazioni, Inizio Attività, Verbali Assemblea etc.)
• un numero illimitato di Task (Pratiche, Fascicoli, Attività) ognuno con i suoi Allegati e
Job (compiti)
Un esempio di Scheda del Cliente dello Studio:
Studio
6
© 2021 Soft.Com Sas - newsgestionali.itLogica di funzionamento
1.3 Il Task
Il Task (Pratica
Pratica, Fascicolo,
Fascicolo Attività)
Attività è l'unità logica elaborativa di Tulip.
Tulip Un esempio:
con i Job (Compiti
Compiti) relativi:
7
© 2021 Soft.Com Sas - newsgestionali.itLogica di funzionamento
Ogni Job ha una data di avvio ed una di scadenza e può essere Aperto o Chiuso.
Chiuso
Gli Allegati in Pdf :
Gli Allegati Pdf possono essere caricati da File in Pdf esistenti oppure acquisiti
direttamente da Scanner. L'Allegato viene trasferito nell'Archivio interno dell'Applicazione ed è
immediatamente disponibile con un click sull'icona a destra: viene infatti aperto con
l'applicazione interna di lettura dei file Pdf e può essere stampato, modificato o inviato via mail.
Ed infine i File allegati:
Anche i File Allegati sono trasferiti nell'Archivio interno dell'Applicazione e sono
immediatamente disponibili con un click sull'icona a destra: ogni file viene aperto con
l'applicazione corrispondente.
1.4 Il Job
Il Job (Compito
Compito) è il livello operativo più analitico di Tulip. Un esempio:
8
© 2021 Soft.Com Sas - newsgestionali.itLogica di funzionamento
Ogni Job è associato al relativo Task (Pratica, Fascicolo, Attività), ha una data di avvio ed
una di scadenza,
scadenza può essere classificato come Urgente,
Urgente è assegnato ad un Operatore e può
essere Chiuso (con relativa Data di Chiusura).
Chiusura Dalla Maschera del singolo Job è comunque
possibile accedere ai Pdf ed ai File associati al Task.
Un Task (Fascicolo, Pratica, Attività) risulta Chiuso quando risultano Chiusi tutti i
Job (Compiti) associati.
1.5 Modelli di Task
Un Task (Pratica
Pratica, Fascicolo,
Fascicolo Attività)
Attività può essere aggiunto manualmente oppure con
l'ausilio di un Modello.
Modello
L'Archivio
Archivio dei Modelli di Task permette l'automazione delle operazioni ripetitive con un
notevolissimo risparmio di tempo. La generazione del Task da Modello clona le impostazioni del
Modello in una nuova Pratica, Fascicolo o Attività. Ecco un esempio:
9
© 2021 Soft.Com Sas - newsgestionali.itLogica di funzionamento
Un Modello di Task può avere un giorno e mese di inizio ed un giorno e mese di
scadenza, in modo da non dover immettere questi dati manualmente.
Al modello posso essere associati i Job (Compiti) relativi:
Ad ogni Job (Compito) del Modello è possibile associare un nome, una Scadenza (Giorno
e Mese) ed un Operatore.
Operatore Quando si genera un Task da Modello è possibile specificare un Anno
10
© 2021 Soft.Com Sas - newsgestionali.itLogica di funzionamento
in modo da allineare le Date di Scadenza dai Job. In questo caso, ad esempio, se genero il Task
per l'anno 2021, la scadenza del Job 01 sarà il 22 Agosto 2021.
I Task possono essere generati in modo massivo per una selezione dell'Archivio
Clienti Studio. Ad esempio il Modello in figura sarà applicato a tutti i Clienti che sono
Società di Capitali in Contabilità Ordinaria.
1.6 L'elenco dei Task
In qualsiasi momento è possibile richiamare l'Elenco
Elenco dei Task in Archivio, anche già diviso
in Pratiche,
Pratiche Fascicoli o Attività.
Attività
Un esempio di elenco completo di Task:
11
© 2021 Soft.Com Sas - newsgestionali.itLogica di funzionamento
E' possibile filtrare l'elenco secondo diversi parametri, come vedremo in seguito. Sulla
destra è indicato il numero di Job chiusi sul numero di Job totali di ogni Task.
1.7 Il Workflow
Il Workflow è l'elenco dei Job (Compiti) eseguiti o da eseguire. All'apertura mostra, per
ogni operatore, i Job definiti Urgenti e quelli in Lavorazione,
Lavorazione ma con pochi click è possibile
filtrare l'elenco praticamente secondo ogni parametro.
12
© 2021 Soft.Com Sas - newsgestionali.itLogica di funzionamento
1.8 Organizzazione del Lavoro
Gli Utenti di Tulip possono essere classificati in Amministratori,
Amministratori Coordinatori,
Coordinatori Operatori.
Operatori
• L'Amministratore può, in pratica, accedere a tutte le Aree Operative. Può creare e
modificare le Tabelle, gestire i Modelli di Task, consultare tutti gli archivi ed assegnare
Task agli altri Utenti.
• Il Coordinatore non può gestire le Tabelle e i Modelli di Task, ma accede a tutti gli
Archivi dei Task e dei Job con abilitazione alla modifica. Inoltre può assegnare Task e
Job agli Utenti.
• L'Operatore vede solo i Task ed i Job a lui assegnati e può operare solo su quelli.
Amministratori e Coordinatori, dunque, avranno il compito di gestire i Modelli di Task,
creare i Task ed i Job, assegnare gli stessi agli Operatori e verificare il progresso del lavoro di
Studio. Per loro è possibile, in qualsiasi momento, verificare quali Task e Job sono stati chiusi
ad esempio in una certa Data e da chi.
13
© 2021 Soft.Com Sas - newsgestionali.itModalità Operative
2. Modalità Operative
2.1 La Finestra del Menu
All'avvio, dopo la schermata di benvenuto, Tulip mostra un menu di avvio attraverso il
quale sono disponibili tutte le opzioni del Programma:
Sulla sinistra è presente una barra verticale che permette di selezionare con un clic del
mouse il gruppo di Voci di Menu (Archivi, Documenti etc.):
Da qui è possibile, sempre con un clic del mouse selezionare l'opzione desiderata.
14
© 2021 Soft.Com Sas - newsgestionali.itModalità Operative
2.2 Le Schede
Tulip ha una sola modalità di gestione degli Archivi.
Archivi Con questo nome indichiamo tutte le
informazioni che sono NECESSARIE per il corretto utilizzo della Procedura.
Nella sezione in basso è presente una Barra degli Strumenti che permette di eseguire le
operazioni più comuni sull'Archivio stesso.
Tutte le operazioni più comuni di Gestione di un Archivio si possono ottenere con
pressione di una combinazione di Tasti e/o con l'utilizzo della Barra degli Strumenti.
Se si posiziona il mouse su un pulsante compare la descrizione della funzione
associata.
15
© 2021 Soft.Com Sas - newsgestionali.itModalità Operative
Le funzioni dei pulsanti più comuni sono:
Scopo Tasti Funzione Gesture
Prima Scheda in Archivio
Ultima Scheda in Archivio
Aggiungi Scheda
Doppio Click sulla
Apri il dettaglio
riga
Cancella Scheda
Stampa Scheda corrente
Stampa Elenco
Chiudi la Scheda
Apre la Guida
2.3 Filtri
In generale è possibile filtrare l'archivio con l'ausilio di caselle di selezione poste in alto
sulla finestra:
Oppure in basso:
I filtri aggiunti sono progressivi e cumulativi, e vengono indicati nella riga del filtro in
modo simile ad hashtag:
hashtag
16
© 2021 Soft.Com Sas - newsgestionali.itModalità Operative
Dopo aver impostato un filtro, sulla barra compare un nuovo pulsante:
Per eliminare i Filtri da una maschera è necessario premere il pulsante Cancella
Filtro (indicato in figura), che appare solo a filtro impostato.
I campi filtro indicati con l'asterisco (*) possono essere riempiti con maschere parziali in
cui il simbolo * ha un significato particolare.
Infatti se ad esempio si indica Bilancio*
Bilancio*, si intende tutti i valori che iniziano con
"Bilancio"
Bilancio". Questi caratteri particolari si chiamano Caratteri Jolly e ne riportiamo più avanti il
significato.
Sono caratteri jolly l'asterisco (*), il punto interrogativo (?), il cancelletto (#), il punto
esclamativo (!), il trattino (-) e le parentesi quadre ([ ]).È possibile utilizzare questi caratteri
nelle espressioni per includere tutti i record, i nomi dei file o altri elementi che iniziano con
caratteri specifici o che corrispondono ad un determinato criterio di ricerca.
Simbolo Esempio Uso
* Corrisponde ad un qualsiasi numero di caratteri e si può usare in una
co* trova cosa, come e conto
qualsiasi stringa di caratteri.
*atto trova gatto, patto e tratto
? b?llo trova ballo, bello, e bollo Corrisponde a qualsiasi carattere singolo.
# 1#3 trova 103, 113, 123 Corrisponde a qualsiasi cifra singola.
[] b[ae]llo trova ballo e bello ma non Corrisponde a qualsiasi carattere singolo racchiuso tra parentesi
bollo e bullo quadre.
! b[!ae]llo trova bollo e bullo ma Corrisponde a qualsiasi carattere non contenuto nell'elenco.
non bello e ballo
- b[a-c]d trova bad, bbd, e bcd Corrisponde a tutti i caratteri di un intervallo
17
© 2021 Soft.Com Sas - newsgestionali.itModalità Operative
2.4 Acquisizione dei Documenti
Ad alcuni archivi di Tulip è possibile associare documenti in formato PdF che vengono
acquisiti all'interno della procedura (e sono poi direttamente consultabili). In generale i
documenti sono gestiti attraverso due pulsanti:
Il pulsante a sinistra permette di selezionare e caricare in archivio un file PdF già
esistente; il pulsante a destra permette di acquisire il Documento tramite Scanner.
2.4.1 Allegare un Documento esistente
Con il pulsante
è possibile acquisire un documento Pdf già esistente. La cartella di default è quella
specificata in Scheda Studio -> Parametri.
Parametri Si apre una finestra di Selezione File con le usuali
modalità di Windows.
2.4.2 Acquisizione tramite Scanner
Con il Pulsante
è possibile acquisire il Documento tramite Scanner. Il Pulsante lancia l'applicazione
NAPS2 (https://www.naps2.com/) che permette, con gli scanner compatibili, l'acquisizione
diretta del Documento anche multipagina
2.4.3 Visualizzazione del Documento
Il Documento associato è anche visualizzabile con un click sul pulsante all'estrema destra
della maschera, come in figura:
18
© 2021 Soft.Com Sas - newsgestionali.itModalità Operative
I documenti da visualizzare vengono aperti tramite il lettore incluso in Tulip
(SumatraPdf
SumatraPdf).
2.5 Allegare un File
Ai Task è possibile allegare uno o più File (Fogli Elettronici, Documenti di Word, Messaggi
PEC etc.). Il Pulsante:
apre una finestra di Selezione File con le usuali modalità di Windows.
19
© 2021 Soft.Com Sas - newsgestionali.itArchivi e Tabelle
3. Archivi e Tabelle
3.1 Persone Fisiche
L'archivio delle Persone Fisiche contiene i dati Anagrafici degli individui in qualche modo
collegati all'attività di Studio. Principalmente possono essere Amministratori, Soci
Amministratori o Titolari di Ditte Individuali che sono Clienti dello Studio oppure semplicemente
clienti privi di Partita Iva a cui comunque si offre un servizio (Unico, ICI etc.).
20
© 2021 Soft.Com Sas - newsgestionali.itArchivi e Tabelle
Questo il dettaglio della Scheda:
completa di altri dati:
Alla Persona Fisica è possibile associare un Documento PdF che, ad esempio, potrà
contenere l'immagine del Documento di Identità e della Tessera Sanitaria.
Sanitaria L'associazione
avviene attraverso i pulsanti dedicati. Inoltre è possibile indicare (e filtrare l'archivio) la data di
Scadenza del Documento e/o della Smart Card.
21
© 2021 Soft.Com Sas - newsgestionali.itArchivi e Tabelle
3.1.1 Aggiungere Persone Fisiche all'Archivio
Per aggiungere una nuova Scheda, basta selezionare il campo Codice Fiscale sulla
Testata (oppure premere l'apposito pulsante) e scrivere un Codice valido: se presente in
Archivio sarà selezionata la Scheda corrispondente, in caso contrario Tulip chiederà conferma
dell'aggiunta.
3.1.2 Aggiungere Persone Fisiche all'Archivio Clienti Studio
Dalla Scheda Clienti Studio è possibile aggiungere solo Anagrafiche con Partita Iva. Se si
desidera aggiungere anche Persone Fisiche, si compila la Scheda in questo Archivio e poi si
aggiunge l'Anagrafica ai Clienti Studio con il pulsante:
3.2 Clienti Studio
Questo è l'Archivio
Archivio dei Clienti dello Studio.
Studio Contiene tutte le informazioni necessarie alla
corretta gestione delle Pratiche e si appoggia ad alcune Tabelle di Classificazione (che vedremo
in seguito) utili a selezionare e filtrare le Anagrafiche per ulteriori elaborazioni.
22
© 2021 Soft.Com Sas - newsgestionali.itArchivi e Tabelle
3.2.1 Aggiungere un Cliente Studio all'Archivio
Per aggiungere una nuova Scheda, basta selezionare il campo Partita Iva sulla Testata
(oppure premere l'apposito pulsante) e scrivere un valore valido: se presente in Archivio sarà
selezionata la Scheda corrispondente, in caso contrario Tulip chiederà conferma dell'aggiunta.
3.2.2 La scheda Cliente Studio
Accanto ai campi Mail e PEC è presente un pulsante che permette di inviare una Mail
direttamente dalla Scheda. Le Tabelle di Classificazione Tipologia,
Tipologia Tipo Contabilità,
Contabilità Tipologia di
Iva e Status sono già preimpostate e contengono i valori più comuni per il contesto.
La Categoria,
Categoria invece, è una Tabella personalizzabile.
I Codici Attività fanno riferimento alla classificazione ufficiale, e possono essere
selezionati per numero o descrizione.
23
© 2021 Soft.Com Sas - newsgestionali.itArchivi e Tabelle
Il Limite Anno Fiscale è un valore che indica l'ultimo anno di operatività dell'Azienda
come Cliente dello Studio.
Il Codice Interno è un numero che può essere utilizzato per l'identificazione del Cliente da
parte degli Operatori.
3.2.3 Rappresentante Legale
La Tab Rappresentante Legale permette di selezionare una Persona Fisica presente
nell'Archivio e collegarla al Cliente Studio. I dati della Persona Fisica vengono riportati in
automatico. Il Codice Carica è lo stesso utilizzato nei Modelli Fiscali.
3.2.4 Fatturazione
La Tab Fatturazione contiene informazioni utilizzabili per la Gestione della Fatturazione
dello Studio.
24
© 2021 Soft.Com Sas - newsgestionali.itArchivi e Tabelle
3.3 Tipologie di Task
La Tipologia di Task è una Tabella personalizzabile che permette di classificare le
Pratiche, i Fascicoli e le Attività dello Studio. I Task possono anche essere filtrati per Tipologia
in modo da permettere una ricerca più mirata. Un esempio:
3.4 Tabella Uffici / Riferimenti
La Tabella Uffici / Riferimenti è una Tabella personalizzabile che permette di classificare le
Pratiche,
Pratiche i Fascicoli e le Attività dello Studio. I Task possono anche essre filtrati per Ufficio di
Riferimento in modo da permettere una ricerca più mirata. Un esempio:
25
© 2021 Soft.Com Sas - newsgestionali.itArchivi e Tabelle
3.5 Tabella Status Task
La Tabella Status Task è una Tabella personalizzabile che permette di classificare le
Pratiche,
Pratiche i Fascicoli e le Attività dello Studio. I Task possono anche essere filtrati per Status in
modo da permettere una ricerca più mirata. Un esempio:
3.6 Categorie Clienti Studio
La Tabella delle Categorie Clienti Studio è una Tabella personalizzabile che permette di
classificare i Clienti dello Studio. I Clientipossono anche essere filtrati per Categoria in modo da
permettere una ricerca più mirata. Un esempio:
26
© 2021 Soft.Com Sas - newsgestionali.itArchivi e Tabelle
3.7 Scheda Studio
La Scheda Studio contiene i dati fiscali dello Studio di Consulenza. La denominazione e la
Partita Iva sono ricavati dalla Licenza acquistata.
Nei Parametri è possibile specificare un Logo da riportare sulle Stampe e la Cartella di
default dei Documenti da usare per l'importazione dei File Pdf:
27
© 2021 Soft.Com Sas - newsgestionali.itFascicoli, Pratiche, Attività
4. Fascicoli, Pratiche, Attività
Questa Sezione rappresenta il nucleo operativo di Tulip.
Tulip Come abbiamo già spiegato la
logica di funzionamento si basa sul concetto di Task.
Task Un Task (Fascicolo,
Fascicolo, Pratica o Attività)
Attività è
una unità operativa composta da Job (Compiti
Compiti) e da Documenti e File associati.
28
© 2021 Soft.Com Sas - newsgestionali.itFascicoli, Pratiche, Attività
4.1 Modelli di Task
Un Modello di Task è una struttura generale che può essere utilizzata per creare Task
reali per uno o più Clienti dello Studio.
Ad esempio questo Modello di Task:
Task
29
© 2021 Soft.Com Sas - newsgestionali.itFascicoli, Pratiche, Attività
può essere utilizzato per generare i Task reali relativi alla presentazione dei Modelli
Redditi ed IRAP per le Società di Persone in Contabilità Semplificata.
Semplificata E' classificato come
Attività,
Attività è assegnato all'Operatore Adelaide,
Adelaide appartiene alla Tipologia Mod. Redditi SP ed è
associato all'Ufficio / Riferimento Dichiarazione Redditi.
Redditi
Nella generazione sarà aggiunto l'Anno alla descrizione, che così diventerà, ad esempio,
Mod. Redditi /IRAP -S.P. (Reg.Semp.) 2021.
2021
Non ha una data di inizio, quindi Tulip assegnerà la Data di inserimento, ma ha una Data
di Fine (Scadenza) al 30 Settembre.
Si applica ai Clienti Studio che sono Società di Persone in Contabilità Semplificata.
Semplificata I
Documenti relativi al Task sono generalmente contenuti nella Cartella specificata.
A questo modello sono associati i seguenti Job (Compiti
Compiti):
Ogni Job può avere una scadenza ed essere assegnato ad un Operatore. Della Tab
Documentazione ci occuperemo in seguito.
Tulip è fornito con una serie di Modelli di Task generali che comunque possono essere
personalizzati dall'Utente.
30
© 2021 Soft.Com Sas - newsgestionali.itFascicoli, Pratiche, Attività
4.2 Archivio Completo dei Task
L'Archivio
Archivio Completo dei Task contiene tutti i Task inseriti nella programmazione dello
Studio (Fascicoli
Fascicoli, Pratiche,
Pratiche Attività).
Attività Se viene aperto da un Amministratore o da un
Coordinatore,
Coordinatore si presenta così:
Gli Utenti definiti Amministratori o Coordinatori vedono tutti i Task, gli Operatori possono
vedere solo i Task a loro assegnati.
Esaminiamo più da vicino l'elenco dei Task.
31
© 2021 Soft.Com Sas - newsgestionali.itFascicoli, Pratiche, Attività
• La colonna Numero è un progressivo univoco assegnato dal Software in fase di
creazione del Task, che non può essere modificato. E' possibile cercare un Task per
Numero immettendo il valore desiderato nella casella Num della Testata.
• Le colonne Data di Inizio e Data di Scadenza sono informazioni del Task. I Task scaduti
sono evidenziati dalla presenza del Punto Esclamativo in rosso (!
(!). Le frecce servono a
cambiare l'ordinamento dell'elenco.
• Il Campo Descrizione contiene appunto la Descrizione del Task.
Task Se il Task viene
generato da un Modello, questo Campo assume lo stesso valore del Modello stesso, con
l'opzione dell'aggiunta dell'anno. E' possibile filtrare il campo descrizione per contenuto
parziale, come indicato al Paragrafo Filtri
• la colonna Cliente Studio permette di selezionare i Task relativi ad un Cliente specifico
tramite la casella a discesa
• La colonna Nt (Note
Note) indica che al Task sono associate delle Note. Il Campo Pdf indica
che al Task sono associati Documenti.
• La Casella Ch della Testata permette di selezionare il contenuto dell'elenco con un click:
se è vuota,
vuota mostra solo i Task Aperti.
Aperti Se mostra un quadrato,
quadrato l'elenco comprende tutti i
Task (chiusi e aperti):
Se mostra un segno di spunta,
spunta l'elenco comprende solo i Task chiusi:
chiusi
32
© 2021 Soft.Com Sas - newsgestionali.itFascicoli, Pratiche, Attività
I task chiusi sono evidenziati dalla casella di spunta verde nell'elenco.
• La colonna Job indica quanti Job sono stati chiusi sul totale. Se si spunta la casella Job
della testata vengono elencato solo i Task non ancora iniziati.
iniziati
4.2.1 Filtri sui Task
Nella parte inferiore sinistra della Maschera è possibile impostare una serie di Filtri
sull'Elenco dei Task:
Task
ogni filtro impostato è cumulativo, nel senso che si somma a quelli già presenti. Il singolo
filtro può essere annullato con un click sulla X accanto alla casella a discesa:
la descrizione del Filtro applicato è riportato nella Testata:
4.2.2 Scheda di Dettaglio del Task
La Scheda di Dettaglio del Task (Pratica, Fascicolo, Attività):
33
© 2021 Soft.Com Sas - newsgestionali.itFascicoli, Pratiche, Attività
Da questa Scheda, con i Pulsanti a destra è possibile allegare Documenti Pdf o File al
Task (vedi Acquisizione dei Documenti e Allegare un File). La Tab Job permette di vedere la
situazione dei Job associati al Task:
In questa Tab, con un doppio click sulle colonne Chiuso ed Urgente è possibile cambiare
lo stato del Job.
La Tab Pdf Allegati elenca i Documenti relativi al Task:
un click sulla colonna a destra apre il Documento corrispondente.
34
© 2021 Soft.Com Sas - newsgestionali.itFascicoli, Pratiche, Attività
La Tab File Allegati elenca i File associati al Task:
un click sulla colonna a destra apre il File corrispondente (in questo caso un messaggio
mail PEC nel programma di Posta Elettronica predefinito).
4.2.3 Gestione dei Task
All'apertura la Maschera elenca i Task (Fascicoli, Pratiche o Attività) Aperti. L'Area di
controllo presente in basso a destra aiuta a gestire in modo corretto i Task:
Qui la descrizione delle Azioni disponibili:
Questo pulsante seleziona i Task chiusi negli
ultimi cinque giorni
Questo pulsante seleziona i Task in scadenza
nel mese corrente
Questo pulsante seleziona i Task scaduti o in
scadenza nei prossimi sette giorni
Questo pulsante stampa la scheda riepilogativa
del Task
Questo pulsante crea un Task da un Modello
35
© 2021 Soft.Com Sas - newsgestionali.itFascicoli, Pratiche, Attività
4.2.4 Stampa della Scheda riepilogativa
Con l'apposito pulsante è possibile in qualsiasi momento stampare la scheda riepilogativa
del Task selezionato:
La scheda è disponibile per la stampa anche in Doppio A4 in modo da poterla utilizzare
come cartellina per il Fascicolo.
4.3 Fascicoli, Pratiche, Attività
Le tre voci del Menu servono ad aprire l'Archivio dei Task con già il filtro su una tipologia
ben definita, in modo da selezionare agevolmente quello che si desidera gestire.
4.4 La generazione automatica dei Task da Modello
Esistono varie modalità per generare dei Task da un Modello predisposto. Le
esamineremo in questo Paragrafo.
36
© 2021 Soft.Com Sas - newsgestionali.itFascicoli, Pratiche, Attività
4.4.1 Generazione dall'Elenco Task
Quando è aperto l'elenco dei Task, con il pulsante apposito è possibile generare un Task
per un singolo Cliente dello Studio.
Semplicemente si inseriscono le informazioni e si fa click sul pulsante verde. Il Task sarà
generato con la Data del giorno se non diversamente specificato nel Modello.
4.4.2 Generazione dall'Elenco Clienti Studio
L'elenco dei Clienti dello Studio possiede un segno di spunta che può essere selezionato
singolarmente con un Click:
La casella sull'intestazione permette invece di selezionare tutte le anagrafiche presenti
nell'elenco. Cosi, se ad esempio voglio generare il Task Invio LIPE I Trim. Soc Capitali per tutte,
appunto le Società di Capitali, prima applico il giusto filtro e poi metto la spunta alla selezione
sulla testata:
37
© 2021 Soft.Com Sas - newsgestionali.itFascicoli, Pratiche, Attività
Quindi con l'apposito pulsante in basso
genero il Task per tutti i Clienti selezionati.
4.4.3 Generazione dall'Elenco dei Modelli di Task
Ad ogni Modello di Task è possibile associare una selezione di Clienti Studio a cui lo
stesso si applica. Supponiamo di avere questo Modello di Task:
che prevede questi Job (Compiti) associati:
38
© 2021 Soft.Com Sas - newsgestionali.itFascicoli, Pratiche, Attività
Volendo generare i Task relativi ai Clienti dello Studio indicati nella scheda, nell'elenco
seleziono il Task e uso il pulsante dedicato in basso:
Si aprirà l'elenco dei Clienti già filtrato secondo i parametri del Modello:
A questo punto si procederà come al paragrafo precedente. Si ricordi che è sempre
possibile deselezionare una riga anche quando la casella Sel della testata è attiva:
39
© 2021 Soft.Com Sas - newsgestionali.itFascicoli, Pratiche, Attività
4.5 Workflow
Il Workflow è l'elenco dei Job assegnati al singolo Operatore:
Esaminiamo in dettaglio le informazioni presenti nell'elenco:
40
© 2021 Soft.Com Sas - newsgestionali.itFascicoli, Pratiche, Attività
• l'Id è un progressivo univoco assegnato dal Computer
• la colonna Sc indica se il Job è scaduto (segno di spunta); con un click sulla casella si
possono selezionare solo i Job scaduti
• la colonna Scadenza indica, appunto, la Data di Scadenza del Job; le frecce permettono
di cambiare l'ordine di visualizzazione
• la colonna Lav indica che il Job è in lavorazione; con un click sulla casella si possono
selezionare solo i Job in lavorazione
• la colonna Ur indica che il Job è urgente; con un click sulla casella si possono
selezionare solo i Job urgenti
• la colonna Descrizione contiene la descrizione del Job; nella casella di testo si possono
immettere criteri di ricerca parziali come indicato nel paragrafo Filtri (caratteri jolly)
• la colonna Cliente Studio permette di selezionare i Job relativi ad un Cliente specifico
tramite la casella a discesa
• la colonna Nt indica che il Job contiene una Nota
• la colonna Pdf indica che al Task sono associati Documenti Pdf
• La colonna Ch permette di selezionare il contenuto dell'elenco con un click: se è vuota,
vuota
mostra solo i Job Aperti; se mostra un quadrato,
quadrato l'elenco comprende tutti i Job (chiusi e
aperti); se mostra un segno di spunta,
spunta l'elenco comprende solo i Job chiusi
• la colonna Chiuso Il indica la Data di Chiusura
Proseguiamo:
41
© 2021 Soft.Com Sas - newsgestionali.itFascicoli, Pratiche, Attività
• la colonna Task indica il numero identificatore del Task a cui il Job appartiene; si può
inserire manualmente un valore nella casella di testo per elencare tutti i Job di un Task
• la Descrizione Task permette una ricerca sul campo secondo criteri di ricerca parziali
come indicato nel paragrafo Filtri (caratteri jolly)
• la colonna Job indica il numero di Job chiusi sul numero di Job totali del Task di
appartenenza; le frecce permettono di cambiare l'ordine dell'elenco dei Job
• la colonna Operatore indica l'Operatore assegnatario del Job, che, in caso di Utente
Amministratore o Coordinatore, può essere selezionato dalla casella a discesa
4.5.1 Filtri sui Job
Nella parte inferiore sinistra della Maschera è possibile impostare una serie di Filtri
sull'Elenco dei Job:
ogni filtro impostato è cumulativo, nel senso che si somma a quelli già presenti. Il singolo
filtro può essere annullato con un click sulla X accanto alla casella a discesa:
la descrizione del Filtro applicato è riportato nella Testata:
42
© 2021 Soft.Com Sas - newsgestionali.itFascicoli, Pratiche, Attività
4.5.2 Scheda di Dettaglio del Job
La Scheda di Dettaglio del Job contiene una serie di informazioni riguardanti l'operazione
da eseguire:
In particolare è possibile settare gli indicatori di Urgente e di In Lavorazione utili ad
evidenziare il compito nei filtri. E' inoltre possibile associare delle Note libere alla scheda. Un
doppio click sulla casella Chiuso chiude il Job con la Data corrente (che può essere modificata).
Nelle Tab aggiuntive:
43
© 2021 Soft.Com Sas - newsgestionali.itFascicoli, Pratiche, Attività
è possibile consultare od aggiungere Documenti Pdf o File relativi al Task (Fascicolo,
Pratica, Attività).
4.5.3 Gestione del Workflow
All'apertura la Maschera elenca i Job (Compiti) Aperti che sono stati definiti Urgenti
oppure In Lavorazione. Il Filtro può essere azzerato con l'apposito pulsante. La barra di
controllo presente in basso a destra aiuta a gestire in modo corretto il workflow:
Il pulsante Chiusi Oggi elenca tutti i Job chiusi
in data odierna
Il pulsante Riassegna Job permette di
riassegnare i Job filtrati ad un diverso
operatore; questa opzione è presente solo per
Utenti Amministratori o Coordinatori
Il pulsante Scadenze a Breve elenca tutti i Job
aperti contrassegnati come Urgenti o In
Lavorazione
Il pulsante Mostra solo il Task selezionato
elenca tutti i Job appartenenti al Task
corrispondente alla riga dell'elenco selezionata
44
© 2021 Soft.Com Sas - newsgestionali.itFascicoli, Pratiche, Attività
Il pulsante Stampa Scheda Task mostra
l'anteprima di Stampa del Riepilogo del Task a
cui appartiene il Job selezionato
45
© 2021 Soft.Com Sas - newsgestionali.itGestione dei Documenti
5. Gestione dei Documenti
La Gestione dei Documenti permette l'archiviazione parametrizzata della Documentazione
riguardante i Clienti dello Studio. Ad ogni Documento è possibile associare una Anagrafica, una
Tipologia ed un Ufficio / Riferimento.
5.1 Tipologie di Documenti
La Tipologia di Documento è una Tabella personalizzabile che permette di classificare i
Documenti in Archivio. I Task possono anche essre filtrati per Tipologia in modo da permettere
una ricerca più mirata. Un esempio:
46
© 2021 Soft.Com Sas - newsgestionali.itGestione dei Documenti
5.2 Gestione dei Documenti
L'archivio dei Documenti si presenta così:
Ecco una breve descrizione delle Colonne che compongono la Scheda:
• l'Id è un numero progressivo assegnato dal Computer
• la Data è la Data del Documento; le Freccie permettono di cambiare l'ordinamento
dell'Elenco
• la Descrizione è un campo libero che permette di identificare il Documento; è possibile
eseguire ricerche parziali sulla descrizione secondo i criteri riportati nel Paragrafo Filtri
• la colonna Cliente Studio permette di selezionare i Documenti relativi ad un Cliente
specifico tramite la casella a discesa
• la Colonna Tipologia permette la selezione dei Documenti attraverso questo Parametro
• la Colonna Ufficio / Riferimento permette la selezione dei Documenti attraverso questo
Parametro
• la Colonna Doc indica che alla Riga è associato un Documento Pdf; con un click sulla
Colonna il Documento viene visualizzato
5.2.1 Filtri sui Documenti
In basso a sinistra sono disponibili due campi Data per limitare la visualizzazione alle
Date specificate.
I filtri sui documenti sono cumulativi, e quelli applicati sono indicati nella Testata della
Scheda:
47
© 2021 Soft.Com Sas - newsgestionali.itGestione dei Documenti
5.2.2 Dettaglio della Scheda Documenti
Questo è il Dettaglio della Scheda Documenti:
I pulsanti sulla Destra:
Carica un Documento esistente (Allegare un
Documento esistente)
Acquisisce un Documento tramite Scanner
(Acquisizione tramite Scanner)
Visualizza il Documento associato alla Scheda
Copia in una nuova Scheda la Descrizione, il
Tipo, l'Ufficio e le Note dell'ultima Scheda
aperta.
48
© 2021 Soft.Com Sas - newsgestionali.itServizio
6. Servizio
6.1 Riaggancia Archivi
Questa procedura va eseguita nel caso si perda per qualche motivo la connessione ad un
Archivio di Rete condiviso. La procedura ripristina tutti i collegamenti sulla base del prcorso
indicato in Scelta Cartella Archivi.
Archivi
6.2 Scelta Cartella Archivi
Questa Procedura serve a selezionare il percorso (locale o di rete) che ospita gli Archivi.
Il percorso standard è c:\newsdb\.
c:\newsdb\
49
© 2021 Soft.Com Sas - newsgestionali.itServizio
6.3 Esegui Backup
6.4 Gestione Utenti
La voce di Menu apre la scheda di Gestione Utenti. Questa opzione è riservata agli
Amministratori.
Amministratori
Solo gli Amministratori possono:
◦ aggiungere utenti
◦ assegnare ruoli agli utenti
◦ impostare la password dell'utente
50
© 2021 Soft.Com Sas - newsgestionali.itServizio
All'utente, identificato da un nome, può essere assegnato il ruolo di:
Amministratore
◦ abilitato a tutte le procedure
Coordinatore
◦ non può gestire i modelli di Task
◦ può aggiungere o modificare Anagrafiche e Schede Clienti
◦ nella Lista Task e nella Lista Workflow vede Task e Job di tutti gli Utenti
◦ può modificare i Task e Job di tutti gli Utenti
Operatore
◦ non può aggiungere o modificare Anagrafiche e Schede Clienti
◦ non può aggiungere o modificare Tabelle
◦ non può aggiungere o cancellare Task o Job
◦ non può gestire i modelli di Task
◦ nella Lista Task e nella Lista Workflow vede solo Task e Job a lui assegnati
Al primo avvio è disponibile l'Utente Admin con password admin che permette di aprire la
procedura. Si consiglia, appena possibile, di creare un nuovo Utente con le funzioni di
Amministratore e quindi di cambiare la password all'Utente Admin
51
© 2021 Soft.Com Sas - newsgestionali.itNote Tecniche
7. Note Tecniche
7.1 Credits
• Tulip è stato realizzato in Ms Access da Filippo Cerulo per Soft.Com Sas
(https://newsgestionali.it/)
• Questo Manuale è stato scritto con LibreOffice (https://it.libreoffice.org/) la suite per
ufficio libera e gratuita.
• Le icone utilizzate in Tulip sono rilasciate con Licenza Libera, per la maggior parte
attraverso il sito Kde Look (http://www.kde-look.org/)
• per la visualizzazione dei Documenti e dell'Help sensibile al contesto viene utilizzato
l'ottimo lettore di Pdf SumatraPdf (https://www.sumatrapdfreader.org/free-pdf-reader)
• per la gestione dello Scanner viene utilizzato il software Open Source Naps2
(https://www.naps2.com/)
52
© 2021 Soft.Com Sas - newsgestionali.itPuoi anche leggere