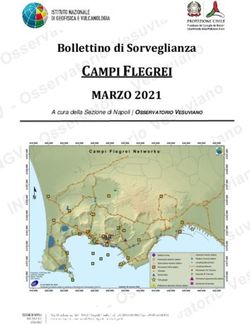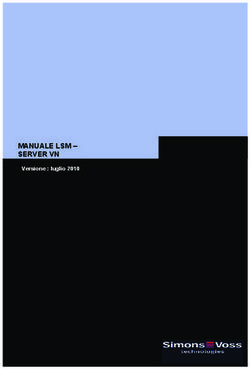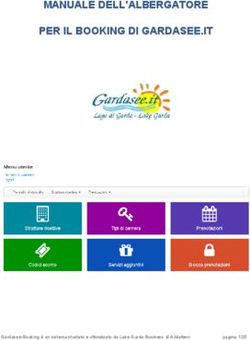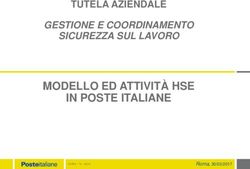La presentazione delle istanze per interventi edilizi in formato digitale con URBAmid - COMUNE DI MESSINA
←
→
Trascrizione del contenuto della pagina
Se il tuo browser non visualizza correttamente la pagina, ti preghiamo di leggere il contenuto della pagina quaggiù
COMUNE DI MESSINA
AREA COORDINAMENTO URBANISTICA
La presentazione
delle istanze
per interventi edilizi
in formato digitale
con URBAmid
Via Industriale, 32 is. F/H – Messina –
www.comune.messina.it/ediliziaSommario
Sommario .......................................................................................................................................................... I
Introduzione ..................................................................................................................................................... 1
Strumenti necessari .......................................................................................................................................... 2
Installazione del software URBAmid ................................................................................................................ 3
Preparare i file della documentazione ............................................................................................................. 4
Firmare i file con firma digitale .................................................................................................................... 5
Uso di URBAmid ............................................................................................................................................... 6
Preparazione di una nuova istanza .............................................................................................................. 6
Scheda Intestatari..................................................................................................................................... 7
Scheda Ditta ............................................................................................................................................. 8
Scheda Oggetto intervento ...................................................................................................................... 9
Scheda Riferimenti catastali ................................................................................................................... 10
Scheda tecnici ......................................................................................................................................... 11
Scheda allegati........................................................................................................................................ 12
Scheda conclusione ................................................................................................................................ 14
Elenco istanze ............................................................................................................................................. 16
Finestra informazioni istanza ..................................................................................................................... 16
Elenco documenti associati all’istanza ....................................................................................................... 17
Presentazione dell’istanza .............................................................................................................................. 19
Masterizzare i file su disco ottico ........................................................................................................... 19
Versamenti previsti ................................................................................................................................ 20
Stampa modulo istanza .......................................................................................................................... 21
Assegnazione del numero di istanza ...................................................................................................... 22
Integrazione o variante a istanza precedentemente presentata ............................................................... 23
Sostituzione di documenti già trasmessi (Variante) ............................................................................... 24
Presentazione della variante o integrazione .......................................................................................... 25
Archiviazione dei file su disco fisso ............................................................................................................ 27
Pagina IIntroduzione
Dal 2011 entra in vigore 1 la nuova modalità di presentazione su supporto informatico delle istanze relati-
vamente alle pratiche edilizie.
Infatti, a partire da tale data 2, le istanze relative a Concessioni Edilizie, Denuncie di Inizio Attività, Autoriz-
zazioni Edilizie, Certificati di Abitabilità e Agibilità ecc. sono considerate efficaci solo se effettuate in forma-
to digitale con la presentazione della documentazione sotto forma di file sottoscritti con firma digitale.
Il software URBAmid, di uso gratuito, è stato predisposto appositamente per guidare i tecnici nella prepa-
razione delle istanze digitali, in modo da minimizzare le possibilità di errore o dimenticanze.
In tal modo si intendono conseguire diversi vantaggi:
• Riduzione dei costi per i tecnici progettisti relativamente al materiale di cancelleria (carta, rilegatu-
ra, inchiostri o toner per la stampa, spese di riproduzione, ecc.);
• Migliore e più rapida gestione della documentazione da parte degli Uffici Comunali preposti;
• Drastico abbattimento del costo di archiviazione;
• Facile reperibilità e sicurezza della documentazione depositata.
La firma digitale 3 di cui al D.Lgs. 82/2005 (Codice dell’amministrazione digitale) offre la garanzia di integrità
dei dati oggetto della sottoscrizione e di autenticità delle informazioni relative al sottoscrittore.
Un ruolo fondamentale è svolto dal tecnico incaricato da parte della ditta per la presentazione dell’istanza
digitale, in quanto, per mezzo della firma digitale, autenticherà per copia conforme tutti i documenti ed
elaborati (anche preesistenti) che saranno allegati all’istanza. Gli intestatari (le persone fisiche che rappre-
sentano la Ditta) conferiscono apposito incarico al tecnico anche per questa incombenza.
Attenzione:
Il software “freeware” URBAmid è concesso in uso gratuito, può essere copiato e usato liberamente, ma non può
essere ceduto a titolo oneroso a terzi.
L'utente accetta con l'uso del presente software la clausola che il software (e la annessa presente guida) è fornito
“così com'è”. L'utente accetta pertanto che non c'e` alcun tipo di garanzia, né esplicita né implicita.
Ciò comprende, senza limitarsi a questo, la garanzia implicita di commerciabilità e utilizzabilità per un particolare
scopo. L'intero rischio concernente la qualità e le prestazioni del programma è dell'utente.
Gli autori e i fornitori del software non saranno, in alcun caso, responsabili per danni diretti, indiretti, punitivi,
incidentali, speciali, consequenziali o di qualsiasi tipo, indipendentemente dalla causa o dalle attribuzioni di
responsabilità (inclusi, senza limitazioni, danni per mancati guadagni o ricavi, perdita di privacy, mancato uso di
qualsiasi computer o software, incluso il software oggetto della presente licenza, interruzione dell'attività, perdita
di informazioni commerciali o altro tipo di perdita economica) derivante dalla presente licenza o dal software
fornito.
Le informazioni riportate nella presente guida fanno riferimento alla versione 0.9 di URBAmid. Possono essere
modificate senza preavviso nelle ulteriori versioni o aggiornamenti.
L’utente riconosce che gli autori di questa guida non sono responsabili per eventuali errori o omissioni, e per gli
eventuali danni che potrebbero risultare dall’uso delle informazioni contenute in questa guida stessa.
1
Come da Delibera di Giunta Municipale n. 1132 del 06 Dicembre 2010.
2
Fino al 30 Aprile 2011 è consentita ancora la presentazione delle istanze su supporto cartaceo.
3
Per ulteriori informazioni sulla firma digitale consultare il sito del CNIPA all’indirizzo:
http://www.cnipa.gov.it/site/it-IT/Attività/Firma_digitale/
Pagina 1Strumenti necessari
Per produrre validamente la documentazione per le istanze di cui sopra con la nuova modalità, il tecnico
incaricato della presentazione dell’istanza dovrà dotarsi di quanto segue:
• Kit per la firma digitale a norma di legge, facilmente reperibile presso uno dei certificatori accreditati 4;
di solito il kit è costituito da una smart card e il relativo lettore da collegarsi al PC generalmente tramite
porta USB. Alternativamente può essere anche un token USB (tipo chiavetta USB). Il software che fa
parte del kit consente di apporre la firma digitale ai file desiderati semplicemente selezionandoli e se-
guendo la procedura relativa. È possibile firmare digitalmente diversi tipi di documenti informatici (.pdf,
.doc, .dwg, .rtf, .txt, .xls, .htm, ecc.). Dopo aver apposto la firma digitale i documenti acquisiscono una
seconda estensione .p7m per cui se si firma per esempio il file calcolo.pdf, il file firmato sarà calco-
lo.pdf.p7m
• Scanner per la digitalizzazione di documenti preesistenti in formato cartaceo. Sono molto diffuse le
stampanti multifunzione che integrano anche uno scanner con le relative applicazioni software. Il do-
cumento acquisito tramite scanner viene facilmente convertito in formato PDF dagli apposti program-
mi, generalmente venduti insieme allo scanner stesso.
• Software per l’implementazione di una stampante virtuale dei file in formato PDF (consigliato). Si pos-
sono acquistare allo scopo software commerciali o reperire software freeware o shareware disponibili
per il download gratuito da Internet (è sufficiente fare una semplice ricerca con la chiave “pdf printer
free” sul motore di ricerca preferito). Una volta installato questo tipo di software, il sistema operativo
mette a disposizione una stampante virtuale che ridirige il normale output di stampa di qualsiasi pro-
gramma su un file pdf appositamente creato. Al momento della stampa dell’elaborato si seleziona la
stampante virtuale pdf e si indica il nome del file che si vuole creare. In pochi secondi il file contenente
l’output di stampa viene generato.
• Masterizzatore CD/DVD (consigliato) con relativo software di masterizzazione (la quasi totalità degli o-
dierni PC ne è già dotata).
• Gli abituali software di progettazione, CAD ecc. che il tecnico usa normalmente.
• Software di visualizzazione file in formato PDF (tipo Adobe Acrobat Reader®, di uso gratuito)
• Il software URBAmid, liberamente scaricabile dal sito www.comune.messina.it/edilizia. È importante
verificare che la versione che si utilizza sia effettivamente l’ultima disponibile, controllando l’ultima ver-
sione rilasciata sullo stesso sito. Il software URBAmid può essere eseguito in ambiente Microsoft®
Windows Xp® o Windows VISTA® o Windows 7®.
4
L’elenco dei certificatori accreditati si può consultare sul sito del CNIPA all’indirizzo:
http://www.cnipa.gov.it/site/it-IT/Attività/Firma_digitale/Certificatori_accreditati/Elenco_certificatori_di_firma_digitale/
Pagina 2Installazione del software URBAmid
Dopo aver effettuato il download dal sito www.comune.messina.it/edilizia del programma di installazione
URBAmidSetup.exe, eseguire lo stesso sul computer di destinazione.
Figura 1 Installazione di URBAmid
La procedura di installazione guiderà l’utente fino al completamento dell’operazione. Al termine sarà crea-
ta un icona sia sul desktop che sul menu Start.
Figura 2 Opzioni di installazione di URBAmid
Per installare una nuova versione, occorre prima disinstallare una eventuale versione precedente da Pan-
nello di Controllo - Installazione Applicazioni. I dati precedentemente memorizzati non saranno comunque
cancellati. Per sicurezza effettuare sempre una copia di backup dei dati prima di effettuare tale operazio-
ne.
Attenzione: il software URBAmid richiede la presenza di Microsoft .Net Framework 2® installato sul
computer d’uso.
Pagina 3Preparare i file della documentazione
Prima di avviare URBAmid per creare l’istanza in formato digitale, è necessario disporre di tutti i file che
costituiranno la documentazione della stessa.
Creare quindi sul computer una cartella che riporta il nome della ditta titolare dell’intervento edilizio e
qualche altra indicazione che faciliterà il riconoscimento del progetto. Per esempio: ROSSI Mario 3 elev.
F.t. – c.da Marotta.
Figura 3 Cartella su disco per la documentazione di istanza
Preparare tutti gli elaborati che costituiscono gli allegati obbligatori dell’istanza che si intende presentare,
quali per esempio: modulo di domanda, elaborati grafici progettuali, relazioni tecniche, perizie ecc.
I documenti preesistenti in formato cartaceo (per esempio titolo di proprietà, attestati rilasciati da altri en-
ti ecc.) devono essere digitalizzati a mezzo scanner, convertiti in file in formato PDF, che successivamente
devono essere sottoscritti con firma digitale dal tecnico incaricato che cura l’istanza.
Gli elaborati grafici (piante, prospetti ecc.) devono essere completamente quotati e prodotti in formato
DWG o DXF. Verificare anche che i disegni siano orientati correttamente secondo il verso di lettura.
Tutti questi file, nominati opportunamente con nomi significativi (per esempio Relazione.pdf, Planimetri-
a_piano_1.dwg, Planimetria_piano_2.dwg, PeriziaGiurata.pdf, TitoloDiProprietà.pdf, NullaOstaForesta-
le.pdf ecc.) devono essere trasferiti, se non lo sono già, nella cartella apposita creata precedentemente.
Figura 4 Cartella contenente tutti i file di documentazione di istanza da firmare digitalmente
Pagina 4Firmare i file con firma digitale
Avviando il software fornito con il proprio kit di firma digitale, si procede a firmare tutti i file contenuti
nella cartella con firma digitale, seguendo le istruzione fornite con il kit stesso. Al termine dell’operazione
tutti i file avranno un’ulteriore estensione p7m:
Figura 5 File di documentazione istanza già sottoscritti con firma digitale
Pagina 5Uso di URBAmid
All’avvio URBAmid presenta la barra dei menu e la barra degli strumenti per una selezione rapida dei co-
mandi più comuni. Ogni comando presente nella barra degli strumenti è presente anche nella barra dei
menu.
Figura 6 - Barra degli strumenti con didascalie
Masterizza CD
Nuova istanza Stampa modu-
lo istanza
Elenco istanze
presentate
Allegati
Salva istanza
Informazioni
Modifica istanza
Aggiungi ID
Variante
Elimina istanza
Integrazione
Figura 7 - Barra degli strumenti senza didascalie
Preparazione di una nuova istanza
Per inserire una nuova istanza scegliere dal menu File | Nuova istanza e quindi selezionare il tipo di istanza
che si intende presentare (le voci che appaiono nel menu possono essere modificate e integrate nelle suc-
cessive versioni di URBAmid).
Figura 8 Voci di menu Nuova istanza
La stessa operazione si può compiere scegliendo l’apposito comando sulla barra degli strumenti:
Pagina 6Figura 9 Elenco Nuovo istanza in barra degli strumenti
Una volta selezionato il tipo di istanza da produrre, si aprirà la schermata corrispondente alla nuova istan-
za:
Figura 10 Schermata nuova istanza
La finestra Nuova istanza è composta diverse schede, denominate rispettivamente: Intestatari, Ditta, Og-
getto intervento, Riferimenti catastali, Tecnici, Allegati, Conclusione.
Scheda Intestatari
La scheda Intestatari presenta una tabella in cui si devono inserire i dati dell’intestatario dell’istanza (pos-
sono essere ovviamente anche più di uno), dove per intestatario si intende una persona fisica che rappre-
senta o costituisce a qualunque titolo la ditta. Ogni riga della tabella rappresenta un singolo intestatario.
Nelle colonne si inseriscono rispettivamente il cognome, il nome, il ruolo (che può essere per esempio
proprietario, locatario, presidente, rappresentante legale ecc.), l’indirizzo e il codice fiscale. Questi campi
sono obbligatori. Per ogni intestatario si possono aggiungere facoltativamente le note nel campo Annota-
zioni. I campi obbligatori non compilati sono evidenziati con fondo giallo oltre che da un’icona di un punto
esclamativo su fondo rosso.
Pagina 7Figura 11 Nuova istanza - scheda Intestatari
Scheda Ditta
Dopo aver inserito tutti gli intestatari si passa alla scheda successiva denominata Ditta (vedi Figura 12
Nuova istanza - scheda Ditta). Qui si deve inserire la denominazione della ditta (per esempio il nome della
società o della cooperativa o altro) titolare dell’istanza. Nel caso in cui gli stessi intestatari costituiscono la
ditta stessa, si può selezionare il pulsante Genera Ditta da Intestatari che ricopierà in automatico
nell’apposita casella Ditta tutti i nominativi degli intestatari. Nel campo Indirizzo va scritto l’indirizzo com-
pleto di CAP per le eventuali comunicazioni ufficiali a mezzo posta cartacea. Oltre a Telefono, Cellulare ed
E-Mail, si può inserire anche l’indirizzo di posta elettronica certificata (PEC) che, se presente può essere
utilizzato per le eventuali comunicazioni ufficiali da parte degli uffici preposti all’istruttoria.
Importante: Le comunicazioni ufficiali avverranno esclusivamente utilizzando le informazioni contenute
in questa scheda. È fondamentale quindi compilare i campi con precisione e comunicare tempestiva-
mente eventuali variazioni di indirizzo o di altra informazione relativa ai contatti.
Pagina 8Figura 12 Nuova istanza - scheda Ditta
Figura 13 Nuova istanza - scheda Ditta con campi compilati
Scheda Oggetto intervento
Nella scheda Oggetto intervento sono presenti i campi dove inserire l’oggetto dell’intervento edilizio,
l’ubicazione dello stesso ed eventuali note aggiuntive (Figura 14 Nuova istanza - oggetto dell'intervento e-
dilizio).
Pagina 9Figura 14 Nuova istanza - oggetto dell'intervento edilizio
Sono presenti ulteriori campi dove inserire l’eventuale fascicolo di riferimento (fascicolo cartaceo già pre-
sente presso l’archivio dell’urbanistica del Comune di Messina), la zona dove ricade l’intervento edilizio, e
gli importi versati di diritti di segreteria e di tariffa di cui alla Delibera 106 del Consiglio Comunale 5.
Scheda Riferimenti catastali
Nella scheda successiva (Figura 15 Nuova istanza - Riferimenti catastali) si inseriscono in formato tabellare
tutti i riferimenti catastali interessati dall’intervento edilizio. I campi Foglio e Particella sono obbligatori, gli
altri facoltativi. I campi obbligatori non completati saranno visualizzati con sfondo giallo e con l’icona ripor-
tante il punto esclamativo su campo rosso.
5
Deliberazione n. 106/l del 15/11/2007 di competenza del Consiglio Comunale adottata dal Commissario Straordinario
Pagina 10Figura 15 Nuova istanza - Riferimenti catastali
Scheda tecnici
Nella scheda tecnici (Figura 16 Nuova istanza - Elenco tecnici) si inseriscono in formato tabellare tutti i no-
minativi dei tecnici coinvolti a qualsiasi titolo (progettista, direttore dei lavori, tecnico incaricato ecc.)
nell’intervento edilizio.
Figura 16 Nuova istanza - Elenco tecnici
Pagina 11Figura 17 Nuova istanza - Inserimento dati del tecnico
Per ogni tecnico si devono compilare i dati anagrafici, compreso il codice fiscale (obbligatorio), i dati di i-
scrizione all’albo professionale e i dati per i contatti telefonici, postali ecc.
Scheda allegati
La penultima scheda riguarda i documenti allegati. Qui si devono aggiungere i file che costituiscono l’intera
documentazione dell’istanza già sottoscritta con firma digitale, come già visto in precedenza.
Figura 18 Nuova istanza - Documenti allegati Pulsante Aggiungi file documento
Selezionare il pulsante Aggiungi file di documento (evidenziato in Figura 18 Nuova istanza - Documenti al-
legati Pulsante Aggiungi file documento) per aprire la finestra di dialogo che consentirà la selezione dei file
Pagina 12con estensione .p7m da aggiungere all’istanza. Si possono selezionare più file contemporaneamente fa-
cendo clic su di essi tenendo premuto il tasto Ctrl.
Figura 19 Nuova istanza - Documenti allegati Pulsante Selezione dei file documento
I file di documento sono quindi aggiunti alla tabella come mostrato in Figura 20 Nuova istanza - Documenti
allegati aggiunti in tabella - (nota: per motivi di discrezione nelle figure non sono resi visibili i dati relativi
alla firma digitale dei sottoscrittori dei documenti).
Figura 20 Nuova istanza - Documenti allegati aggiunti in tabella
Pagina 13Le prime tre colonne relative al nome del file, alla data e alla lunghezza dello stesso e ai dati della firma di-
gitale del sottoscrittore sono automatiche e immodificabili. L’utente deve però riempire le altre due co-
lonne contenenti i dati sul Tipo di documento (da selezionare da un elenco a discesa) e sulla Descrizione del
contenuto del documento (campo libero). Facoltativamente si possono aggiungere delle note nell’ultima
colonna della tabella per ogni file di documento associato.
Si ricorda che tutta la documentazione dell’istanza è costituita esclusivamente da questi file sottoscritti
con firma digitale, che hanno valore legale ad ogni titolo. Nessun documento cartaceo sarà tenuto in con-
siderazione in fase di istruttoria. Eventuali documenti preesistenti in formato cartaceo che è necessario al-
legare all’istanza devono essere preventivamente acquisiti in formato digitale a mezzo di scanner, conver-
titi in formato PDF, sottoscritti con firma digitale e quindi associati con il metodo appena descritto.
Figura 21 Nuova istanza - Inserimento della tipologia del documento
Scheda conclusione
Completato l’inserimento dei file documento, si può attivare la scheda Conclusione, dove sono disponibili i
comandi per definire l’istanza da presentare. Se i dati fin qui inseriti dovessero essere non corretti (for-
malmente) o incompleti, sarà visualizzato un elenco (in rosso) con le informazioni utili per il completamen-
to delle informazioni necessarie. In questo caso i comandi Stampa modulo i-
stanza e Masterizza CD non saranno attivati (vedi Figura 23 Nuova istanza -
Conclusione con dati incompleti). È comunque sempre attivo il pulsante Salva
(presente anche nella Barra degli strumenti principale) che consente in qualun-
que momento di salvare i dati inseriti anche parzialmente.
Quando si salvano i dati, il software crea una sottocartella nella cartella URBA-
mid utilizzando il nome della Ditta e un numero progressivo.
Nella conferma di avvenuta operazione il sistema riporta il percorso completo
della cartella contenente tutti i file allegati (sottoscritti con firma digitale) e il
file di informazioni in formato xml denominato info.xml (vedi Figura 22 Confer-
ma memorizzazione dati istanza).
Pagina 14Figura 22 Conferma memorizzazione dati istanza
Figura 23 Nuova istanza - Conclusione con dati incompleti
Figura 24 Nuova istanza - Conclusione con dati completi
Pagina 15Elenco istanze
Scegliendo dalla barra degli strumenti Elenco istanze, o dal menu File | Elenco istanze, si visualizzano in
formato tabellare tutte le istanze prodotte dall’utente in ordine cronologico. Per modificare l’ordine di vi-
sualizzazione si può fare clic con il mouse sull’intestazione di colonna che si vuole usare come chiave di or-
dinamento.
Selezionando una riga della tabella, si seleziona di conseguenza l’istanza rappresentata. Si possono quindi
compiere particolari operazioni sull’istanza selezionata. Facendo clic sulle prime due colonne della tabella
si attivano rispettivamente la scheda delle informazioni di istanza e l’elenco dei file di documento allegati
all’istanza. Gli stessi comandi (rappresentati dalle stesse icone) sono attivabili anche dalla barra degli
strumenti.
Figura 25 Elenco istanze
Sulla barra degli strumenti (e nelle corrispondenti voci di menu) si attivano ulteriori comandi per l’istanza
selezionata.
Con Modifica istanza selezionata l’utente ha la possibilità di riaprire la scheda istanza e apportarvi le modi-
fiche volute.
Attenzione: è possibile modificare un’istanza solo se questa non è ancora stata presentata agli uffici pre-
posti del comune di Messina, cioè che non abbia ancora inserito il N. di Istanza (ID).
La stessa limitazione è applicata al comando Elimina istanza selezionata.
Finestra informazioni istanza
Facendo clic sull’icona Informazioni (o sulla corrispondente voce di menu) si apre la finestra di informazioni
dell’istanza selezionata. Questa finestra (vedi Figura 26 Informazione su istanza e Figura 27 Informazione
istanza - scheda intestatari), costituita da schede in analogia alla finestra di nuova/modifica istanza, visua-
lizza tutte le informazioni memorizzate relative all’istanza selezionata. Questa finestra ha il solo scopo di
consentire la consultazione di dette informazioni, per cui le stesse non possono essere modificate in que-
Pagina 16sta schermata. Per effettuare le modifiche occorre selezionare il comando Modifica istanza selezionata.
Figura 26 Informazione su istanza
Figura 27 Informazione istanza - scheda intestatari
Elenco documenti associati all’istanza
Selezionando il comando Visualizza allegati istanza selezionata si apre una finestra con l’elenco tabellare
di tutti i file documento associati all’istanza (vedi Figura 28 Elenco documenti associati all'istanza). Facendo
clic sulla prima colonna di questa tabella, contenente un’icona raffigurante una lente di ingrandimento,
l’applicazione mostrerà il contenuto del file selezionato.
Pagina 17Figura 28 Elenco documenti associati all'istanza
Pagina 18Presentazione dell’istanza
Dopo che l’utente ha memorizzato e verificato i dati dell’istanza, è necessario, al fine della presentazione
della stessa al Comune di Messina, preparare il supporto digitale CD o DVD che conterrà tutti i file necessa-
ri allo scopo. Il software in uso al Dipartimento Urbanistica del Comune di Messina acquisirà automatica-
mente l’istanza presentata leggendo direttamente tutti i dati dai file che la costituiscono, effettuando nel
contempo un controllo formale sulla consistenza dei dati stessi.
In effetti, tutto ciò che è stato predisposto con URBAmid, e cioè i file di documentazione e i dati generali
dell’istanza, è contenuto nella sottocartella corrispondente, identificata dal nome della ditta e da un nu-
mero progressivo. Per cui è sufficiente copiare tutto il contenuto di questa cartella nel supporto di memo-
rizzazione per poi trasmetterlo agli uffici comunali. Attualmente gli uffici preposti accettano i file predetti
solo su supporto ottico (CD o DVD), che una volta consegnato, rimarrà comunque di proprietà del Comune
di Messina.
Masterizzare i file su disco ottico
Per far questo è possibile utilizzare qualunque programma di masterizzazione già installato sul computer,
oppure utilizzare la procedura incorporata in URBAmid, selezionando il comando Masterizza CD dalla barra
degli strumenti.
Figura 29 Conferma della procedura di masterizzazione del CD
Prima di continuare con la procedura è necessario inserire un disco ottico (CD) vuoto nel masterizzatore
del computer. Confermando la procedura, si aprirà la finestra di scrittura dei file su disco ottico. Premere
quindi Avvia scrittura su CD e attendere il termine delle operazioni.
Figura 30 Scrittura dei file su disco ottico
Completata questa operazione, verificare sempre che i file siano effettivamente leggibili e che non siano
avvenuti errori di copiatura o masterizzazione. Etichettare quindi opportunamente il supporto.
Pagina 19IMPORTANTE: Si ricorda che il supporto ottico o di altro tipo, una volta consegnato al Comune di
Messina, non sarà restituito in ogni caso, ma sarà archiviato presso il Dipartimento Attività Edilizie e
Repressione Abusivismo. Si consiglia pertanto di fare una copia di backup di tutti i file che si trasferisco-
no sul supporto informatico.
Nel caso in cui la masterizzazione di file per mezzo di URBAmid non andasse a buon fine o non potesse es-
sere eseguita per problemi di incompatibilità del masterizzatore con i driver interni dell’applicazione, i file
potranno essere comunque trasferiti su CD/DVD utilizzando le apposite procedure previste dal Sistema
Operativo (software di masterizzazione, copia e incolla, ecc.).
Attenzione: Se si utilizza un metodo di masterizzazione diverso da quello integrato in URBAmid, si rac-
comanda di non creare sottocartelle sul supporto informatico, ma di copiare tutti i file contenuti nella
sottocartella \URBAmid\[ditta selezionata] direttamente nel percorso radice (root) del supporto ottico
stesso.
Versamenti previsti
Se all’istanza devono essere allegate le attestazioni su supporto cartaceo di versamenti di importi dovuti,
queste devono essere acquisite a mezzo scanner, trasformate in PDF, e infine sottoscritte con firma digita-
le al pari degli altri documenti allegati. Le attestazione su supporto cartaceo devono essere conservate dal-
la Ditta ed esibite agli Uffici Comunali solo su esplicita richiesta.
Pagina 20Stampa modulo istanza
Unitamente al CD con i file della documentazione, si deve produrre il modulo di istanza cartaceo da pre-
sentare insieme all’istanza:
Figura 31 Stampa del Modulo istanza
Pagina 21Dopo aver selezionato l’istanza dalla tabella Elenco istanze, scegliere sulla Barra degli strumenti il pulsante
Stampa modulo istanza selezionata. URBAmid produrrà il modulo di stampa completo di tutti i dati e lo a-
prirà nel visualizzatore PDF predefinito del computer, da dove potrà poi essere stampato.
Nota: se il visualizzatore PDF installato sul computer non consente il salvataggio del file visualizzato (ti-
po Adobe Acrobat Reader®) e si volesse comunque conservare una copia della stampa, si può “stampa-
re” il documento visualizzato sulla stampante virtuale PDF, assegnando al file da generare il nome desi-
derato.
Il modulo di istanza deve essere sottoscritto da tutti gli intestatari della Ditta.
Il modulo di istanza è di fatto l’unico documento cartaceo che attualmente deve essere presentato. La
procedura che prevede l’utilizzo della posta elettronica certificata (PEC) che sarà implementata prossima-
mente, eliminerà il bisogno di tale modulo cartaceo prevendendo la trasmissione dei dati esclusivamente a
distanza.
Assegnazione del numero di istanza
All’atto della presentazione dell’istanza presso gli uffici comunali, se l’acquisizione della stessa è andata a
buon fine da parte del sistema software in uso al Dipartimento Urbanistica, sarà rilasciato una stampa di
ricevuta contenente fra l’altro il numero di istanza (identificativo ID) che l’applicativo assegna automati-
camente. Questo numero è costituito da sei cifre più altre due separate da un punto. Le prime sei cifre
rappresentano il numero di istanza principale, le due cifre dopo il punto rappresentano il numero di istan-
za secondario che identifica eventuali successive integrazioni o varianti ad un’istanza già presentata. Per
cui ogni nuova istanza avrà come numero di istanza secondario .00, mentre ogni variante o integrazione a
istanza precedente avrà lo stesso numero di istanza principale (le sei cifre prima del punto) e un numero
secondario progressivo cioè .01, .02 ecc.
Figura 32 Numero di istanza
È fondamentale che un’integrazione o variante faccia riferimento al numero di istanza principale assegnato
all’istanza principale. In caso contrario non potrà essere validamente acquisita e correttamente elaborata.
Una volta in possesso del numero di istanza assegnato dal Comune, lo si inserisce in URBAmid selezionan-
do l’istanza relativa e scegliendo il comando Aggiungi N. Istanza. Nella finestra di dialogo corrispondente
(vedi Figura 32 Numero di istanza) si trascrivono le cifre che costituiscono il numero di istanza principale
compresi eventuali zeri iniziali (vedi Figura 33 Inserimento del numero di istanza principale).
Pagina 22Figura 33 Inserimento del numero di istanza principale
Il numero di istanza correttamente inserito comparirà quindi nell’apposita colonna.
Figura 34 Istanza selezionata con numero di istanza inserito
Attenzione: Le istanze con numero di istanza inserito non possono più essere modificate né eliminate.
Integrazione o variante a istanza precedentemente presentata
Qualora si debba produrre un’integrazione (intendendo anche variazione di denominazione ditta, di inte-
statari o di informazioni di contatti) o una variante a una istanza già presentata, si deve necessariamente
essere in possesso del numero di istanza principale assegnato dagli uffici del Comune di Messina (vedi ca-
pitolo Assegnazione del numero di istanza).
Dalla finestra Elenco istanze si deve innanzitutto selezionare l’istanza originaria di riferimento per cui si
vuole produrre l’integrazione o la variante, quindi scegliere dalla Barra degli strumenti il comando Variante
a istanza selezionata (in caso di variante) oppure Integrazione a istanza selezionata (in caso di integrazio-
ne).
La schermata di integrazione (o di variante) è simile a quella di Nuova istanza. È presente una scheda ag-
giuntiva dove l’utente deve selezionare il tipo di integrazione (o di variante) che intende produrre (Figura
35 Integrazione a istanza già presentata).
Eventuali modifiche ai dati già trasmessi possono essere effettuate variando i dati nelle schede corrispon-
denti.
Pagina 23Figura 35 Integrazione a istanza già presentata
Sostituzione di documenti già trasmessi (Variante)
Particolare attenzione bisogna prestare nel caso in cui si intende effettuare la sostituzione di un file docu-
mento già presentato in un’istanza già trasmessa. La sostituzione è possibile solo selezionando Variante a
istanza selezionata. Nella scheda allegati (vedi Figura 36 Variante - Sostituzione di un documento già pre-
sentato) aggiungere il nuovo file (selezionando Aggiungi file di documento) e compilare i campi Tipo Do-
cumento, Descrizione e Annotazioni.
Figura 36 Variante - Sostituzione di un documento già presentato
Nella colonna File precedente che sostituisce si deve selezionare nell’apposito elenco a discesa il file prece-
dentemente già inviato. La procedura automatica in uso al Dipartimento Urbanistica marcherà quindi il
vecchio file come annullato e considererà valido il nuovo file allegato alla variante. Dopo la memorizzazio-
Pagina 24ne dei dati della variante, nell’elenco istanze risulterà la nuova riga con i dati della variante appena inserita
(vedi Figura 37 Elenco istanze con variante).
Figura 37 Elenco istanze con variante
Presentazione della variante o integrazione
La procedura per la preparazione del supporto ottico e del modulo di istanza ricalca fedelmente l’analoga
procedura per la presentazione di una nuova istanza, alla quale si rimanda per i dettagli. Si sottolinea che
nel modulo di istanza di variante viene riportato nel riquadro in alto a destra il numero di istanza originale
cui fa riferimento la variante (vedi Figura 38 Modulo di istanza per variante).
Figura 38 Modulo di istanza per variante
Pagina 25Al momento dell’acquisizione dell’istanza di variante, viene rilasciato il numero di istanza con il numero di
istanza secondario (le due cifre dopo il punto) incrementato di un’unità. Anche questo numero deve esse-
re inserito nell’istanza corrispondente selezionando il comando Aggiungi N. istanza. La finestra proposta da
URBAmid (Figura 39 Inserimento numero di istanza di variante)predispone già il numero di istanza princi-
pale nella casella di testo per cui è restano da inserire solo le due cifre dopo il punto, eventuali zeri iniziali
compresi (Figura 40 Numero di istanza di variante inserito).
Figura 39 Inserimento numero di istanza di variante
Figura 40 Numero di istanza di variante inserito
Nell’elenco delle istanze risulterà di conseguenza il numero di istanza inserito (vedi Figura 41 Elenco istan-
ze con numeri di istanze inseriti).
Pagina 26Figura 41 Elenco istanze con numeri di istanze inseriti
Archiviazione dei file su disco fisso
Il software URBAmid crea sul computer utilizzato una cartella specifica dove saranno conservati tutti i file
relativi alle istanze che vengono prodotte. Questa cartella denominata URBAmid, viene creata sotto la car-
tella Documenti dell’utente corrente che utilizza l’applicazione. All’interno della cartella URBAmid saranno
poi create tante cartelle quante sono le istanze. Ogni cartella, denominata in automatico con il nome della
Ditta cui si riferisce, conterrà i file in formato p7m che costituiscono la documentazione dell’istanza, più un
file denominato info.xml che contiene tutti i dati dell’istanza in formato standard xml.
Per la presentazione dell’istanza agli uffici comunali, viene di fatto trasmesso tutto il contenuto di questa
sottocartella.
All’interno della cartella denominata URBAmid è conservato anche il file ElencoIstanze.xml, che è il file che
contiene in formato standard xml tutto l’elenco delle istanze memorizzate. Si consiglia di effettuare perio-
dicamente il backup di sicurezza di questo file su altro supporto di memorizzazione.
Pagina 27Puoi anche leggere