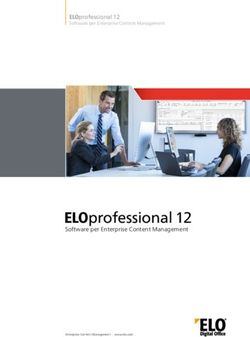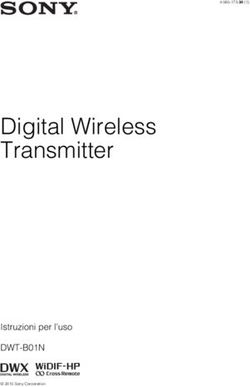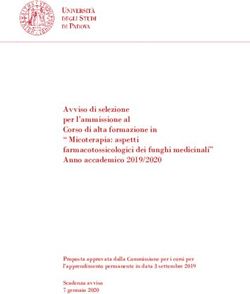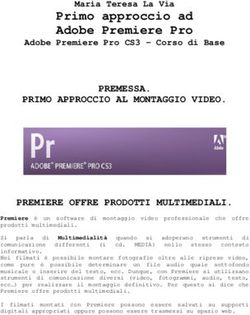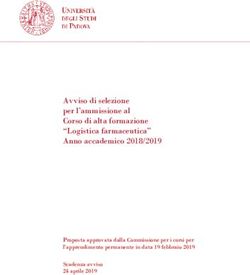ISTRUZIONI PER L'USO CODICE PRODOTTO: CVV VERSIONE 3.6, EDIZIONE INTERNAZIONALE - CapsoVision
←
→
Trascrizione del contenuto della pagina
Se il tuo browser non visualizza correttamente la pagina, ti preghiamo di leggere il contenuto della pagina quaggiù
0197
ISTRUZIONI PER L’USO
CODICE PRODOTTO: CVV
VERSIONE 3.6, EDIZIONE INTERNAZIONALE
Questo documento è disponibile all’indirizzo
https://capsovision.com/international/physician-resources/ifu/
IFU-2475-IT Rev: K 05/21Descrizione del dispositivo
CapsoView® è un’applicazione software proprietaria di CapsoVision che serve a scaricare e visualizzare le
immagini CapsoCam Plus®, e a generare report di endoscopia capsulare.
Indicazioni per l'uso
CapsoView consente di scaricare immagini da capsule CapsoCam Plus, generare file video, revisionare video,
annotare immagini e generare report.
Controindicazioni
CapsoView non presenta controindicazioni note.
Avvertenze
Leggere attentamente le presenti istruzioni operative per evitare report endoscopici errati a causa dell'uso
improprio di CapsoView. Tali istruzioni sono fornite elettronicamente. Le istruzioni in formato cartaceo sono
disponibili su richiesta. Per richiedere le istruzioni in formato cartaceo, contattare il proprio rappresentante
CapsoVision o Capsovision, Inc. attraverso le informazioni di contatto riportate alla fine del presente
documento.
Profilo utente previsto
Medici o altro personale medico qualificato.
Condizioni d'uso previste
Ospedali, ambulatori e studi medici.
Principio di funzionamento
Visualizzazione di immagini e video per esame e diagnosi su personal computer (PC).
Rischi
Sebbene ogni rischio sia stato affrontato e ridotto il più possibile, esiste la possibilità che il software
CapsoView non riesca a produrre i risultati attesi a causa di bug del software, del design dell’interfaccia utente
o di errori da parte dell’utente che potrebbero causare ritardi nella diagnosi.
Tabella dei simboli
Simbolo Significato Simbolo Significato
Numero lotto del
Codice o rif. catalogo del
dispositivo (con
produttore
relativo numero)
Le istruzioni sono incluse Contatti/Rappresentante
e devono essere seguite europeo
Simbolo che
contraddistingue i
prodotti che rispettano Produttore
gli standard europei di
sicurezza e qualità
Quantità Data di produzione
Pagina 1 di 39
IFU-2475-IT Rev: K 05/2021Indice
1. Che cos’è CapsoView? .............................................................................................................................. 4
1.1. Panoramica del sistema ..................................................................................................................... 4
1.2. Uso previsto di CapsoView ................................................................................................................ 4
2. Requisiti di sistema..................................................................................................................................... 5
3. Considerazioni su sicurezza e privacy ........................................................................................................ 6
4. Installazione di CapsoView ......................................................................................................................... 7
4.1. Windows OS ...................................................................................................................................... 7
4.2. Mac OS .............................................................................................................................................. 9
5. Disinstallazione di CapsoView .................................................................................................................. 12
5.1. Windows OS .................................................................................................................................... 12
5.2. Mac OS ............................................................................................................................................ 13
6. Configurazione di CapsoView ................................................................................................................... 14
6.1. Configurazione di base..................................................................................................................... 14
6.2. Configurazione avanzata (Sono necessari privilegi di amministratore) ............................................. 14
6.3. Esportazione configurazioni (Sono necessari privilegi di amministratore) ......................................... 16
7. Download delle capsule ............................................................................................................................ 17
7.1. Connessione del sistema CapsoAccess ........................................................................................... 17
7.2. Avvio del download .......................................................................................................................... 17
7.3. Creazione di video batch .................................................................................................................. 19
8. Schermata principale ................................................................................................................................ 20
8.1. Menu principale ................................................................................................................................ 20
8.2. Informazioni sulla procedura ............................................................................................................ 20
8.3. Area di visualizzazione ..................................................................................................................... 21
8.4. Commenti immagini ......................................................................................................................... 22
8.5. Barra del tempo................................................................................................................................ 23
8.6. Barra degli strumenti ........................................................................................................................ 25
8.6.1. Modalità di visualizzazione ....................................................................................................... 25
8.6.2. Velocità di revisione.................................................................................................................. 26
8.6.3. Opzioni di riproduzione ............................................................................................................. 26
8.6.4. Contrasto e saturazione ........................................................................................................... 26
8.6.5. ACE e Rilevamento del rosso ................................................................................................... 26
8.6.6. Libreria di riferimento ................................................................................................................ 26
8.6.7. Acquisizione di immagini .......................................................................................................... 27
8.6.8. Impostazione punti di riferimento .............................................................................................. 27
8.6.9. Annotazione di immagini .......................................................................................................... 28
8.6.10. Zoom ........................................................................................................................................ 29
8.7. Elenco immagini ............................................................................................................................... 29
9. Creazione di report ................................................................................................................................... 31
9.1.Inclusione di immagini ...................................................................................................................... 31
Pagina 2 di 39
IFU-2475-IT Rev: K 05/20219.2. Aggiunta di testo .............................................................................................................................. 31
9.3. Modifica delle informazioni sulla procedura ...................................................................................... 32
9.4. Modifica del layout del report............................................................................................................ 32
9.5. Salvataggio del report ...................................................................................................................... 32
10. Esportazione e condivisione dei dati ..................................................................................................... 34
10.1. Fotogrammi immagine...................................................................................................................... 34
10.2. Ritagliare le immagini prima dell’esportazione .................................................................................. 34
10.3. Video e video clip ............................................................................................................................. 35
11. Formazione ........................................................................................................................................... 37
12. Guida e risoluzione dei problemi ........................................................................................................... 38
Pagina 3 di 39
IFU-2475-IT Rev: K 05/20211. Che cos’è CapsoView?
1.1. Panoramica del sistema
CapsoView è uno dei quattro componenti del Sistema di endoscopia capsulare CapsoCam Plus®:
CapsoCam Plus®: videocapsula monouso ingeribile che acquisisce e memorizza le immagini dell'esame
endoscopico capsulare in una memoria incorporata durante il transito nel tratto gastrointestinale del
paziente, spinta da peristalsi naturale.
CapsoRetrieve®: kit monouso di recupero fornito al paziente dell'endoscopia capsulare per recuperare
la capsula CapsoCam Plus.
CapsoAccess®: docking station fornita al personale medico per scaricare le immagini degli esami dalla
capsula CapsoCam Plus recuperata. CapsoAccess trasferisce i dati su un computer dotato di software
CapsoView.
CapsoView®: applicazione software stand-alone utilizzata per scaricare ed esaminare le immagini dalla
capsula CapsoCam Plus, e per generare report di endoscopia capsulare.
1. Il paziente ingoia CapsoCam Plus®, che ha le dimensioni di una vitamina.
2. Il paziente recupera CapsoCam Plus® con lo strumento CapsoRetrieve®.
3. I dati del paziente vengono scaricati T64
facilmente con il sistema CapsoAccess®.
4. Il medico rivede i dati del paziente con l’applicazione CapsoView®.
1.2. Uso previsto di CapsoView
Una volta che il paziente ha recuperato e restituito la capsula CapsoCam Plus, sarà necessario utilizzare
CapsoView insieme a CapsoAccess per effettuare il download dei dati dalla capsula. I medici potranno quindi
usare CapsoView per revisionare le immagini dell’esame e generare un report.
Pagina 4 di 39
IFU-2475-IT Rev: K 05/20212. Requisiti di sistema
Minimo necessario Consigliato
a
Intel Core i3, 4 generazione (solo per la Intel Core i7 Quad-Core, 6a generazione
CPU revisione di immagini e il reporting) (8+ thread per prestazioni di download
Intel Core i5, 4a generazione, (4+ thread ottimali)
per il download, la revisione e il reporting)
Minimo necessario Consigliato
Memoria
4GB 8GB
Minimo necessario Consigliato
PC: Windows 7 (Service Pack 1) (64-bit) PC: Windows 10 (64-bit)
Sistema operativo
Mac: OS X El Capitan Mac: macOS Sierra o macOS
High Sierra
Consigliato
Schermo Risoluzione schermo: Tipo pannello 1920x1080: Gamma colori IPS (In-Plane
Switching): 100% sRGB con Delta-E3. Considerazioni su sicurezza e privacy
CapsoView è un'applicazione desktop. È responsabilità dell’utente proteggere la riservatezza, l’integrità e la
disponibilità dei dati del paziente memorizzati sul computer. I file di dati di CapsoView possono contenere le
seguenti PHI (Protected Health Information) (Informazioni sanitarie protette), informazioni sanitarie che devono
essere protette:
• Nome paziente
• Data di nascita paziente
• ID paziente
• Immagini del viso del paziente
Nota: Le notifiche e-mail non contengono PHI.
Consigliamo le seguenti procedure di sicurezza:
• Se non si sta installando CapsoView da un CD/DVD, prima di tentare di installarlo, utilizzare il file
checksum MD5 fornito per verificare l’integrità del programma di installazione.
• Utilizzare il controllo di accesso e di autenticazione del sistema operativo per limitare l’accesso
all’applicazione CapsoView installata solo al personale autorizzato.
• Assicurarsi che tutti i dati dei pazienti siano conservati in un luogo accessibile solo al personale
autorizzato, che sia l'unità locale del computer dell'utente o una cartella condivisa in rete.
• Assicurarsi di mantenere il firewall e il software anti-malware aggiornati sul computer dove è installato
CapsoView R e sul computer dove sono memorizzati i dati.
• Utilizzare la crittografia per proteggere i dati del paziente salvati.
• Effettuare il backup e archiviare i dati del paziente secondo i regolamenti applicabili.
• Se si utilizzano le funzionalità di firma elettronica con PIN in CapsoView, assicurarsi di non condividere
il PIN assegnato con nessun altro.
• Nel caso in cui si utilizzi l’account CapsoCloud per la firma elettronica in CapsoView, assicurarsi di
avere un account utente CapsoCloud attivo con una password sicura e non condivisa con nessun altro.
Pagina 6 di 39
IFU-2475-IT Rev: K 05/20214. Installazione di CapsoView
4.1. Windows OS
Passaggio 1 Passaggio 2
Verificare di avere a disposizione tutti i file
necessari. Il pacchetto di installazione CapsoView
contiene un programma di installazione Verificare che il dispositivo CapsoAccess
dell’applicazione (*.exe), il Checksum di file MD5 e NON sia collegato al computer.
il Codice di installazione.
Passaggio 3 Passaggio 4
Fare clic con il tasto destro del mouse sul
Selezionare Sì per eseguire
programma di installazione (*.exe).
Selezionare Esegui come amministratore. Se non si l’installazione.
dispone dei privilegi di amministratore, contattare il
proprio Help Desk IT.
Passaggio 5 Passaggio 6
Fare clic su Successivo. Fare clic su Successivo.
Pagina 7 di 39
IFU-2475-IT Rev: K 05/2021Passaggio 7 Passaggio 8
Comparirà la schermata Contratto di licenza con
Inserire il Codice di attivazione. l'utente finale di CapsoView. Si prega di leggere
Fare clic su Successivo. l'intero contratto e selezionare la casella per
accettarlo. Fare clic su Successivo.
Passaggio 9 Passaggio 10
L’installazione inizierà in automatico.
Un pacchetto di codec verrà installato
in automatico.
Passaggio 11 Passaggio 12
Il programma di installazione del
Fare clic su Fine al termine dell’installazione
Driver USB CapsoAccess verrà lanciato
del Driver USB CapsoAccess.
in una finestra separata. Fare clic su
Avanti per installarlo.
Pagina 8 di 39
IFU-2475-IT Rev: K 05/2021Passaggio 13 Passaggio 14
Tornare alla finestra di installazione di Selezionare Sì per abilitare le notifiche
CapsoView. Fare clic su Fine al termine e-mail (consigliato).
dell’installazione. È possibile modificare la selezione in
un secondo momento.
Passaggio 15
Windows supporta anche
l’installazione di CapsoView su più
computer dalla riga di comando.
Se si desidera utilizzare questo
metodo, contattare l’assistenza
tecnica di CapsoVision per
maggiori informazioni.
CapsoView si avvierà in automatico.
4.2. Mac OS
Passaggio 1 Passaggio 2
Fare doppio clic sul programma di
Verificare di avere a disposizione tutti i file installazione.
necessari. Il pacchetto di installazione
CapsoView contiene un programma di
installazione dell’applicazione (*.dmg), il File
Checksum MD5 e il Codice di installazione. Pagina 9 di 39
IFU-2475-IT Rev: K 05/2021Passaggio 3 Passaggio 4
Fare clic su Successivo. Inserire il Codice di attivazione. Fare clic
su Successivo.
5
Passaggio 5 Passaggio 6
Comparirà la schermata Contratto di
licenza con l'utente finale di CapsoView.
Inserire nome utente e password.
Si prega di leggere l'intero contratto e
Fare clic su OK. Se non si dispone
selezionare la casella per accettarlo.
dei privilegi di amministratore,
Fare clic su Successivo.
contattare il proprio Help Desk IT.
Passaggio 7 Passaggio 8
L’installazione inizierà in automatico. Fare clic su Fine.
Pagina 10 di 39
IFU-2475-IT Rev: K 05/2021Passaggio 9 Passaggio 10
Selezionare Sì per abilitare le notifiche CapsoView si avvierà in automatico.
e-mail (consigliato). È possibile modificare
la selezione in un secondo momento.
Pagina 11 di 39
IFU-2475-IT Rev: K 05/20215. Disinstallazione di CapsoView
Se si sta installando una nuova versione del software CapsoView, la vecchia versione sarà disinstallata in
automatico. È inoltre possibile disinstallare il vecchio software CapsoView manualmente seguendo le istruzioni
di seguito.
5.1. Windows OS
Passaggio 1: Se è già installato CapsoView 3.5 o versioni precedenti, eseguire il programma
‘Uninstaller.exe’ in ‘C:\Program Files\CapsoVision Inc\CapsoView 3’ o in ‘C:\Program Files
(x86)\CapsoVision Inc\CapsoView 3’.
Passaggio 2 Passaggio 3
Collegare CapsoAccess al Lanciare Gestione
computer e accenderlo. dispositivi.
Passaggio 4 Passaggio 5
Fare clic con il tasto destro del mouse su Selezionare la casella. Fare clic su Disinstalla.
CapsoVision Capsule Data Access System 2 in
Controller USB (Universal Serial Bus).
Fare clic su Disinstalla dispositivo.
Passaggio 6: cercare “Uninstall K-Lite” (Disinstallazione K-Lite) nel computer. Eseguire il programma
Uninstall K-Lite Codec Pack (Disinstallazione pacchetto di codec K-Lite).
Pagina 12 di 39
IFU-2475-IT Rev: K 05/20215.2. Mac OS
Passaggio 1 Passaggio 2
Individuare l’applicazione Fare clic con il tasto sinistro del
Uninstaller in Vai > Applicazioni. mouse sulla cartella CapsoView3.
Passaggio 3 Passaggio 4
Scorrere verso il basso per Fare doppio clic su Uninstaller e il
individuare l’Applicazione software verrà rimosso in
Uninstaller. automatico.
Pagina 13 di 39
IFU-2475-IT Rev: K 05/20216. Configurazione di CapsoView
6.1. Configurazione di base
Per la configurazione di base, fare clic sull’icona Impostazioni nel menu in alto e andare alla scheda desiderata.
Scheda Lingua: CapsoView è disponibile in oltre 20 Scheda Font: Selezionare la dimensione dei caratteri
lingue. Selezionare la lingua preferita dal menu a preferita. Si ricorda che questa operazione modificherà la
discesa. Per rendere effettiva la nuova lingua dimensioni dei caratteri del testo nell’interfaccia utente, ma
impostata è necessario riavviare CapsoView. non modificherà le dimensioni dei caratteri dei report (vedi
Dimensione dei caratteri del report).
Scheda Preferenza – Scorrimento della rotellina del mouse: Scheda Preferenza – Opzioni di download: Se
Durante la revisione di un video, è possibile utilizzare la frequentemente si revisionano i video subito dopo
rotellina del mouse per passare al fotogramma precedente aver scaricato i dati dalla capsula, spuntare le
o successivo. Regolare queste impostazioni se si preferisce caselle Apri automaticamente il video dopo il
che lo scorrimento della rotellina del mouse verso il basso download e Genera automaticamente un video
permetta di riavvolgere il video (tornare indietro) invece che quando la capsula viene scaricata.
di riprodurlo in avanti (mandare avanti).
Nota: la posizione in cui verranno memorizzati i video viene visualizzata in fondo alla Scheda Preferenza.
Se si desidera modificare la posizione, consultare la sezione Configurazione avanzata.
6.2. Configurazione avanzata (Sono necessari privilegi di amministratore)
Per accedere alle opzioni elencate di seguito, fare clic con il tasto destro del mouse sull’icona CapsoView
e selezionare Esegui come amministratore (se non si dispone dei privilegi di amministratore, contattare il
proprio Help Desk IT). Fare clic sull’icona Impostazioni nel Menu principale.
Scheda Sistema: Questa scheda consente di selezionare i percorsi file preferiti (ad esempio, una cartella sul
proprio computer) per il download dei dati, l’esportazione di video clip e l’archiviazione di modelli di report.
Quando si fa clic sull’icona Apri video , il percorso predefinito per l’apertura porterà alla posizione
specificata. Il pulsante di collegamento sincronizzerà i percorsi di apertura ed esportazione file con il
percorso selezionato per il download.
Pagina 14 di 39
IFU-2475-IT Rev: K 05/2021Nota: il percorso file
predefinito è C:/capso_video.
Questa cartella viene creata in
automatico quando si installa
CapsoView. Se si desidera, è
possibile eliminare, spostare,
rinominare o mantenere la
cartella così com’è.
Scheda Ospedale: Questa scheda consente di configurare l’intestazione per i report di endoscopia capsulare.
Inserire le informazioni dell’ospedale (Nome dell’ospedale, Indirizzo, Sito web e Numero di telefono) e caricare
il logo della struttura. Per visualizzare un’anteprima dell’intestazione dei report fare clic all’interno della casella
Anteprima. È possibile regolare la posizione del logo e delle informazioni di contatto utilizzando le frecce
situate sopra questa casella.
Nota: i campi Nome
ospedale e Indirizzo
consentono inserimenti
testuali multiriga. Gli altri
campi possono contenere
solo una riga di testo.
Scheda Utente – Aggiunta utenti: In questa scheda, è possibile aggiungere tutti gli utenti che utilizzeranno il
software CapsoView. Come minimo, si consiglia di aggiungere tutti gli utenti che scaricheranno le capsule
CapsoCam Plus o che desiderino firmare i report elettronicamente. Solo gli utenti MD/DO aggiunti a questa
lista potranno utilizzare la funzione di firma elettronica. Tuttavia, gli utenti che non sono presenti sulla lista
possono comunque scaricare le capsule come Utente ospite.
Per aggiungere un utente, selezionare il ruolo, inserire il nome dell’utente e l’indirizzo e-mail e fare clic sul
pulsante Aggiungi utente.
Per modificare le informazioni di un utente, fare clic sull’icona della Matita accanto all’e-mail dell’utente.
Pagina 15 di 39
IFU-2475-IT Rev: K 05/2021Per eliminare un utente dalla lista, fare clic sull’icona del Cestino accanto all’icona della Matita.
Per reimpostare il PIN di un utente, fare clic sull’icona Reimposta PIN accanto all’icona del Cestino.
Nota: solo gli utenti con Ruolo MD o DO possono utilizzare la funzione di firma elettronica.
Scheda Utente – PIN: Dopo che un utente è stato aggiunto alla lista, CapsoView genererà e mostrerà un
codice PIN a 4 cifre per questo utente. L’utente dovrà inserire questo codice PIN quando firma un report
elettronicamente o quando scarica una capsula.
Nota: il codice PIN verrà visualizzato una sola volta. Salvare queste informazioni in un luogo sicuro per
riferimento futuro.
Scheda Utente – Notifiche e-mail: È possibile abilitare o disabilitare le notifiche e-mail selezionando la casella
di spunta nell’angolo in alto a destra. Se sono state abilitate le notifiche e-mail, il codice PIN del passaggio
precedente verrà inviato all’indirizzo e-mail dell’utente.
È inoltre possibile usare le notifiche e-mail per informare un utente quando un report è stato firmato
elettronicamente (vedi Report firmati elettronicamente). Se si desidera, questa fase può essere saltata anche
quando sono state abilitate le notifiche e-mail. Pertanto, si consiglia di abilitare le notifiche e-mail.
6.3. Esportazione configurazioni (Sono necessari privilegi di amministratore)
CapsoView consente agli utenti di esportare le impostazioni dalla Scheda Utente, Scheda Ospedale e Scheda
Sistema in un unico file per copiare queste impostazioni su un altro computer. Questa operazione può essere
effettuata utilizzando la funzione Importa/Esporta file di configurazione. Sono necessari privilegi di
amministratore.
Sul computer con le impostazioni CapsoView configurate, posizionare il cursore sull’icona Impostazioni e
selezionare Esporta file di configurazione. Selezionare una destinazione e fare clic su Esporta. Per usare
queste impostazioni con un altro computer, copiare il file appena generato sull’altro computer e importarlo
usando l’opzione Importa file di configurazione.
Pagina 16 di 39
IFU-2475-IT Rev: K 05/20217. Download delle capsule
7.1. Connessione del sistema CapsoAccess
Per collegare CapsoAccess al computer e scaricare una capsula, seguire i passaggi di seguito. Fare
riferimento all’illustrazione, se necessario.
Passaggio 1: Collegare il cavo di alimentazione (3) all’adattatore CA (2).
Passaggio 2: Collegare l’adattatore CA (2) all’ingresso CC 12 V di CapsoAccess (1).
Passaggio 3: Collegare il cavo di alimentazione (3) a un’uscita nominale per una tensione compresa
fra 110 e 240 V CA.
Passaggio 4: Fissare il cavo USB (4) all’ingresso USB di CapsoAccess (1).
Passaggio 5: Collegare l’altra estremità del cavo USB (4) al computer su cui deve essere eseguito
CapsoView.
Per maggiori informazioni sul Sistema CapsoAccess, fare riferimento alle Istruzioni per l’uso di CapsoAccess
fornite con il sistema.
7.2. Avvio del download
Prima di avviare il download, accertarsi di aver chiuso i programmi non essenziali attivi in background, come
browser web, lettori multimediali, ecc. Fare clic sull’icona Download nel Menu principale e seguire i passaggi di
seguito.
Pagina 17 di 39
IFU-2475-IT Rev: K 05/2021Passaggio 1 Passaggio 2
Inserire le informazioni e fare clic su Successivo. Selezionare la casella Genera video. In caso
È possibile inserire il Nome del medico e Ospedale contrario, verranno scaricati solo i dati grezzi
manualmente o selezionarli dal menu a discesa, (vedere Creazione di video batch).
Fare clic su Successivo.
se già presenti (vedere Scheda Utente).
Passaggio 3 Passaggio 4
Confermare le informazioni, scegliere il proprio
nome e digitare il PIN. Fare clic su Sì. Se gli Una volta confermato il download, il
account utente non sono stati configurati, è dispositivo calibrerà le immagini.
possibile usare un account Ospite senza
inserire un PIN.
Passaggio 5 Passaggio 6
Il download procede in modo automatico. Il Fare clic su Fine per completare il processo di
download può essere terminato facendo clic download. Se si desidera che CapsoView apra il
sul pulsante Annulla nell’indicatore di stato. video, selezionare la casella Apri video.
Pagina 18 di 39
IFU-2475-IT Rev: K 05/2021Avvertenza: CapsoView effettuerà il download dei file dell’esame in una nuova cartella. Non
aggiungere o eliminare contenuti da questa cartella. In caso contrario, CapsoView potrebbe non
funzionare correttamente. È possibile rinominare il file video o il file BIN direttamente all’interno
della cartella. Inoltre, è possibile rinominare la cartella stessa. Per condividere o effettuare una
copia dell’esame, vedere Esportazione e condivisione dei dati.
7.3. Creazione di video batch
È possibile scaricare i dati grezzi da più capsule e creare i video in un secondo momento. Il download dei dati
grezzi richiederà meno tempo del download e della creazione dei video. Il processo di Creazione di video
batch è ideale per gli utenti che desiderano avviare il download di più capsule durante la notte o durante un
periodo di tempo esteso quando l’utente è lontano dalla sua postazione di lavoro.
Passaggio 1: Fare clic sull’icona Apri video.
Passaggio 2: Modificare i Files of type (File di tipo) in file binari per aprire uno o più file di esami scaricati.
Passaggio 3: Selezionare le cartelle che contengono i dati grezzi (file *.bin) dei video che si desidera creare.
Tenere premuto CTRL per selezionare più cartelle. Fare clic su Choose (Seleziona). CapsoView mostrerà
l’avanzamento durante la creazione dei file video.
Pagina 19 di 39
IFU-2475-IT Rev: K 05/20218. Schermata principale
8.1. Menu principale
Il Menu principale è posizionato in alto a sinistra della Schermata principale.
Il Menu principale consente di accedere alle seguenti funzionalità:
Apri video : fare clic su questa icona per aprire un video da revisionare (*xam o *avi). È inoltre possibile
fare clic all’interno dell’Area di visualizzazione del video posizionata al centro della schermata.
Download : fare clic su questa icona per avviare il download di una capsula CapsoCam Plus (vedere Avvio
del download).
Salva : fare clic su questa icona per salvare i risultati. Si ricorda che i risultati saranno anche salvati in
automatico.
Esporta : fare clic su questa icona per esportare un’immagine o un video clip (vedere Esportazione e
condivisione dei dati).
Impostazioni : fare clic su questa icona per configurare CapsoView (vedere Configurazione di base e
Configurazione avanzata).
Aiuto : fare clic su questa icona per accedere al Contratto di licenza con l'utente finale di CapsoView o alla
sezione Informazioni di CapsoView. La sezione Informazioni mostrerà un link a queste Istruzioni per l’uso e la
versione del software.
8.2. Informazioni sulla procedura
La casella Informazioni sulla procedura è posizionata sotto il Menu principale.
Pagina 20 di 39
IFU-2475-IT Rev: K 05/2021Le Informazioni sulla procedura mostrano le seguenti informazioni inserite al momento del download. Queste
informazioni possono essere modificate nella sezione Report (vedere Creazione di report).
• Ospedale
• Id Paziente
• Nome Paziente
• Data Di Nascita Paziente
• Data Procedura
• Medico
• Medico Refertante
Le Informazioni sulla procedura contengono anche le seguenti informazioni, generate in automatico.
• S/N Capsula: il numero seriale della capsula è univoco ed è programmato all’interno della capsula.
• Tempo Totale Di Registrazione: il tempo totale di registrazione mostra la quantità di tempo impiegata
dalla capsula per registrare le immagini.
Le Informazioni sulla procedura possono essere nascoste durante la revisione del video. Fare clic sull’icona
Informazioni sulla procedura posizionata nell’angolo in alto a destra per nascondere o mostrare le
Informazioni sulla procedura.
8.3. Area di visualizzazione
Le immagini del video saranno visualizzate al centro della schermata. L’Area di visualizzazione cambierà di
dimensione in base alla Vista selezionata. L’Area di visualizzazione cambierà anche se è abilitata la modalità
Schermo intero.
Area di visualizzazione – Visualizzazione panoramica
Pagina 21 di 39
IFU-2475-IT Rev: K 05/2021Area di visualizzazione – Visualizzazione duo
8.4. Commenti immagini
La casella Commenti immagini è posizionata sotto l’Area di visualizzazione.
Pagina 22 di 39
IFU-2475-IT Rev: K 05/20218.5. Barra del tempo
La Barra del tempo è posizionata sotto la casella Commenti immagini.
Il Fotogramma corrente sarà contrassegnato con una linea azzurra.
Pagina 23 di 39
IFU-2475-IT Rev: K 05/2021Sopra la Barra del tempo, verranno mostrate le Informazioni sul fotogramma, come ad esempio numero
fotogramma, posizione fotogramma (percentuale rispetto all’intero video) e timestamp fotogramma.
È possibile raggiungere un fotogramma specifico digitando il numero del fotogramma nella casella di
testo e premendo Invio.
Se sono stati impostati i punti di riferimento (vedere Impostazione punti di riferimento), ciascun segmento del
tratto digerente sarà indicato da un colore diverso.
Arancione : esofago
Blu : stomaco
Giallo : intestino tenue
Verde : colon
Quando l'immagine visualizzata si trova all'interno del segmento dell'intestino tenue in giallo, verranno
visualizzate ulteriori informazioni sulla posizione del fotogramma (percentuale e timestamp solo rispetto
all'intestino tenue).
Sotto le linee colorate si troverà la Barra dei tessuti. La Barra dei tessuti mostra il profilo colorato della parte
corrispondente del video e può essere utile a identificare le aree di interesse, come ad esempio le parti del
video che hanno un profilo di colore rosso.
Se le immagini sono state acquisite (vedere Acquisizione di immagini), la posizione delle immagini acquisite
sarà indicata con linee verticali bianche.
Se è stato attivato il Rilevamento del rosso (vedere ACE e Rilevamento del rosso), la posizione dei fotogrammi
rossi sarà indicata con linee verticali rosse.
Nella parte in alto a destra della Barra del tempo è possibile trovare le informazioni relative alla versione del
software CapsoView utilizzata per scaricare la capsula. Si ricorda che questa versione può essere diversa dal
software che si sta usando per visualizzare il video.
Pagina 24 di 39
IFU-2475-IT Rev: K 05/20218.6. Barra degli strumenti
La Barra degli strumenti contiene i comandi principali utilizzati durante la revisione del video.
Facendo clic su un pulsante nella Barra degli strumenti si attiverà una funzione e/o verrà visualizzato un menu
a comparsa con ulteriori opzioni. Facendo nuovamente clic sul pulsante si disattiverà quella stessa funzione
e/o si nasconderà il menu a comparsa.
8.6.1. Modalità di visualizzazione
Per cambiare Modalità di visualizzazione, posizionare il cursore sull’icona Modalità di visualizzazione e
selezionare Duo o Panoramica.
Modalità panoramica (Visualizza un fotogramma a 360◦)
Modalità Duo (Visualizza due fotogrammi consecutivi a 360◦)
Pagina 25 di 39
IFU-2475-IT Rev: K 05/20218.6.2. Velocità di revisione
Per impostare la velocità a cui si desidera revisionare il video, posizionare il cursore sull’icona Velocità di
revisione e selezionare una velocità. Le velocità vanno da 1X (5 fotogrammi al secondo) a 5X (25
fotogrammi al secondo).
8.6.3. Opzioni di riproduzione
Le Opzioni di riproduzione sono:
Fotogramma precedente (Single
Frame Backward)
Pausa (Pause)
Fotogramma successivo (Single
Frame Forward)
Riproduci all'indietro (Play
Backward)
Riproduci in avanti (Play forward)
8.6.4. Contrasto e saturazione
Per regolare il Contrasto o la Saturazione , fare clic sul pulsante corrispondente e scorrere la barra
verso l’alto/verso il basso. Facendo nuovamente clic sul pulsante le impostazioni verranno ripristinate allo 0%.
8.6.5. ACE e Rilevamento del rosso
Il pulsante ACE (Miglioramento colori) consente di scegliere tra tre modalità ACE per una visualizzazione
avanzata della mucosa. Fare clic sul pulsante ACE per ripristinare la modalità originale.
Il pulsante Rilevamento del rosso individuerà i fotogrammi video rossi dove potrebbe essere presente del sanguinamento.
Fare clic sul pulsante e revisionare attentamente le immagini identificate. Per andare a un fotogramma specifico fare doppio
clic sull’immagine. Fare clic su “Cattura tutte le immagini” per aggiungere tutte le immagini all’Elenco immagini.
Fare clic sull’icona Rilevamento del rosso per chiudere il menu a comparsa Rilevamento del rosso.
Avvertenza: il Rilevamento del rosso deve essere usato come ausilio nella lettura dei valori. Non fare
affidamento su questa funzione a scopo diagnostico.
8.6.6. Libreria di riferimento
Il pulsante Libreria di riferimento consente di confrontare le immagini di riferimento con le immagini nei
propri video. Utilizzando il menu Libreria di riferimento in alto, è possibile filtrare le immagini in base alla
posizione (CEST) o al tipo di risultato (Diagnosi).
Pagina 26 di 39
IFU-2475-IT Rev: K 05/20218.6.7. Acquisizione di immagini
È possibile acquisire un’immagine facendo doppio clic sull’Area di visualizzazione del fotogramma, facendo clic su Invio oppure
facendo clic sull’icona Acquisisci immagine . Si raccomanda di mettere il video in pausa prima di acquisire un’immagine.
Le immagini acquisite saranno posizionate nell’Elenco immagini. Le immagini con commenti e/o annotazioni
saranno acquisite in automatico.
8.6.8. Impostazione punti di riferimento
Un punto di riferimento può essere impostato in uno dei tre seguenti modi:
(1) Posizionare il cursore sull’immagine di riferimento e fare clic con il tasto destro del mouse sull’Area di
visualizzazione. Selezionare il punto di riferimento desiderato.
(2) Posizionare il cursore sul pulsante Acquisisci immagine. Selezionare il punto di riferimento desiderato.
Pagina 27 di 39
IFU-2475-IT Rev: K 05/2021(3) Acquisire l’immagine (vedere Acquisizione di immagini) e posizionarla nell’Elenco immagini.
Posizionare il cursore sulla miniatura dell’immagine e selezionare la lettera corrispondente al punto di
riferimento che si desidera impostare.
L’unica restrizione per l’impostazione di un punto di riferimento è seguire la corretta sequenza anatomica.
Ad esempio, se è già stato impostato un punto di riferimento gastrico, il punto di riferimento duodenale deve
essere posizionato dopo il punto di riferimento gastrico.
In base alle informazioni dell’esame, CapsoView può fornire Suggerimenti di punti di riferimento. Se disponibili,
tali suggerimenti appariranno in cima all’Elenco immagini. L’utente può accettare o rifiutare i Suggerimenti di
punti di riferimento.
Per accettare un Suggerimento di punto di riferimento, fare doppio clic sulla miniatura dell’immagine per raggiungere
l’immagine e contrassegnare il punto di riferimento usando uno dei tre metodi sopra descritti. Il suggerimento di punto di
riferimento scomparirà e una nuova immagine in miniatura sarà disponibile nell’Elenco immagini.
Per rifiutare un Suggerimento di punto di riferimento, scegliere semplicemente un’altra immagine per il punto di
riferimento corrispondente. Il punto di riferimento suggerito scomparirà e il nuovo fotogramma immagine sarà
salvato nell’Elenco immagini.
I punti di riferimento suggeriti potrebbero non essere disponibili; in tal caso è possibile impostare i punti di
riferimento manualmente usando uno dei tre metodi sopra descritti.
8.6.9. Annotazione di immagini
L’icona Annotazioni grafiche situata nella Barra degli strumenti permette di aggiungere annotazioni grafiche
a un’immagine.
Pagina 28 di 39
IFU-2475-IT Rev: K 05/2021È possibile disegnare direttamente sul fotogramma desiderato. Il fotogramma verrà aggiunto all’Elenco
Immagini se non ancora presente. Posizionare il cursore sull’icona Annotazioni grafiche e selezionare uno
strumento di annotazione.
Arrow : disegna una freccia che punta a un’area di interesse.
Ellipse : disegna un’ellisse.
Free Draw : disegno libero all’interno di un’area di interesse.
Erase : annulla un disegno (posizionare il cursore sulla parte che di desidera cancellare).
8.6.10. Zoom
CapsoView permette agli utenti di ingrandire le immagini per esaminarle nel dettaglio. Fare clic sull’icona Zoom
e il cursore si trasformerà in una lente di ingrandimento. Fare nuovamente clic sul pulsante per tornare alle
impostazioni predefinite.
8.7. Elenco immagini
Tutte le immagini acquisite vengono salvate nell’Elenco immagini, mostrato nella parte destra dello schermo.
Pagina 29 di 39
IFU-2475-IT Rev: K 05/2021Per aprire l’Elenco immagini, fare clic sul pulsante Esci dalla modalità schermo intero in basso a destra
della Schermata principale.
Per chiudere l’Elenco immagini, fare clic sul pulsante Attiva la modalità schermo intero in basso a destra
della Schermata principale.
Nell’Elenco immagini, il numero di fotogramma, il timestamp e qualsiasi annotazione compaiono sotto ciascuna
miniatura. Per contrassegnare i punti di riferimento, rimuovere un’immagine dall’Elenco immagini o includere
un’immagine nel report, posizionare il cursore su un fotogramma nell’Elenco immagini per visualizzare le
opzioni di miniatura.
Pagina 30 di 39
IFU-2475-IT Rev: K 05/20219. Creazione di report
Per accedere alla sezione Report di CapsoView, fare clic sull’icona Report in basso a destra dello
schermo.
9.1. Inclusione di immagini
Per includere un’immagine nel report, fare clic sull’immagine nell’Elenco immagini e comparirà un bordo
azzurro intorno all’immagine. Contemporaneamente, apparirà l’icona di una cartella blu a indicare che
l’immagine è stata inserita nel report.
Per escludere un’immagine dal report, fare clic nuovamente sulla miniatura dell’immagine. Il bordo blu
scomparirà.
Per includere tutte le immagini acquisite nel report, selezionare la casella Seleziona tutto in fondo all’Elenco
immagini. Si ricorda che questa opzione è visibile solo dalla Schermata principale, non dalla sezione Report.
Elenco immagini: attivare e disattivare l’Elenco immagini all’interno dell’interfaccia report.
Elenco immagini icona: è possibile accedere all’Elenco immagini per includere/escludere immagini dal
report. È inoltre possibile digitare dei commenti direttamente sotto ciascuna immagine nell’Elenco immagini.
9.2. Aggiunta di testo
I principali campi di testo nel report sono: Storia clinica, Descrizione della procedura, Riepilogo dei risultati e
Consigli. È possibile digitare direttamente in ciascun campo e il testo apparirà nel report.
Se il campo Storia clinica è già compilato, questo testo è stato inserito al momento del download della capsula.
Per facilità d’uso, il campo Descrizione della procedura ha del testo precaricato. Revisionare e modificare il
testo a seconda delle esigenze.
Il testo digitato in ciascun campo può essere salvato come modello per un utilizzo futuro. Per salvare il testo
come modello, fare clic sul pulsante Salva come nuovo modello posizionato in alto a destra del campo di testo
corrispondente. Il modello sarà salvato nella posizione dei modelli predefiniti (vedere Configurazione
avanzata). Non sono disponibili modelli per la Storia clinica.
Per aggiungere un modello esistente, fare clic sul pulsante Importa un modello esistente posizionato in alto a
destra di ciascun campo di testo. Il testo del modello apparirà in automatico nel campo di testo corrispondente.
Oltre ai campi di testo sopra citati, ciascuna immagine inclusa nel report può essere accompagnata da un
commento (vedere Commenti immagini). È possibile modificare commenti inseriti in precedenza digitando
direttamente nella sezione Commenti sotto la miniatura dell’immagine, senza dover tornare alla
Schermata principale.
Pagina 31 di 39
IFU-2475-IT Rev: K 05/20219.3. Modifica delle informazioni sulla procedura
Per modificare le informazioni sulla procedura, fare clic sul pulsante Modifica . È inoltre possibile
selezionare il tasso di preparazione intestinale usando il menu a discesa. Una volta terminate le modifiche,
fare clic sul pulsante Salva .
Per mascherare le informazioni sulla procedura, fare clic sul pulsante Deidentifica . Facendo nuovamente
clic sul pulsante Annulla deidentificazione e la deidentificazione delle informazioni sulla procedura sarà
annullata.
9.4. Modifica del layout del report
Dimensione dei caratteri del report: Ingrandire o rimpicciolire la dimensione dei caratteri del report facendo clic
sul menu a discesa Font e selezionando una dimensione carattere. La modifica della dimensione dei caratteri
interesserà i seguenti campi di testo: Storia clinica, Descrizione della procedura, Riepilogo dei risultati, Consigli
e Commenti immagini.
Intestazione: Se si desidera aggiungere un’intestazione diversa dall’intestazione report predefinita (vedere
Scheda Ospedale), fare clic sul pulsante Modifica intestazione . Le modifiche saranno applicate
esclusivamente al report corrente. L’intestazione predefinita rimarrà immutata.
9.5. Salvataggio del report
CapsoView consente agli utenti di firmare i report di endoscopia capsulare elettronicamente o di salvare il report
con un campo firma vuoto. Si ricorda che prima di apporre una firma elettronica ai report, è necessario creare
un account utente dotato di un PIN a 4 cifre generato dal sistema (vedere Scheda Utente).
Report firmati elettronicamente: Per firmare elettronicamente il report, fare clic sul pulsante Apponi firma
elettronica . Selezionare il proprio nome utente e inserire il PIN, quindi fare clic su Firma. Il report sarà
salvato nella cartella in cui è posizionato il video. Se si è dimenticato il PIN, è possibile fare clic sul pulsante
PIN dimenticato. Il nuovo PIN sarà inviato all’indirizzo e-mail associato con l’account. Se si è scelto di non
ricevere notifiche e-mail, il PIN non sarà inviato. Contattare il proprio amministratore di sistema per
ripristinare il PIN.
Dopo aver apposto la firma elettronica, è possibile informare gli altri del completamento del report. CapsoView
invierà una Notifica e-mail agli utenti specificati. Per ragioni di sicurezza, il file del report non sarà fornito con
la notifica e-mail.
Pagina 32 di 39
IFU-2475-IT Rev: K 05/2021Report firmati manualmente: Per salvare un report senza una firma elettronica, fare clic sul pulsante Salva
report . CapsoView genererà il report in formato PDF e lo salverà in automatico nella stessa posizione del
video corrispondente. A questo punto sarà possibile stampare il report finale e firmarlo a mano.
Pagina 33 di 39
IFU-2475-IT Rev: K 05/202110. Esportazione e condivisione dei dati
CapsoView consente agli utenti di esportare immagini e video clip. Le funzioni di esportazione possono essere
usate anche per esportare l’intero video in un unico file per facilitare il trasferimento e/o la condivisione dei dati.
Se si desidera esportare le configurazioni di CapsoView, consultare la sezione Esportazione configurazioni.
10.1. Fotogrammi immagine
Per esportare e salvare un’immagine come file *.JPG, fare clic sul pulsante Esporta nel Menu principale.
Nell’Elenco immagini, fare clic sulle immagini che si desidera esportare. Una volta fatto clic, il bordo
dell’immagine diventerà blu.
Una volta effettuata la selezione, fare clic sul pulsante Esporta immagine/i in basso a destra
dell’Elenco immagini e selezionare una posizione (in genere il percorso predefinito è C:\capso_video)
per salvare le immagini esportate. Il Timestamp e la Data Procedura del paziente saranno riportati
sotto l’immagine esportata.
10.2. Ritagliare le immagini prima dell’esportazione
CapsoView consente all’utente di ritagliare ed esportare sezioni di immagini invece di esportare l’intera
immagine. Questa funzione può essere usata per importare le immagini ritagliate in un sistema EMR/EHR
qualora questo non dovesse supportare immagini con proporzioni panoramiche.
Pagina 34 di 39
IFU-2475-IT Rev: K 05/2021Per ritagliare ed esportare un’immagine in un formato quadrato standard, fare clic sul pulsante
Ritaglia accanto al pulsante Esporta immagine.
Quando la funzione di ritaglio è abilitata, verrà visualizzata una finestra di ritaglio sopra ciascuna
immagine nell’Elenco immagini. La finestra di ritaglio può essere spostata a destra o a sinistra per
acquisire una specifica sezione dell’immagine come mostrato qui sotto.
10.3. Video e video clip
Per esportare una breve clip o l’intero video, fare clic sul pulsante Esporta nel Menu principale.
Inserire il fotogramma da cui si desidera avviare l’esportazione, ovvero il Fotogramma iniziale, nonché
l’ultimo fotogramma della clip, cioè il Fotogramma finale (per maggiori informazioni, vedere Informazioni
sul fotogramma). Se si desidera esportare l’intero video, i numeri dei fotogrammi saranno già disponibili
nelle caselle corrispondenti.
Se si desidera che il video esportato sia compatibile con i lettori multimediali standard, selezionare la casella
Pagina 35 di 39
IFU-2475-IT Rev: K 05/2021Crea un video da usare senza CapsoView e il video esportato sarà in formato *.avi.
Se si desidera condividere il video E le annotazioni corrispondenti, selezionare la casella Includi
annotazioni. Il video esportato sarà in formato *.xam e le annotazioni saranno contenute nel file esportato.
Si ricorda che questo file può essere aperto esclusivamente con il software CapsoView. Quando questo file
viene aperto in CapsoView, potrebbero essere necessari alcuni minuti per estrarre i file dal pacchetto. Una
volta estratto i file, verrà creata una nuova cartella contenente tutti i file dell’esame e il file *.xam originale
sarà eliminato in automatico.
Nota: per tutelare la privacy del paziente, è possibile esportare un video o video clip e nascondere le
Informazioni sulla procedura. Per fare ciò basta semplicemente fare clic sul pulsante Deidentifica prima di
avviare l’esportazione.
Pagina 36 di 39
IFU-2475-IT Rev: K 05/202111. Formazione
Gli utenti possono contattare CapsoVision o i suoi rappresentanti autorizzati per la formazione
sull’utilizzo dell’applicazione software CapsoView. Le informazioni di contatto sono elencate alla fine
del presente documento.
Pagina 37 di 39
IFU-2475-IT Rev: K 05/202112. Guida e risoluzione dei problemi
Fare riferimento al sito web di CapsoVision per ulteriore assistenza e informazioni sulla risoluzione dei
problemi.
Includere le seguenti informazioni se si sta segnalando un problema o si desidera richiedere assistenza a
CapsoVision o ai suoi rappresentanti autorizzati:
• Specifiche hardware del computer
• Versione del sistema operativo attivo sul computer
• Versione del software CapsoView
• Descrizione dell’errore (inclusi screenshot, se necessario)
• Passaggi che hanno portato all’errore
Pagina 38 di 39
IFU-2475-IT Rev: K 05/2021Memorizzazione
Il software CapsoView è memorizzato su un CD/DVD. Il CD/DVD va conservato in un luogo fresco e
asciutto, in condizioni ambientali normali.
Garanzia
Fare riferimento alla sezione Garanzia nel Contratto di licenza con l’utente finale, disponibile nel menu
Aiuto nel programma CapsoView.
Informazioni di
contatto
Produttore Rappresentante europeo Ente per la valutazione
CapsoVision® autorizzato della conformità
18805 Cox Avenue, Suite 250 MedDevConsult GmbH TÜV Rheinland LGA Products
Saratoga, CA 95070, U.S.A. Airport Center (Building C) GmbH
Telefono: 1-(408) 624-1488 Flughafenstraße 52a 22335 Tillystrasse 2
E-mail: Hamburg, Germany 90431
customerservice@capsovision.com ec-rep@meddevconsult.de Nuremberg
Germany
Pagina 39 di 39
IFU-2475-IT Rev: K 05/2021Puoi anche leggere