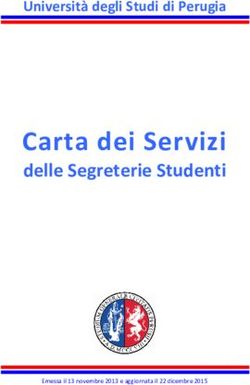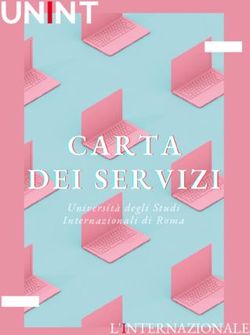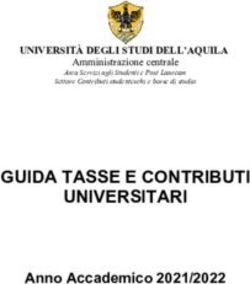Guida Docenti per i servizi online: Gestione degli appelli. Verbalizzazione.
←
→
Trascrizione del contenuto della pagina
Se il tuo browser non visualizza correttamente la pagina, ti preghiamo di leggere il contenuto della pagina quaggiù
UNIVERSITÀ DEGLI STUDI DI CAGLIARI
Direzione per le reti e i servizi informatici
Guida Docenti per i servizi online:
Gestione degli appelli.
Verbalizzazione.
(aggiornata al 20/07/2010)
v 4.0UNIVERSITÀ DEGLI STUDI DI CAGLIARI
Direzione per le reti e i servizi informatici
Indice
1. REQUISITI .................................................................................................................................. 3
2. TEST DI FIRMA DIGITALE...................................................................................................... 3
3. BREVE DESCRIZIONE DEL PROCESSO DI GESTIONE APPELLI E
VERBALIZZAZIONE......................................................................................................................... 8
4. ACCESSO AD ESSE3................................................................................................................. 8
5. LOGIN ESSE3 ............................................................................................................................. 9
6. RICERCA APPELLI D‟ESAME DALL'AREA PUBBLICA .................................................. 10
7. VISUALIZZAZIONE APPELLI INSERITI DALLA SEGRETERIA ..................................... 11
8. MODIFICHE AGLI APPELLI .................................................................................................. 14
9. GESTIONE APPELLI ............................................................................................................... 16
8.1. AGGIUNGI STUDENTE .................................................................................................. 18
8.2. STAMPA LISTA ISCRITTI.............................................................................................. 22
8.3. COMUNICAZIONI AGLI ISCRITTI ............................................................................... 23
8.4. ESPORTAZIONE LISTA ISCRITTI E IMPORTAZIONE ESITI DELLA PROVA ...... 24
8.5. INSERIMENTO ESITI DELLA PROVA ......................................................................... 24
8.6. PUBBLICAZIONE ESITI DELLA PROVA D‟ESAME .................................................. 27
8.7. GESTIONE VERBALI: STAMPA E RISTAMPA VERBALE ....................................... 32
10. FIRMA DOCUMENTI ELETTRONICI ............................................................................... 40
11. TIPOLOGIE DI APPELLI DISPONIBILI ............................................................................ 41
12. DATA DI APERTURA E CHIUSURA DELLE ISCRIZIONI............................................. 41
13. CANCELLAZIONE, CORREZIONE E REVOCHE VERBALI ......................................... 42
14. MODELLI DI APPELLO E CONFIGURAZIONE .............................................................. 47
15. NUOVO APPELLO ............................................................................................................... 50
2
Helpservizionline@unica.itUNIVERSITÀ DEGLI STUDI DI CAGLIARI
Direzione per le reti e i servizi informatici
1. REQUISITI
Per l‟utilizzo di alcune funzionalità è suggerito possedere un applicativo foglio di calcolo in grado di gestire
i file .XLS e un visualizzatore di file .PDF.
Per l‟utilizzo del servizio di verbalizzazione digitale tramite smart-card è necessario che sia stata installata
una versione di Java maggiore o uguale a 61.
Per i soli utenti Windows è inoltre necessario installare i driver del lettore di smart-card e del software di
gestione della CNS che si trovano nel mini-CD insieme alla card o scaricabili da www.progettocns.it.
Per ulteriore assistenza è possibile chiedere alla propria Segreteria di Facoltà e/o mandare una e-mail
all’indirizzo Helpservizionline@unica.it
Si invitano tutti i docenti che useranno la smart-card ritirata a verificare che il proprio sistema sia
correttamente configurato per il servizio di verbalizzazione digitale con smart-card. Prima di iniziare per la
prima volta una verbalizzazione, andare su
https://webstudenti.unica.it/esse3/FirmaDigitale/ConfirmaTest.do
Ed effettuare una prova di firma.
Solo ed esclusivamente se, effettuate le prove, comparirà il pop-up che indica „Operazione di firma eseguita
con successo‟, vuol dire che il vostro sistema è configurato o supportato e potrete firmare con successo i
verbali elettronici.
Questo controllo deve essere svolto da entrambi i commissari d‟esame.
Per ulteriore assistenza è possibile chiedere alla propria Segreteria di Facoltà e/o mandare una e-mail
all’indirizzo Helpservizionline@unica.it
2. TEST DI FIRMA DIGITALE
Per verificare il funzionamento della vostra smart-card, dopo averla inserita nel lettore andate su
https://webstudenti.unica.it/esse3/FirmaDigitale/ConfirmaTest.do.
Figura 1 – Test firma digitale
Cliccate su “qui” per verificare la compatibilità della versione di Java presente sul vostro computer.
1
Per scaricare l‟ultima versione andare nel sito http://java.com/en/download/index.jsp
3
Helpservizionline@unica.itUNIVERSITÀ DEGLI STUDI DI CAGLIARI
Direzione per le reti e i servizi informatici
Figura 2 – Test firma digitale
Se non appare la scritta “la versione di java installata è compatibile” seguite le indicazioni presenti nella
pagina per risolvere il problema. Se la scritta appare cliccate su “Procedi”.
4
Helpservizionline@unica.itUNIVERSITÀ DEGLI STUDI DI CAGLIARI
Direzione per le reti e i servizi informatici
Figura 3 – Test firma digitale
Cliccate su “Test smartcard”.
Vi verrà richiesto di digitare il PIN della vostra smart-card.
5
Helpservizionline@unica.itUNIVERSITÀ DEGLI STUDI DI CAGLIARI
Direzione per le reti e i servizi informatici
Figura 4 – Test firma digitale
Digitate il PIN della smart-card e cliccate su OK.
6
Helpservizionline@unica.itUNIVERSITÀ DEGLI STUDI DI CAGLIARI
Direzione per le reti e i servizi informatici
Figura 5 – Test firma digitale
Cliccate su “Sì”.
Figura 6 – Test firma digitale
Digitate il PIN per la firma digitale e cliccate su OK.
Apparirà il seguente messaggio, che annuncia il completamento del test.
7
Helpservizionline@unica.itUNIVERSITÀ DEGLI STUDI DI CAGLIARI
Direzione per le reti e i servizi informatici
Figura 7 – Test firma digitale
3. BREVE DESCRIZIONE DEL PROCESSO DI GESTIONE APPELLI E
VERBALIZZAZIONE
A partire da questo anno accademico, 2009-2010, è iniziata la sperimentazione del servizio di compilazione
on-line dei questionari di valutazione della didattica, di iscrizione all'appello e di verbalizzazione digitale.
Tale sperimentazione riguarderà solamente parte dei corsi di studio istituiti ai sensi del DM 270.
Per i docenti dei corsi interessati alla sperimentazione ci sono alcune novità. Attraverso il sito dei servizi on-
line agli studenti (https://webstudenti.unica.it) sarà possibile effettuare:
visione e stampa delle liste dei prenotati agli appelli;
inserimento degli esiti delle prove e emissione del verbale cartaceo o digitale;
firma dei verbali digitali in qualità di componente della commissione d'esame.
Dopo la conclusione del periodo di compilazione del questionario di valutazione della didattica i docenti
riceveranno il report contenente le risposte fornite dagli studenti.
4. ACCESSO AD ESSE3
Per accedere ad Esse3 è necessario collegarsi all‟indirizzo web
https://webstudenti.unica.it
Nella Area pubblica (ovvero prima di fare il login) si possono consultare le informazioni riguardanti la
struttura didattica (facoltà, dipartimenti, sedi), l‟offerta didattica di tutti i corsi di laurea dell‟Ateneo e gli
appelli inseriti dalle facoltà.
8
Helpservizionline@unica.itUNIVERSITÀ DEGLI STUDI DI CAGLIARI
Direzione per le reti e i servizi informatici
Figura 8 – Accesso ad ESSE3
5. LOGIN ESSE3
Per accedere all'area riservata è necessario cliccare su LOGIN nella colonna di sinistra e digitare il
nome utente e la password.
Per il primo accesso, è necessario utilizzare le credenziali che sono state inviate via e-mail. È comunque
sempre possibile recuperare le proprie credenziali cliccando su „password dimenticata‟ (ultimo link in
basso a sinistra) come mostrato in Figura 2 ed inserendo il proprio codice fiscale e l‟indirizzo e-mail che è
stato comunicato alla propria Facoltà (di Ateneo o, per chi non lo avesse, quello di dipartimento). Le
credenziali di accesso al servizio (nome utente e password) verranno inviate all‟indirizzo e-mail.
Non si deve in alcun caso procedere con la registrazione della persona fisica, in quanto tutti i docenti sono
già presenti nel sistema informativo e la procedura è usata solo per gli studenti.
Al primo accesso verrà richiesta la modifica della password.
Il servizio di recupero password può essere usato tutte le volte che sia necessario recuperare la proprie
credenziali.
Figura 9 – Recupero password
9
Helpservizionline@unica.itUNIVERSITÀ DEGLI STUDI DI CAGLIARI
Direzione per le reti e i servizi informatici
6. RICERCA APPELLI D’ESAME DALL'AREA PUBBLICA
Per i docenti probabilmente è utile sapere che l‟area pubblica dei servizi online agli studenti mette a
disposizione di qualsiasi utente una bacheca per la consultazione degli appelli d‟esame già definiti per tutti
gli insegnamenti dell‟Ateneo, raggiungibile dalla voce di menù:
Esami -> Bacheca appelli d’esame
Figura 10 – Bacheca appelli
Una serie di filtri consente di definire le condizioni di ricerca in modo da ottenere la lista di appelli
disponibili per Corso di Studio, Facoltà, Docente e Attività Didattica all‟interno di una specifica facoltà.
10
Helpservizionline@unica.itUNIVERSITÀ DEGLI STUDI DI CAGLIARI
Direzione per le reti e i servizi informatici
7. VISUALIZZAZIONE APPELLI INSERITI DALLA SEGRETERIA
Gli uffici della Presidenza della Facoltà inseriscono, prima dell'inizio del periodi degli esami gli
“appelli ufficiali” della Facoltà; pertanto ogni docente trova già inseriti i propri appelli.
Dopo aver effettuato il login, che permette l'accesso all‟Area Riservata, si dovrà cliccare nel menù a
sinistra nelle voci:
Didattica -> Calendario Esami
La pagina presenta l'elenco di tutti gli insegnamenti per i quali è possibile gestire appelli d'esame.
La lista può comprendere anche insegnamenti non più offerti nell'anno accademico corrente; in
questo caso viene indicato l'ultimo anno di offerta.
Figura 11 – Bacheca appelli docente
Per accedere alla gestione appelli di un‟attività didattica si deve cliccare su
Questa è la successiva schermata.
11
Helpservizionline@unica.itUNIVERSITÀ DEGLI STUDI DI CAGLIARI
Direzione per le reti e i servizi informatici
Figura 12 – Elenco appelli
La lista degli appelli mostrati è modificabile utilizzando il menù a tendina “visualizza” presente
sopra la lista stessa: di default vengono mostrati quelli più recenti; l‟impostazione di quanti giorni
siano necessari per considerare un appello recente o non recente si effettua dalle opzioni di
visualizzazione nell‟area “Modelli appello”.
Vediamo nel dettaglio le icone utilizzate per ogni campo della tabella.
Descrizione Appello - riporta il testo inserito nel campo “Descrizione” in fase di inserimento
appello
Appello Finale
Prova Parziale
Data Ora Aula - riporta le informazioni inserite nei campi “Ora” e “Edificio e aula” in fase di
inserimento dell‟appello.
Studenti Iscritti - riporta lo stato delle iscrizioni e il numero di studenti iscritti fino a quel
momento.
non ancora aperte
aperte / Nr. Iscritti
chiuse / Nr. Iscritti
Esiti Inseriti - riporta lo stato dell‟inserimento esiti e il numero di esiti inseriti rispetto al totale. La
gestione degli esiti è considerata in fase di svolgimento (icona ) fino alla stampa/firma del
verbale per appelli dove non sia prevista l‟accettazione dal parte dello studente e fino alla scadenza
della data di rifiuto per appelli dove sia possibile l‟accettazione o il rifiuto del voto.
Gli esiti ASSENTE non vengono considerati dal sistema nel conteggio degli esiti inseriti.
12
Helpservizionline@unica.itUNIVERSITÀ DEGLI STUDI DI CAGLIARI
Direzione per le reti e i servizi informatici
impossibile, data della prova non trascorsa
inserimento possibile / Nr. di esiti inseriti
inserimento esiti completato / Nr. di esiti inseriti
Verbali Caricati - riporta il numero di verbali stampati e già caricati in carriera studenti dal
sistema (verbali con smart-card) o dalla Segreteria (verbale cartaceo).
nessun verbale caricato
parzialmente stampati / Nr. Verbali
stampa dei verbali completata
Azioni - racchiude tutte le operazioni possibili sull‟appello, consentendo di apportare modifiche alle
caratteristiche dello stesso.
mostra i dati che definiscono l‟appello
nessuno studente iscritto
apre la gestione iscritti
Consente, dove possibile, di eliminare la prova (solo se non ci sono iscritti) e
per appelli non caricati dalla segreteria
Figura 13 – Dati appello
Per passare alla gestione degli iscritti cliccare su o
13
Helpservizionline@unica.itUNIVERSITÀ DEGLI STUDI DI CAGLIARI
Direzione per le reti e i servizi informatici
8. MODIFICHE AGLI APPELLI
Cliccando sulla descrizione dell‟appello, il docente può visualizzare le informazioni inserite dalla
segreteria ma al momento non può modificarle.
Per effettuare delle modifiche nelle informazioni degli appelli (data, ora, ecc.), al momento, è
necessario richiederlo agli Uffici di Presidenza della Facoltà.
L’unica modifica che attualmente il docente può effettuare sulle informazioni degli appelli è la
variazione nella commissione (cambio ruoli, inserimento o ed eliminazione membri).
Il presidente (o chiunque sia titolare della attività didattica o unità didattica) può aggiungere altri
commissari non presenti nella commissione cliccando sul link presente dentro la
descrizione dell‟appello.
Figura 14 – Link a docenti commissione
Appare la seguente schermata:
14
Helpservizionline@unica.itUNIVERSITÀ DEGLI STUDI DI CAGLIARI
Direzione per le reti e i servizi informatici
Figura 15 – Elenco membri commissione
Cliccate su “Aggiungi docente”.
Figura 16 – Scelta docenti da aggiungere alla commissione dell’appello
15
Helpservizionline@unica.itUNIVERSITÀ DEGLI STUDI DI CAGLIARI
Direzione per le reti e i servizi informatici
Aprendo il menu “Selezionare docenti” appare l‟elenco di tutti i docenti dell‟Ateneo, ma tramite il
filtro di ricerca per codice e/o per nominativo potete ridurre tale elenco facendo apparire solo i
docenti con le caratteristiche indicate (inserire la stringa di ricerca, cliccare su RICERCA e cercare
nei risultati filtrati in Seleziona Docente). Ad esempio, se si digita Ab nel campo del nominativo, si
clicca su “Ricerca” e poi si apre il menu “Selezionare docenti” appariranno soltanto i docenti con
nominativo che comincia con Ab. Se invece si digita 06 nel campo del codice e A nel campo del
nominativo, cliccando su “Ricerca” e aprendo il menu “Selezionare docenti” si vedranno solo i
docenti con codice cominciante con 06 e nominativo cominciante con A (nonché i docenti privi di
codice con nominativo cominciante per A).
Dopo che avete selezionato il docente desiderato cliccate su “Inserisci” per inserirlo nella
commissione di quell‟appello.
NB Non è possibile associare quel docente a tutti gli appelli in quanto questa operazione può essere
svolta solo dalla Segreteria di Facoltà che avrà comunque caricato la commissione secondo le
indicazioni fornite dal docente. Se ci fosse l‟esigenza di aggiungere nella commissione un
particolare docente in tutti gli appelli, segnalare la questione alla Segreteria di Facoltà.
Tramite la funzione “Assegnazione all‟Appello di tutti i Docenti di una Commissione dell‟Attività
Didattica” si possono inserire nella commissione dell‟appello tutti i componenti di una delle
eventuali altre commissioni dell‟Attività Didattica (le commissioni sono inserite dalla Segreteria di
Facoltà). Aprite il menu “Selezionare Commissione” e selezionate la commissione desiderata.
Figura 17 – Prelevamento docenti da altra commissione dell’Attività Didattica
Cliccando su “Inserisci”, tutti i docenti di tale commissione verranno aggiunti alla commissione
dell‟appello.
Se l‟attività didattica ha una sola commissione il menu “Selezionare Commissione” sarà vuoto.
9. GESTIONE APPELLI
Il docente ha la possibilità di gestire gli iscritti ad un appello, inserire esiti e verbalizzare. Tutte
queste azioni non devono essere svolte contemporaneamente, ma sarà il docente a gestirle.
Se un docente è solamente il secondo firmatario di un appello con verbalizzazione con smart-card,
seguire solamente le indicazioni del paragrafo „Firma Documenti Elettronici‟
16
Helpservizionline@unica.itUNIVERSITÀ DEGLI STUDI DI CAGLIARI
Direzione per le reti e i servizi informatici
Cliccando il comando presente in caso vi siano studenti iscritti si accederà alla seguente finestra
di gestione della prova.
Figura 18 – Pagina di gestione dell’appello
Aggiungi studente mostrato a partire dalla data di “Inizio iscrizioni”
Stampa Lista Iscritti mostrato a partire dalla data di “Inizio iscrizioni”
Esporta Dati Lista Iscritti mostrato a partire dalla data di “Inizio iscrizioni”
Comunicazioni agli Iscritti mostrato a partire dalla data di “Inizio iscrizioni”
Inserimento Esiti mostrato a partire dalla data di “Inizio appello”
Importazione Esiti mostrato a partire dalla data di “Inizio appello”
Pubblica Esiti mostrato a partire dalla data di “Inizio appello” solo negli
Appelli Finali con possibilità di rifiuto del voto e nelle
Prove Parziali (anche in quelle senza possibilità di rifiuto
del voto).
Preview Verbale mostrato a partire dalla data di “Inizio appello” solo negli
Appelli Finali.
Ristampa e Correggi verbale mostrato a partire dalla data di “Inizio appello” solo negli
17
Helpservizionline@unica.itUNIVERSITÀ DEGLI STUDI DI CAGLIARI
Direzione per le reti e i servizi informatici
Appelli Finali dopo che è stata effettuata una
verbalizzazione.
8.1. AGGIUNGI STUDENTE
Normalmente gli studenti si iscriveranno on-line agli appelli da soli e non sarà pertanto necessario
l‟intervento del docente.
È comunque possibile iscrivere in ogni momento uno studente all‟appello (purché l‟appello sia
ancora aperto e sempre che l‟insegnamento sia presente nel libretto dello studente) cliccando sul
simbolo oppure sul simbolo posti nella colonna “Azioni”, a seconda che vi siano o meno
studenti già iscritti all‟appello. Nel secondo caso è necessario cliccare successivamente il pulsante
Aggiungi studente presente sotto la lista iscritti.
Sarà visualizzata la seguente finestra dove possono essere inseriti i parametri della ricerca.
Figura 19 – Iscrizione studente
18
Helpservizionline@unica.itUNIVERSITÀ DEGLI STUDI DI CAGLIARI
Direzione per le reti e i servizi informatici
Si può inserire anche solo il Nome, o solo il Cognome, o solo la Matricola, e non è necessario
inserirli nella loro interezza. Se ad esempio si digita B nel campo “Cognome” e si clicca su
“Ricerca”, apparirà la lista degli studenti il cui cognome comincia per B. Un po‟ diverso ciò che
succede per quanto riguarda il campo “Matricola”: se si digita ad esempio 6 e si clicca su “Ricerca”
appariranno gli studenti nel cui numero di matricola esteso è presente un 6.
Verranno così mostrati tutti i nominativi degli studenti corrispondenti ai parametri di ricerca
immessi, iscritti al/ai corso/i di laurea a cui si riferisce l‟attività didattica e aventi l‟attività didattica
già presente nel proprio libretto elettronico.
Dopo avere identificato lo studente da aggiungere occorre cliccare l‟icona “Iscrivi”
corrispondente.
Una volta iscritto, lo studente non sarà più presente nel risultato della ricerca per l‟inserimento di
altri studenti.
Ovviamente se ci fossero vincoli, quali ad esempio la compilazione del questionario di valutazione
della didattica, il docente non potrà comunque iscrivere lo studente fino a quando lo studente non
compilerà il questionario.
Importazione iscritti da altri appelli
È anche possibile iscrivere un insieme di studenti selezionandoli da una lista iscritti relativa a
un‟altra prova. Per farlo occorre cliccare sul collegamento blu “Clicca qui”.
Appare una schermata intitolata “Prenotazione studenti da precedenti liste iscritti”:
19
Helpservizionline@unica.itUNIVERSITÀ DEGLI STUDI DI CAGLIARI
Direzione per le reti e i servizi informatici
Figura 20 – Elenco appelli da cui importare iscritti
Selezionate l‟appello desiderato (di default vengono sempre mostrati quelli più recenti, ma potete
modificare l‟impostazione agendo sul menù a tendina Visualizza) e cliccate su “Mostra lista
iscritti”. Apparirà l‟elenco degli studenti iscritti a tale appello.
20
Helpservizionline@unica.itUNIVERSITÀ DEGLI STUDI DI CAGLIARI
Direzione per le reti e i servizi informatici
Figura 21 – Elenco iscritti importabili
Impostando il filtro “mostra solo studenti con esito…” e/o il filtro “mostra solo studenti con stato
dell‟esito…” e cliccando su “Applica filtri” è possibile ridurre la lista, mostrando solo gli studenti
che rispondono alle caratteristiche indicate.
Selezionate gli studenti che volete importare e cliccate su “Prenota studenti selezionati”. Se volete
importare anche gli esiti, prima di cliccare su “Prenota studenti selezionati” dovete selezionare
anche la casella “Importa esiti”.
Modifiche alla prenotazione
Lo studente può cancellare la prenotazione fatta per lui dal docente se il periodo per le
iscrizioni alla prova è aperto, mentre il docente lo può fare anche a termini scaduti. Il docente
non può eliminare la prenotazione ad un appello fatta dallo studente. Il docente può iscrivere
studenti indipendentemente dalle date definite per l'appello sino alla stampa del verbale.
21
Helpservizionline@unica.itUNIVERSITÀ DEGLI STUDI DI CAGLIARI
Direzione per le reti e i servizi informatici
8.2. STAMPA LISTA ISCRITTI
Per stampare la lista degli studenti iscritti cliccare .
Figura 22 – Stampa Lista Iscritti
È possibile ottenere la stampa della lista iscritti all‟appello modificando l‟ordinamento:
Figura 23 – Ordinamento Iscritti
Il cambio di ordinamento nella pagina web sarà identicamente replicato sulla stampa risultante.
Nel caso lo studente abbia riportato una nota, sarà visualizzata una icona nella lista iscritti e tale
nota sarà anche riportata nella stampa.
22
Helpservizionline@unica.itUNIVERSITÀ DEGLI STUDI DI CAGLIARI
Direzione per le reti e i servizi informatici
8.3. COMUNICAZIONI AGLI ISCRITTI
Il pulsante Comunicazioni agli Iscritti consente di inviare una e-mail agli studenti già iscritti
all‟appello (per gli studenti che hanno una casella di posta associata memorizzata in ESSE3).
Figura 24 – Comunicazioni agli iscritti
Si precisa che è necessario selezionare l‟indirizzo e-mail del mittente corretto (di default il sistema
associa come mittente l‟help-desk della DRSI), eventuale copia di conferma (che arriverà
all‟indirizzo selezionato sopra)
Si consiglia di precisare nell‟oggetto e nel testo tutte le informazioni utili allo studente per capire di
quale attività didattica e di quale appello si tratti.
23
Helpservizionline@unica.itUNIVERSITÀ DEGLI STUDI DI CAGLIARI
Direzione per le reti e i servizi informatici
La comunicazione prevede la possibilità di specificare l‟oggetto, scegliere se ricevere in CC, in
BCC o non ricevere una copia della mail, scrivere il testo della comunicazione e selezionare a quali
studenti inviarla. L‟opzione consente di selezionare rapidamente tutti gli studenti
iscritti.
Indipendentemente dallo stato delle singole checkbox nella lista dei destinatari se è selezionata la
checkbox la comunicazione sarà inviata a tutti gli studenti nella lista.
Gli studenti riceveranno la comunicazione al proprio indirizzo di posta elettronica memorizzato su
ESSE3, il medesimo al quale sono inviate le comunicazioni di esito della prova.
8.4. ESPORTAZIONE LISTA ISCRITTI E IMPORTAZIONE ESITI
DELLA PROVA
È possibile esportare in formato .xls (per applicativi foglio di calcolo: Excel, Calc, ecc.) la lista
iscritti cliccando il pulsante Esporta Dati Lista Iscritti.
Dopo avere salvato il file (parzialmente protetto) sul proprio computer sarà possibile inserire esiti,
domande, e data d‟esame se diversa da quella dell‟appello; una volta salvate le modifiche bisognerà
importare il file compilato in ESSE3 cliccando SFOGLIA (con il quale sarà domandato di esplorare
i contenuti del computer sino a raggiungere il file salvato) e Importazione Esiti
N.B. Non si può usare l‟applicativo per aggiungere altri studenti alla lista iscritti. La funzione di
caricamento degli esiti da foglio di calcolo rimarrà attiva fino a quando tutti gli ultimi studenti
iscritti avranno l‟esito pubblicato, consentendo il caricamento in più fasi.
L‟importazione degli esiti utilizzando il foglio di calcolo avviene anche se al file .xls
precedentemente scaricato da Esse3 vengono aggiunti dei fogli di lavoro (a volte utili per
conservare appunti sull‟esito assegnato). Ad ogni importazione il sistema mostra a video un
riepilogo degli esiti aggiornati e non.
8.5. INSERIMENTO ESITI DELLA PROVA
Per inserire gli esiti della prova d‟esame cliccare il pulsante Inserimento Esiti .
La funzione di inserimento esiti è disponibile a partire dalla data di inizio appello.
I vari metodi di valutazione sono raggruppati in 4 categorie a seconda di quanto dovrà apparire sul
libretto elettronico dello studente. Dopo avere cliccato il pulsante Inserimento Esiti sarà necessario
scegliere una delle opzioni proposte.
24
Helpservizionline@unica.itUNIVERSITÀ DEGLI STUDI DI CAGLIARI
Direzione per le reti e i servizi informatici
Figura 25 – Metodi di valutazione
Se non si vuole selezionare il metodo di valutazione ad ogni appello ma si preferisce fissarlo per
un‟attività didattica, si veda il capitolo Modelli di Appello e Configurazione.
Cliccando su ‘Avanti’ si potrà inserire la valutazione (coerentemente con il metodo scelto).
Figura 26 – Maschera di inserimento esiti
Nella colonna “Valutazione” compariranno un menù a tendina dal quale scegliere l‟esito e l‟icona
di un foglietto bianco per l‟inserimento di una data d‟esame diversa da quella dell‟appello,
l‟inserimento delle domande d‟esame (o eventuali note che rimangono visualizzate solo al docente)
e di un eventuale commento al voto che verrà inviato dal sistema assieme all‟esito, quando il voto
viene pubblicato. Cliccando l‟icona si aprirà una finestra per l‟inserimento del voto, delle
domande (max 1000 caratteri) e del commento.
25
Helpservizionline@unica.itUNIVERSITÀ DEGLI STUDI DI CAGLIARI
Direzione per le reti e i servizi informatici
Come tutte le sessioni web anche quella di gestione degli appelli e verbali online ha una durata
limitata (di circa 10-15 minuti). Pertanto, per non perdere i dati già inseriti si consiglia di cliccare
frequentemente SALVA durante l’inserimento degli esiti oppure esportare l‟elenco degli iscritti
in formato Excel utilizzando l‟apposita funzione.
Figura 27 – Maschera di inserimento note
Nel campo “Domande d’esame” il docente può salvare informazioni legate al singolo esame.
Questi dati verranno visti solo dal docente e solo ri-accedendo al block notes in cui sono stati
inseriti.
Nel campo “Nota per lo studente” il docente può inserire un commento all‟esito assegnato al
singolo studente. Queste informazioni verranno inserite in coda alla mail inviata dal sistema allo
studente in fase di pubblicazione e visualizzate dallo studente nella bacheca esiti.
26
Helpservizionline@unica.itUNIVERSITÀ DEGLI STUDI DI CAGLIARI
Direzione per le reti e i servizi informatici
Nel campo “Data esame” della finestra sopra riportata è possibile inserire la data effettiva di
sostenimento dell‟esame. Tutti gli esiti per i quali non sia specificato nulla nel campo “Data esame”
saranno verbalizzati con data di sostenimento della prova uguale alla “Data di inizio appello”.
I pulsanti < -- e -- > consentono di scorrere la lista degli studenti iscritti, rispettivamente, indietro e
avanti. In questo modo è possibile entrare nel dettaglio di uno studente, definirne voto ed eventuali
domande, passare allo studente successivo definendo anche per quest‟ultimo voto e domande e
salvare gli inserimenti con un unico click.
Inserire anche gli esiti ASSENTE/RITIRATO per consentire una corretta gestione dell‟appello.
NB: il sistema prende comunque di default i voti non inseriti come assenti al momento della
verbalizzazione.
Al termine dell’inserimento cliccare SALVA.
L’INSERIMENTO DI UN’INSUFFICIENZA VIENE SEGNALATO ALLO STUDENTE IN
FASE DI PUBBLICAZIONE ESITI (il sistema invia una e-mail con l‟esito della prova)
QUALORA SIA PREVISTA LA PUBBLICAZIONE, MA NON VIENE RIPORTATO A
VERBALE.
IL SISTEMA CHIUDE D'UFFICIO LE PROVE CON VOTO INSUFFICIENTE
TRATTANDO GLI STUDENTI COME RITIRATI.
8.6. PUBBLICAZIONE ESITI DELLA PROVA D’ESAME
Dove l‟appello lo preveda (cioè negli Appelli Finali con possibilità di rifiuto del voto e nelle Prove
Parziali) per pubblicare gli esiti della prova d‟esame precedentemente inseriti cliccare Pubblica
Esiti.
La funzione “Pubblica Esiti” invia una e-mail di notifica dei risultati agli studenti selezionati per
mezzo della checkbox nella colonna “Sel.”.
Solo dopo la pubblicazione l‟esito sarà visibile nella bacheca dello studente, che (nei casi di prove
con possibilità di rifiuto del voto) potrà eventualmente rifiutarlo entro il termine massimo stabilito
dal docente.
La finestra visualizzata sarà la seguente:
27
Helpservizionline@unica.itUNIVERSITÀ DEGLI STUDI DI CAGLIARI
Direzione per le reti e i servizi informatici
Figura 28 – Pagina preliminare di pubblicazione degli esiti
Indipendentemente dallo stato delle checkbox della lista dei destinatari se è selezionata la checkbox
la comunicazione verrà inviata a tutti gli studenti nella lista.
Nel caso si volesse effettivamente verbalizzare i voti soltanto di parte degli studenti, deselezionare
la checkbox corrispondente allo studente da non verbalizzare nella colonna “Sel.”.
Dopo avere controllato gli esiti inseriti e avere selezionato le checkbox in corrispondenza degli
studenti a cui inviare la notifica dell‟esito cliccare il pulsante „Continua’.
Nella pagina seguente è possibile definire la data ultima per il rifiuto dell‟esito e inviare una nota in
coda alla mail che il sistema invia agli studenti con esito e data rifiuto (campo “Note aggiuntive”).
28
Helpservizionline@unica.itUNIVERSITÀ DEGLI STUDI DI CAGLIARI
Direzione per le reti e i servizi informatici
Figura 29 – Impostazioni per comunicazione pubblicazione degli esiti
Si raccomanda di definire, nella casella “Termine ultimo per il rifiuto del voto”, una data congrua
che consenta agli studenti di avere tempo per l‟eventuale rifiuto, via web, dell‟esito.
Cliccando su „Avanti‟ comparirà un‟ultima schermata
29
Helpservizionline@unica.itUNIVERSITÀ DEGLI STUDI DI CAGLIARI
Direzione per le reti e i servizi informatici
Figura 30 – Finestra di riepilogo pubblicazione degli esiti
Cliccando su „Conferma Pubblicazione‟ comparirà infine
Figura 31 – Finestra di notifica pubblicazione degli esiti
Una volta pubblicati gli esiti d‟esame, il docente può comunque modificare il voto assegnato
cliccando direttamente su quest‟ultimo dalla lista iscritti all‟appello.
30
Helpservizionline@unica.itUNIVERSITÀ DEGLI STUDI DI CAGLIARI
Direzione per le reti e i servizi informatici
Figura 32 – Modifica esito pubblicato
In caso di modifica di un esito già pubblicato si consiglia di comunicare la variazione allo studente
utilizzando la funzione Comunicazioni agli Iscritti.
La modifica dell‟esito porta lo stato dell‟esito stesso a “non consultato”.
La modifica di un esito è ammessa solo se lo studente non si è espresso accettando (semaforo
verde) o rifiutando (semaforo rosso) l’esito. In caso di semaforo grigio o arancione l‟esito può
essere modificato anche dopo la data di termine ultimo del consenso. Non è più possibile qualora
sia stato stampato il verbale cumulativo dell‟appello.
NB Attualmente lo studente ha solo la possibilità di rifiutare il voto. A meno che non rifiuti
esplicitamente, il voto gli verrà verbalizzato.
Una volta pubblicati gli esiti, nella lista degli studenti iscritti all‟appello sarà visualizzato a fianco
del voto un pallino che assume colore diverso a seconda dei casi:
pallino grigio esito non consultato in bacheca esiti dallo studente
pallino verde esito accettato in bacheca esiti dallo studente
pallino giallo esito consultato ma non espresso dallo studente
pallino rosso esito rifiutato dallo studente
Figura 33 – Diversi tipi di consenso
31
Helpservizionline@unica.itUNIVERSITÀ DEGLI STUDI DI CAGLIARI
Direzione per le reti e i servizi informatici
8.7. GESTIONE VERBALI: STAMPA E RISTAMPA VERBALE
Dal giorno di abilitazione dell‟inserimento degli esiti, sarà attivo il pulsante Preview Verbale
che genera i verbali d‟esame riepilogativi. Questi possono essere di due tipi: Smart Card o Cartacei
e verranno descritti più avanti.
L‟inserimento esiti e la verbalizzazione possono avvenire in momenti diversi. L‟inserimento esiti
non comporta il caricamento del voto nel libretto dello studente: questo avviene solo a
verbalizzazione conclusa con successo: firma da due membri della commissione d‟esame per
appelli con smart-card, oppure caricamento della Segreteria per appelli cartacei.
Cliccando il pulsante Preview Verbale sarà visualizzata l‟anteprima di ciò che comparirà sul
verbale dell‟appello, ovvero l‟elenco degli studenti e dei relativi esiti dell‟esame.
Figura 34 – Anteprima verbale (per appello Cartaceo)
Nell‟anteprima vengono visualizzati gli tutti gli esiti: sia sufficienti che insufficienti (come voto o
come esito), “Assente”, “Ritirato”.
Cliccando su STAMPA VERBALE o FIRMA VERBALE (a seconda che si tratti rispettivamente
di un appello cartaceo o con smart-card), si provoca l’immediata chiusura dell’appello (qualora
si stiano verbalizzando tutti gli studenti iscritti). È molto importante procedere alla stampa
del verbale soltanto dopo avere controllato le votazioni inserite.
Nel caso in cui si riscontrasse che nell‟anteprima del verbale mancano uno o più esiti non compresi
fra i casi precedentemente citati, è necessario cliccare il pulsante “Esci” (NON usare i pulsanti del
browser) e procedere ad aggiungere gli esiti o gli studenti mancanti dalla pagina di elenco degli
iscritti all‟appello.
È possibile procedere con una verbalizzazione a tranche: ovvero per un dato appello si può
verbalizzare prima un gruppo di studenti e poi il restante.
32
Helpservizionline@unica.itUNIVERSITÀ DEGLI STUDI DI CAGLIARI
Direzione per le reti e i servizi informatici
NB: nei casi di verbalizzazione con smart-card è possibile verbalizzare il nuovo gruppo di studenti
(dello stesso appello) SOLO DOPO che il verbale del gruppo precedente sia stato firmato
digitalmente anche dal secondo commissario.
Qualora il verbale fosse già stato firmato o stampato, anziché Preview Verbale sarà visualizzato
Ristampa e Correggi verbale.
VERBALIZZAZIONE CARTACEA
Una volta generato il verbale, questo va stampato e consegnato, firmato dai membri della
Commissione, in Segreteria studenti.
La segreteria studenti, dopo avere ricevuto il verbale, attiverà le procedure per il caricamento delle
prove nelle carriere degli studenti.
Dopo avere deselezionato eventuali verbali che non si intende inserire (di default vengono inseriti
tutti) e cliccando su „Stampa Verbale‟ viene generato un file .PDF cumulativo del lotto.
Figura 35 – Finestra di salvataggio verbale
Aprendo il lotto, il verbale sarà del tipo mostrato nelle due figure seguenti.
Tale verbale andrà stampato e firmato dal Presidente e almeno un membro della commissione
e consegnato alla Segreteria Studenti che provvederà a renderlo attivo da client.
33
Helpservizionline@unica.itUNIVERSITÀ DEGLI STUDI DI CAGLIARI
Direzione per le reti e i servizi informatici
Figura 36 – Stampa del verbale d’esame (foglio 1)
34
Helpservizionline@unica.itUNIVERSITÀ DEGLI STUDI DI CAGLIARI
Direzione per le reti e i servizi informatici
Figura 37 – Stampa del verbale d’esame (foglio 2)
VERBALIZZAZIONE CON SMART-CARD
Per utilizzare questa tipologia di verbalizzazione, è necessario essere in possesso della smart-
card personale, dei due PIN (di carta e di firma), del lettore di smart-card correttamente
inserito. Per gli utenti Windows sono necessari anche i driver e gli applicativi forniti a corredo
con la smart-card.
35
Helpservizionline@unica.itUNIVERSITÀ DEGLI STUDI DI CAGLIARI
Direzione per le reti e i servizi informatici
Dopo avere deselezionato eventuali verbali che non si intende inserire (di default vengono inseriti
tutti) e cliccando su „Firma Verbale‟ compare l‟elenco dei verbali da generare e la possibilità di
avere una preview.
In questa fase messaggi di errore possono dipendere da un non corretto caricamento dell‟applet
Java: verificare prima che il client abbia installato Java versione maggiore o uguale a 6, altrimenti si
otterrà un messaggio di errore.
Figura 38 – Firma Digitale
Cliccando su è possibile avere una preview del verbale che verrà generato
Figura 39 – Preview del verbale
Cliccando invece sul pulsante „Firma digitale‟, parte l‟esecuzione dell‟applet Java.
Se non fosse già stata inserita la smart card nel lettore, compare un prompt per l‟inserimento.
36
Helpservizionline@unica.itUNIVERSITÀ DEGLI STUDI DI CAGLIARI
Direzione per le reti e i servizi informatici
Figura 40 – Messaggio di inserimento smart-card
Una volta inserita la smart card
Figura 41 – Inizializzazione
Viene richiesto il primo PIN (PIN di carta)
Figura 42 – Inserimento del primo PIN (PIN carta)
Inserire il PIN, cliccare su OK e comparirà la seguente finestra
Figura 43 – Recupero documenti
Viene caricata l‟anteprima
37
Helpservizionline@unica.itUNIVERSITÀ DEGLI STUDI DI CAGLIARI
Direzione per le reti e i servizi informatici
Figura 44 – Anteprima verbale da firmare
Cliccando su è possibile firmare il lotto dei verbali, inserendo il secondo PIN (PIN di
firma)
Figura 45 – Anteprima verbale da firmare
Nel caso ci sia più di un esito da verbalizzare, si suggerisce di spuntare la voce „Ricorda il PIN per
le firme successive‟ in modo che non venga richiesto ad ogni esito.
38
Helpservizionline@unica.itUNIVERSITÀ DEGLI STUDI DI CAGLIARI
Direzione per le reti e i servizi informatici
Figura 46 – Firma dei documenti
Figura 47 – Finalizzazione della procedura
Figura 48 – Riepilogo della operazione
Figura 49 – Esito dell’operazione
39
Helpservizionline@unica.itUNIVERSITÀ DEGLI STUDI DI CAGLIARI
Direzione per le reti e i servizi informatici
10. FIRMA DOCUMENTI ELETTRONICI
Possono verbalizzare per un‟attività didattica solo i docenti titolari ovvero i presidenti di
commissione.
I restanti membri di commissione possono solo visualizzare i verbali elettronici da firmare come
secondo membro da
Didattica -> Firma Documenti Elettronici
Qui compare l‟elenco dei documenti elettronici da firmare e vale solo per gli appelli che prevedano
una verbalizzazione con smart-card.
Tale funzionalità è utile per i membri della commissione d‟esame che accederanno ai documenti
firmati dal Presidente e che devono ancora essere convalidati dalle loro firme.
Di seguito una schermata di esempio.
Figura 50 – Firma verbali per secondo commissario
Cliccando su „Firma‟ è possibile firmare i verbali con la propria smart-card. Vedere il capitolo
“Gestione Verbali” per ulteriori dettagli su questa modalità.
40
Helpservizionline@unica.itUNIVERSITÀ DEGLI STUDI DI CAGLIARI
Direzione per le reti e i servizi informatici
11. TIPOLOGIE DI APPELLI DISPONIBILI
Esse3 suddivide gli esami in:
Prove Finali: che si concludono con la verbalizzazione, quindi con il caricamento dell'esito
nella carriera dello studente
Prove Parziali: prove intermedie, compitini, esami sui moduli
Alle Prove Finali sono legate 4 tipologie di verbalizzazione che prevedono queste due opzioni (la
cui combinazione produce le quattro tipologie):
SmartCard/Cartaceo
Con Accettazione/Senza Accettazione
Smart Card: questa tipologia prevede l‟uso della smart-card per la verbalizzazione. Vedere
capitolo sulla „Gestione Verbali‟
Cartaceo: questa tipologia prevede la creazione di un file PDF che deve essere stampato,
firmato e consegnato in segreteria. L‟iscrizione agli appelli è sempre on-line.. Vedere
capitolo sulla „Gestione Verbali‟
Con Accettazione Esito: Lo studente ha solo la possibilità di rifiutare gli esiti, altrimenti il
voto si intende accettato.
Senza Accettazione Esito: quando lo studente conosce già l‟esito che viene verbalizzato e
pertanto non è necessaria la pubblicazione (in questo caso il sistema non invia la mail con
esito allo studente). Mancando la fase di pubblicazione, quando si vuole generare il verbale
il sistema considera verbalizzabili tutti gli studenti della lista (anche quelli senza esito); se si
vuole escludere alcuni studenti dalla verbalizzazione (ad esempio per procedere alla
registrazione di alcuni voti in un momento successivo) è necessario deselezionarli dall‟
“Elenco esiti da verbalizzare”. Gli studenti senza esito sono riportati nella tabella “nascosta”
e consultabile cliccando su “clicca qui”. Anche in questo caso è necessario deselezionare gli
studenti senza esito che vogliamo verbalizzare successivamente, altrimenti il sistema chiude
d‟ufficio l‟appello per questi studenti.
12. DATA DI APERTURA E CHIUSURA DELLE ISCRIZIONI
Le iscrizioni agli appelli in Esse3 non prevedono un orario di apertura/chiusura; sono quindi
permesse dalle 00.01 del giorno di apertura alle 23.59 del giorno di chiusura. Il giorno di chiusura
deve essere precedente alla data dell'appello.
41
Helpservizionline@unica.itUNIVERSITÀ DEGLI STUDI DI CAGLIARI
Direzione per le reti e i servizi informatici
13. CANCELLAZIONE, MODIFICA E REVOCA VERBALI
Percorso da menù web: Didattica – Calendario esami – Lista appelli –> Lista Iscritti
Una volta generato almeno un verbale appare la funzione “Ristampa e Correggi Verbale”.
Figura 51 – Funzione “Ristampa e Correggi Verbale”
CANCELLAZIONE, MODIFICA E REVOCA VERBALI CON APPELLI DI TIPO
CARTACEO
Primo caso: lotto in stato sospeso
Se un lotto generato dal docente è ancora in stato sospeso (se cioè non è ancora caricato stato dalla
Segreteria Studenti) è possibile, nel caso che contenga un errore, cancellarlo cliccando sull‟icona
sotto “Elimina”.
Questa operazione cancella il lotto (non gli esiti) ed è possibile pertanto fare le modifiche (dalla
funzione di Inserimento Esiti) e ripetere le operazioni di Preview Verbale e Stampa Verbale.
NB: Questa operazione deve essere svolta SOLO qualora non si abbia già consegnato il
verbale cartaceo alla propria Segreteria Studenti. Nel caso si avesse già consegnato il lotto alla
Segreteria, si deve aspettare che il lotto venga archiviato (secondo caso descritto più avanti).
Figura 52 – lotto in stato sospeso (appelli cartacei)
Notare che se si clicca sul numero di lotto si possono fare delle modifiche, ma soltanto
relativamente agli esiti inferiori al 18.
42
Helpservizionline@unica.itUNIVERSITÀ DEGLI STUDI DI CAGLIARI
Direzione per le reti e i servizi informatici
Figura 53 – lotto in stato sospeso (appelli cartacei)
Per modificare l‟esito bisogna cliccare sull‟icona sotto la scritta “Modifica”. Appare questa pagina:
Figura 54 – Modifica esito (appelli cartacei)
Dopo avere modificato l‟esito tramite il menu a tendina bisogna cliccare su “Rigenera verbale”.
Secondo caso: lotto in stato archiviato
Se il lotto è stato caricato dalla Segreteria Studenti, apparirà in stato “archiviato”.
Figura 55 – Lotto archiviato
43
Helpservizionline@unica.itUNIVERSITÀ DEGLI STUDI DI CAGLIARI
Direzione per le reti e i servizi informatici
Non è possibile la cancellazione, ma in caso di errori è comunque possibile fare modifiche
cliccando sul numero del lotto.
Figura 56 – Lotto archiviato
Cliccate sull‟icona sotto “Modifica” corrispondente all‟esito da modificare.
Figura 57 – Modifica esito (appelli cartacei)
Modificate l‟esito tramite il menu a tendina e cliccate su “Rigenera verbale”.
Nell‟elenco verbali vi è ora un nuovo lotto con l‟esito modificato, che è in stato sospeso perché non
è ancora stato caricato dalla segreteria.
Questo verbale „integrativo‟ va stampato, firmato e consegnato alla Segreteria Studenti che
provvederà al caricamento.
44
Helpservizionline@unica.itUNIVERSITÀ DEGLI STUDI DI CAGLIARI
Direzione per le reti e i servizi informatici
Figura 58 – Lotto archiviato e lotto sospeso con verbale di revoca
MODIFICA E REVOCA VERBALI CON APPELLI DI TIPO SMART CARD
Con gli appelli di tipo smart-card non è possibile la cancellazione, ma solo la revoca (anche del
verbale di un solo studente), a condizione che sia già stata effettuata la seconda firma.
Se manca la seconda firma, anche se si clicca su “Ristampa e correggi verbale” non è infatti
possibile fare modifiche: lo stato del verbale è “Da firmare”. Bisogna pertanto provvedere a far
effettuare la firma da parte del secondo commissario per poter modificare il verbale.
Figura 59 – Lotto che deve essere firmato dal secondo commissario
Dopo la seconda firma lo stato del lotto diventa “Archiviato” e cliccando sul numero di lotto è
possibile fare modiche.
45
Helpservizionline@unica.itUNIVERSITÀ DEGLI STUDI DI CAGLIARI
Direzione per le reti e i servizi informatici
Figura 60 – Lotto archiviato
Cliccate sull‟icona sotto “Modifica” in corrispondenza dell‟esito da modificare.
Figura 61 – Modifica esito (esami di tipo smart card)
Modificate l‟esito, cliccate su “Firma verbale” e firmate con la vostra smart card.
Comparirà un nuovo lotto, che dovrà essere anch‟esso firmato dal secondo commissario.
Ovviamente solo dopo la firma del secondo commissario il voto modificato sarà aggiornato nel
libretto dello studente.
Figura 62 – Lotto archiviato e lotto da firmare
46
Helpservizionline@unica.itUNIVERSITÀ DEGLI STUDI DI CAGLIARI
Direzione per le reti e i servizi informatici
14. MODELLI DI APPELLO E CONFIGURAZIONE
L‟utilizzo della funzione “Modelli” permette di velocizzare l‟inserimento di un appello d‟esame;
consente infatti di inserire una serie di informazioni, identificate da un nome, da richiamare al
momento della creazione dell‟appello d‟esame.
La voce “Modelli appello” presente nel menù di sinistra dell‟area riservata consente di accedere alla
creazione di un nuovo modello, alla modifica di quelli esistenti e all‟associazione dei modelli creati
agli insegnamenti.
Figura 63 – Modelli appello
47
Helpservizionline@unica.itUNIVERSITÀ DEGLI STUDI DI CAGLIARI
Direzione per le reti e i servizi informatici
Cliccando il comando „Definisci nuovo modello‟ sarà mostrata la seguente maschera:
Figura 64 – Definizione modello di appello
I campi che è possibile definire per la creazione di un nuovo modello sono:
Nome del modello: nome che identifica un particolare modello creato con determinate
caratteristiche.
Verbalizzazione: stabilisce in che modo sarà gestito l‟appello, consentendo di scegliere fra
le possibili tipologie di verbalizzazione.
Tipo esame: consente di specificare quale sia la modalità di svolgimento della prova per gli
appelli creati utilizzando il modello.
Durata periodo iscrizioni: è il periodo di tempo in giorni considerato dal sistema per
l‟apertura della lista iscrizioni, calcolato in base alla data di inizio appello.
Durata periodo tra fine iscrizioni e inizio appello: è il periodo di tempo in giorni
considerato dal sistema per la chiusura della lista iscrizioni, calcolato in base alla data di
inizio appello.
48
Helpservizionline@unica.itUNIVERSITÀ DEGLI STUDI DI CAGLIARI
Direzione per le reti e i servizi informatici
Descrizione: fa riferimento al campo “Descrizione appello” che identifica ciascun appello
creato per ciascun insegnamento. Specificando un testo, tutti gli appelli creati utilizzando
questo modello avranno quella stessa descrizione.
Prenotabile da: consente di stabilire una delle restrizioni presenti nel menù a tendina per gli
appelli creati con questo modello
Note: campo che consente di inserire informazioni aggiuntive relative all‟appello,
visualizzate dagli studenti durante la procedura di iscrizione (massimo 250 caratteri).
Al termine dell‟inserimento delle informazioni cliccare il pulsante SALVA.
I modelli creati saranno elencati in alto nella sezione “Esami - Preferenze” e da qui sarà possibile
associarli agli insegnamenti di cui si gestiscono gli appelli, utilizzando il menù a tendina presente
nella colonna si destra “Modello predefinito”.
Da quest‟area inoltre, è possibile personalizzare le informazioni visibili riguardanti gli appelli
gestiti (opzione „Visualizza stati appello‟), stabilire fino a quando un appello è considerato non
recente e fissare l‟ordinamento dell‟elenco appelli.
Le scelte impostate influenzeranno i contenuti mostrati nella pagina del Calendario Esami per
quell‟insegnamento.
È inoltre possibile fissare una volta per tutte la tipologia di esito da assegnare agli appelli di ogni
attività didattica. La configurazione deve essere impostata nella tabella Modelli predefiniti per
insegnamento, colonna Tipo voto/giudizio.
49
Helpservizionline@unica.itUNIVERSITÀ DEGLI STUDI DI CAGLIARI
Direzione per le reti e i servizi informatici
15. NUOVO APPELLO
NB L’inserimento degli appelli è solitamente a carico degli Uffici di Presidenza delle Facoltà.
Selezionare il link Didattica -> Calendario Esami dal menù di sinistra, sarà così mostrato l‟elenco
delle proprie attività didattiche e si potrà selezionare quella di cui si vogliono gestire gli appelli.
Figura 65 – Elenco Attività Didattiche
La pagina presenta l'elenco di tutti gli insegnamenti per i quali è possibile gestire appelli d'esame.
La lista può comprendere anche insegnamenti non più offerti nell'anno accademico corrente: in
questo caso viene indicato l'ultimo anno di offerta.
Per accedere alla gestione appelli di un‟attività didattica si deve cliccare su
Questa è la successiva schermata.
Figura 66 – Nuovo appello
Il link “Nuovo appello d’esame” permette di creare un nuovo appello
50
Helpservizionline@unica.itUNIVERSITÀ DEGLI STUDI DI CAGLIARI
Direzione per le reti e i servizi informatici
Figura 67 – Inserimento Nuovo appello
Di default l‟appello caricato utilizza il modello che è stato definito ed associato all‟attività didattica
nella sezione “Modelli appello” che è descritta prima.
In ogni caso è possibile associare manualmente un altro modello attraverso il menù a tendina in alto
“Carica modello” scegliendo il modello opportuno (o nessuno).
NOTA: la variazione del modello comporta la cancellazione degli eventuali dati già inseriti.
È comunque possibile non usare i modelli e creare di volta in volta un appello avendo però cura di
selezionare con precisione la „Verbalizzazione‟ che influenza l‟intero processo di gestione appello
(vedi anche sezione Tipi di gestione appello disponibili), oltre alle date e alla descrizione.
Se si vuole verbalizzare l‟esito di appelli “extra” non pubblici è necessario inserire un appello di
tipo RISERVATO che pertanto non sarà visibile agli studenti che andranno quindi iscritti
manualmente dal docente.
51
Helpservizionline@unica.itPuoi anche leggere