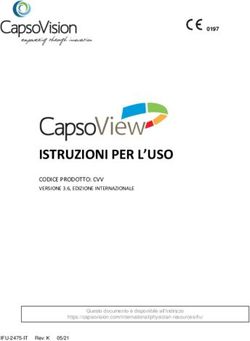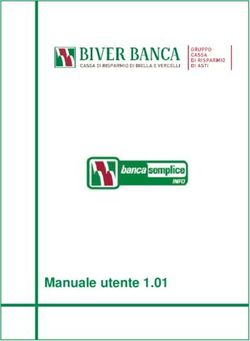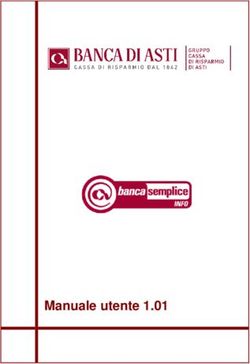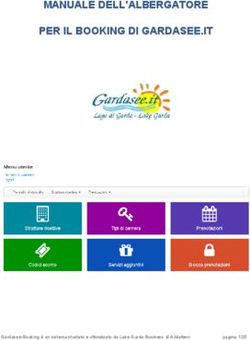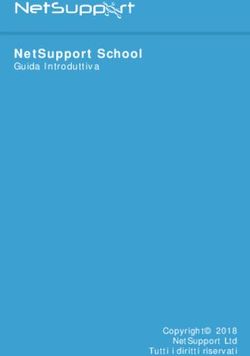Manuale d'uso di LumiraDx Connect
←
→
Trascrizione del contenuto della pagina
Se il tuo browser non visualizza correttamente la pagina, ti preghiamo di leggere il contenuto della pagina quaggiù
Sommario
1 Abbreviazioni 3
2 Panoramica di LumiraDx Connect 4
2.1 LumiraDx Connect Manager 6
2.2 LumiraDx Connect App 7
2.3 LumiraDx Connect Hub 7
2.4 EHR Connect 8
3 Operazioni preliminari 9
3.1 Disimballaggio del Connect Hub 9
3.2 Installazione di LumiraDx Connect App 9
3.3 Accensione del Connect Hub 10
3.4 Configurazione del Connect Hub 10
3.5 Configurazione con connessione Ethernet via cavo 10
3.6 Configurazione con connessione wireless 15
3.7 Uso di un dispositivo mobile come Connect Hub 19
4 Sistema Connect Manager 20
4.1 Gruppi di lavoro 21
4.2 Utenti 23
4.3 Instruments 25
4.4 Risultati dei test 26
4.5 Impostazioni personali 27
4.6 Impostazioni generali 28
5 Varie 29
5.1 Accesso a Connect Manager 29
5.2 Requisiti relativi a nome utente e password 30
5.3 Aggiornamenti dell’applicazione 30
6 Servizio assistenza clienti 31
7 Sicurezza 32
7.1 Conformità con il regolamento generale sulla protezione dei 32
dati (GDPR)
8 Informativa sulla privacy 33
9 Informativa legale 36
21 Abbreviazioni
EHR Electronic Health Record (cartella clinica elettronica)
FIPS Federal Information Processing Standard (standard federali
per l’elaborazione delle informazioni)
GDPR General Data Protection Regulation (regolamento generale
sulla protezione dei dati)
ID Identificazione
SSID Service Set Identifier (identificatore del set di servizi)
LIS Laboratory Information System (sistema informatico di
laboratorio)
HIS Hospital Information System (sistema informatico
dell’ospedale)
Abbreviazioni – 32 Panoramica di LumiraDx Connect
LumiraDx Connect è una piattaforma intelligente con connettività integrata che
consente agli utenti di configurare e di gestire a distanza gli Instrument della
LumiraDx Platform al punto di cura e di trasferire i risultati dei test alle cartelle
cliniche elettroniche (EHR) dei pazienti. Queste funzioni sono rese possibili da
LumiraDx Connect Manager ed EHR Connect.
Prima di procedere all’installazione e alla configurazione di LumiraDx Connect
finalizzate all’uso del sistema, si consiglia di eseguire le seguenti verifiche e di
ottenere le seguenti informazioni dal reparto informatico.
• Configurazione della rete locale
• Verificare se vi è una preferenza per la connessione Ethernet o Wireless
• Se la rete informatica utilizzata include un proxy, sarà necessario
ottenere le seguenti informazioni:
• il “nome host” del proxy;
• il numero della “porta” del proxy;
• nome utente e password, se necessari.
• Se la connettività sarà basata su Wi-Fi, sarà necessario ottenere le
seguenti informazioni:
• il nome “SSID” del sistema Wi-Fi;
• la password del sistema Wi-Fi.
• Se la rete informatica locale richiede l’autorizzazione all’accesso
a siti web protetti, sarà necessario consentire l’accesso in uscita
a .lumiradx.com sulle porte 80 e 443.
• Installazione del software sui dispositivi mobili
• Sarà necessario avere la capacità di installare sul dispositivo mobile/
tablet una app disponibile presso l’app store.
4 – PanoramicaStrumento autonomo
Esegue test sui pazienti e di
Controllo Qualità.
Memorizza i risultati assieme
all’ora, la data e l’ID paziente.
LumiraDx Instrument
Instrument gestito
Configura Instrument singoli
o multipli.
Creazione di credenziali di
accesso per gruppi di lavoro
e utenti. LumiraDx Instrument LumiraDx Connect
Manager
Gestisce la conformità e le e LumiraDx Connect Hub
funzioni di amministrazione. o LumiraDx Connect App
Instrument connesso a EHR
Si integra con il sistema di cartelle cliniche
elettroniche per il trasferimento dei risultati dei
test dei pazienti.
Visualizzazione dei risultati dei test dei pazienti
nel LIS o nell’HIS.
LumiraDx Instrument LumiraDx Connect Cartella clinica
Manager elettronica
e LumiraDx Connect Hub
o LumiraDx Connect App
Panoramica – 52.1 LumiraDx Connect Manager
LumiraDx Connect Manager consente all’amministratore di sovrintendere a distanza
ai test del paziente e di Controllo Qualità, agevolando così la gestione della qualità.
LumiraDx Connect Manager è un’applicazione in versione web basata su cloud e in
versione mobile per i sistemi iOS e Android nativi utilizzabile per una gestione rapida e
accurata dei LumiraDx Instrument. Può essere utilizzata per:
• impostare gruppi di lavoro;
• assegnare utenti e svariati LumiraDx Instrument ai gruppi di lavoro per una
maggiore facilità di gestione;
• gestire utenti e amministratori;
• monitorare e gestire Instrument e Connect Hub;
• visualizzare i risultati dei test degli Instrument e del Controllo Qualità,
• gestire la Politica di Controllo Qualità.
6 – Panoramica2.2. LumiraDx Connect App
LumiraDx Connect App è un’applicazione per
iOS e Android nativi che funge da versione
mobile di LumiraDx Connect Manager. Oltre
a consentire l’accesso a Connect Manager
da un dispositivo mobile o tablet, la LumiraDx
Connect App può essere utilizzata anche per:
• eseguire la configurazione e il
collegamento iniziali dei Connect Hub a
una rete Wi-Fi;
• fungere da metodo alternativo per il
collegamento di un Instrument a LumiraDx
Connect nei casi in cui si operi all’esterno
del raggio di azione di un Connect Hub.
2.3 LumiraDx Connect Hub
LumiraDx Connect Hub è un modulo autonomo
che consente agli Instrument di comunicare
automaticamente con l’applicazione Connect
Manager attraverso un collegamento Bluetooth
Low Energy.
Panoramica – 7Ciascun Connect Hub:
• trasferisce in modo wireless e senza soluzione di continuità i risultati dei test
raccolti dagli Instrument LumiraDx;
• offre elevata sicurezza poiché gli Instrument comunicano tra loro solo attraverso
hub specifici;
• si collega automaticamente agli Instrument entro un raggio di 10 metri;
• si connette a una rete tramite WiFi o Ethernet;
• è in grado di supportare simultaneamente fino a 7 Instrument da ciascun
Connect Hub;
• ha un’interfaccia semplice che mostra lo stato dell’energia e della connessione;
• viene fornito con spine di alimentazione intercambiabili compatibili con le prese
di corrente della maggior parte delle aree geografiche;
• è facile da configurare usando Connect App di LumiraDx.
2.4 EHR Connect
EHR Connect è un servizio supplementare che consente il collegamento senza
soluzione di continuità tra il LumiraDx Instrument e i sistemi EHR esistenti finalizzato
al salvataggio dei risultati dei test nelle cartelle cliniche dei pazienti. Supporta
l’integrazione con una vasta gamma di sistemi di gestione dei dati sanitari e si avvale
di una tecnologia compatibile con gli standard operativi del settore come HL7, GDT e
altri; grazie alla sua flessibilità, è in grado di supportare sia installazioni basate su cloud
che locali.
EHR Connect è in grado di fornire supporto aggiuntivo per il trasferimento dei
risultati dei test, dare conferma dell’identità del paziente al momento del test, gestire
l’amministrazione degli operatori Instrument e le impostazioni della politica di Controllo
Qualità mediante la perfetta integrazione con Connect Manager o con un sistema
middleware esistente dell’organizzazione. Il grado di integrazione dipende dal livello
di gestione supportato dal fornitore del prodotto middleware.
Per ulteriori informazioni su questo servizio supplementare, rivolgersi al servizio assistenza
clienti LumiraDx.
8 – Panoramica3 Operazioni preliminari
3.1 Disimballaggio del Connect Hub
La confezione di LumiraDx Connect Hub include quanto segue:
• LumiraDx Connect Hub
• Spine di alimentazione per LumiraDx Connect Hub
• Guida illustrativa di LumiraDx Connect Hub
Prima dell’uso, esaminare il Connect Hub e la sua confezione per escludere la presenza
di danni. Per motivi di sicurezza, non collegare alla rete di alimentazione un Connect
Hub danneggiato; segnalare qualsiasi eventuale danno al servizio assistenza clienti.
Per informazioni su come raggiungere il servizio assistenza clienti, consultare il capitolo
“Servizio assistenza clienti” del presente Manuale d’uso.
3.2 Installazione di
LumiraDx Connect App
L’amministratore designato
dell’organizzazione eseguirà la supervisione
dell’installazione di LumiraDx e riceverà i
dettagli di connettività iniziali da LumiraDx.
Tali dettagli saranno necessari nel corso del
primo accesso a Connect Manager.
La LumiraDx Connect App è disponibile
per i sistemi Android e iOS presso i relativi
app store. Per installare Connect App su un
dispositivo mobile, aprire l’app store, cercare
“LumiraDx Connect App” e installarla.
Nota: sui dispositivi Android, se l’app chiede
“Consentire a Connect di accedere alla
posizione di questo dispositivo?”, Selezionare
“Consenti”. I dispositivi Android non
consentiranno la connessione Bluetooth a
meno che non sia consentito l’accesso alla
posizione del dispositivo.
1. Aprire la app e immettere il codice di
accesso fornito.
2. Toccare/selezionare “Convalida codice
di accesso”.
3. Digitare il nome utente e la password.
4. Toccare “Accedi”.
Operazioni preliminari – 93.3 Accensione del Connect Hub
Usando la spina di alimentazione corretta, collegare il Connect Hub a una
presa di corrente a parete. Quando il Connect Hub è alimentato, l’indicatore di
alimentazione si accende.
3.4 Configurazione del Connect Hub
Una volta configurati, i Connect Hub iniziano a trasferire automaticamente i dati tra
LumiraDx Instrument, Connect Manager e Cartella clinica elettronica (Electronic
Health Record, EHR). I Connect Hub possono essere configurati solo mediante la
LumiraDx Connect App eseguita su un dispositivo mobile. Per garantire la riuscita della
configurazione, il dispositivo mobile deve trovarsi entro 10 metri dal Connect Hub.
3.5 Configurazione del Connect Hub con una
connessione Ethernet via cavo
Se l’organizzazione non richiede l’utilizzo di un proxy, potrebbe essere possibile iniziare
a utilizzare Connect Hub semplicemente collegandolo all’alimentatore e inserendo
un cavo Ethernet nella porta Ethernet di Connect Hub.
Se l’organizzazione richiede l’utilizzo di un proxy, seguire la seguente procedura:
1. Accedere alla Connect App su
un dispositivo mobile e toccare
l’icona del menu in alto
a sinistra dello schermo per
accedere al menu
Nota: verificare che la funzionalità
Bluetooth sia attivata sul
dispositivo mobile
2. Toccare “LumiraDx Connect Hub”
10 – Operazioni preliminari3. Toccare il menu di azione per
il Connect Hub che si desidera
configurare.
4. Toccare ‘Configura’ dal menu
a discesa.
Operazioni preliminari – 115. Scollegare il LumiraDx Connect Hub
dalla fonte di alimentazione, attendere
10 secondi e ricollegarlo.
6. Inserire un’estremità del cavo Ethernet nella
porta Ethernet del Connect Hub e quella
rimanente in una porta Ethernet a parete
o in un router.
7. Dopo un minuto circa di attesa, la spia di
stato Connesso comincia a lampeggiare
rapidamente.
8. Toccare su ‘Ricerca il Connect Hub’
La Connect App si collega ora al Connect Hub
e visualizza le impostazioni di configurazione
relative al Connect Hub.
9. Nella sezione “Connessione”, selezionare
“Via cavo”.
10. Per ottenere i dettagli del “Proxy”, potrebbe
essere necessario rivolgersi al reparto
informatico. Se l’organizzazione non
richiede l’uso di un proxy, selezionare
“Nessuno” nel menu “Proxy”.
Se l’organizzazione richiede l’uso di un proxy,
selezionare “Manuale” nel menu “Proxy”, quindi
completare i campi sottostanti.
Nota: se non si conoscono i valori da immettere
in questi campi, rivolgersi all’amministratore di
rete.
12 – Operazioni preliminari11. Toccare ‘Applica modifiche’.
12. Un messaggio di conferma indicherà che
le impostazioni di configurazione sono state
applicate.
13. Entro 60 secondi, la spia “Connect” del
Connect Hub smette di lampeggiare e si
illumina di luce verde.
Operazioni preliminari – 1314. La Connect App indicherà ora
che il Connect Hub è online.
14 – Operazioni preliminari3.6 Configurazione del Connect Hub con una
connessione wireless
1. Accedere alla Connect App su un
dispositivo mobile e toccare il pulsante del
menu in alto a sinistra dello schermo per
accedere al menu.
Nota: verificare che la funzionalità Bluetooth
sia attivata sul dispositivo mobile.
2. Toccare “LumiraDx Connect Hub”.
3. Toccare il menu di azione per il Connect
Hub che si desidera configurare.
Operazioni preliminari – 154. Toccare ‘Configura’ dal menu a discesa.
5. Scollegare il LumiraDx Connect Hub
dalla fonte di alimentazione, attendere
10 secondi e ricollegarlo.
6. Dopo un minuto circa di attesa, la spia di
stato Connesso comincia a lampeggiare
rapidamente.
7. Toccare su ‘Ricerca il Connect Hub’
La Connect App si collega ora al Connect Hub
e visualizza le impostazioni di configurazione
relative al Connect Hub
16 – Operazioni preliminari8. Nella sezione “Connessione”, selezionare
“Wi-Fi”.
9. Digitare il Service Set Identifier
(identificatore del set di servizi o nome
di rete) della rete Wi-Fi nel campo “SSID”.
Nota: se non si conosce il SSID, rivolgersi
all’amministratore di rete.
10. Immettere la ‘Password’ per la rete Wi-Fi.
11. Se l’organizzazione non richiede l’uso di
un proxy, selezionare “Nessuno” nel menu
“Proxy”.
Se l’organizzazione richiede l’uso di un
proxy, selezionare “Manuale” nel menu
“Proxy”, quindi completare i campi
sottostanti.
Nota: se non si conoscono i valori
da digitare in questi campi, rivolgersi
all’amministratore di rete.
12. Toccare ‘Applica modifiche’.
Operazioni preliminari – 1713. Un messaggio di conferma indicherà che
le impostazioni di configurazione sono state
applicate.
14. Entro 60 secondi, la spia “Connect” del
Connect Hub smette di lampeggiare e si
illumina di luce verde.
15. La Connect App indicherà ora che
il Connect Hub è online.
18 – Operazioni preliminari3.7 Uso di un dispositivo
mobile come Connect Hub
Se un Instrument LumiraDx è fuori dal raggio
di azione di un Connect Hub ma deve essere
gestito da Connect Manager o per inviare i
risultati dei test a Connect Manager, è possibile
usare un dispositivo mobile in alternativa al
LumiraDx Connect Hub.
1. Accedere alla Connect App su un
dispositivo mobile e toccare il pulsante del
menu in alto a sinistra dello schermo per
accedere al menu.
2. Toccare ‘LumiraDx Connect Hub’.
3. Nella pagina Connect Hub, usare
il selettore scorrevole per abilitare il
dispositivo mobile in modo che agisca
come un Connect Hub.
4. Toccare l’icona per vedere a quali
Instrument è collegato il dispositivo mobile.
Operazioni preliminari – 194. Sistema Connect Manager
Il sito web di Connect Manager o la Connect App possono essere usati per creare
l’infrastruttura amministrativa per la LumiraDx Platform.
Gli utenti di Connect Manager e degli Instrument possono assumere svariati ruoli.
• “Amministratore organizzazione” è un amministratore dell’intera organizzazione.
Può accedere a Connect Manager, creare nuovi utenti, modificare gli utenti
esistenti, creare gruppi di lavoro e modificare le impostazioni di tutti i gruppi di
lavoro presenti.
• “Amministratore gruppo di lavoro” è un amministratore di uno o più gruppi di
lavoro selezionati. Può accedere a Connect Manager e aggiungere operatori per
gli Instrument ai suoi gruppi di lavoro specifici.
• “Amministratore Instrument” può accedere agli Instrument LumiraDx, eseguire la
configurazione e gli aggiornamenti, ed eseguire i test.
• “Operatore Instrument” può accedere agli Instrument LumiraDx ed eseguire i test.
20 – Sistema Connect Manager4.1 Gruppi di lavoro
Instrument e utenti possono essere assegnati a gruppi di lavoro particolari (ad es.,
Cardiologia). Ciò consente di controllare quali utenti sono autorizzati a utilizzare
specifici Instrument. L’area delle impostazioni dei gruppi di lavoro non sarà disponibile
e sarà nascosta se gli operatori Instrument vengono gestiti da un fornitore di prodotti
middleware.
Nota: gli Instrument possono essere visualizzati in un solo gruppo di lavoro mentre gli
utenti possono essere assegnati a uno o più.
Per aggiungere un nuovo gruppo di lavoro, procedere come segue.
1. Accedere a Connect Manager in veste di Amministratore organizzazione.
2. Toccare “Gruppi di lavoro” per visualizzare l’elenco dei gruppi di lavoro esistenti.
3. Toccare .
4. Immettere il nome del nuovo gruppo di lavoro.
5. Facoltativamente, digitare una concisa descrizione del nuovo gruppo di lavoro,
che apparirà accanto al nome del gruppo di lavoro stesso quando questo verrà
selezionato.
Sistema Connect Manager – 21Per visualizzare gli Instrument e gli Utenti che appartengono ad un Gruppo di Lavoro, selezionare il Gruppo di Lavoro dall’elenco. Selezionare le schede ‘Utenti’ o ‘Instruments’ per visualizzare l’elenco degli Utenti e degli Instruments nel gruppo di lavoro. 22 – Sistema Connect Manager
4.2 Utenti
Per modificare o creare un nuovo Utente:
1. Accedere a Connect Manager in veste di Amministratore organizzazione
2. Toccare ‘Utenti’ dal menu.
3. Dalla pagina Utenti, selezionare un qualsiasi utente dall’elenco da modificare
o toccare per creare un nuovo utente.
4. I campi evidenziati devono essere
completati.
5. Digitare un “Nome utente” per il nuovo
utente. Questo nome verrà usato per
accedere a un Instrument o Connect
Manager.
6. Digitare l’indirizzo di posta elettronica
dell’utente nel campo “E-mail”.
Nota: un indirizzo di posta elettronica
può essere utilizzato una sola volta
da un singolo utente all’interno di
un’organizzazione.
7. Compilare i dettagli dell’utente nei campi
pertinenti.
8. Nel campo “Ruoli in Connect Manager”
selezionare una delle seguenti opzioni:
• Nessuno
• Amministratore organizzazione
• Amministratore gruppo di lavoro
Nota: se si seleziona Amministratore gruppo
di lavoro, è necessario selezionare i gruppi
di lavoro di cui l’amministratore fa parte.
Sistema Connect Manager – 239. ‘Nel campo “Ruoli per gli Instrument”, indicare se l’utente è un “Operatore
Instrument” o meno.
Nota: se si seleziona “Operatore Instrument”, all’utente sarà consentito accedere
agli Instrument ed eseguire i test. Selezionare i gruppi di lavoro appropriati per
l’utente all’interno dell’elenco visualizzato.
Nota: gli utenti non possono modificare da soli i loro ruoli di gruppo di lavoro o
di Instrument. Le modifiche devono essere apportate da un altro Amministratore
dell’organizzazione.
Nota: se gli operatori Instrument vengono gestiti da un fornitore di prodotti
middleware, i ruoli di gruppo di lavoro e per gli Instrument non saranno disponibili.
L’impostazione degli operatori Instrument dovrà essere effettuata utilizzando il
sistema middleware collegato. È comunque possibile continuare a creare e gestire
gli utenti di Connect Manager utilizzando Connect Manager.
10. Toccare ‘Applica modifiche’. Una volta creato un nuovo Utente, all’indirizzo e-mail
dell’Utente verrà inviata una e-mail automatica contenente un link per la creazione
della password. Questo link scadrà entro 24 ore.
11. Per cancellare un utente o per reimpostare la password di un utente toccare il
menu di azione per quell’utente.
12. Selezionando ‘Reimposta password’ verrà inviata all’utente un’e-mail automatica
contenente un link per la creazione di una nuova password.
24 – Sistema Connect Manager4.3 Instruments
Gli Instrument di un’organizzazione possono essere assegnati a gruppi di lavoro
specifici. Questa funzione è utile nel caso in cui l’organizzazione preferisca limitare
l’uso di alcuni Instrument a determinati reparti. Il gruppo di lavoro di un Instrument
e altre impostazioni possono essere aggiornate nella pagina “Instrument” di Connect
Manager.
Per aggiornare le impostazioni generali di un Instrument, procedere come segue.
1. Accedere a Connect Manager in veste di Amministratore organizzazione o di
Amministratore gruppo di lavoro.
2. Toccare ‘LumiraDx Instruments’.
3. Toccare il pulsante del menu di azione e ‘Impostazioni generali’ per visualizzare
e modificare le impostazioni dell’Instrument.
4. Nel campo “Nome Instrument”, digitare
un nome diverso dal nome predefinito
dell’Instrument in questione.
5. Nel campo “Gruppo di lavoro”, selezionare
il gruppo di lavoro a cui si desidera
assegnare l’Instrument.
Nota: gli Instrument sono assegnati in
modo predefinito al gruppo di lavoro “Non
assegnato”. Spostare gli Instrument a un
gruppo di lavoro creato dall’organizzazione
o per l’organizzazione.
Avvertenza: se si cambia l’assegnazione
di un Instrument a un gruppo di lavoro
diverso, tutte le impostazioni e gli operatori
vengono cancellati dall’Instrument,
e a questo vengono inviate le nuove
impostazioni in base al nuovo gruppo
di lavoro.
Sistema Connect Manager – 25Un prompt chiederà all’utente se i
dati del test devono essere cancellati
dall’Instrument quando si cambia gruppo
di lavoro o se i dati del test devono essere
conservati.
Avvertenza: selezionando ‘Cancella dati e
riavvia Instrument’, i dati del test saranno
visibili solo in Connect Manager.
6. Toccare “Applica modifiche”.
Nota: il menu Gruppo di lavoro risulterà
nascosto per quelle organizzazioni che
gestiscono gli operatori Instrument
mediante un fornitore di prodotti
middleware.
4.4 Risultati dei test
I risultati dei test del paziente e dei test di Controllo Qualità possono essere visualizzati
per ogni Instrument dell’organizzazione. I risultati possono anche essere esportati in un
file .CSV, se necessario.
1. Nella pagina Instrument, selezionare l’Instrument per il quale si desidera visualizzare
i risultati dei test, quindi selezionare “Risultati dei test”.
2. Selezionare l’intervallo di date in cui sono
stati eseguiti i test.
3. Selezionare ‘Tipo di test’ per filtrare per tipo
di test.
4. Toccare il risultato di qualsiasi Test per
visualizzare ulteriori dettagli di quel test.
5. Toccare ‘Esporta’ per inviare l’elenco dei
risultati ad un file .CSV.
26 – Sistema Connect ManagerIl seguente avviso apparirà come un pop-up sullo schermo.
Avvertenza: tutti i dati e le informazioni sono destinati unicamente alla visualizzazione.
L’utente prende atto che l’esportazione dei dati dalla funzione di visualizzazione
di Connect Manager può causare la corruzione dei dati. L’utente, per conto
dell’Organizzazione, accetta di essere il solo responsabile dell’uso di dati o informazioni
estratti dalla funzione di visualizzazione.
Nota: le organizzazioni che gestiscono LumiraDx Platform attraverso un fornitore di
prodotti middleware possono scegliere di impedire che i risultati dei test vengano inviati
a Connect Manager. In quel caso, l’opzione “Risultati dei test” non sarà disponibile nella
pagina Instrument di Connect Manager.
4.5 Impostazioni personali
Possono essere apportati aggiornamenti al
nome, alle informazioni di contatto e alla
password.
Per aggiornare i propri dati personali,
procedere come segue.
1. Accedere a Connect Manager.
2. Nell’angolo superiore destro della
pagina, toccare il proprio nome utente e
selezionare ‘Profilo’ nel menu a discesa.
3. Modificare le informazioni sul profilo in tutti
i campi pertinenti:
4. Toccare ‘Salva profilo’.
Per cambiare la password, procedere
come segue.
1. Accedere a Connect Manager.
2. Nell’angolo superiore destro della
pagina, toccare il proprio nome utente
e selezionare ‘Reimposta password’ nel
menu a discesa.
3. Inserire ‘Password attuale’ e ‘Nuova
password’ nei campi obbligatori.
Vedere la sezione 5.2 per i requisiti delle
password.
4. Toccare ‘Aggiorna password’.
Sistema Connect Manager – 274.6 Impostazioni generali
La pagina “Impostazioni” consente agli amministratori dell’organizzazione di
aggiornare le impostazioni relative all’organizzazione, incluse le impostazioni generali
dell’organizzazione.
Per modificare le impostazioni generali dell’organizzazione, procedere come segue.
1. Accedere a Connect Manager.
2. Toccare “Impostazioni”.
3. Selezionare il fuso orario dell’organizzazione.
4. Modificare i dettagli di contatto del coordinatore della diagnostica
dell’organizzazione.
5. Selezionare se la politica di Controllo Qualità dell’organizzazione è impostata su
‘Disattivato’ o ‘Obbligatorio’.
6. Toccare “Applica modifiche”.
Nota: se la politica di Controllo Qualità dell’organizzazione viene gestita da un fornitore
di prodotti middleware, le impostazioni di Controllo Qualità in Connect Manager
saranno “di sola lettura”. L’utente sarà in grado di visualizzare le impostazioni della
politica di Controllo Qualità inviate dal fornitore di prodotti middleware, ma non potrà
modificarle in Connect Manager.
28 – Sistema Connect Manager5 Varie
5.1 Accesso a Connect Manager
Per accedere a Connect Manager, procedere come segue.
1. Eseguire una di queste operazioni:
• aprire la Connect App sul proprio dispositivo mobile; oppure
• usando un browser per web, accedere al sito connect.lumiradx.com.
2. Se si sta accedendo a Connect Manager per la prima volta, digitare il
codice di accesso della propria organizzazione.
Nota: il codice di accesso dell’organizzazione è necessario solo in
occasione della prima visita a questo sito. In occasione di tutte le visite
successive, l’utente sarà condotto direttamente alla schermata di accesso.
3. Immettere “Nome utente” e “Password” nei campi pertinenti.
4. Toccare “Accedi”.
Per reimpostare la propria password, procedere come segue.
1. Eseguire una di queste operazioni:
• aprire la Connect App sul proprio dispositivo mobile; oppure
• usando un browser per web, accedere al sito connect.lumiradx.com.
2. Toccare “Password dimenticata?”.
3. Digitare il proprio indirizzo di posta elettronica nel campo “E-mail”. Un
codice di convalida provvisorio verrà inviato all’indirizzo e-mail specificato.
4. Impostare la nuova password.
• Digitare il proprio indirizzo di posta elettronica nel campo “E-mail”.
• Digitare il codice di convalida provvisorio ricevuto via e-mail nel
campo “Codice di convalida”.
• Digitare la nuova password nel campo “Nuova password”.
• Digitare nuovamente la nuova password nel campo “Ridigitare la
password”.
Varie – 295.2 Requisiti relativi a nome utente e password
Requisiti relativi al nome utente
• Il nome utente può essere composto da un massimo di 20 caratteri
• Deve essere univoco (diverso da quello degli altri utenti nell’organizzazione)
• Non è sensibile alle maiuscole
Requisiti relativi alla password
• La password è sensibile alle maiuscole
• Deve essere composta da un minimo di 8 caratteri
• Richiede almeno 1 carattere numerico
• Deve contenere un carattere speciale (i caratteri consentiti sono -, . /)
• Deve contenere almeno una lettera minuscola
• Deve contenere almeno una lettera maiuscola
• Dopo 10 tentativi non riusciti, all’utente verrà temporaneamente precluso l’accesso
a Connect Manager per 30 minuti. Se è necessario effettuare la reimpostazione
della password, rivolgersi all’Amministratore organizzazione di Connect Manager.
5.3 Aggiornamenti dell’applicazione
La LumiraDx Connect App si aggiorna automaticamente attraverso l’app store del
dispositivo mobile utilizzato. La versione dell’app basata su web viene aggiornata
automaticamente e non richiede alcun intervento da parte dell’organizzazione.
30 – Varie6 Servizio assistenza clienti
Per assistenza relativa al prodotto e alla connettività, rivolgersi al servizio assistenza
clienti LumiraDx all’indirizzo e-mail customerservices@lumiradx.com.
Per il numero di telefono del servizio clienti locale, visitare la pagina del servizio clienti
su lumiradx.com.
Servizio assistenza clienti – 317 Sicurezza
• Oltre alla politica e ai processi da essa normalmente adottati, LumiraDx ha
concepito l’architettura del sistema Connect in modo da fornire e far rispettare il
massimo grado di sicurezza e di protezione dei dati. In quest’ottica, LumiraDx ha
adottato le seguenti precauzioni per quanto riguarda la protezione dei dati.
• Tutti i dati in transito o a riposo nel sistema sono criptati secondo gli standard
FIPS 140.
• Gli endpoint e i protocolli utilizzano meccanismi di autenticazione e integrità dei
dati per prevenire l’hacking.
• La crittografia end-to-end viene utilizzata tra endpoint protetti per tutelare i dati
durante il trasferimento su reti pubbliche o non protette.
• I dati viaggiano attraverso il sistema privi di elementi identificativi; vengono
nuovamente identificati in base al paziente solo dopo averne raggiunto la cartella
clinica elettronica.
• I dati identificabili e pseudonimizzati vengono memorizzati solo se i sistemi di
salvaguardia della sicurezza delle informazioni e di protezione dei dati rispondono
ai requisiti legislativi e normativi in vigore nella regione geografica del paziente.
• Solo dati completamente anonimi vengono inviati a LumiraDx per il monitoraggio
delle prestazioni e l’analisi.
7.1 Conformità con il regolamento generale sulla
protezione dei dati (GDPR)
Parallelamente alle protezioni di sicurezza adottate, LumiraDx garantisce il rispetto di tutti
gli aspetti del regolamento GDPR.
32 – Sicurezza8 Informativa sulla privacy
Gli amministratori e gli utenti che utilizzano LumiraDx Connect Manager ed EHR
Connect per la prima volta sono tenuti a leggere e ad accettare la seguente
informativa sulla privacy.
Consenso dell’interessato alla presente informativa sulla privacy
Utilizzando queste applicazioni, l’interessato dichiara di accettare i termini dell’attuale
Informativa sulla privacy espressi in questa sede. In caso di mancato accordo con un
termine qualsiasi della presente Informativa sulla privacy, l’interessato è pregato di non
utilizzare queste applicazioni.
Dati personali raccolti
Durante l’uso dei servizi o dei prodotti LumiraDx da parte dell’interessato, potranno
essere raccolti i seguenti tipi di dati personali.
1. Dettagli dell’account. L’uso dell’applicazione da parte dell’interessato è
subordinato alla creazione di un account a suo nome da parte di LumiraDx o
dell’amministratore dell’organizzazione. L’account creato include un nome utente,
una password, il gruppo di lavoro e il nome completo dell’interessato.
2. Tempi di utilizzo dell’applicazione. I dettagli relativi all’utilizzo dell’applicazione
vengono registrati ai fini del mantenimento della rintracciabilità dei dati. Tali dettagli
includono le informazioni relative alla postazione di utilizzo dell’applicazione
(presso quale organizzazione), a quando viene utilizzata l’applicazione e le
operazioni che vengono eseguite durante il suo utilizzo.
3. Dettagli relativi ai pazienti. Tali dettagli vengono registrati per garantire che
i pazienti possano essere identificati per associare i risultati dei test corretti alle
relative cartelle cliniche elettroniche.
4. Risultati dei test. Con l’uso di EHR Connect, vengono registrati i tipi di test eseguiti sui
singoli pazienti e i relativi risultati.
Utilizzo dei dati personali?
Finalità:
• fornire i nostri servizi all’interessato e mantenere il suo account;
• garantire agli utenti l’accesso alle informazioni relative al loro ruolo e solo al loro ruolo;
• garantire la conformità normativa;
• condurre analisi dei dati e ricerca statistica finalizzate a capire meglio come
vengono utilizzati i nostri prodotti;
• svolgere indagini sull’uso improprio dell’account dell’interessato, sulle frodi e sul
recupero crediti.
Tutti i dati personali in nostro possesso potranno essere resi anonimi ed essere aggregati
(in modo da non identificare direttamente l’interessato). I dati anonimi ed aggregati
potranno essere usati per scopi che includono il collaudo dei nostri sistemi informatici, la
ricerca, l’analisi dei dati nonché il miglioramento e lo sviluppo dei nostri prodotti e servizi.
Informativa sulla privacy – 33Condivisione dei dati personali dell’interessato?
I dati personali potranno essere condivisi con le parti seguenti.
• Aziende appartenenti al nostro stesso gruppo aziendale allo scopo di fornire un
servizio all’interessato e di comprendere l’utilizzo dei nostri prodotti e servizi da
parte dell’interessato stesso.
• Altri fornitori di servizi e consulenti, come le aziende che ci offrono supporto
informatico o che ci aiutano ad analizzare i dati in nostro possesso.
• Enti governativi o normativi, laddove imposto dalla legge, o per assisterli nell’ambito
di indagini o di iniziative per conto dell’industria energetica.
• Polizia e forze dell’ordine, per assistere nelle indagini e nella prevenzione del
crimine quando imposto dalla legge.
Non divulghiamo i dati personali a nessun altro ad eccezione di quanto sopra indicato.
Informazioni statistiche aggregate e dati analitici sugli utenti dei nostri prodotti e servizi
potrebbero essere forniti a terzi: in tal caso, ci assicureremo che nessuno possa essere
identificato tramite queste informazioni prima di divulgarle.
Trasferimento a livello internazionale dei dati personali dell’interessato
I dati personali da noi raccolti potranno essere trasferiti e archiviati in Paesi al di fuori
dell’Unione Europea. Alcune di queste giurisdizioni prevedono livelli di protezione dei
dati personali diversi e, in alcuni casi, le leggi di questi Paesi potrebbero garantire livelli
di protezione inferiori rispetto alla giurisdizione di residenza dell’interessato. Adottiamo
tutte le misure ragionevoli per garantire che i dati personali dell’interessato siano
utilizzati esclusivamente in ottemperanza alla presente informativa sulla privacy e
alle norme di legge in materia di protezione dei dati applicabili e che siano rispettati
e tenuti al sicuro.
34 – Informativa sulla privacyDurata della conservazione dei dati personali?
I dati personali dell’interessato verranno conservati per il periodo di tempo previsto dalle
linee guida nazionali e dai requisiti normativi.
Diritti dell’interessato in relazione ai dati personali
L’interessato ha i seguenti diritti in relazione ai suoi dati personali, indipendentemente
dal fatto che si tratti di un utente dei servizi LumiraDx Connect, di professionista sanitario
o di un paziente:
• il diritto di essere informato sulle modalità di trattamento dei suoi dati personali;
• il diritto di accedere ai suoi dati personali in nostro possesso;
• il diritto di richiedere la correzione dei suoi dati personali in nostro possesso,
se inesatti;
• il diritto di richiedere il blocco o la cancellazione dei suoi dati personali nei casi in
cui il trattamento degli stessi non sia conforme alle norme di legge in materia di
protezione dei dati personali.
Per esercitare uno qualsiasi dei diritti di cui sopra, o per qualsiasi chiarimento relativo
a tali diritti, invitiamo l’interessato a contattarci utilizzando i dettagli indicati nella sezione
“Come contattarci” qui sotto.
Qualora l’interessato disapprovasse le modalità di trattamento dei suoi dati personali,
potrà presentare un reclamo all’Ufficio del garante per la trasparenza, il diritto
all’informazione e la protezione dei dati personali britannico o all’ente normativo locale
preposto alla protezione dei dati. Desideriamo comunque collaborare con l’interessato
e lo incoraggiamo quindi a contattarci per primi per risolvere il reclamo.
Modifiche alla presente informativa
La presente informativa sulla privacy può subire aggiornamenti periodici.
Qualsiasi modifica sostanziale alla presente informativa verrà accompagnata
dall’aggiornamento della data relativa alla versione riportata in calce a questa pagina.
Salvo impedimenti, cercheremo di dare ragionevole preavviso di qualsiasi modifica
significativa alla presente informativa. Laddove imposto dalla legge, chiederemo il
consenso dell’interessato alle modifiche apportate alle modalità di trattamento dei suoi
dati personali.
Come contattarci
Tutti i dettagli relativi alla politica LumiraDx sulla privacy sono reperibili sul nostro
sito web lumiradx.com. Per qualsiasi chiarimento o reclamo in relazione ai dati
sull’interessato in nostro possesso, invitiamo l’interessato a inviarci un’e-mail all’indirizzo
privacy@lumiradx.com.
C-IGS-GUI-40002 R1 Informativa sulla privacy di LumiraDx Connect
Informativa sulla privacy – 359 Informativa legale L’accesso e l’uso di LumiraDx Connect Manager ed EHR Connect sono soggetti ai termini della licenza d’uso del software e/o dell’accordo di licenza con l’utente finale sottoscritti all’accesso a questi sistemi. LumiraDx e/o i suoi concessori di licenza (ovvero, i titolari terzi dei diritti di proprietà intellettuale relativi all’uso del software fornito) possiedono tutti i diritti di proprietà intellettuale in merito al software fornito e alla relativa documentazione. Oltre ai diritti concessi per l’uso del sistema nell’ambito della licenza d’uso del software e/o dell’accordo di licenza con l’utente finale, non viene concesso alcun diritto in relazione o in merito a brevetti, diritti d’autore, diritti di database, segreti commerciali, nomi commerciali, marchi (registrati o non registrati), o qualsiasi altro diritto o licenza relativi al software. Qualsiasi garanzia pertinente ai sistemi forniti dovrà tenere conto dei termini accettati nell’ambito della licenza d’uso del software e/o dell’accordo di licenza con l’utente finale. La garanzia non è applicabile nel caso di eventuali difetti o errori del software causati da un uso del software non conforme alle istruzioni fornite da LumiraDx, o nel caso di modifica o alterazione del software da parte di terzi diversi da LumiraDx o dai consulenti o agenti debitamente autorizzati da LumiraDx. Proprietà intellettuale. LumiraDx Connect Manager ed EHR Connect e tutta la documentazione fornita da LumiraDx sono protetti dalla legge. La proprietà intellettuale dei servizi e dei prodotti LumiraDx rimane una prerogativa di LumiraDx. I dettagli riguardanti la proprietà intellettuale dei nostri prodotti sono reperibili sul sito lumiradx.com/IP. Informativa legale: Copyright © 2020 di LumiraDx Inc e LumiraDx UK. Tutti i diritti riservati. LumiraDx, il logo LumiraDx e determinati nomi di prodotti LumiraDx sono marchi commerciali di LumiraDx UK o delle sue affiliate, registrati nel Regno Unito, negli Stati Uniti e in altri Paesi. 36 – Informativa legale
L002030304001
LumiraDx Group Limited,
2020 - © Tutti i diritti sono riservati in tutti i Paesi del mondo.
LumiraDx Limited
3 More London Riverside
London
SE1 2AQ
Regno Unito SPEC-31544 Rev2
Numero societario: 09206123 ART-00303 Rev2
Per assistenza relativa al prodotto e alla connettività, rivolgersi
al servizio assistenza clienti LumiraDx all’indirizzo e-mail
customerservices@lumiradx.comPuoi anche leggere