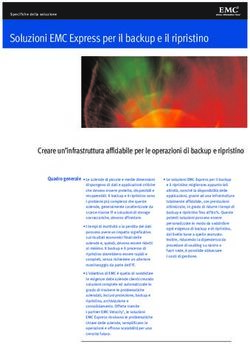Active Backup for Business - Guida per l'Amministratore di Basato su Active Backup for Business 2.2.0 - Synology
←
→
Trascrizione del contenuto della pagina
Se il tuo browser non visualizza correttamente la pagina, ti preghiamo di leggere il contenuto della pagina quaggiù
Guida per l'Amministratore di
Active Backup for Business
Linux
Basato su
Active Backup for Business 2.2.0
1Indice Introduzione 01 Active Backup for Business Panoramica tecnica 05 Backup sensibile alle applicazioni Backup incrementale definitivo Deduplica dei dati Hypervisor nativo Configurazione backup 08 Backup su Linux Creazione di un'attività di backup Gestione delle attività di backup Guida al ripristino 13 Opzioni di recupero Ripristino di un dispositivo completo Recupero di singoli file Ripristino immediato come macchina virtuale Ripristino completo come macchina virtuale Ripristino immediato su Synology Virtual Machine Manager (VMM) Best Practice 20 Copie di backup in remoto e ricollegamenti Per saperne di più 22 Articoli correlati Specifiche software Altre risorse
Introduzione
Introduzione
Active Backup for Business
Active Backup for Business (ABB) è una soluzione completa di backup per l'ufficio, a gestione
centralizzata, per Synology NAS.
ABB consente agli amministratori di creare diversi modelli di backup e applicarli
automaticamente a gruppi di PC Windows e Linux, server e file server, nonché macchine
virtuali in esecuzione su piattaforme Microsoft Hyper-V e VMware vSphere.
Le funzionalità avanzate di ABB includono il backup incrementale perpetuo, il backup senza
agente, il ripristino istantaneo di dispositivi virtuali e fisici sulle macchine virtuali e un potente
meccanismo di deduplica per ridurre il consumo di spazio di archiviazione. Queste funzionalità
sono presenti in ogni installazione di ABB che, per gli utenti di Synology NAS, è offerto
gratuitamente.
ABB include anche un ricco ventaglio di opzioni di backup e strumenti di recupero, oltre a
svariate funzioni opzionali sia tecniche che di sicurezza.
Gli utenti che voglio sfruttare appieno le possibilità di ABB potranno trovare un valido aiuto
nella presente Guida per l'Amministratore.
Requisiti
Le specifiche tecniche complete di Active Backup for Business sono disponibili qui.
Requisiti di sistema per i NAS
Elemento Requisiti
DSM 7.0 e versioni superiori (ABB 2.2.0 e
versioni superiori)
DSM 6.2 e versioni superiori (ABB 2.1.0 e
Sistema operativo
versioni superiori)
DSM 6.1.7 e versioni superiori (ABB 2.0.4 e
versioni superiori)
Architettura della CPU 64 bit x86 (x64)
4 GB di RAM consigliati per prestazioni di
Memoria di sistema
backup ideali
File system Btrfs
01Introduzione
Sistemi supportati
Tipo di backup Sistema / versione
Windows 10 Creators Update (tutte le edizioni), Windows 10 (tutte
PC le edizioni), Windows 8.1 (tutte le edizioni), Windows 7 SP1 (tutte le
edizioni)
Windows: Windows 10 Creators Update (tutte le edizioni), Windows
10 (tutte le edizioni), Windows 8.1 (tutte le edizioni), Windows 7
SP1 (tutte le edizioni), Windows Server 2019, Windows Server 2016,
Windows Server 2012 R2, Windows Server 2012, Windows Server
Server fisico 2008 R2
Linux: CentOS (versioni 6.10, 7.8 e 8.1), RHEL (versioni 6.10, 7.8 e 8.1),
Ubuntu (versioni 16.04, 18.04 e 20.04), Fedora (versioni 30, 31 e 32),
Debian (versioni da 8.0 a 10)
VMware free ESXi, VMware vSphere Essentials, VMware vSphere
Essentials Plus, VMware vSphere Standard, VMware vSphere
Macchina virtuale Advanced, VMware vSphere Enterprise, VMware vSphere Enterprise
Plus (versioni 5.0, 5.1, 5.5, 6.0, 6.5, 6.7 e 7.0); Windows Server Hyper-V
2019, Windows Server Hyper-V 2016.
File Server Protocollo SMB; rsync 3.0 e versioni superiori
Per un elenco completo dei requisiti per backup e ripristini, fare riferimento alla sezione
Requisiti e limitazioni della pagina con la guida per Active Backup for Business.
Tipi di backup
Le sezioni successive contengono informazioni sui tipi di backup eseguibili con ABB.
Backup di PC
• Backup completo di dispositivi Windows, con funzionalità per migliorare la protezione di
dispositivi personali, laptop e stazioni di lavoro, inclusa un'opzione Backup per evento
che esegue il backup dei computer quando gli utenti bloccano lo schermo, si scollegano o
avviano il loro dispositivo.
• Creazione di supporti di recupero per eseguire il ripristino bare-metal di singoli file e cartelle
tramite Active Backup for Business Portal.
• Il ripristino dai backup può avvenire soltanto da un account di amministratore, da utenti
che appartengono al gruppo degli amministratori oppure dal titolare dell'account che è
collegato ad Active Backup for Business Agent. I privilegi per eseguire i ripristini non sono
configurabili.
• Active Backup for Business Agent può eseguire il Backup sensibile alle applicazioni sui
PC Windows, con l'aiuto di Volume Shadow Copy Service (VSS) di Microsoft.
02Introduzione
Backup di server fisici
• Backup di dispositivi Windows e Linux con opzioni per il backup manuale e pianificato.
• Creazione di supporti di recupero per il ripristino bare-metal, il ripristino di singoli file e
cartelle con Active Backup for Business Portal o il ripristino istantanea di un dispositivo
fisico su una macchina virtuale in Synology Virtual Machine Manager, Hyper-V o VMware.
• I privilegi per l'esecuzione dei ripristini possono essere assegnati dall'account
dell'amministratore (se abilitato) e da qualsiasi altro gruppo oppure utente di DSM.
• Active Backup for Business Agent può eseguire il Backup sensibile alle applicazioni sui
server Windows, con l'aiuto di Volume Shadow Copy Service (VSS) di Microsoft.
Backup di file server
• Backup di file e cartelle da dispositivi Windows e Linux con protocolli di trasferimento file
rsync e SMB.
• La modalità di backup è selezionabile in base alle necessità:
• Con più versioni: ogni volta che viene eseguita l'attività, una nuova versione integrale
contenente le modifiche apportate all'originale sarà copiata in una nuova cartella nella
destinazione
• Mirroring: ogni volta che viene eseguita l'attività, tutte le eventuali modifiche apportate
nella cartella di origine saranno copiate nella destinazione e sovrascriveranno il file
esistente, in modo che la cartella di destinazione rispecchi esattamente l'originale.
• Incrementale: ogni volta che viene eseguita l'attività, i file di origine aggiunti e quelli
modificati saranno copiati nella destinazione, andando a sovrascrivere la precedente
versione del file.
• I backup vengono configurati e controllati da una sola console centrale.
• Non occorre né installare un agente di backup né inserire dettagli sensibili per l'accesso a
DSM dai dispositivi di origine.
Backup di macchine virtuali
• Il backup delle macchine virtuali può essere eseguito in sicurezza direttamente da VMware e
Hyper-V.
• Abilitare il Backup sensibile alle applicazioni sulle macchine virtuali per garantire la
coerenza dei dati con l'aiuto di Volume Shadow Copy Service (VSS) di Microsoft.
• È possibile ripristinare intere macchine virtuali su VMware o Hyper-V.
• Utilizzare il Ripristino istantaneo per ripristinare la macchina virtuale sull'hypervisor nativo
di Synology, Synology Virtual Machine Manager, e anche direttamente su VMware o
Hyper-V.
• Eseguire un Ripristino di file con OS guest (Windows / Linux) tramite Active Backup for
Business Portal per ripristinare specifici file su una macchina virtuale invece che un'intera
macchina virtuale.
03Introduzione
Strumenti di backup
Active Backup for Business Agent
Per poter eseguire le attività di backup e archiviare i dati di backup, Active Backup for
Business Agent deve essere installato sul dispositivo client prima di effettuare il backup dei
dati. Per installare, aggiornare o disinstallare Synology Active Backup for Business Agent sono
richiesti i privilegi di amministratore.
Questo strumento può essere scaricato nel Centro download. Per dettagli sull'installazione e
altre informazioni, fare riferimento a questo articolo.
Active Backup for Business Portal
Active Backup for Business Portal è il portale di ripristino affiliato dedicato alle operazioni
di ripristino. Questo portale consente ad amministratori e utenti finali nominati da un
amministratore di accedere, sfogliare, scaricare e ripristinare dei dati contenuti in un backup.
Si tratta di uno strumento che viene installato automaticamente durante l'installazione di
Active Backup for Business. Per maggiori informazioni su come navigare nel portare, eseguire
delle operazioni di ripristino e altre impostazioni, fare riferimento a questo articolo.
Active Backup for Business – Creator supporti di recupero
Active Backup for Business - Creator supporti di recupero di Synology è uno strumento
desktop utilizzabile con Active Backup for Business. Si tratta di uno strumento sviluppato per
consentire agli amministratori di creare dei supporti di recupero per ripristini bare-metal o
a livello di volume. Gli amministratori possono usare questo strumento se il dispositivo che si
intende utilizzare per creare il supporto di recupero esegue una versione di Windows a 64 bit
con le stesse impostazioni di lingua e regione, le stesse versioni di Windows e gli stessi driver
del dispositivo che si intende ripristinare.
Per informazioni su come creare dei supporti di recupero per il dispositivo in uso, seguire le
istruzioni riportate nella Guida Active Backup for Business – Creator supporti di ripristino.
04Panoramica tecnica
Panoramica tecnica
Backup sensibile alle applicazioni
L'abilitazione del backup sensibile alle applicazioni contribuisce ad assicurare che i dati
dell'applicazione siano coerenti. I backup sensibili alle applicazioni facilitano il ripristino futuro
dei dati delle applicazioni poiché, quando viene eseguito il backup, creano un'istantanea dei
dati.
Questa funzionalità utilizza VMware Tools e Volume Shadow Copy Service (VSS) di Microsoft
per assicurare che i dati di backup delle macchine virtuali rimangano coerenti e per evitare
difformità tra i dati durante il backup di dati utilizzati attivamente.
Backup incrementale definitivo
Synology consiglia di abilitare il Backup incrementale definitivo: per massimizzare il
numero di versioni di backup disponibili e ridurre al minimo lo spazio di storage utilizzato per
conservare i backup. Quando è abilitata la policy, un backup completo viene eseguito soltanto
la prima volta che si esegue un'attività. In seguito, Active Backup for Business tiene traccia
delle modifiche e inserisce nel backup soltanto i dati nuovi o modificati.
Il Backup incrementale definitivo riduce sensibilmente la quantità di dati trasferiti per ogni
backup, nonché la quantità di dati duplicati archiviati nelle destinazioni di backup. In questo
modo si risparmia tempo e larghezza di banda sul dispositivo di origine. Per l'esecuzione
del backup incrementale, ABB ai affida a tecnologie native su Microsoft Windows, Microsoft
Hyper-V e VMware vSphere.
Il Backup completo (con uso intenso di larghezza di banda e spazio di archiviazione) è
disponibile se non è possibile o non si desidera abilitare delle tecnologie di monitoraggio delle
modifiche o, ancora, si preferisce archiviare set completi di dati ogni volta che viene eseguito
un backup.
Per abilitare il Backup incrementale definitivo:, è prima necessario abilitare quanto segue, in
base al tipo di dispositivo in uso:
• Per PC o server fisici: Microsoft Volume Shadow Copy Service (VSS)
• Per macchine virtuali VMware: vSphere Changed Block Tracking (CBT)
• Per macchine virtuali Hyper-V: Hyper-V Resilient Change Tracking (RCT)
05Panoramica tecnica
Personal computer e server fisico
La tecnologia CBT adottata in Active Backup for Business sfrutta VSS per scattare istantanee
per i dispositivi e identificare i blocchi modificati tra le istantanee. Per assicurare che CBT
funzioni correttamente, verificare che Microsoft Volume Shadow Copy Service (VSS) sia stato
attivato su ogni dispositivo protetto. Dopo il primo backup completo, la tecnologia CBT
consente a ciascun dispositivo di trasferire solo i blocchi modificati sul NAS, contribuendo a
risparmiare larghezza di banda e a velocizzare il processo di backup.
Macchina virtuale
Il tracciamento blocchi modificati (CBT) e il tracciamento modifiche resiliente (RCT)
sono tecnologie native di VMware vSphere e Microsoft Hyper-V in grado di tracciare i blocchi
del disco di una macchina virtuale modificati a partire da un determinato punto nel tempo.
Con VMware vSphere CBT e Microsoft Hyper-V RCT abilitati, la quantità di dati trasferiti dopo il
primo backup completo sarà notevolmente ridotta, velocizzando così il processo di backup.
Per abilitare CBT per una macchina virtuale, fare riferimento alle istruzioni in questo articolo.
Deduplica dei dati
Active Backup for Business rileva e rimuove i dati identici tra diversi file, versioni o dispositivi
quando archivia i backup sui Synology NAS. La tecnologia di deduplica integrata può aiutare
a ridurre lo spazio di archiviazione occupato, soprattuto quando i dispositivi condividono gli
stessi sistemi operativi, applicazioni software o file.
Per sfruttare al meglio la tecnologia di deduplica di ABB, è consigliabile eseguire il backup di
computer o macchine virtuali simili sullo stesso host Active Backup for Business.
Hypervisor nativo
L'integrazione di ABB con l'hypervisor nativo di Synology, Synology Virtual Machine Manager
(VMM), è alla base di due diverse funzionalità di Active Backup for Business che migliorano
nettamente l'efficacia del recupero dopo un'interruzione anomala del server: Verifica backup
e Ripristino istantaneo sulle macchine virtuali per server fisici o virtuali.
Per poter utilizzare Verifica backup o Ripristino istantaneo, è necessario utilizzare la
funzionalità di backup Server fisico o Macchina virtuale in ABB. Per passare i dispositivi tra
PC backup e Server fisico o la modalità Backup di macchine virtuali in ABB, andare in PC,
selezionare un dispositivo e poi fare clic su Altro > Modifica tipo di dispositivo.
06Panoramica tecnica
Verifica backup
Se è abilitata la Verifica backup, in VMM viene eseguita una prova pianificata del ripristino
per un numero di secondi configurato. Questo processo sarà registrato in un video utilizzabile
come riferimento, consentendo così di confermare che il backup può essere correttamente
ripristinato in caso di guasto improvviso.
Ripristino istantaneo
Il Ripristino istantaneo consente agli utenti di utilizzare immediatamente come macchine
virtuali, in Synology VMM, quei server e quelle macchine virtuali il cui backup è stato eseguito
con ABB. In caso di arresti anomali di sistema, questa funzionalità consente agli utenti di
eseguire rapide procedure di recupero senza smettere di utilizzare i servizi.
07Configurazione backup
Configurazione backup
Le sezioni successive contengono istruzioni su come connettere nuovi dispositivi al Synology
NAS, come creare attività di backup per i dispositivi connessi, come ripristinare i dati di backup
e come gestire i dispositivi connessi.
Prima di cominciare, assicurarsi che sul dispositivo Linux di destinazione sia installato Active
Backup for Business Agent di Synology .
Backup su Linux
Prima di creare un'attività di backup per il dispositivo, è necessario connettere il dispositivo a
Synology NAS con Synology Active Backup for Business Agent. In questa sezione verrà descritto
il processo di creazione di un'attività di backup per un server fisico Linux.
Aggiunta di un dispositivo
1. Per scaricare il programma di installazione con il tipo di file compatibile dal Centro
download o Active Backup for Business > Server fisico > Linux > Aggiungi dispositivo
sul dispositivo di destinazione, consultare la seguenti informazioni.
2. Scaricare ed estrarre il file appropriato per i dispositivi Linux di destinazione in uso.
08Configurazione backup
3. Dopo aver estratto il file scaricato, seguire la procedura riportata nel file README ed
eseguire sudo ./install.run per installare il driver snapshot e l'agente sul dispositivo Linux.
Note:
• Active Backup for Business consente di impostare un modello di attività di backup,
attraverso l'applicazione delle stesse impostazioni di backup a più dispositivi in una
distribuzione di massa. Andare in Impostazioni > Modello > Crea per creare un modello
oppure selezionare il modello predefinito e fare clic su Modifica.
Creazione di un'attività di backup
Dopo avere installato l'agente sul server fisico connesso al Synology NAS in uso, viene creata
un'attività di backup in base al modello corrispondente. È possibile anche creare più di
un'attività di backup per ciascun dispositivo.
1. Effettuare una delle seguenti operazioni per avviare la creazione guidata del backup:
• Andare su Server fisico > Linux, selezionare un dispositivo da sottoporre a backup,
quindi fare clic su Crea attività.
• Accedere a Server fisico > Elenco attività > Crea e selezionare Attività Linux.
2. Seleziona dispositivo di destinazione compare solo se non è stato selezionato alcun
dispositivo prima di fare clic su Crea. In questo passaggio, verrà visualizzato un elenco dei
server fisici già collegati al server.
Impostazioni attività
• Gli utenti possono abilitare la compressione del trasferimento dati e la crittografia del
trasferimento dati.
• La compressione e la crittografia possono essere abilitate per la destinazione di backup.
• Quando si eseguono i backup dei server fisici, gli utenti possono selezionare Verifica
backup per implementare dei cicli di prova pianificati per il ripristino che saranno eseguiti
in Virtual Machine Manager. L'intero processo sarà registrato in formato video per
riferimento, in modo da consentire agli utenti di confermare che il backup può essere
ripristinato correttamente.
• Quando eseguono dei backup di server fisici, gli utenti possono effettuare la
personalizzazione pre/post script.
Note:
• Le impostazioni di compressione e crittografia di una destinazione di backup non possono
essere modificate dopo che è stata creata la prima attività di backup. Per utilizzare
impostazioni diverse per le attività future, creare un'attività in una nuova destinazione.
• Quando sulla destinazione di backup sono abilitate la compressione o la crittografia, non
è possibile eseguire il Ripristino immediato su Microsoft Hyper-V o Virtual Machine
Manager o Verifica di backup su modelli con determinate architetture di pacchetto:
Avoton, Braswell, Bromolow, Cedarview e Grantley. Per individuare qual è l'architettura di
pacchetto utilizzata dal Synology NAS in uso, fare riferimento a questo articolo.
09Configurazione backup
Pianificazione di un'attività di backup
Se è selezionato il Backup manuale, ogni attività di backup deve essere avviata dall'utente.
I Backup pianificati possono essere configurati per essere eseguiti ogni ora, ogni giorno
oppure ogni settimana.
Se si preferisce evitare che le attività vengano eseguite mentre l'infrastruttura IT è
particolarmente impegnata, è possibile selezionare Configura finestra di backup e specificare
delle fasce orarie in cui può essere eseguita l'attività di backup.
Selezione di un criterio di conservazione
Gli utenti possono scegliere di archiviare tutte le versioni del backup, limitare il numero di
versioni archiviate oppure conservare solo alcune versioni, in base a una pianificazione.
È possibile scegliere di impostare le regole per conservare le versioni di backup, ad esempio
stabilendo di conservare la versione più recente di ogni giorno, settimana oppure anno. Il
criterio di conservazione può essere modificato in Active Backup for Business > Server
fisico > Elenco attività > selezionando l'attività > Modifica > Conservazione > Criterio di
conservazione avanzato > Imposta regole.
Se si seleziona l'opzione Mantieni solo le versioni più recenti… viene memorizzato un
numero impostato di versioni a prescindere dagli intervalli di tempo impostati. Se in uno
specifico intervallo di tempo esiste più di una versione di backup, verrà conservata solo la più
recente. Ad esempio, se si imposta un criterio come Mantieni l'ultima versione del giorno
per 1 giorno per un'attività di backup che viene eseguita ogni ora, sarà conservato solo il
backup della versione delle 23:00.
Una versione può soddisfare più di una regola di conservazione alla volta. Ad esempio, una
versione può essere conservata secondo la regola di conservazione settimanale e, allo stesso
tempo, secondo la regola di conservazione giornaliera. Il criterio di conservazione avanzato
impiega il meccanismo di conservazione GFS (Grandfather-Father-Son).
10Configurazione backup
Gestione delle attività di backup
Tutte le attività esistenti sono visualizzate in Active Backup for Business > Server fisico >
Elenco attività.
Modifica e cancellazione delle attività di backup
Le attività possono essere modificate una per una oppure simultaneamente in gruppi,
selezionando una o più attività (con Ctrl + clic sul pulsante sinistro) e facendo clic su Modifica.
La Destinazione di backup non può essere modificata. Impostazioni attività e Tipo di
origine possono essere modificati singolarmente e simultaneamente; il Nome attività può
essere cambiato solo individualmente.
Per eliminare delle attività di backup, selezionarne una o più d'una nell'elenco attività
corrispondente. Una volta confermata questa azione, tutti i dati di backup saranno cancellati
insieme all'attività di backup.
Dettagli
Per visualizzare le informazioni sullo Stato e i Registri per l'attività, ad esempio l'origine, l'ora
di esecuzione, la durata, l'ora di registrazione dei backup e altro, selezionare l'attività e fare clic
su Dettagli.
11Configurazione backup
Versioni
Per visualizzare informazioni sulle versioni di backup, ad esempio lo stato e l'ora della
creazione, selezionare l'attività e fare clic su Versione. È anche possibile fare clic sull'icona
della cartella per sfogliare i dati di backup e il video live del backup, se è abilitata la Verifica
backup.
Aggiornamento dell'agente
Se il Synology NAS in uso è connesso a internet, andare in Active Backup for
Business > Server fisico. Selezionare il dispositivo di destinazione da aggiornare e fare clic
su Aggiorna agent.
Se il Synology NAS in uso non è connesso a Internet, ma solo a una rete privata:
1. Scaricare il programma di installazione Active Backup for Business Agent dal Centro
download e caricarlo in qualsiasi cartella del Synology NAS, usando File Station. Annotare
la collocazione del programma di installazione.
2. Accedere a DSM con permessi radice sul dispositivo in uso. Per istruzioni dettagliate,
consultare questo articolo.
3. Eseguire il comando riportato di seguito per installare l'agente sui dispositivi di
destinazione:
cp /[volume_where_you_uploaded_the_installer_]/[name_of_the_folder_
where_you_uploaded_installer]/[installer_name]/[volume_where_you_
installed_Active_Backup_for_Business]/\@tmp/
Ad esempio, se il programma di installazione si trova in /volume1/Files/Synology Active Backup
for Business Agent-2.2.0-1531-x64-deb e Active Backup for Business è installato sul volume1,
allora il comando deve essere:
cp /[volume1]/[Files]/[Synology Active Backup for Business Agent-2.2.0-
1531-x64-deb]/[volume1]/\@tmp/
4. Completata la configurazione, l'agente sarà aggiornato correttamente.
12Guida al ripristino
Guida al ripristino
Active Backup for Business offre diversi metodi per ripristinare i backup dei dispositivi Linux.
Il metodo più adatto a ogni specifico caso dipende da che cosa si desidera ripristinare a
uno stato precedente, se si tratta di file o di un intero dispositivo. Le attività di backup Linux
offrono anche l'opzione di utilizzare il recupero virtuale.
Opzioni di recupero
• Ripristino dispositivo completo: per creare un'unità USB o un'immagine ISO avviabile e
avviare il dispositivo nella procedura guidata tramite Active Backup for Business Recovery
Media for Linux. In seguito, se necessario, sarà possibile ripristinare l'intero dispositivo
(ripristino bare-metal) o uno specifico volume sulla rete, tramite il Synology NAS.
• Ripristino granulare (a livello di file o cartelle): scegliere una versione di backup,
selezionare i file o le cartelle da recuperare in Active Backup for Business Portal e
ripristinarli automaticamente nella posizione originale; altrimenti scaricare i dati su un altro
dispositivo o in un'altra posizione. È anche possibile assegnare dei permessi per il ripristino
o il download agli utenti finali, tramite il Pannello di controllo in DSM.
Le attività di backup di un server fisico Linux possono essere ripristinate anche su una
macchina virtuale tramite VMware vSphere, Microsoft Hyper-V o Synology VMM, utilizzando i
seguenti metodi:
• Ripristino istantaneo: le immagini di backup del dispositivo Linux vengono convertite in
una macchina virtuale in VMware o Hyper-V. Questo metodo può riavviare una macchina
virtuale direttamente da un file di backup compresso e deduplicato, in modo da ridurre al
minimo il tempo di inattività della macchina virtuale. Il Ripristino immediato su VMware o
Hyper-V è in grado di riavviare una macchina virtuale in pochi secondi, ma ha prestazioni I/O
limitate.
• Ripristino macchina virtuale completo: le immagini di backup del dispositivo Linux
vengono convertite in una macchina virtuale in VMware o Hyper-V. Con questo metodo,
partendo da un file di backup è possibile ripristinare una macchina virtuale completa al suo
stato più recente oppure su un punto nel tempo precedente, in caso di errore della macchina
virtuale principale. Questo metodo richiede più tempo e risorse, ma fornisce prestazioni I/O
disco complete.
13Guida al ripristino
• Ripristino immediato su Synology Virtual Machine Manager (VMM): in casi urgenti in cui
la tolleranza per i tempi di inattività è limitata, è possibile scegliere di montare l'immagine
di backup del server fisico in Synology Virtual Machine Manager (VMM) e attivarla per
proseguire le operazioni. Per montare l'immagine di backup del server fisico in Synology
Virtual Machine Manager, Synology Virtual Machine Manager deve essere installato sullo
stesso DSM.
La tabella seguente mette a confronto i diversi tipi di metodi di recupero su macchine virtuali.
Ripristino Ripristino
Ripristino Ripristino
immediato immediato
completo immediato su VMM
su VMware su Hyper-V
RTO lungo RTO breve RTO breve RTO breve
Prestazioni I/O disco Prestazioni I/O disco Prestazioni I/O disco Prestazioni I/O disco
complete limitate limitate complete (NAS)
I servizi vengono I servizi vengono
Servizi e dati di Servizi e dati di
eseguiti su VMware eseguiti su Hyper-V
backup vengono backup vengono
e i dati di backup e i dati di backup
eseguiti e archiviati eseguiti e archiviati
vengono archiviati vengono archiviati
su VMware/Hyper-V su NAS
su NAS su NAS
Per completare
Se il ripristino Per completare il Per completare il
il processo,
avviene nel sito di processo, occorre processo, occorre
occorre eseguire
produzione, non migrare di nuovo migrare di nuovo
l'esportazione e la
occorrono ulteriori i dati al sito di i dati al sito di
reimportazione nel
azioni produzione produzione
sito di produzione
Ripristino di un dispositivo completo
Synology Active Backup for Business Recovery Media for Linux viene implementato
utilizzando delle immagini ISO che possono anche essere masterizzate sull'USB. Per creare
dei supporti di recupero per Linux, andare nel Centro download e scaricare Synology Active
Backup for Business Recovery Media for Linux (Synology-Recovery-Media.iso).
Per istruzioni su come creare un'unità di recupero USB avviabile per il dispositivo Linux con un
software di masterizzazione ISO, BIOS legacy e per UEFI, è possibile fare riferimento a questo
tutorial.
Poiché la procedura guidata di ripristino è già integrata in Active Backup for Business
Recovery Media for Linux (Synology-Recovery-Media.iso), si avvia automaticamente
all'avvio del dispositivo Linux con il supporto di recupero.
14Guida al ripristino
Recupero di singoli file
Il backup del server fisico supporta il ripristino granulare (a livello di file e cartelle) tramite
Active Backup for Business Portal. Gli amministratori possono delegare i permessi di
ripristino durante la creazione e la modifica delle attività. Per ulteriori informazioni, fare
riferimento a questo articolo.
Ripristino di file o cartelle da DSM
Gli amministratori e gli account che amministrano Active Backup for Business possono
accedere al Portale di ripristino da qualsiasi dispositivo. Procedere con i passaggi successivi
per ripristinare i file sul dispositivo di origine iniziale del backup oppure per scaricarli tramite il
browser.
1. In DSM, andare nel menu applicazioni e selezionare Active Backup for Business Portal.
2. In Visualizza ruolo in cima alla pagina, selezionare un utente con i privilegi di ripristino
appropriati.
3. In Attività, selezionare il dispositivo di origine su cui si desidera ripristinare i file.
4. Selezionare le cartelle o i file da ripristinare.
5. Utilizzare il cursore in calce alla pagina per selezionare una versione di backup da cui si
desidera ripristinare le cartelle o i file, poi fare clic nella struttura delle cartelle in Esplora
risorse per selezionare la directory o i file.
6. Fare clic su Ripristina; compare una finestra popup in cui è necessario inserire le proprie
credenziali di accesso al dispositivo Linux. Nel campo Per i dati duplicati, è possibile
selezionare Sovrascrivi oppure Ignora per i file che, nella directory di destinazione, hanno
lo stesso nome. Fare clic su Avanti.
7. Scegliere la destinazione in cui si desidera ripristinare i file e poi fare clic su Applica.
È possibile visualizzare l'avanzamento del ripristino facendo clic sull'icona Attività di
ripristino nell'angolo in alto a destra.
È anche possibile scaricare i file tramite il browser locale, selezionandoli e facendo clic su
Scarica.
15Guida al ripristino
Ripristino immediato come macchina virtuale
Con il Ripristino immediato su VMware e Ripristino immediato su Hyper-V è possibile
avviare la procedura guidata di ripristino per ripristinare una macchina virtuale al suo stato
più recente oppure su qualsiasi punto di ripristino disponibile, utilizzando uno dei metodi
seguenti.
Avvio della procedura guidata di ripristino istantaneo
Andare su Active Backup for Business > Server fisico > Linux, selezionare il dispositivo che
si desidera ripristinare e fare clic su Ripristina per avviare la procedura guidata di ripristino.
Selezionare il dispositivo e i punti di ripristino, scegliere Ripristina su VMware vSphere o
Ripristina su Microsoft Hyper-V e poi selezionareRipristino istantaneo.
Note:
• Verificare che l'hypervisor sia autorizzato ad accedere e montare l'iSCSI Target nel
Synology NAS. Quando viene eseguito il Ripristino immediato su Hyper-V, un'immagine
di backup viene clonata su un iSCSI target temporaneo nel Synology NAS, quindi
l'hypervisor monta l'iSCSI target.
• Affinché il sistema possa eseguire il Ripristino immediato su Hyper-V, sul server di
origine deve essere abilitato iSCSI Initiator Service.
Selezione della modalità di ripristino
• Ripristina sulla posizione originale: ripristina nella posizione originale la macchina virtuale
selezionata, mantenendo nome e impostazioni originali e riducendo al minimo il rischio
di errori da parte degli utenti. Quest'opzione annulla immediatamente la registrazione e
sostituisce la macchina virtuale nel sito di produzione.
• Ripristina su una nuova posizione o con impostazioni differenti: personalizza la
destinazione e le impostazioni per macchina virtuale ripristinata.
Configurazione delle impostazioni di ripristino
Se si seleziona Ripristina sulla posizione originale, viene eseguito il reindirizzamento alla
pagina di riepilogo della procedura guidata di ripristino.
Se si seleziona Ripristina su una nuova posizione o con impostazioni differenti, sarà
necessario specificare il nome e selezionare una cartella, un hypervisor, un pool di risorse
e una rete per ripristinare una macchina virtuale. Tutte le modifiche effettuate durate il
Ripristino istantaneo saranno archiviate sul Synology NAS.
Per il Ripristino immediato su VMware, quando si esegue la migrazione della macchina
virtuale è possibile selezionare anche il datastore.
16Guida al ripristino
Applicazione e ripristino
Viene visualizzato un riepilogo dell'attività di ripristino. Una volta che le informazioni da
ripristinare vengono confermate, fare clic su Fine. Quindi, verrà eseguito il reindirizzamento
automatico su Stato ripristino per monitorare l'avanzamento del ripristino.
Per il Ripristino immediato su VMware, fare clic sul pulsante Migra VM per completare il
processo.
Per eseguire subito la macchina virtuale ripristinata, abilitare Attiva macchina virtuale
automaticamente dopo il ripristino. Se il Ripristino immediato viene eseguito a fini di test,
si consiglia di lasciare disabilitata questa opzione e di scollegare manualmente dal sito di
produzione la macchina virtuale iniziale, per evitare eventuali conflitti.
Ripristino completo come macchina virtuale
Con Ripristino macchina virtuale completo, le immagini di backup del dispositivo Linux
vengono convertite in una macchina virtuale in VMware o Hyper-V. La macchina virtuale può
quindi essere riavviata in VMware o Hyper-V direttamente da un file di backup del server fisico
deduplicato o compresso, per ridurre al minimo il tempo di interruzione.
Avviare la procedura guidata di ripristino completo della VM
Andare su Active Backup for Business > Server fisico > Linux, selezionare il dispositivo che
si desidera ripristinare e fare clic su Ripristina per avviare la procedura guidata di ripristino.
Selezionare il dispositivo e il punto di ripristino, scegliere Ripristina su VMware vSphere o
Ripristina su Microsoft Hyper-V e poi selezionare Ripristino macchina virtuale completo.
Selezione della modalità di ripristino
• Ripristina sulla posizione originale: eseguire il ripristino della macchina virtuale selezionata
sulla posizione originale e con il nome e le impostazioni originali. Quest'opzione minimizza
il rischio di errori da parte dell'utente, annulla la registrazione e sostituisce la macchina
virtuale originale nel sito di produzione.
• Ripristina su una nuova posizione o con impostazioni differenti: quest'opzione consente
di personalizzare la destinazione e le impostazioni della macchina virtuale ripristinata.
Configurazione delle impostazioni di ripristino
Se si sceglie Ripristina sulla posizione originale, questo passaggio sarà ignorato.
Gli utenti che scelgono l'opzione Ripristina su una nuova posizione o con impostazioni
differenti, devono specificare il nome e selezionare una cartella, un hypervisor, un datastore,
un pool di risorse e una rete per eseguire la macchina virtuale ripristinata.
17Guida al ripristino
Applicazione e ripristino
Viene visualizzato un riepilogo dell'attività di ripristino. Una volta che le informazioni da
ripristinare vengono confermate, fare clic su Fine. Quindi, verrà eseguito il reindirizzamento
automatico su Stato ripristino per monitorare l'avanzamento del ripristino.
Per eseguire subito la macchina virtuale ripristinata, abilitare Attiva macchina virtuale
automaticamente dopo il ripristino. Se il Ripristino VM completo viene eseguito a fini di test,
si consiglia di lasciare disabilitata questa opzione, di scollegare manualmente dalla rete di
produzione la macchina virtuale iniziale e di collegarla a una rete isolata e non di produzione,
per evitare eventuali conflitti.
Ripristino immediato su Synology Virtual Machine
Manager (VMM)
L'integrazione di Active Backup for Business con Synology Virtual Machine Manager (VMM)
fornisce agli utenti una soluzione alternativa per il ripristino di emergenza, la consultazione / il
ripristino dei dati delle applicazioni e l'upgrade degli ambienti di test.
Nei casi in cui i tempi di inattività devono essere contenuti, è possibile montare l'immagine
di backup del server fisico Linux in Synology Virtual Machine Manager (VMM) e attivarla per
proseguire le operazioni. Per utilizzare questo metodo, è necessario che Synology Virtual
Machine Manager sia installato sullo stesso DSM. Questa sezione riporta i prerequisiti e le
istruzioni per il ripristino immediato di un dispositivo dal suo backup utilizzando Synology
VMM.
Per maggiori informazioni sui limiti, le funzionalità e altri dettagli di Synology VMM, fare
riferimento alle Specifiche del prodotto Synology Virtual Machine Manager.
Avvio della procedura guidata Synology VMM
Andare su Active Backup for Business > Server fisico > Linux, selezionare il dispositivo che
si desidera ripristinare e fare clic su Ripristina per avviare la procedura guidata di ripristino.
Scegliere il dispositivo e il punto di ripristino e selezionare Ripristino immediato su Synology
Virtual Machine Manager (VMM).
Note:
• In Synology VMM è possibile eseguire il ripristino immediato di un solo server fisico
per volta in ogni attività di backup. Non è possibile selezionare più macchine virtuali ed
eseguirle contemporaneamente.
18Guida al ripristino
Configurazione delle impostazioni della macchina virtuale
Una volta selezionata una macchina virtuale e un punto di ripristino, è necessario configurarne
le impostazioni nella procedura guidata Synology VMM. Per maggiori dettagli, fare riferimento
a questo articolo.
Applicazione e ripristino
Dopo avere configurato le impostazioni, fare clic su Fine. La macchina virtuale sottoposta a
backup sarà importata in Synology VMM e potrà essere attivata nella console Synology VMM.
19Best Practice
Best Practice
Le sezioni successive offrono consigli su come proteggere i dati del backup dalle perdite, come
assicurare la continuità delle attività di backup e come distribuire il nostro agente di backup a
più dispositivo contemporaneamente, senza mettere a rischio il Synology NAS e DSM.
Copie di backup in remoto e ricollegamenti
Active Backup for Business archivia in sicurezza sul Synology NAS i dati dei backup di tutti
i dispositivi. Tuttavia eventuali problemi che si verificano su uno dei dispositivi possono
ripercuotersi sull'intera infrastruttura.
Calamità naturali, furti o indisponibilità della rete possono impedire il ripristino dei dati oppure
rallentare il processo di recupero. Per questo motivo si consiglia vivamente di conservare delle
copie di tutti i backup in remoto, su un dispositivo diverso e in un luogo diverso.
È altrettanto importante avere sempre tre copie di tutti i dati (la copia originale, un backup
e una copia del backup in un luogo diverso). Questo metodo è noto anche come strategia di
backup 3-2-1. Il Synology NAS include un software che consente di eseguire questa strategia.
Creazione di copie remote
Le due seguenti applicazioni DSM possono essere utilizzate per copiare dati e configurazioni di
Active Backup for Business dal Synology NAS ad altri dispositivi oppure nel cloud pubblico.
• Snapshot Replication: questa è l'opzione consigliata per chi ha accesso a un Synology NAS
secondario. Tutti i dati e le impostazioni di ABB possono essere replicati su un altro Synology
NAS; tutte le attività ABB saranno rapidamente riavviabili su quel dispositivo direttamente a
partire dalla replica.
• Hyper Backup: questa opzione consente di eseguire il backup di dati e impostazioni ABB su
più posizioni, incluso unità portatili, file server e archiviazioni su cloud pubblico. Il recupero,
però, richiede prima di ripristinare il backup su un Synology NAS funzionante e poi di
eseguire il ricollegamento e riavviare le attività ABB.
20Best Practice
Ricollegamento
• Dopo aver creato un'attività di backup o replica, è importante accertare di saper ripristinare
o ricollegare correttamente i dati di backup e le attività Active Backup for Business esistenti,
che risiedano su un NAS secondario, in un cloud pubblico o su un altro supporto di
archiviazione.
• Questo tutorial offre istruzioni dettagliati su come eseguire il backup e ricollegare i dati
Active Backup for Business utilizzando Snapshot Replication e Hyper Backup. A questo
scopo, verificare che il Synology NAS in uso abbia dei processori a 64 bit, che esegua DSM
6.1.7 o versioni successiva, che utilizzi Active Backup for Business 2.0.4 o versioni successive
e che tutti i pacchetti necessari siano installati sul Synology NAS. Per maggiori dettagli, fare
riferimento alla sezione Ambiente nel tutorial.
21Per saperne di più
Per saperne di più
Articoli correlati
• Domande frequenti su Active Backup for Business
• Come si seleziona un NAS idoneo per l'esecuzione di Active Backup for Business?
• Come è possibile eseguire il backup e ricollegare i dati di Active Backup for Business su
un Synology NAS di destinazione?
• Come è possibile ripristinare i backup di tutti i dispositivi da Active Backup for
Business in Virtual Machine Manager?
• Ho ripristinato il sistema Linux con Active Backup for Business, ma non si avvia. Cosa
posso fare?
• Di quanti dispositivi è possibile eseguire il backup contemporaneamente con Active
Backup for Business?
Specifiche software
Fare riferimento alle specifiche software di Active Backup for Business per maggiori
informazioni sulle funzionalità, i componenti e le limitazioni del pacchetto.
Altre risorse
Altri tutorial dettagliati e informazioni per immagini consultare anche il canale YouTube di
Synology. Lì sono disponibili dei video correlati che possono essere trovati cercando “Active
Backup for Business”.
Guide per gli amministratori, brochure, specifiche tecniche, guide per li utenti, whitepaper e
altre risorse per Active Backup for Business sono disponibili nella Documentazione Synology.
22Per saperne di più
SYNOLOGY INC.
9F, No. 1, Yuandong Rd. Banqiao Dist., New
Taipei City 220545 Taiwan
Tel.: +886 2 2955 1814
SYNOLOGY
AMERICA CORP.
3535 Factoria Blvd SE, Suite #200,
Bellevue, WA 98006 USA
Tel.: +1 425 818 1587
SYNOLOGY UK
LTD.
Unit 5 Danbury Court, Linford Wood,
Milton Keynes, MK14 6PL United
Kingdom
Tel.: +44 (0)1908048029
SYNOLOGY
FRANCE
102 Terrasse Boieldieu (TOUR W)
92800 Puteaux France
Tel.: +33 147 176288
SYNOLOGY
GMBH
Grafenberger Allee
29540237 Düsseldorf
Deutschland
Tel.: +49 211 9666 9666
SYNOLOGY
SHANGHAI
200070, Room 201, No.
511 Tianmu W. Rd.,
synology.com Jingan Dist., Shanghai,
Cina
SYNOLOGY JAPAN
Synology si riserva il diritto di modificare le specifiche e le descrizioni dei prodotti in qualsiasi momento,
CO., LTD.
senza preavviso. Copyright © 2020, Synology Inc. Tutti i diritti riservati. ® Synology e gli altri nomi dei Prodotti 4F, No. 3-1-2, Higashikanda,
Synology sono marchi o marchi registrati di proprietà di Synology Inc. Altri nomi di prodotti e di aziende Chiyoda-ku, Tokyo, 101-0031
riportati sono marchi commerciali dei rispettivi proprietari. Giappone
23Puoi anche leggere