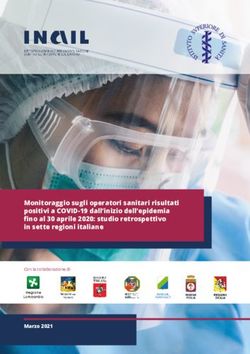Documentazione per l'utente del Trading Time - Manuale Operativo del Servizio
←
→
Trascrizione del contenuto della pagina
Se il tuo browser non visualizza correttamente la pagina, ti preghiamo di leggere il contenuto della pagina quaggiù
Indice
1. DESCRIZIONE DEL SERVIZIO ............................................................................................... 2
2. REQUISITI TECNOLOGICI MINIMI ...................................................................................... 2
3. IMPOSTAZIONI DEL BROWSER ............................................................................................ 2
4. MODALITÀ PER COMUNICAZIONI....................................................................................... 2
5. ASSISTENZA............................................................................................................................... 2
6. PROFILI DEL TRADING TIME ............................................................................................... 3
7. ACCESSO AL SERVIZIO ........................................................................................................... 4
7.1 Modalità di attivazione del servizio per i clienti Banca Popolare Udinese e Banca Popolare di
Trieste………………………………………………………………………………………………...4
7.2 Modalità di attivazione del servizio per i clienti Banca Popolare di Vicenza, Banca Popolare
di Treviso, Banca Popolare di Belluno e Banca Nuova……..……………………………………...5
8. GENERALITA’............................................................................................................................ 6
9. QUOTAZIONI.............................................................................................................................. 7
10. NEWS. ..................................................................................................................................... 11
11. SELEZIONI............................................................................................................................ 12
12. PORTAFOGLIO ..................................................................................................................... 14
13. OPERATIVITA’ TITOLI ....................................................................................................... 16
13.1 POSIZIONE ANALITICA ....................................................................................................... 16
13.2 RICERCA ORDINI .................................................................................................................. 22
13.3 RICERCA ESEGUITI............................................................................................................. 28
14. ISTRUZIONI PER LA COMPRAVENDITA – BORSA ITALIANA................................... 35
15 ISTRUZIONI PER LA COMPRAVENDITA – BORSE ESTERE ...................................... 44
15.1 COMPRAVENDITA DALLA FUNZIONE POSIZIONE ANALITICA................................ 44
15.2 COMPRAVENDITA DALLA FUNZIONE QUOTAZIONI................................................... 49
15.3 ISTRUZIONI PER LA COMPRAVENDITA DA SELEZIONI............................................ 50
16 REVOCA DELL’ORDINE ..................................................................................................... 51
11. DESCRIZIONE DEL SERVIZIO
Il servizio Trading Time è un sistema di trading on-line che consente all’utente di operare sulla Borsa di Milano in ogni
momento ed in ogni luogo usufruendo del canale di comunicazione Internet. L’utente può utilizzare il proprio personal
computer (senza alcun software dedicato aggiuntivo) e può accedere al servizio di trading collegandosi alla pagina di
accesso al servizio (www.tradingtime.it) dove viene identificato attraverso un controllo di abilitazione effettuato con un
sistema di sicurezza allineato agli standard europei e debitamente certificato.
Il sistema consente all’utente, nella parte informativa, di ricevere una grande e qualificata serie di notizie sui mercati,
analisi sui dati storici e di visualizzare grafici sui singoli titoli di interesse, oltre a poter monitorare il proprio
portafoglio. Sulla base dell’informativa ricevuta l’utente è in grado di prendere decisioni e renderle operative in modo
diretto mediante l’inoltro in Borsa di ordini da lui predisposti.
2. REQUISITI TECNOLOGICI MINIMI
Personal Computer in grado di supportare un applicativo “Browser” (Navigatore) di tipo Netscape 4.0 o superiore
oppure Explorer 4.0 o superiore.
Per il modem telefonico è consigliabile che lo stesso abbia una velocità di almeno 33.600 bps.
Si consiglia una visualizzazione in formato 800X600.
3. IMPOSTAZIONI DEL BROWSER
Il Browser è il programma installato sulla macchina dell’utente che permette di navigare sulla rete Internet. Per
utilizzare il servizio è necessario utilizzare Internet Explorer o Netscape. Per abilitare il protocollo SSL:
Ø Netscape Navigator versione 4.5
Bottone sicurezza → Navigator → verificare che siano selezionati: Abilita SSL (Secure Sockets Layer) v2 e Abilita
SSL (Secure Sockets Layer) v3.
Ø Microsoft Internet Explorer versione 4
Visualizza → Opzioni Internet →Avanzate →Protezione → verificare che sia selezionato SSL 3.0.
Ø Microsoft Internet Explorer versione 5
Visualizza → Opzioni Internet → Avanzate → Protezione → verificare che sia selezionato SSL 3.0.
4. MODALITÀ PER COMUNICAZIONI
Eventuali comunicazioni tra l’utente e la banca devono essere effettuate tramite l’apposito numero verde
800 023555
che la banca mette a disposizione della clientela e che è attivo dal Lunedì al Venerdì dalle 8.00 alle 22.00 e il Sabato
dalle 8.00 alle 14.00.
La banca effettua eventuali comunicazioni urgenti, ricorrendo ad avvisi esposti sulla pagina di connessione al servizio
(www.tradingtime.it).
5. ASSISTENZA
L’assistenza data su questo servizio è di diverse modalità:
Ø Help – Desk telefonico
Il numero verde è: 800 023555
E’ un servizio di assistenza tecnica agli utenti sul prodotto informatico ed i suoi collegamenti con l’Area Finanza. Può
ricevere segnalazioni di smarrimento, di furto o di indesiderata presa di conoscenza da parte di terzi dei codici e della
password: in tal caso sospenderà il servizio Trading Time per quell’utente; è in grado di individuare anomalie e
malfunzionamenti sulla catena informatica telematica; risponde anche a quesiti posti da terzi interessati al servizio.
L’orario di presidio è stabilito dal Lunedì al Venerdì dalle 8.00 all 22.00 e il Sabato dalle 8.00 alle 14.00.
Ø Comunicazioni tramite Internet
E’ possibile inviare una e-mail cliccando sul bottone M@IL
Ø Manuali in linea
26. PROFILI DEL TRADING TIME
Il servizio Trading Time è disponibile in tre modalità tecniche (profili), con lo scopo di soddisfare le diverse esigenze
della clientela, da colui che si avvicina al mercato del trading on line per la prima volta fino al trader più evoluto.
Ø Profilo FREE
Compravendita titoli quotati sulla Borsa di Milano
Compravendita titoli quotati in After Hours
Compravendita titoli quotati sulle Borse Estere
Interrogazione ordini fatti e possibilità di revocarli
Quotazioni ritardate di 15 minuti
Banner con indici in ritardo di 15 minuti
Creare una selezione di titoli personalizzabile
Calcolo dei profitti o delle perdite del proprio portafoglio titoli
Visualizzazione e controvalorizzazione del proprio portafoglio titoli
Posizione totale del dossier
Ø Profilo PERSONAL
Compravendita di titoli quotati sulla Borsa di Milano
Compravendita titoli quotati in After Hours
Compravendita titoli quotati sulle Borse Estere
Interrogazione ordini fatti e possibilità di revocarli
Quotazioni in tempo reale
Notizie economiche finanziarie in tempo reale
Dati storici di mercato
Creare una selezione di titoli personalizzabile
Calcolo dei profitti o delle perdite del proprio portafoglio titoli con aggiornamento in tempo reale
Visualizzazione e controvalorizzazione del proprio portafoglio titoli
Grafico intraday del MIB30, del MIBTEL
Informativa sui mercati esteri
Posizione totale del dossier
Ø Profilo OVER
Compravendita di titoli quotati sulla Borsa di Milano
Compravendita titoli quotati in After Hours
Compravendita titoli quotati sulle Borse Estere
Interrogazione ordini fatti e possibilità di revocarli
Quotazioni dei titoli in tempo reale
Book di borsa dei singoli titoli
Notizie economiche finanziarie in tempo reale
Dati storici di mercato
Pagine di quotazioni con titoli personalizzabili
Visualizzazione e controvalorizzazione del proprio portafoglio titoli con aggiornamento in tempo reale
Calcolo dei profitti o delle perdite del proprio portafoglio titoli
Dati storici di mercato
Listini
Grafici con arco temporale di 3, 12 e 36 mesi
Grafico intraday del MIB30 , MIBTEL e delle singole azioni
Posizione totale del dossier
Informativa sui mercati esteri
Informativa sui fondi
37. ACCESSO AL SERVIZIO
7.1 Modalità di attivazione del servizio per i clienti Banca Popolare Udinese e Banca Popolare
di Trieste.
FIGURA 1
PRIMO COLLEGAMENTO
a) Accedere al sito www.popvi.it e cliccare sull’icona “Trading Time” oppure accedere direttamente all’indirizzo
www.tradingtime.it
b) Accettare il certificato di crittografia, che viene visualizzato a video solo all’atto del primo collegamento
(accettazione senza scadenza del certificato) o all’avvio di ogni sessione (accettazione per singola sessione),
cliccando su “Avanti” e “Fine”.
c) Digitare l’Account nel campo “Login” e la Password nel campo “Password” e premere il bottone “Cambia
Password”.
L’Account e la Password sono consegnati in buste sigillate dalla filiale contestualmente alla sottoscrizione del
contratto, la cui registrazione richiede al massimo tre giorni lavorativi.
La Password è abilitata esclusivamente alla generazione di una nuova Password personale, che dovrà poi essere
utilizzata dall’utente per accedere al servizio.
d) Digitare Account, Password, Nuova Password, ripetere Nuova Password nel campo “Reinserire Nuova Password” e
4cliccare sul bottone “Conferma”.
Con Password si intende la Password consegnata dalla banca insieme all’Account; con Nuova Password si intende
una Password personale di 8 caratteri scelta dall’utente, che dovrà poi essere utilizzata per accedere al servizio.
Se le operazioni sono corrette la procedura risponde “Modifica Avvenuta”; a questo punto cliccare sull’indicazione
“Ritorna alla Home Page” e seguire la procedura di accesso per i successivi collegamenti a partire dal punto f).
COLLEGAMENTI SUCCESSIVI
e) Accedere al sito www.popvi.it e cliccare sull’icona Trading Time oppure accedere direttamente all’indirizzo
www.tradingtime.it
f) Digitare l’Account nel campo “Login” e la Password personale nel campo “Password” e cliccare sul bottone “OK”.
7.2 Modalità di attivazione del servizio per i clienti Banca Popolare di Vicenza, Banca
Popolare di Treviso, Banca Popolare di Belluno e Banca Nuova.
PRIMO COLLEGAMENTO
a) Accedere al sito www.popvi.it e cliccare sull’icona “Trading Time” oppure accedere direttamente all’indirizzo
www.tradingtime.it
b) Digitare il Codice Cliente nel campo “Login” e il Codice PIN nel campo “Password” e cliccare sul bottone
“Conferma”.
Il Codice Cliente e il Codice PIN sono consegnati in buste sigillate dalla filiale contestualmente alla sottoscrizione
del contratto, la cui registrazione richiede al massimo tre giorni lavorativi.
Il Codice PIN è necessario per il primo accesso ai servizi Trading Time e Banking Time durante il quale il sistema
richiederà obbligatoriamente il cambio Password.
c) Digitare il Codice PIN nel campo “Vecchia password”, la Password personale scelta dal cliente nel campo “Nuova
Password”, ripetere la Nuova Password nel campo “Conferma” e cliccare sul bottone “Conferma”.
La Nuova Password deve avere una lunghezza minima di 8 e massima di 16 caratteri. Sono ammessi solo numeri e
lettere. Non può essere solo numerica, non può contenere caratteri speciali e più di due caratteri uguali consecutivi.
Se le operazioni sono corrette la procedura risponde “Il cambio Password è stato eseguito”; a questo punto cliccare sul
bottone “Continua” e seguire la procedura di accesso per i successivi collegamenti a partire dal punto e).
COLLEGAMENTI SUCCESSIVI
d) Accedere al sito www.popvi.it e cliccare sull’icona “Trading Time” oppure accedere direttamente all’indirizzo
www.tradingtime.it
Per gli utenti che dal servizio Banking Time desiderano accedere direttamente al servizio Trading Time senza
ripetere la procedura di accesso, è sufficiente cliccare sull’indicazione “Trading Time” presente nella videata
relativa al conto corrente.
e) Digitare il Codice Cliente nel campo “Login “ e la Nuova Password nel campo “Password”, e cliccare sul bottone
“Conferma".
NOTA: Se l’utente sbaglia a digitare la password per sette volte consecutive il servizio viene automaticamente
bloccato. Ricordiamo che, per gli utenti che usufruiscono del servizio di banca telefonica, gli errori di digitazione del
codice PIN su IVR e quelli di inserimento della password in Internet vengono sommati.
L’utente dovrà recarsi in filiale per farsi rilasciare dei nuovi codici segreti per la riattivazione del servizio.
Al fine di evitare il blocco dei codici l’utente potrà chiamare il numero verde 800.023555 per azzerare il totale degli
errori.
58. GENERALITA’
FIGURA 2
La FIGURA 2 è la pagina di apertura del servizio di trading on line.
Ogni volta che l’utente si collega a tale servizio, viene presentata la suddetta pagina.
L’utente, usando la barra alla sua sinistra, dispone delle seguenti funzioni:
1 QUOTAZIONI
2 NEWS (se previsto dal livello del servizio)
3 SELEZIONI
4 PORTAFOGLIO
5 DATI STORICI (se previsto dal livello del servizio)
6 LISTINO (se previsto dal livello del servizio)
7 OP. TITOLI (informazioni sul proprio dossier titoli e sui propri ordini)
Per le modalità di navigazione all’interno dei punti 1, 2, 3 e 4, il servizio dispone al suo interno di una ‘GUIDA
UTENTE’; per richiamarla è sufficiente cliccare sul bottone ‘ ? ‘ della funzione su cui si desiderano chiarimenti.
69. QUOTAZIONI
Informazioni aggiornate in tempo reale sull'andamento dei diversi comparti del mercato mobiliare.
Ø Per visualizzare le quotazioni:
a) Selezionare dall’apposito campo “Strumenti finanziari” la categoria di interesse (Ad es. BI-Azioni).
b) Nel campo "Nome da cercare" inserire le prime lettere (o il nome intero) dello strumento finanziario che si vuole
visualizzare. Il programma riporterà la lista di tutti gli strumenti finanziari della categoria prescelta che cominciano
con le lettere inserite. Ad es. se si è selezionata la categoria BI-Azioni e nel campo "Nome da cercare" si scrive cal,
il programma riporterà i seguenti titoli: Calcemento, Calp, Caltagirone.
Per la ricerca possono essere utilizzati anche i seguenti caratteri:
- % stringa di caratteri: vengono ricercati tutti gli strumenti finanziari della categoria prescelta che contengono
la stringa indicata. Ad es. se si è selezionata la categoria BI-Azioni e nel campo "Nome da cercare" si scrive %
gen, il programma riporterà la lista di tutti gli strumenti finanziari della categoria prescelta che contengono la
stringa gen (Generali, Volkswagen).
- _ Ad es. se si è selezionata la categoria BI-Azioni e nel campo "Nome da cercare" si scrive all_an, il
programma riporterà i seguenti titoli: Alleanza, Allianz.
Se nel campo "Nome da cercare" non si scrive niente, il programma riporterà la lista completa di tutti gli strumenti
finanziari della categoria prescelta.
c) Display dei dati:
Nella pagina di visualizzazione delle informazioni appare in alto il nome della categoria prescelta e l’ora di lettura
del dato.
In ogni pagina vengono riportati al massimo i dati relativi a 10 quotazioni; per visualizzare le successive cliccare o
sul pulsante o sui numeri di pagina in fondo alla tabella delle quotazioni.
Ad es. se nella pagina di visualizzazione dei dati troviamo in basso [1] [2] [3] [4] significa che il risultato della
ricerca è contenuto in quattro pagine; per andare alla seconda basta cliccare su [2], per andare alla terza su [3], e
così via.
Ø Per ordinare i risultati della ricerca:
a) Scegliere il criterio di ordinamento selezionando l’opportuna voce dalla lista in alto a sinistra.
b) Cliccare sul bottone "Ordina".
Ad es. scegliendo come criterio “Nome Disc.” i risultati verranno presentati in ordine alfabetico discendente (dalla Z
alla A).
Ø Per scaricare le informazioni:
a) Cliccare sull’icona "Scarico dati" in alto a destra.
b) L’utente può scegliere di scaricare i dati in uno dei seguenti formati:
- Excel
- Access (quando si scaricano i dati in questo formato il programma genera un file in formato txt predisposto ad
essere utilizzato con l’utility "importa dati" di Access).
- Personalizzato (occorre impostare i valori richiesti per inizio/fine riga, separatore di campi, delimitatore stringhe).
c) L’utente può scegliere di scaricare tutti i dati relativi all’interrogazione visualizzata (anche se a video compaiono in
più pagine successive) oppure solo quelli che sono al momento visualizzati.
7Ø Per visualizzare informazioni aggiuntive su un titolo selezionato.
FIGURA 4
a) Selezionare la riga del titolo di interesse (con la check alla sinistra della riga).
b) Scegliere l’opzione nel campo “Informazioni aggiuntive sul titolo selezionato”:
- SCHEDA: riporta alcune sintetiche informazioni relative al titolo ( codice ISIN, quantità minima trattabile, settore
merceologico, ecc.).
- QUOTAZIONI STORICHE: vengono riportate le quotazioni relative all’ultimo mese; è possibile, inoltre,
specificare un periodo anteriore differente.
- INDICATORI: vengono riportati alcuni dati operativi relativi al titolo (massimo e minimo delle ultime 52
settimane, dividend YIELD, data cedola, dividendo, ecc.).
- NEWS: vengono riportate le notizie, dell’ultimo mese, dell’agenzia di stampa “PMF news” riguardanti il titolo
selezionato.
8- GRAFICO: questa opzione permette di visualizzare l’andamento del titolo, aggiornato al prezzo ufficiale
dell’ultima seduta, nel corso dell’ultimo anno. E’ possibile specificare un periodo differente scegliendo tra tre mesi
e tre anni. Il grafico dell’andamento del titolo è rappresentabile come curva continua, istogramma o candlestick .
- GRAFICO INTRADAY: questa opzione permette di visualizzare l’andamento del titolo, durante la giornata
borsistica corrente, ad intervalli di due minuti.
FIGURA 5
9- BOOK: questa opzione permette di visualizzare le cinque migliori proposte in acquisto (denaro) e in vendita
(lettera), con il relativo prezzo, le quantità e il numero di contratti. Consente inoltre di visualizzare, relativamente
all’ultimo scambio, il prezzo, la variazione %, la quantità e l’ora.
FIGURA 6
La finestra contenente il book può essere visualizzata contestualmente a quella in cui si effettua la compilazione
dell’ordine di compravendita. Per aggiornare i dati è necessario cliccare sul simbolo .
A borsa chiusa i dati del book vengono azzerati.
- DETTAGLIO: questa opzione consente di visualizzare informazioni dettagliate relative al titolo selezionato.
- ACQUISTO/VENDITA: con queste opzioni si richiama la schermata relativa alla compravendita del titolo
selezionato (vedi pagg. 34 e seguenti ).
1) Cliccare sul bottone "OK".
LEGENDA DEI SIMBOLI
Torna alla Home
Aggiorna la pagina
Scarica i dati via FTP
10Pagina precedente
Pagina successiva
10. NEWS.
Notizie di agenzia sui principali fatti dell’economia, della finanza e della politica.
Ø Per visualizzare le news:
a) Inserire l’argomento di interesse nel campo “Testo da cercare” (ad es. Euro).
b) Inserire la data di riferimento nel campo “Data”.
c) Cliccare sul bottone “OK”.
Il programma riporterà la lista di tutte le news trovate sull’argomento di interesse, a partire dalla data selezionata.
Se nel campo “Testo da cercare” non si digita niente, il programma riporta tutte le news presenti a partire dalla data
selezionata.
d) Display dei dati: nella pagina di visualizzazione delle informazioni appare in alto la parola cercata (se impostata dal
cliente) e lo spazio temporale selezionato, nonché per ogni notizia trovata l’indicazione dell’agenzia di riferimento
e la data di pubblicazione del titolo.
Ø Per effettuare una ricerca personalizzata:
a) Cliccare sull’indicazione “Ricerca Avanzata”.
b) Inserire l’argomento di interesse nel campo “Testo da Cercare” (se nel campo “Testo da Cercare” non si digita
niente, il programma riporta tutte le News rispondenti ai requisiti richiesti).
c) Selezionare se si vuole che la ricerca venga effettuata sulle parole contenute nel titolo e/o nel testo della notizia
d) Inserire le date per determinare il periodo all’interno del quale si intende effettuare la ricerca.
e) Selezionare l’agenzia di stampa (PMF) su cui si intende effettuare la ricerca selezionando l’apposita casella.
f) Cliccare sul bottone “OK”.
Il programma riporterà la lista di tutte le news rispondenti ai requisiti richiesti.
Ø Per visualizzare il contenuto di una notizia è sufficiente cliccare sul titolo.
Ø Per visualizzare il testo delle news che appaiono nel Ticker in alto a destra è sufficiente cliccare sullo stesso quando
appare il titolo della news.
1111. SELEZIONI
La funzione “Selezioni” permette all’utente di creare pagine personalizzate contenenti i titoli di maggior interesse per
ciascun gruppo di strumenti finanziari.
Ø Per creare una Selezione:
a) Scegliere la categoria “Nuova” e cliccare su “OK”.
b) Nella pagina “Creazione Nuova Selezione” indicare:
- il nome da attribuire alla Selezione
- il tipo di strumento finanziario, o la Piazza di Negoziazione, oggetto della Selezione che si intende creare
- il nome del titolo da selezionare.
FIGURA 7
c) Cliccare su “OK”: si visualizza la pagina della nuova Selezione (in alto a sinistra apparirà il nome della Selezione)
con il primo titolo selezionato.
Ø Per aggiungere titoli ad una Selezione:
a) Indicare il nome del titolo o le iniziali nel campo “Seleziona Nome Titolo” e cliccare sul bottone “Aggiungi titoli”.
b) Selezionare, con l’apposita check, il titolo che interessa nella lista di quelli che compaiono.
Ø Per visualizzare una Selezione creata precedentemente:
12a) Scegliere il nome dalla lista “Categoria”.
b) Cliccare su “OK”.
Ø Per modificare il tipo di informazioni visualizzate:
a) Cliccare sul bottone “Modifica struttura”.
b) Selezionare le informazioni che interessano con l’apposita check.
c) Cliccare sul bottone “Esegui” (in caso di errore cliccare sul bottone “Annulla”).
Ø Per visualizzare ulteriori informazioni:
a) Selezionare il titolo con l’apposita check.
b) Scegliere una delle opzioni nella list-box in alto a destra (es. Scheda, Quot.storiche, Indicatori, News, ecc.).
c) Cliccare su “OK”.
Ø Per eliminare una riga della Selezione:
a) Selezionare il titolo con l’apposita check.
b) Scegliere l’opzione “Elimina righe” nella list-box in alto a destra.
c) Cliccare su “OK”.
Ø Per cambiare nome alla Selezione:
a) Indicare il nome da attribuire alla Selezione nel campo “Seleziona Nuovo Nome”.
b) Cliccare sul bottone “Cambia Nome”.
Ø Per eliminare una Selezione:
a) Cliccare sul bottone “Elimina Selezione”.
b) Nella pagina che si visualizzerà cliccare sul bottone “Conferma eliminazione”.
1312. PORTAFOGLIO
Il Portafoglio permette di creare l’elenco dei titoli acquistati, specificando per ciascuno data, prezzo e quantità di
acquisto.
Il sistema calcola per ciascun titolo eventuali guadagni o perdite, sia in termini percentuali che assoluti.
Ø Per creare un Portafoglio.
a) Scegliere la categoria “Nuovo” e cliccare su “OK”.
FIGURA 8
b) Nella pagina “Creazione Nuovo Portafoglio indicare:
- il nome da attribuire al Portafoglio
- il tipo di titolo che si intende inserire nel Portafoglio
- il nome del titolo da selezionare.
c) Cliccare su “OK”.
d) Inserire la data, il prezzo e la quantità di acquisto del titolo selezionato.
e) Cliccare sul bottone “Esegui”: si visualizza la pagina del nuovo Portafoglio (in alto a sinistra apparirà il nome del
Portafoglio) con il primo titolo selezionato.
Ø Per aggiungere titoli ad un Portafoglio.
14a) Selezionare il tipo di titolo da aggiungere.
b) Indicare il nome del titolo o le iniziali.
c) Cliccare sul bottone “Aggiungi titoli”.
d) Inserire la data, il prezzo e la quantità di acquisto del titolo selezionato.
e) Cliccare sul bottone “Esegui”.
Ø Per visualizzare un Portafoglio creato precedentemente.
a) Scegliere il nome dalla lista “Nome”.
b) Cliccare su “OK”.
Ø Per modificare i valori del Portafoglio.
a) Selezionare il titolo con l’apposita check.
b) Scegliere l’opzione “Modifica righe” nella list-box in alto a destra.
c) Modificare i valori.
d) Cliccare sul bottone “Esegui”.
Ø Per visualizzare ulteriori informazioni.
a) Selezionare il titolo con l’apposita check .
b) Scegliere l’opzione “Dettaglio” nella list-box in alto a destra.
c) Cliccare su “OK”.
Ø Per eliminare una riga del Portafoglio.
a) Selezionare il titolo con l’apposita check.
b) Scegliere l’opzione “Elimina righe” nella list-box in alto a destra.
c) Cliccare su “OK”.
Ø Per cambiare nome al Portafoglio.
a) Indicare il nome da attribuire al Portafoglio nel campo “Seleziona Nuovo Nome” e cliccare sul bottone “Cambia
Nome”.
Ø Per eliminare un Portafoglio.
a) Cliccare sul bottone “Elimina Portafoglio”.
b) Nella pagina che si visualizzerà cliccare sul bottone “Conferma eliminazione”.
1513. OPERATIVITA’ TITOLI
Questa opzione consente di collegare il/i dossier titoli collegati, per controllarne il contenuto e lo stato degli ordini.
Le funzioni disponibili sono:
- Posizione analitica
- Ricerca ordini
- Ricerca eseguiti
13.1 POSIZIONE ANALITICA
Ø Per accedere alla Posizione analitica, il cliente deve:
a) Visualizzare la funzione “Op.Titoli” utilizzando la barra alla sua sinistra.
b) Selezionare l’opzione “Pos. Analitica” nel campo “Funzione”.
c) Selezionare il relativo dossier titoli nel campo “Dossier Titoli”.
d) Cliccare sul bottone “OK”.
A questo punto si hanno 2 possibilità:
1) Segnalazione di errore bloccante. Ciò può essere dovuto a diversi motivi, quali ad esempio: blocco del deposito,
controvalori saldi non valorizzati, etc.
2) Viene presentata la videata relativa alla Posizione analitica.
16FIGURA 9
Nella suddetta videata compaiono diversi campi la cui spiegazione può essere visualizzata nella sottostante tabella.
Descrizione dei campi
NOME DEL CAMPO SIGNIFICATO
Agenzia/Deposito Estremi del dossier oggetto di operatività.
Agenzia C/C – Numero C/C Estremi del conto corrente collegato al deposito.
Saldo c/c Indica il saldo contabile del conto corrente espresso in
Euro.
Pro/Term. Rappresenta la sommatoria del controvalore a termine
delle operazioni di pronto contro termine.
Operazioni Illiquide Rappresenta la sommatoria del controvalore degli ordini
eseguiti la cui valuta deve ancora maturare.
Titoli con ratei Rappresenta la sommatoria dei controvalori a prezzo di
mercato di tutti i titoli in giacenza, compresi i ratei
maturati.
Totale patrimonio Rappresenta la sommatoria dei seguenti campi:
- Saldo c/c
- Pro/Term
- Operazioni Illiquide
- Titoli con ratei.
Codice Indica l’identificativo del comparto.
Comparto Indica la descrizione del comparto.
Importo Rappresenta il controvalore totale a prezzo di mercato del
comparto in euro (in migliaia).
Incidenza Rappresenta la percentuale del controvalore del comparto
rispetto al portafoglio.
Tramite la funzione ‘Operazioni’, il cliente può richiamare diverse opzioni, cioè:
1 - DETTAGLIO
2 - RICERCA ORDINI
3 - RICERCA ESEGUITI
4 - RICERCA ANAGRAFICA
N.B. Le ricerche sugli Ordini Eseguiti vengono estese a tutti gli ordini indipendentemente dalla modalità di trasmissione
(filiali, telefono, ecc.).
Ø Dopo aver selezionato il comparto in questione con l’apposita check, selezionare un’opzione e premere il bottone
“Esegui” .
1 - DETTAGLIO
Per accedere alla funzione “Dettaglio” il cliente deve:
17Ø Selezionare il comparto relativamente al quale si desidera richiamare il dettaglio con l’apposita check.
Ø Selezionare la suddetta opzione nel campo “Operazioni”.
Ø Cliccare sul bottone “Esegui”.
A questo punto si hanno 2 possibilità:
1) Segnalazione di errore bloccante (“FILE NON TROVATO”). Ciò è dovuto alla mancata selezione mediante
l’apposita check, del comparto relativamente al quale si desidera richiamare il dettaglio.
2) Viene presentata la videata relativa al “Dettaglio”.
FIGURA 10
Nella suddetta videata compaiono diversi campi la cui spiegazione può essere visualizzata nella sottostante tabella.
Descrizione dei campi
NOME DEL CAMPO SIGNIFICATO
Titolo Codice interno e nome del titolo.
Quantità Quantità in giacenza.
Prezzo carico Prezzo medio di acquisto.
Prezzo mercato Ultimo prezzo di mercato conosciuto.
Dif % Differenza percentuale tra il controvalore a prezzo mercato
e quello medio storico.
18Euro/1000 Prodotto tra quantità e controvalore mercato, espresso in
migliaia di euro.
Intestatario Sottodeposito dove il titolo è in giacenza.
Ordini/Eseguiti Quantità totale degli ordini di compravendita in essere e
degli eseguiti in giornata.
L’utente, dopo aver selezionato un titolo in elenco con l’apposita check, tramite il campo ‘Informazioni Aggiuntive’
dispone di più possibili operazioni:
1 - ACQUISTO
2 - VENDITA
3 - ORDINI IN ESSERE
Se il cliente seleziona la funzione ‘Acquisto’ o ‘Vendita’, viene presentata la pagina della COMPRAVENDITA.
Se il cliente seleziona la funzione ‘Ordini in Essere’, si hanno 2 possibilità:
1) Segnalazione di errore (ciò è dovuto al fatto che il cliente non ha immesso ordini per quel titolo in data corrente).
2) Viene presentata la videata relativa alla “Ricerca Ordini”.
2 - RICERCA ORDINI (vedi pagg. 22 e seguenti).
3 - RICERCA ESEGUITI (vedi pag. 28 e seguenti).
4 - RICERCA ANAGRAFICA
Per accedere all’opzione “Ricerca Anagrafica” il cliente deve:
Ø Selezionare la suddetta opzione nel campo “Operazioni”.
Ø Cliccare sul bottone “Esegui”.
19FIGURA 11
A questo punto viene presentata la videata relativa alla Ricerca anagrafica.
Nella suddetta videata compaiono diversi campi la cui spiegazione può essere visualizzata nella sottostante tabella.
Descrizione dei campi
NOME DEL CAMPO SIGNIFICATO
Descrizione da Inserire il nome del titolo da cui si vuole che inizi la
ricerca.
Descrizione a Inserire il nome del titolo a cui si vuole che termini la
ricerca.
Selezione Selezionare una tipologia di titolo.
Dopo aver inserito i dati e premuto il tasto ‘Esegui’, l’applicativo effettua una serie di controlli circa la correttezza dei
dati indicati.
A questo punto si hanno 2 possibilità:
1) Segnalazione di errore.
2) Viene presentata la videata che riepiloga i titoli che rientrano nell’intervallo di ricerca selezionato.
20FIGURA 12
Nella suddetta videata compaiono diversi campi la cui spiegazione può essere visualizzata nella sottostante tabella.
Descrizione dei campi
NOME DEL CAMPO SIGNIFICATO
Codice interno Codice della banca identificativo del titolo.
Descrizione Nome del titolo.
Codice Abi Codice Abi del titolo.
Codice Isin Codice internazionale del titolo.
Codice Borsa Codice borsa del titolo.
L’utente, dopo aver selezionato un titolo in elenco con l’apposita check, tramite il campo ‘Informazioni Aggiuntive’,
dispone di più possibili operazioni:
1 - ACQUISTO
2 - VENDITA
21Se l’utente seleziona l’opzione ‘Acquisto’ o ‘Vendita’, viene presentata la pagina della COMPRAVENDITA.
13.2 RICERCA ORDINI
E’ possibile ricercare un ordine seguendo due percorsi diversi:
1)
Ø Posizionarsi in “Op.Titoli”.
Ø Selezionare la funzione “Ric.Ordini “.
Ø Cliccare su “OK”.
2)
Ø Posizionarsi in “Op.Titoli”.
Ø Selezionare la funzione “Pos.Analitica”.
Ø Cliccare su “OK”.
Ø Si visualizza la pagina “Comparti”.
Ø Cliccare nella check relativa al comparto di cui si desidera conoscere gli ordini in essere, selezionare “Ricerca
ordini” (nel campo in alto a destra) e cliccare su “Esegui”.
Si visualizza la seguente schermata.
22FIGURA 13
Nella suddetta videata compaiono diversi campi la cui spiegazione può essere visualizzata nella sottostante tabella.
Descrizione dei campi
NOME DEL CAMPO SIGNIFICATO
Titolo da Inserire il codice interno del titolo da cui si vuole che inizi
la selezione.
Titolo a Inserire il codice interno del titolo a cui si vuole che
termini la selezione.
Eseguito da Inserire la data di validità dell’ordine da cui si vuole che
inizi la selezione.
Eseguito a Inserire la data di validità dell’ordine a cui si vuole che
termini la selezione.
23Causali Selezionare il motivo oggetto dell’ordine.
La procedura assume “TUTTE” per default.
N.B. : Se il cliente non digita nessun dato nei campi “Titolo da” e “Titolo a”, la procedura considera gli ordini inseriti su
tutti i titoli; se il cliente non digita nessun dato nei campi “Eseguito da” e “Eseguito a”, la procedura assume per default
la data corrente.
Dopo aver compilato la schermata e cliccato sul bottone “Esegui”, si hanno due possibilità:
1) Se non sono stati inseriti ordini nell’intervallo (di titoli e di data) selezionato, si visualizza il messaggio “Nessun
elemento compreso nel range”.
2) Vengono riepilogati gli ordini inseriti che rientrano nell’intervallo di ricerca selezionato.
FIGURA 14
Nella suddetta videata compaiono diversi campi la cui spiegazione può essere visualizzata nella sottostante tabella.
Descrizione dei campi
NOME DEL CAMPO SIGNIFICATO
Titolo Codice interno e nome del titolo.
Data Data di immissione dell’ordine.
Causale Tipologia dell’ordine (Es. Acquisto, Vendita, ecc.).
24Esito Stato dell’ordine:
Inserito
Raccolto
Inviato
Revocato
Eseguito
Ineseguito
Ecc.
Tipo di operazione Es. Raccolta ordini.
Quantità ordinata Quantità oggetto dell’ordine.
Prezzo limite Prezzo al di sopra del quale non si vuole acquistare o al di
sotto del quale non si vuole vendere.
Quantità eseguita Quantità totale di cui si conosce già lo stato finale.
Prezzo eseguito medio Prezzo medio di esecuzione nel caso in cui l’ordine sia
eseguito in fasi diverse.
N.B.: Se l’elenco degli ordini supera un certo numero prefissato, i valori dei campi “prezzo limite”, “quantità eseguita”
e “prezzo eseguito medio” non vengono visualizzati, ma è necessario richiedere il “Dettaglio” dell’ordine.
La Selezione dell’opzione “Dettaglio” nel campo “Informazioni Aggiuntive sul titolo selezionato” presenta due
possibilità:
1) Se l’ordine presenta un esito diverso da Eseguito, viene presentata la seguente schermata, nella quale vengono
riepilogati i dati specifici dell’ordine.
25FIGURA 15
2) Se l’ordine risulta Eseguito, viene presentata la seguente schermata, nella quale vengono riepilogati i dati specifici
dell’ordine originario e i dati generali dell’ordine eseguito.
26FIGURA 16
Nelle suddette videate compaiono diversi campi la cui spiegazione può essere visualizzata nelle sottostanti tabelle.
DETTAGLIO DELL’ORDINE
Descrizione dei campi
NOME DEL CAMPO SIGNIFICATO
Titolo Codice interno e nome del titolo.
Operazione Tipo di operazione (Acquisto o vendita).
Data Data di immissione dell’ordine.
Ora Ora di immissione dell’ordine.
Quantità Quantità oggetto dell’ordine.
Valuta Valuta presunta dell’ordine.
Mod. Esecuzione Parametro di esecuzione dell’ordine.
Par. tempo Parametro tempo di invio dell’ordine.
Par. prezzo Parametro prezzo di invio dell’ordine.
27Par. quantità Parametro quantità di invio dell’ordine.
Ora limite Tempo limite di validità dell’ordine.
Prezzo limite Prezzo limite di validità dell’ordine.
Quantità minima Quantità minima da eseguire.
Controvalore presunto Controvalore dell’operazione in base all’ultimo prezzo
conosciuto.
DETTAGLIO DELL’ORDINE ESEGUITO
Descrizione campi
NOME DEL CAMPO SIGNIFICATO
Data Data in cui l’ordine è stato eseguito o ineseguito.
Ora Ora in cui l’ordine è stato eseguito o ineseguito.
Descrizione Stato dell’ordine.
Quantità Quantità effettivamente eseguita o ineseguita.
Prezzo Prezzo effettivo di esecuzione dell’ordine (o prezzo medio
di esecuzione).
13.3 RICERCA ESEGUITI
E’ possibile ricercare l’eseguito di un ordine seguendo due percorsi diversi:
1)
28Ø Posizionarsi in “ Op.Titoli”.
Ø Selezionare la funzione “Ric.Eseguiti”.
Ø Cliccare su “OK”.
2)
Ø Posizionarsi in “Op.Titoli”.
Ø Selezionare la funzione “Pos.Analitica”.
Ø Cliccare su “OK”.
Ø Si visualizza la pagina “Comparti”.
Ø Cliccare nella check relativa al comparto di cui si desidera conoscere gli ordini in essere, selezionare “Ricerca
Eseguiti” (nel campo in alto a destra) e cliccare su “Esegui”.
Si visualizza la seguente schermata.
FIGURA 17
Nella suddetta videata compaiono diversi campi la cui spiegazione può essere visualizzata nella sottostante tabella.
Descrizione dei campi
NOME DEL CAMPO SIGNIFICATO
Titolo da Inserire il codice interno del titolo da cui si vuole che inizi
la selezione.
Titolo a Inserire il codice interno del titolo a cui si vuole che
termini la selezione.
29Registrazione da Inserire la data di registrazione del movimento da cui si
vuole che inizi la selezione.
Registrazione a Inserire la data di registrazione del movimento a cui si
vuole che termini la selezione.
N.B. : Se il cliente non digita nessun dato nei campi “Titolo da” e “Titolo a”, la procedura considera gli ordini inseriti su
tutti i titoli; se il cliente non digita nessun dato nei campi “Registrazione da” e “Registrazione a”, la procedura assume
per default la data corrente.
Dopo aver compilato la schermata e cliccato sul bottone “Esegui”, si hanno due possibilità:
1) Se non sono stati inseriti ordini nell’intervallo (di titoli e di data) selezionato, si visualizza il messaggio “Nessun
elemento compreso nel range”.
2) Viene presentata la seguente schermata nella quale vengono riepilogati gli ordini eseguiti che rientrano
nell’intervallo di ricerca selezionato.
FIGURA 18
Nella suddetta videata compaiono diversi campi la cui spiegazione può essere visualizzata nella sottostante tabella.
Descrizione dei campi
30NOME DEL CAMPO SIGNIFICATO
Titolo Codice interno e nome del titolo.
Data Data di registrazione del movimento.
Causale Tipologia del movimento (Es. Acquisto, Vendita, ecc.).
Esito Stato del movimento:
Eseguito
Ineseguito
Ecc.
Tipo di operazione Es. acquisto a contanti , vendita a contanti, carico diritti,
ecc.
Quantità Quantità eseguita o ineseguita.
Prezzo Prezzo di esecuzione del movimento.
Data valuta Valuta del movimento.
La selezione della funzione “Dettaglio” nel campo “Informazioni Aggiuntive sul titolo selezionato” presenta due
possibilità:
311) Se l’ordine presenta un esito diverso da Eseguito, viene presentata la seguente schermata, nella quale vengono
riepilogati i dati specifici dell’ordine.
FIGURA 19
2) Se l’ordine risulta Eseguito, viene presentata la seguente schermata, nella quale vengono riepilogati i dati specifici
dell’ordine originario e i dati generali dell’ordine eseguito.
32FIGURA 20
Nelle suddette videate compaiono diversi campi la cui spiegazione può essere visualizzata nelle sottostanti tabelle.
DETTAGLIO DELL’ORDINE
Descrizione dei campi
NOME DEL CAMPO SIGNIFICATO
Titolo Codice interno e nome del titolo.
Operazione Tipo di operazione (Acquisto o vendita).
Data Data di immissione dell’ordine.
Ora Ora di immissione dell’ordine.
Quantità Quantità oggetto dell’ordine.
Valuta Valuta presunta dell’ordine.
Mod. Esecuzione Parametro di esecuzione dell’ordine.
Par. tempo Parametro tempo di invio dell’ordine.
33Par. prezzo Parametro prezzo di invio dell’ordine.
Par. quantità Parametro quantità di invio dell’ordine.
Ora limite Tempo limite di validità dell’ordine.
Prezzo limite Prezzo limite di validità dell’ordine.
Quantità minima Quantità minima da eseguire.
Divisa regolamento Valuta nella quale si effettua l’operazione
Valido da/Valido a Periodo di validità dell’ordine
DETTAGLIO DELL’ORDINE ESEGUITO
Descrizione campi
NOME DEL CAMPO SIGNIFICATO
Data Data in cui l’ordine è stato eseguito o ineseguito.
Ora Ora in cui l’ordine è stato eseguito o ineseguito.
Descrizione Stato dell’ordine.
Quantità Quantità effettivamente eseguita o ineseguita.
Prezzo Prezzo effettivo di esecuzione dell’ordine (o prezzo medio
di esecuzione).
3414. ISTRUZIONI PER LA COMPRAVENDITA – BORSA ITALIANA
COMPRAVENDITA DALLA FUNZIONE “QUOTAZIONI”.
Ø L’utente deve:
a) Tramite il campo “Strumenti finanziari”, selezionare la tipologia di strumento finanziario (azioni, warrant, ecc.).
(NOTA: Per la negoziazione di strumenti finanziari nel Mercato After Hours, selezionare lo strumento finanziario
oggetto della compravendita seguito dalla sigla TAH).
b) Nel campo “Nome da cercare”, digitare il nome di un titolo (es. Fiat); in questo modo la ricerca viene limitata a
quel particolare titolo.
FIGURA 21
c) se l’utente preme il tasto “OK” si presenta la seguente schermata.
35FIGURA 22
L’utente, dopo aver selezionato un titolo in elenco con l’apposita check, tramite il campo “Informazioni aggiuntive”,
dispone delle opzioni descritte nel paragrafo “Quotazioni” (la gamma di opzioni è legata al profilo del cliente).
L’esempio che proponiamo riporta la selezione della funzione acquisto per il primo titolo in questione.
36FIGURA 23
Se l’utente clicca sul bottone “OK”, si visualizza la schermata “Inserimento ordine”.
37FIGURA 24
Nella suddetta videata compaiono diversi campi la cui spiegazione può essere visualizzata nella sottostante tabella.
Descrizione dei campi
NOME DEL CAMPO SIGNIFICATO
Agenzia/Deposito Estremi del dossier oggetto di operatività.
Titolo Codice interno e descrizione del titolo selezionato oggetto
di compravendita.
Acquisto/Vendita Identificativo del tipo di operazione.
Intestatario Elenca i possibili sottodepositi collegati al dossier
principale su cui si vuole inserire l’ordine di
compravendita.
Il valore di default è zero (‘0’).
Ø L’Intestatario deve essere il sub zero (“0”) nel caso di
operazioni su titoli al Portatore (Obbligazioni, BOT,
CCT, ecc)
Ø Nel caso di operazioni su titoli nominativi (Azioni,
Warrant) indicare l’intestatario con sub diversi da
zero.
Quantità Rappresenta la quantità che si vuole acquistare/vendere.
38Mod.tà Esec. Elenca tutte le modalità di esecuzione con cui si vuole
impartire l’ordine.
Il valore di default dipende dalla piazza e dall’orario di
borsa.
Par. tempo Elenca tutte le modalità di tempo con cui si vuole impartire
l’ordine.
Il valore di default dipende dalla piazza e dall’orario di
borsa.
Par. quantità Elenca tutte le modalità di quantità con cui si vuole
impartire l’ordine.
Il valore di default dipende dalla piazza e dall’orario di
borsa.
Par. prezzo Elenca tutte le modalità di prezzo con cui si vuole
impartire l’ordine.
Il valore di default dipende dalla piazza e dall’orario di
borsa.
Prezzo limite Indica il prezzo sopra il quale non si vuole acquistare o al
di sotto del quale non si vuole vendere.
Ora limite Indica l’ora oltre la quale l’ordine di compravendita non è
più valido.
Digitabile solamente se il parametro tempo è ‘VSA’.
Quantità minima Rappresenta la parte della quantità (indicata nel campo
precedente) che deve essere almeno soddisfatta affinché
l’ordine di compravendita possa essere considerato valido.
Digitabile solamente se il parametro quantità è ‘EQM’.
Valido fino a Indica fino a quale data l’ordine di compravendita, nel
caso in cui non sia ancora eseguito/ineseguito, viene
riproposto sul mercato.
Il valore di default è la data corrente.
d) Dopo aver inserito i dati e cliccato sul bottone “Esegui”, l’applicativo effettua una serie di controlli circa la
correttezza dei dati inseriti. A questo punto si hanno due possibilità:
391) L’ordine di compravendita presenta dei dati incongruenti, quindi verrà segnalato uno specifico messaggio di errore
bloccante.
2) Il controllo dei dati è positivo, quindi viene visualizzata la seguente schermata.
FIGURA 25
La FIGURA 25 riporta due tipi di informazioni:
1) Riepilogo dei dati dell’ordine di compravendita.
2) Eventuali segnalazioni Informative e/o da confermare.
Ø La distinzione in due gruppi delle suddette segnalazioni dipende dal profilo dell’utente.
Ø Nel caso in cui siano presenti segnalazioni da confermare, per impartire l’ordine di compravendita l’utente deve
inserire il numero del deposito titoli oggetto di operatività. Tale azione corrisponde ad una esplicitazione della
volontà dell’utente di eseguire l’operazione nonostante la segnalazione ricevuta.
e) Se l’utente conferma l’ordine di compravendita si presenta la seguente schermata.
40FIGURA 26
La videata rappresenta l’attestazione relativa all’avvenuto inserimento dell’ordine di acquisto/vendita.
COMPRAVENDITA DALL’OPZIONE POS. ANALITICA.
41FIGURA 27
Ø L’utente deve:
a) Selezionare il comparto relativo al titolo oggetto di operatività.
b) Selezionare l’opzione “Dettaglio” nel campo “Operazioni”.
c) Cliccare sul bottone “Esegui”.
A questo punto si visualizza la schermata relativa al dettaglio del comparto.
42FIGURA 28
d) Selezionare il titolo da trattare.
e) Selezionare l’opzione “Acquisto” o “Vendita” nel campo “Informazioni aggiuntive sul titolo selezionato”.
f) Cliccare sul bottone “Esegui”.
Si visualizza la schermata dell’inserimento ordine, descritta precedentemente.
4315 ISTRUZIONI PER LA COMPRAVENDITA – BORSE ESTERE
La negoziazione dei titoli esteri può essere effettuata con le seguenti modalità:
15.1 COMPRAVENDITA DALLA FUNZIONE POSIZIONE ANALITICA
Per le modalità di selezione della suddetta videata e per la descrizione dei relativi campi si rimanda l’utente al paragrafo
13, OPERATIVITA TITOLI)
FIGURA 29
44FIGURA 30
Tramite la funzione ‘Operazioni’ il cliente deve:
Ø richiamare l’opzione RICERCA ANAGRAFICA
Ø cliccare sul bottone “Esegui”
45FIGURA 31
A questo punto viene presentata la videata relativa alla Ricerca Anagrafica.
Nella suddetta videata compaiono diversi campi la cui spiegazione può essere visualizzata nella sottostante tabella.
NOME DEL CAMPO SIGNIFICATO
Descrizione da Inserire il nome del titolo da cui si vuole che inizi la
ricerca
Descrizione a Inserire il nome del titolo a cui si vuole che termini la
ricerca
Selezione Selezionare una tipologia di titolo
Dopo aver inserito i dati e premuto il tasto “Esegui”, l’applicativo effettua una serie di controlli circa la correttezza dei
dati indicati.
A questo punto si hanno 2 possibilità:
1) Segnalazione di errore se l’operazione non è stata effettuata correttamente;
2) Viene presentata la videata seguente che riepiloga i dati che rientrano nell’intervallo di ricerca selezionato.
46FIGURA 32
Nella suddetta videata compaiono diversi campi la cui spiegazione può essere visualizzata nella sottostante tabella.
NOME DEL CAMPO SIGNIFICATO
Codice interno Codice della banca identificativo del titolo
Descrizione Nome del titolo
Codice ABI Codice ABI del titolo
Codice ISIN Codice internazionale del titolo
L’utente, dopo aver selezionato un titolo in elenco con l’apposita check, tramite il campo ‘Informazioni Aggiuntive’,
dispone di più possibili operazioni:
1 – ACQUISTO
2 – VENDITA
Se l’utente seleziona l’opzione ‘Acquisto’ o ‘Vendita’, viene presentata la seguente videata in cui è rappresentata la
pagina della compravendita.
47FIGURA 33
Per le indicazioni relative alla compilazione degli ordini di acquisto/vendita si rimanda l’utente al capitolo 14,
“ISTRUZIONI PER LA COMPRAVENDITA”
NOTA : NON E’ POSSIBILE INSERIRE ORDINI A REVOCA (CON INDICAZIONE DELLA DATA DI
SCADENZA)
4815.2 COMPRAVENDITA DALLA FUNZIONE QUOTAZIONI
d) Tramite il campo “Strumenti finanziari”, selezionare la Piazza di Negoziazione del titolo in oggetto.
e) Nel campo “Nome da cercare”, digitare il nome del titolo; in questo modo la ricerca viene limitata a quel
particolare titolo.
FIGURA 34
Nella tabella sottostante sono indicati i simboli delle principali Piazze di Negoziazione.
AEX AMSTERDAM
FIM RM PARIGI
LSE LONDRA
NASDAQ NASDAQ USA
NYSE NEW YORK STOCK EXCANGE – USA
SWX ZURIGO
XETRA FRANCOFORTE
Per la compravendita dei titoli negoziati in Piazze diverse da quelle indicate nella suddetta tabella, si rimanda l’utente al
paragrafo 15.1
4915.3 ISTRUZIONI PER LA COMPRAVENDITA DA SELEZIONI
Per la compravendita di titoli esteri dalla funzione SELEZIONI, si rimanda l’utente al paragrafo 11.
5016 REVOCA DELL’ORDINE
Ø Per revocare un ordine.
a) Ricercare l’ordine, seguendo la procedura indicata a pagina 22 e seguenti.
b) Verificare, nel campo “Esito”, che l’ordine sia ancora nello stato di Inviato.
c) Selezionare l’ordine con l’apposita check.
d) Selezionare la funzione “Revoca” nel campo “Informazioni Aggiuntive sul titolo selezionato.
FIGURA 35
e) Cliccare sul bottone “Esegui”.
NOTA: NON VENGONO ACCETTATE EVENTUALI REVOCHE DEGLI ORDINI INSERITI SU BORSE
ESTERE
51La procedura conferma l’avvenuto invio della revoca visualizzando la seguente schermata:
FIGURA 36
52Ø Per avere la conferma dell’avvenuta revoca, l’utente deve:
a) Ricercare l’ordine, seguendo la procedura indicata a pagina 22 e seguenti.
b) Nelle note si visualizza la scritta “Revoca accettata”.
FIGURA 36
53Puoi anche leggere