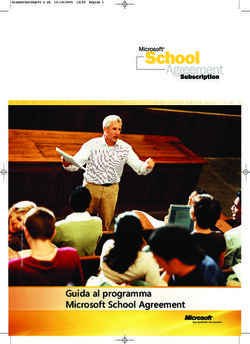NETSUPPORT SCHOOL GUIDA INTRODUTTIVA - COPYRIGHT 2018 NETSUPPORT LTD TUTTI I DIRITTI RISERVATI
←
→
Trascrizione del contenuto della pagina
Se il tuo browser non visualizza correttamente la pagina, ti preghiamo di leggere il contenuto della pagina quaggiù
Indice
Definizioni ................................................................... 3
Installazione - Windows .............................................. 3
Applicazioni Necessarie per il Sistema ................................ 4
Avviare l'Installazione ...................................................... 6
Contratto di Licenza NetSupport ........................................ 7
Informazioni sulla Licenza ................................................. 8
Selezionare Tipo di Installazione ........................................ 8
Impostazione Personalizzata ............................................. 9
Identificazione Stanza .................................................... 12
Pronto per l'Installazione del Programma .......................... 13
Installazione Completata ................................................ 13
Installazione Esistente Rilevata........................................ 14
Creare un'installazione amministrativa (su rete) ................ 15
Installazione Invisibile all'Utente ...................................... 16
Finestra di Dialogo Opzioni di Configurazione
d'Installazione ....................................................... 17
NetSupport School Deploy ......................................... 18
Installare l’Utilità Deploy................................................. 19
NetSupport School Deploy - Windows XP e sulle versioni
superiori ....................................................................... 20
Avviare NetSupport School Su Windows .................... 21
Installazione e Configurazione del Tutor Assistant
NetSupport School ..................................................... 23
App Insegnante NetSupport School per Windows 10 . 26
Come Installare e Configurare NetSupport School sui
Chrome di Google ...................................................... 27
Installazione e configurazione dello Student
NetSupport School per Tablet Android ....................... 31
Installazione e configurazione dello Student
NetSupport School per iOS......................................... 34
Contatti...................................................................... 36
2DEFINIZIONI
L ‘Istruttore’ è la macchina che presenta o visualizza/controlla
lo Studente.
Lo ‘Studente’ è la macchina che riceve la presentazione, che
viene visualizzata oppure controllata.
INSTALLAZIONE - WINDOWS
L’installazione di NetSupport School è estremamente
semplice, e basterà seguire alcune regole di base per avviare
il vostro sistema in pochissimo tempo.
Decidere quali funzioni si desidera installare
Se desiderate gestire la classe come insegnante, dovete
installare il componente Tutor (Control) sul vostro computer.
Il componente Student (Client) deve essere installato sul
computer di ogni studente a cui desiderate connettervi
(Client).
Il componente Console Tecnica può essere installato per
permettere ai tecnici di gestire e mantenere la rete
dell’istituto scolastico e per fornire un supporto tecnico.
Nota: Il Tutor NetSupport School è configurato per utilizzare
TCP/IP.
Metodo raccomandato per la connessione agli Student
(ai Client)
La Modalità Stanza è un metodo rapido e semplice per
connettersi ai Client in una specifica stanza. Una procedura
guidata consente di assegnare i computer ad una stanza e,
all’inizio di una lezione, l’insegnante indica semplicemente a
quali stanze predefinite desidera connettersi. Anche gli
Student mobili hanno l’opzione di connettersi ad una stanza
designata.
Le impostazioni della Stanza possono anche essere
configurate sullo Student nel Configuratore dello Student
NetSupport School.
3Gli altri metodi per connettere il Tutor agli Student sono la Modalità Sfoglia, la Modalità PC, la Modalità Utente oppure la modalità SIS. A questo punto siete pronti ad installare i programmi Istruttore e Studente di NetSupport School. Applicazioni Necessarie per il Sistema Alcune aree della funzionalità di NetSupport School richiedono la presenza di certi file o di certe applicazioni. Controllare che siano disponibili prima di installare NetSupport School. Generalità Internet Explorer 8 o versione successiva. Windows XP(SP3), 2003(SP2), Vista, 2008, Windows 7, Windows 8/8.1 e Windows 10. 50Mb di spazio libero su disco per installazione Student. 140Mb di spazio libero su disco per installazione Tutor. 100Mb di spazio libero su disco per installazione Tecnico Informatico. 160 Mb di spazio libero su disco per Installazione Completa. TCP/IP. NetSupport School funziona in ambienti informatici Terminal Server, Thin/Zero Client, Virtual Desktop e risorsa condivisa ed è supportato sui Google Chromebook e sui tablet Android. App Tutor Assistant supportato sui dispositivi iOS 9 e versioni successive, Android 2.3 e versioni successive. L’App nativa Insegnante è supportata sui dispositivi con Windows 10. App Tutor NetSupport School Android supportato per tablet Android v4.0.3 o versione successiva. App Student NetSupport School Android supportato per tablet Android v4.0 o versione successiva. 4
L’applicazione Student per iOS è supportata dai dispositivi iOS
che eseguono la versione 6.0 o successiva.
Il Tutor NetSupport School richiede una risoluzione di
schermo di 1024 x 768 o superiore.
Nota: Per utilizzare la funzione 'Pin to Taskbar' (Aggiungi alla
barra delle Applicazioni) in Windows 7, occorrerà
rimuovere certe parole dalla lista dei riservati. Per
ulteriori informazioni, consultare l’articolo 582 della
knowledge base visitando:
www.netsupportsoftware.com/support
Supporto abilitato per il tocco
Tutor NetSupport School che esegue Windows 7 e superiore.
Student NetSupport School che esegue Windows 8/8.1 o
Windows 10.
Modulo di Test
Il Test Designer richiede MDAC 2.1 o versione superiore e
COMCTL32.dll versione 5.80 o superiore. Durante
l'installazione, NetSupport School verifica la presenza di
questi file e segnala se sono assenti. Tuttavia, se si esegue
l'installazione invisibile all'utente utilizzando l'utilità
NetSupport School Deploy, non verrete avvertiti dell'assenza
di questi file.
Nota: Per permettere l'invio di notifiche di stampa al PC
Tutor, il programma d'installazione applica i seguenti
cambiamenti ai PC Studente:
Firewall Windows
Al momento dell’installazione, le voci Windows Firewall
vengono aggiunte automaticamente per permettere di
utilizzare il prodotto per la Rete attiva. Se commutate ad
un’altra Rete, a volte sarà necessario ampliare l’ambito delle
voci Windows Firewall per permettere che le connessioni
continuino attraverso il Windows Firewall.
L'Eccezione alla Condivisione di File e Stampanti è attivata su
Windows XP SP3 e Windows Vista.
5Su Windows XP SP3, lo "scope" della porta TCP 139 è
cambiato da "Subnet" (sottorete) a "ANY" (qualsiasi).
Impostazioni del Sistema di Protezione Locale
Le seguenti impostazioni di policy locale sono configurate sui
PC Windows Vista (o versione superiore) che sono connessi ai
workgroup:
Accesso di Rete:
Permettere la traduzione anonima di
SID/Nome ATTIVATO
Accesso di Rete:
Non permettere l'enumerazione anonima
dei clienti del SAM DISATTIVATO
Accesso di Rete:
Non permettere l'enumerazione anonima
dei clienti e delle parti del SAM DISATTIVATO
Accesso di Rete:
Lascia che tutti i permessi si applichino agli
utenti anonimi ATTIVATO
Accesso di Rete:
Limitare l'accesso anonimo ai canali
denominati ed alle parti DISATTIVATO
Avviare l'Installazione
Potete scaricare una copia di NetSupport School da
www.netsupportschool.com/downloads.asp
Fare clic sulla lingua desiderata dal menu, e selezionare
l’opzione per l’installazione di NetSupport School.
Selezionare il programma d'installazione da utilizzare,
setup.exe o il file MSI (Solo per le distribuzioni di Active
Directory).
Se si desidera effettuare un deployment "Active Directory",
l'installazione dovrà essere effettuata usando il file MSI.
6Nota: Per ulteriori informazioni sull’installazione tramite
Active Directory, vi preghiamo di visitare la nostra
zona di assistenza
www.netsupportsoftware.com/support e di fare
riferimento al documento tecnico 542.
A questo punto il programma di installazione NetSupport
School si avvierà mostrando una schermata di benvenuto.
Fare clic su Avanti per continuare.
Note:
• Se si sta aggiornando il sistema operativo Windows, prima
dell'aggiornamento bisognerà controllare di avere
disinstallato NetSupport School. NetSupport School può
essere reinstallato una volta completato l’aggiornamento
del sistema operativo.
• Al momento dell’installazione, accertarsi di essersi
collegati come Amministratore.
• Quando NetSupport School viene installato su Windows 7,
Windows 2008 Server R2, Windows 8 e Windows 2012
Server, è possibile che il Driver Filtro non sia installato se
non avete il Service Pack e gli aggiornamenti rapidi
richiesti. Potete continuare ad installare NetSupport
School senza il Driver Filtro, ma alcune funzionalità di
Controllo Internet non saranno disponibili, tra cui Blocca
FTP e SafeSearch (Ricerca Sicura).
Per ulteriori informazioni, vi preghiamo di rivolgervi al
nostro team di Supporto Tecnico:
www.netsupportsoftware.com/support
Contratto di Licenza NetSupport
Sullo schermo apparirà il Contratto di Licenza NetSupport.
Leggere con attenzione il Contratto di Licenza, quindi
selezionare "Accetto i termini del contratto di licenza" e fare
clic su Avanti per procedere.
Se non accettate il Contratto di Licenza, (Non accetto i termini
del contratto di licenza) fare clic su Annulla. NetSupport
7School non verrà installato e sarete guidati ad uscire dal
programma d’installazione.
Informazioni sulla Licenza
Selezionare Registra ed immettere i dettagli della licenza
NetSupport School forniti. Se state sottoponendo NetSupport
ad una valutazione, selezionare valutazione di 30 giorni.
Scegliere il tipo di licenza che si desidera utilizzare.
• Tutte le piattaforme
I vostri Studenti sono tutti basati su Windows o utilizzano
una combinazione di Windows, Chromebooks e tablet.
• Solo Studenti con Chrome
Tutti i vostri Studenti stanno utilizzando Google
Chromebooks.
• Solo Studenti con Tablet
Tutti i vostri Studenti stanno utilizzando Tablet.
Fare clic su Avanti.
Selezionare Tipo di Installazione
Scegliere il tipo di installazione da installare sulla workstation.
8Student
Installa il software Studente. Questa funzionalità (il Client)
deve essere installata sulle workstation/sui dispositivi che
saranno sotto controllo remoto.
Console Tutor
Installa il software Tutor. Questo funzionalità (il Controllo)
deve essere installato sulle workstation/sui dispositivi che
verranno usate per controllare remotamente gli altri PC.
Tecnico Informatico
Installa la Console Tecnica. Questo funzionalità è stato ideato
per essere installato sulle workstation che gestiscono e
mantengono i computer.
Personalizzata
Consente di selezionare le funzioni da installare sulla
workstation.
Fare click su Avanti. Se avete selezionato Personalizzata,
visualizzerete la schermata Installazione Personalizzata.
Impostazione Personalizzata
Selezionare il(i) componente(i) da installare sulla workstation.
9Student
Installare questo componente (il Cliente) sulle workstation/sui
dispositivi che saranno controllate remotamente.
L'installazione di questo componente permette alla macchina
Insegnante di stabilire un collegamento con lo Studente. La
gamma di funzioni disponibili agli studenti è limitata alle
funzioni che permettono di comunicare con l'insegnante, ad
es. l'invio di una richiesta di aiuto.
Installa Configuratore
Il Configuratore Cliente NetSupport School viene usato per
personalizzare la configurazione dello Studente su ogni
workstation, come ad esempio, impostare il Trasporto da
usare, assegnare un nome di Studente ed impostare la
protezione di base.
Quando scegliete il componente Studente, avrete anche
l'opzione di installare il Configuratore Cliente.
Deselezionare questa casella se non volete installare il
componente; potete sempre configurare la macchina
Studente facendo girare il Configuratore Cliente in una fase
successiva dell'installazione.
Nota: Se state installando il componente Tutor, il
Configuratore Client verrà installato come
impostazione predefinita.
Aggiungi collegamento del menu Avvio del
Configuratore
Scegliere se creare un collegamento del menu Avvio al
Configuratore Client sulla workstation Studente. Il vantaggio
della sua installazione sulla macchina Studente, è che facilita
la modifica delle impostazioni nel futuro. Lo svantaggio è che
gli Studenti stessi potrebbero accedere involontariamente
all'opzione ed effettuare dei cambiamenti.
Console Tutor
Questo componente (il Controllo) deve essere installato sulle
workstation che verranno usate per controllare remotamente
gli altri PC. Permette agli insegnanti di accedere alla gamma
10completa di funzioni di NetSupport School, come, ad esempio,
di visualizzare gli schermi degli studenti e di mostrare il loro
schermo agli studenti.
La selezione di questo componente permette inoltre di
installare la cartella Tutor Portatile, che consente di eseguire il
Tutor a partire da una periferica portatile, come un'Unità
Chiave USB, una Memory Stick o un'Unità Flash.
Per ulteriori informazioni, siete pregati di visitare
www.netsupportsoftware.com/support e di consultare il
documento tecnico Running NetSupport School Tutor
from a Portable Device (documento numero 496) (Eseguire
NetSupport School Tutor da una Periferica Portatile).
Nota: Se volete avere la flessibilità di permettere alle altre
macchine di visualizzare la vostra, potete anche
installare il componente Studente.
Aggiungi Collegamento sul Desktop per il Tutor
Scegliere se creare o meno un'icona sul desktop per il Control
(Tutor), per permettere di accedere facilmente al programma
Tutor.
Utilità d'Installazione Remota
L'Utilità d'Installazione Remota vi consente di eseguire
installazioni multiple di NetSupport School senza dovere
visitare ogni workstation individuale.
Console Tecnica (include la Distribuzione Remota)
Questo componente è stato ideato per essere installato sulle
workstation che gestiscono e mantengono i computer. Il
componente fornisce le principali funzioni di NetSupport
School ai tecnici di laboratorio e ai manager di rete.
Aggiungi collegamento sul desktop alla Console Tecnica
Scegliere se creare un’icona del desktop per accedere con
facilità al programma Console Tecnica.
11Nome e Server di Connettività
Un metodo semplice e affidabile per individuare e connettersi
ai PC Studente.
Nota: Il Server di Connettività NetSupport non è supportato
in Windows XP o Server 2003.
Utilità di Conversione Replay
Questa utilità permette di convertire i File di Replay in file di
tipo video.
Nota: Viene installata per impostazione predefinita se state
installando il componente Tutor o Console Tecnica.
Test Designer Autonomo
Il componente Test Designer consente di personalizzare i test,
incluse le domande con testo, immagini, audio e video.
Nota: Quando si installa il componente Tutor, il Test Designer
viene installato come impostazione predefinita.
Installa su:
Come impostazione predefinita, NetSupport School è
installato nella cartella C:\Programmi\NetSupport\NetSupport
School. Se desiderate installarlo in una cartella diversa, fare
clic su Modifica.
Fare clic su Avanti per continuare.
Identificazione Stanza
Digitare il valore della stanza alla quale desiderate
connettervi; come impostazione predefinita, il valore della
stanza sarà Eval. Il valore della stanza può essere aggiornato
in un secondo momento nelle impostazioni di Configurazione
del Tutor.
Fare click su Avanti.
12Pronto per l'Installazione del Programma
Per iniziare l'installazione, fare clic su Installa. Per cambiare
qualsiasi selezione precedente, fare clic su Indietro. Per
uscire dall’installazione, fare clic su Annulla.
Nota: Se avete scelto di installare un Cliente, il programma
d’Installazione eseguirà le modifiche richieste al
vostro System.INI e/o al vostro registro per caricare il
Cliente durante l’inizializzazione di Windows.
NetSupport School non sostituisce i driver esistenti.
Installazione Completata
Per completare l'installazione:
• Scegliere se eseguire o meno il Configuratore del Client,
che permette di impostare le informazioni di base e la
protezione del Client.
• Scegliere se eseguire o meno l'utilità di Installazione
Remota, che consente di installare e configurare
NetSupport School su più workstation.
Fare clic su Fine per uscire dal programma d'installazione.
13Installazione Esistente Rilevata
Questo schermo appare se sulla stazione di lavoro è già
installata una copia di NetSupport School.
• Modifica
Permette di modificare le funzioni del programma che
sono state installate.
• Ripara
Permette di riparare qualsiasi errore di installazione nel
programma.
• Rimuovi
Permette di rimuovere NetSupport School dal computer.
Selezionare l’opzione richiesta e fare clic su Avanti.
14Creare un'installazione amministrativa (su rete)
L’installazione amministrativa (copia di distribuzione) di
NetSupport School serve ad aiutare gli amministratori ad
installare NetSupport School sui PC su rete, il cui supporto per
l’installazione od i cui dettagli della Licenza non sono
facilmente disponibili, e quando si prevede che un numero di
installazioni verranno effettuate tutte in una volta o nel corso
di un periodo di tempo.
Questo tipo di installazione può anche essere preconfigurato
per impostare NetSupport School con opzioni particolari, per
garantire che tutte le installazioni di NetSupport School
abbiano la stessa configurazione.
Una volta creata, la copia di distribuzione può essere usata
quando si esegue un'installazione standard, un'installazione
invisibile all'utente, oppure come parte di un'installazione
remota.
Per Impostare una copia di distribuzione di NetSupport
School su un Server
1. Creare una cartella sulla rete accessibile a tutti i PC sui
quali desiderate effettuare l’installazione.
2. Copiare il file SETUP.EXE dal vostro supporto originale.
3. Creare e copiare un file NSM.LIC valido su questa
cartella.
4. Creare e copiare un file CLIENT32U.INI su questa
cartella.
Nota: La cartella di rete può essere configurata come di
‘sola lettura’ per evitare che la configurazione venga
modificata da utenti non autorizzati.
Per Installare NetSupport School su workstation
individuali a partire da un Server
1. Sulla workstation richiesta, esplorare la cartella di rete
contenente i file di installazione di NetSupport School.
2. Eseguire Setup.exe.
3. Seguire le istruzioni su come Avviare l'Installazione.
15Installazione Invisibile all'Utente
Un'installazione invisibile all'utente non richiede alcun input
da parte dell'utente, ed è dunque un metodo estremamente
conveniente per eseguire un'installazione prestabilita su
diverse macchine.
Per eseguire un'installazione invisibile all'utente
1. Creare una copia di distribuzione di NetSupport School
contenente i file di Installazione di NetSupport School
richiesti.
2. Per determinare le proprietà per l'installazione, eseguire
INSTCFG.EXE/S dalla cartella NetSupport School.
Apparirà la finestra di dialogo Opzioni di Configurazione
d'Installazione. Le proprietà che avete scelto vengono
memorizzate in un file dei parametri, il cui nome
predefinito è NSS.ini.
3. Scegliere {File}{Salva} e salvare il file ‘NSS.ini’ nella
cartella contenente la copia di distribuzione.
4. Per eseguire l'Installazione Invisibile all'Utente sulla
workstation richiesta, a partire dalla cartella contenente il
file creato sopra eseguire:
msiexec /i "NetSupport School.msi" /qn (programma
d'installazione MSI)
setup /S /v/qn (programma d'installazione setup.exe)
Nota: È possibile installare NetSupport School tramite Active
Directory. L'oggetto criteri di gruppo (GPO)
dell'installazione software deve essere applicato alle
unità organizzative (OU) che contengono account di
computer piuttosto di utenti. Si prega di notare che,
per rendere immediatamente effettiva l'installazione
software, è necessario attivare il parametro: "Always
wait for the network at computer startup and logon"
(Attendi sempre disponibilità rete all'avvio e
all'accesso) nel leaf Computer Configuration|
Administrative Templates| System| Logon| dei criteri
di gruppo che controllano i computer soggetti
all'installazione del software. Questo cambiamento
incide sui tempi di login dei computer Windows XP su
16cui è applicato. Senza questa modifica, l'installazione
richiederà un ulteriore ciclo di log off / log.
Finestra di Dialogo Opzioni di Configurazione
d'Installazione
Quando eseguite un'Installazione Invisibile all'Utente oppure
usate NetSupport School Deploy, potete personalizzare
l'installazione in base alle vostre necessità individuali. Questa
finestra di dialogo, accessibile facendo girare ‘INSTCFG.EXE
/S’ dalla cartella del programma NetSupport School quando si
esegue un'Installazione Invisibile all'Utente, oppure dalla
Scheda Generalità, Installa Proprietà quando si usa
NetSupport School Deploy, vi consente di specificare le
variabili per l'installazione. Le informazioni sono conservate in
un file dei parametri, il cui nome predefinito è NSS.ini.
Icone
Selezionare le caselle pertinenti per indicare quali Componenti
di NetSupport School saranno installati sulle macchine Client.
Generalità
Directory di Installazione
Specificare la directory nella quale desiderate installare
NetSupport School. Lasciare vuoto per installare la directory
predefinita, \Programmi\NetSupport\Netsupport School.
17NETSUPPORT SCHOOL DEPLOY
L’Utilità NetSupport School Deploy permette agli
Amministratori di Rete di installare e configurare NetSupport
School su workstation multiple senza dovere visitare le
macchine individuali.
All’interno dell’utilità Deploy di NetSupport Manager, vi è la
possibilità di effettuare il deployment utilizzando un intervallo
di indirizzi IP (intervalli IP specificati oppure computer che
hanno un intervallo IP locale al Control), il dominio Windows
o, in alternativa, vi viene fornita una visualizzazione della
vostra rete. Questi metodi consentono di scegliere i computer
su cui effettuare il deployment.
NetSupport School Deploy vi permette di:
• Installare remotamente un pacchetto NetSupport School,
simultaneamente su workstation multiple.
• Creare e scaricare delle Configurazioni di Cliente
specifiche su workstation multiple.
• Aggiornare remotamente le informazioni della Licenza di
NetSupport School su workstation multiple.
• Disinstallare remotamente un pacchetto NetSupport
School simultaneamente, a partire da workstation
multiple.
Note:
• Quando si esegue la distribuzione su un PC Windows
Vista e sulle versioni superiori all'interno di un Dominio,
l'utente della console deve essere connesso al Dominio
oppure deve immettere le credenziali di utente di un
Account di Dominio con di Amministratore Locale per il
PC di destinazione.
• Le opzioni di richiesta di conferma di Deploy non sono
supportate su Windows Vista e sulle versioni superiori.
18Installare l’Utilità Deploy
Quando installate NetSupport School potete decidere quale
combinazione di componenti desiderate includere. Per
installare NetSupport School Deploy, selezionare l'Utilità di
Installazione Remota assieme a qualsiasi altro componente
necessario.
NetSupport School Deploy è attualmente supportato sui
seguenti sistemi operativi:
• Windows XP
• Windows 2003
• Windows Vista
• Windows Server 2008\2008r2
• Windows 7
• Windows 8/8.1
• Windows Server 2012
• Windows 10
Pianificazione
NetSupport School Deploy è un’utilità potente, che facilita e
accelera il processo d’installazione dei pacchetti NetSupport
School su workstation multiple. Per garantire che non vi siano
conflitti con altri software, raccomandiamo di eseguire
un’installazione e distribuzione remota di prova su un numero
limitato di macchine aventi una configurazione tipica, prima di
eseguire l’installazione e distribuzione remota su un numero
maggiore di workstation. Fare particolarmente attenzione se
state tentando di utilizzare NetSupport School assieme ad
altri strumenti di controllo remoto o a prodotti di protezione
del desktop di terzi.
19NetSupport School Deploy - Windows XP e sulle
versioni superiori
Per distribuire NetSupport School su Windows XP Professional
e sulle versioni superiori, occorre accedere alla condivisione
Admin$ sul computer remoto per potere trasferire il pacchetto
da distribuire. Come impostazione predefinita, l’accesso alla
condivisione Admin$ è vietato.
Per consentire l’accesso di Rete:
1. Aprire Strumenti di Amministrazione e selezionare Criteri
di Protezione Locali.
2. Selezionare {Impostazioni di Protezione}{Criteri
Locali}{Opzioni di Protezione}
3. Selezionare {Accesso di rete : Condivisione e modello di
protezione per gli account locali}
4. Modificare l’impostazione di questi criteri con {Classico:
gli utenti locali effettuano l’autentificazione di se stessi}
A questo punto la condivisione Admin$ sarà disponibile,
permettendovi di effettuare la distribuzione in modo normale.
20AVVIARE NETSUPPORT SCHOOL SU
WINDOWS
Dopo l’installazione e mentre Windows si avvia, il programma
Cliente viene caricato automaticamente sulla Stazione di
Lavoro dello Studente.
Per avviare il programma di Controllo NetSupport School, fare
doppio clic sull’icona dell’Istruttore NetSupport School nel
vostro gruppo di programmi NetSupport School, oppure
scegliere {Avvio}{Programmi}{NetSupport School}{Console
Tutor NetSupport School}.
Nota: In Windows 8, la schermata Start mostra soltanto le
icone Tutor e Console Tecnica; per accedere agli altri
componenti di NetSupport Support, fare clic con il
pulsante destro del mouse e selezionare Tutte le App
in fondo alla schermata. Se desiderate che altri
componenti di NetSupport School appaiano nella
schermata Start, fare clic con il pulsante destro del
mouse sull’elemento desiderato e selezionare Aggiungi
a Start.
Quando NetSupport School viene caricato, appare la
Procedura Guidata di Benvenuto da cui potete distribuire il
software Studente su nuovi computer nella classe attuale
facendo clic su Classe. Se dovete distribuire il software
Studente su tutta la rete, o richiedete opzioni di deployment
più avanzate, fare clic su Rete. Per avviare semplicemente il
programma Tutor, fare clic su Avvio e apparirà la Procedura
Guidata della Classe.
La Procedura Guidata della Classe consente di immettere le
proprietà generali di una lezione e di scegliere come
individuare e connettersi agli studenti. È possibile creare più
classi utilizzando differenti metodi di connessione. All’inizio
della lezione è quindi possibile caricare la classe richiesta e
connettersi rapidamente ai computer degli Studenti.
21Mentre il programma Tutor viene caricato, NetSupport School
esplora la rete per individuare gli Studenti specificati. Durante
la ricerca, sullo schermo viene visualizzato il messaggio
Ricerca in corso. Un’icona di avviso metterà in evidenza i
computer ai quali non avete potuto connettervi. Passare il
mouse sull’icona per visualizzare il motivo della mancata
connessione.
Le icone di tutti i Clienti connessi appariranno nella finestra di
Controllo.
Nota: Se, durante l’installazione, avete selezionato i tipi di
licenza 'Solo Studente con Chrome' oppure 'Solo
Studente con Tablet', la Console Tutor NetSupport
School rifletterà le funzionalità disponibili a questi
Studenti.
Potete immettere o modificare i dettagli della lezione per la
classe attuale nella visualizzazione Normale. Questo riquadro
può essere ridotto facendo clic sul pulsante .
Nota: Per impedire che la Console Tecnica si connetta
automaticamente alla workstation Tutor, verificare che
il Client NetSupport School sia installato e che sia
stata impostata l’opzione Attiva Riconoscimento
Utente nel Configuratore del Client. Dovrete
confermare la connessione prima che quest’ultima
possa verificarsi.
22INSTALLAZIONE E CONFIGURAZIONE DEL
TUTOR ASSISTANT NETSUPPORT SCHOOL
Utilizzabile nel vostro ambiente di aula didattica gestito da
NetSupport School, il Tutor Assistant NetSupport School offre
maggiore mobilità agli insegnanti nei laboratori TIC ed è lo
strumento ideale che consente agli assistenti di monitorare il
progresso degli allievi.
Il Tutor Assistant NetSupport School funziona su iPad, iPhone,
iTouch, Kindle Fire, sui telefoni Android e tablet Android, ed è
gratuitamente disponibile negli app store Apple e Android,
come pure Google Play store.
Fase 1 - Configurazione del Tutor NetSupport School
per la connessione al Tutor Assistant NetSupport Scool
All’avvio, vi verrà richiesto di configurare le connessioni del
Tutor Assistant NetSupport School; da qui potrete impostare
un passcode per autenticare le connessioni dal Tutor
Assistant. Per accedere alle complete impostazioni di
configurazione del Tutor Assistant:
1. Selezionare {Visualizza}{Impostazioni Correnti - Tutor
Assistant} dal menu a discesa della finestra Controllo.
2. Appare la finestra di dialogo delle impostazioni per
configurare il Tutor Assistant.
3. Immettere un nome per il Tutor NetSupport School che
apparirà sul Tutor Assistant.
4. Immettere la porta di connessione e la password per
autenticare le connessioni.
5. Scegliere se permettere ai Tutor Assistant di essere
autorizzati automaticamente o manualmente.
6. Fare clic su OK.
Fase 2 - Installazione del Tutor Assistant NetSupport
School
1. Scaricare il Tutor Assistant NetSupport School dall’app
store Apple, dallo store Google Play o dall’app store
Amazon.
2. Toccare l’icona Assistant nella pagina iniziale.
233. Immettere l’indirizzo IP della console NetSupport School
Tutor alla quale desiderate connettervi.
4. Immettere la password che è stata impostata sulla
console Tutor NetSupport School.
5. La porta predefinita è 37777. È possibile modificare il
numero della porta, ma in tal caso occorrerà modificarlo
anche sul Tutor NetSupport School.
Nota: Il Tutor NetSupport School deve autorizzare la prima
connessione dal Tutor Assistant NetSupport School.
Una volta avviato il servizio Tutor Assistant e quando le
connessioni sono consentite, l’icona della barra degli
strumenti Tutor Assistant cambierà, divenendo .
Funzionalità supportate sui tablet:
• Supporto per tablet Android e iPad.
• Visualizzazione degli anteprima degli studenti.
• Invio di un messaggio preimpostato agli studenti.
• Blocco dei siti Web con restrizioni.
• Impostazione dei siti Web approvati.
• Blocco di qualsiasi accesso a Internet.
• Blocco/sblocco dei computer degli studenti.
• Disconnessione dei computer degli studenti.
• Disattivazione/Attivazione degli schermi degli studenti
• Restrizione della stampa degli studenti.
• Impostazione delle applicazioni approvate.
• Blocco delle applicazioni con restrizioni.
• Selezione di un gruppo di studenti.
• Visualizzazione dettagli.
• Visualizzazione delle notifiche di Richiesta di Aiuto da
parte degli studenti.
• Zoom sullo studente.
• Ordinamento degli studenti per nome/tutor.
• Visualizzazione delle applicazioni correnti.
• Visualizzazione dei siti Web correnti.
• Impostazione della password di connessione.
• Logo del Tutor che mostra il numero di Tutor Assistant
attualmente connessi.
24Funzionalità supportate sugli Smartphone:
• Supporto per smartphone Android e Apple iOS.
• Invio di un messaggio preimpostato agli studenti.
• Blocco dei siti Web con restrizioni.
• Impostazione dei siti Web approvati.
• Blocco di qualsiasi accesso a Internet.
• Blocco/sblocco dei computer degli studenti.
• Disconnessione dei computer degli studenti.
• Disattivazione/Attivazione degli schermi degli studenti
• Restrizione della stampa degli studenti.
• Impostazione delle applicazioni approvate.
• Blocco delle applicazioni con restrizioni.
• Impostazione della password di connessione.
25APP INSEGNANTE NETSUPPORT SCHOOL
PER WINDOWS 10
L’app nativa Insegnante, fornita in aggiunta all’applicazione
Insegnante desktop per Windows, è studiata per essere
installata sui tablet e sui dispositivi tattili Windows. Questo è
un componente complementare e può essere scaricato dallo
Store di Windows.
Nota: Per ulteriori informazioni su come installare e
utilizzare l’App Insegnante, consultare il manuale App
Insegnante per Windows 10.
La semplicità e facilità di utilizzo sono al cuore dell’App
Insegnante e la nuova interfaccia semplificata include un gran
numero delle nostre funzionalità principali per la classe:
• Presentare gli obiettivi della lezione e i risultati previsti
• Raccogliere un registro delle presenze degli studenti
• Monitorare le richiese di aiuto degli studenti
• Bloccare o oscurare gli schermi degli studenti per
richiamare la loro attenzione
• Monitorare le anteprime degli schermi degli studenti
• Controllare da remoto gli studenti individuali
• Chattare e inviare messaggi alla classe
• Monitorare e limitare l’utilizzo di Internet
• Monitorare e controllare l’utilizzo delle applicazioni
(desktop e store)
• Avviare applicazioni e siti web sugli schermi degli studenti
• Realizzare rapidi sondaggi al termine della lezione
• Misurare il progresso – inclusa la valutazione individuale
e tra pari, i punteggi e tante altre opzioni
• Trasferire documenti e risorse a tutti gli studenti oppure
solo a quelli selezionati.
26COME INSTALLARE E CONFIGURARE
NETSUPPORT SCHOOL SUI CHROME DI
GOOGLE
NetSupport School offre gli strumenti necessari per
massimizzare l’efficienza dell’insegnamento assistito dal
computer ed potete sfruttare la potenza di NetSupport School
in un ambiente Chrome di Google.
Il Student NetSupport School per estensione Google Chrome
può essere installata su ogni macchina Studente che esegue il
sistema operativo Chrome di Google. A questo punto è
possibile connettersi a ogni sistema Chromebook dal
computer dell’insegnante (Windows o Chrome OS) per
monitorare gli schermi e interagire con ogni studente in modo
rapido ed efficace.
Pianificare un'Installazione
Per permettere all'insegnante di monitorare ed interagire con
gli studenti che utilizzano i Chromebook di Google, il Server
dei Nomi & di Connettività NetSupport deve essere installato
su un Windows Server; il Tutor NetSupport School deve
essere installato su un computer Windows o su un dispositivo
Google Chrome e l'estensione Student NetSupport School per
Google Chrome deve essere installata su ogni Chromebook di
studente.
Nota: Il Tutor NetSupport School per Chrome può connettersi
esclusivamente agli Student Google Chrome.
Installazione del Tutor NetSupport School per Chrome
1. Scaricare l’applicazione Tutor NetSupport School per
Chrome dallo store di Google Play.
2. Individuare e avviare l’applicazione Tutor NetSupport
School per Chrome.
3. Il Tutor NetSupport School per Chrome si avvia e appare
la finestra di dialogo Immetti Licenza.
4. Immettere i dettagli della licenza forniti e fare clic su
Licenza oppure fare clic su Valuta per utilizzare il
software su un massimo di cinque Chromebook di
studente per 30 giorni.
5. Viene visualizzata la finestra di dialogo Connetti.
276. Immettere l’indirizzo del Gateway, il numero della porta e
la chiave di protezione. Questi dati devono essere uguali
a quelli impostati sul Server di Nome.
7. Scegliere di connettersi agli Studenti Google Chrome
utilizzando la modalità Stanza, la modalità Utente, la
modalità Sfoglia, la modalità PC oppure la modalità SIS.
8. Fare clic su Connetti.
Configurare NetSupport School per Connettersi agli
Studenti Chrome di Google
1. Selezionare {School}{Configurazione} dalla finestra a
discesa Control.
2. Selezionare Impostazioni di Rete e Wireless e poi
scegliere Includi Chrome.
3. Fare clic sull’opzione Impostazioni.
4. Immettere l’indirizzo del Gateway, il numero della porta e
la chiave di protezione. Questi dati devono essere uguali
a quelli impostati sul Server di Nome.
5. Fare clic su OK.
6. Adesso potete cercare gli Studenti Google Chrome in
modalità Stanza, modalità Utente, usando l’Elenco Fisso
oppure in modalità SIS.
Installare e Configurare lo Student NetSupport School
per estensione Google Chrome
Per ottenere istruzioni complete su come configurare
l’estensione dello Studente NetSupport School per Google
Chrome, fare clic qui.
1. Scaricare l’estensione NetSupport School Chrome dal web
store di Chrome: https://chrome.google.com/webstore
2. Inserire l’URL chrome://settings/extensions per accedere
alla pagina di configurazione ‘Estensioni’.
3. Individuare l’estensione dello Studente NetSupport
School per Google Chrome e fare clic su Opzioni.
4. Immettere l’indirizzo del Gateway e il numero della porta
del Server di Nome e Connettività.
5. Se ci si connette agli Studenti utilizzando la modalità
Stanza, decidere a quale stanza verrà assegnato lo
Studente.
6. Facoltativamente, immettere un nome che identifica
questo Studente.
287. Dopo avere immesso le opzioni di configurazione dello
studente desiderate, raccomandiamo di proteggere
queste impostazioni con una password.
8. Fare clic su Salva per archiviare la configurazione.
9. Piuttosto di dovere configurare manualmente ogni
Chromebook, la Console di Amministrazione Google
permette di gestire in modo centralizzato più installazioni
usando le opzioni archiviate. Fare clic su Esporta come
File per creare un file di configurazione che contiene le
impostazioni. Prima che il file sia generato, avrete la
scelta di consentire le modifiche ai campi Nome Utente e
Indirizzo MAC nella pagina delle Opzioni. Come
impostazione predefinita, il file generato disattiverà
queste due impostazioni.
10. Fare clic su Genera File. Come impostazione predefinita,
il file sarà denominato Config.json. Questo file potrà
essere caricato nella Console di Amministrazione Google
per applicare in maniera centralizzata la configurazione
dello Studente NetSupport School sui dispositivi richiesti.
Se avete bisogno di aiuto, il nostro team di assistenza
tecnica sarà lieto di aiutarvi.
Nota: Per essere sicuri di mantenere la piena visibilità
dell’uso di internet dei vostri studenti,
raccomandiamo di ‘non consentire’ la modalità in
Incognito nelle impostazioni utente di Chrome OS
tramite “Google Apps for Education”.
Se, durante l’installazione del Tutor NetSupport School per
Windows, avete selezionato il tipo di licenza 'Solo Student
Chrome', il Tutor visualizzerà solo le funzionalità supportate
per gli Student Google Chrome.
Il Tutor NetSupport Chrome OS permette all’insegnante di
eseguire le seguenti funzionalità sui Chromebook degli
studenti:
• Visualizzate un chiaro anteprima di ogni macchina
studente in un’unica visualizzazione.
• Fare zoom avanti per visualizzare un’anteprima più
grande di qualsiasi Chromebook dello studente
selezionato.
29• L’insegnante può impostare gli obiettivi e i risultati
previsti per la lezione attuale.
• Chiedete agli studenti di registrarsi all'inizio di ogni
lezione.
• Bloccate il mouse e la tastiera degli studenti durante le
spiegazioni.
• Aprite una sessione di discussione alla quale possono
partecipare tutti o alcuni determinati studenti, inserite I
loro commenti e condivideteli con il resto dell'aula.
• Inviate ad ogni macchina studente un messaggio o
un’istruzione che cattura l’attenzione.
• Funzione di Richiesta di Aiuto: i Client possono inviare
una richiesta di aiuto ad un Tutor.
• Bloccate i siti Web non autorizzati.
• Utilizzate solo i siti Web approvati.
• Bloccate qualsiasi accesso a Internet.
• Avviate un sito Web sul Chromebook Student.
• Bloccate l’accesso FTP.
• Visualizzate i dettagli del sito Web che gli studenti stanno
visualizzando attualmente.
• Chiedete agli studenti di registrarsi all’inizio di ogni
lezione.
30INSTALLAZIONE E CONFIGURAZIONE DELLO
STUDENT NETSUPPORT SCHOOL PER TABLET
ANDROID
NetSupport School offre gli strumenti necessari per
massimizzare l’efficacia dell’insegnamento basato su
computer e potete utilizzare la potenza di NetSupport School
sui dispositivi Android.
Installando l’applicazione Student NetSupport School per
Tablet Android su ogni dispositivo Android, è possibile
connettersi ad ogni sistema dal desktop dell’insegnante per
interagire con ogni studente in modo rapido ed efficace.
L’applicazione Student NetSupport School per Tablet Android
funziona sui dispositivi Android ed è disponibile gratuitamente
dallo store di Google Play.
Nota: Un’app Tutor NetSupport School per Android è
disponibile per l’utilizzo sui vostri dispositivi Android.
Per ulteriori informazioni su come installarla e
utilizzarla, siete pregati di consultare il manuale del
Tutor Android.
Impostazione e configurazione degli Student
NetSupport School per Android
Potete preconfigurare ogni dispositivo con le impostazioni di
connettività della classe protette da password a partire dal
dispositivo, oppure è possibile 'spingere' le impostazioni verso
ogni dispositivo all’interno del programma Tutor NetSupport
School:
1. Selezionare {School}{Tablet}{Applica Impostazioni
Studente} dalla finestra a discesa Controllo.
2. Appare la finestra di dialogo Impostazioni Studente.
3. Selezionare gli studenti ai quali si desidera inviare le
impostazioni.
4. Per correggere le impostazioni di configurazione, fare clic
su Modifica.
5. Appare la finestra di dialogo Modifica Impostazioni
Studente.
6. Impostare le opzioni necessarie e fare clic su Salva.
317. Se una password è già impostata sul dispositivo Android,
immettere questa password.
8. Fare clic su Invia.
9. Adesso potete cercare gli Studenti Android in modalità
Stanza.
Nota: In certi ambienti, la Console Tutor NetSupport School
non individua gli Student Android durante
l’esplorazione. Per ulteriori informazioni su come
individuare e connettersi ai dispositivi Android,
visitare www.netsupportsoftware.com/support e nella
Knowledge Base consultare il documento tecnico
What to do if the Android Students are not
found by a Tutor Console browse at start-up
(Cosa Fare se l’esplorazione effettuata dalla Console
Tutor all’avvio non rileva gli Student Android -
documento numero 738).
Se, durante l’installazione, avete selezionato il tipo di licenza
'Solo Studente con Tablet', il Tutor NetSupport School
visualizzerà solo le funzionalità supportate dagli Student con
Tablet.
Funzionalità supportate su Android:
• Registro Studenti.
• Obiettivi della Lezione.
• Ricezione dei messaggi dal Tutor.
• Richiesta di aiuto dello studente.
• Chat di gruppo o individuale.
• Sondaggio degli Studenti.
• Blocco/sblocco dei computer degli studenti.
• Istruzione in tempo reale (Modalità Presentazione).
• Visualizzazione degli anteprima degli studenti*.
• Visione dello schermo dello Studente*.
• Premi degli Studenti.
• Indicatori WiFi/batteria.
• URL di avvio sullo Studente.
• Oscuramento dello schermo dello Studente.
• Modulo Domande e Risposte.
• Trasferimento dei file.
• Distribuzione dei file.
32• Apri all’avvio. Lo Student NetSupport School per Android
si apre quando il dispositivo viene acceso ed effettua
automaticamente il sign in (quando il dispositivo è situato
in una stanza fissa).
* Queste funzionalità solo disponibili solo sui dispositivi
Android che sono stati firmati dal produttore.
33INSTALLAZIONE E CONFIGURAZIONE DELLO
STUDENT NETSUPPORT SCHOOL PER IOS
NetSupport School offre gli strumenti necessari per
massimizzare l’efficacia dell’insegnamento basato su
computer e potete utilizzare la potenza di NetSupport School
sui dispositive iOS.
Lo Student NetSupport School per iOS può essere installato
su ogni dispositivo iOS, è possibile connettersi ad ogni
sistema dal desktop dell’insegnante per interagire con ogni
studente in modo rapido ed efficace.
L’applicazione Student NetSupport School per iOS funziona su
iOS v6.0 o successive ed è disponibile in versione gratuita
dall’iTunes store.
Impostazione e configurazione degli Student
NetSupport School per iOS
Potete preconfigurare ogni dispositivo con le impostazioni di
connettività della classe protette da password a partire dal
dispositivo, oppure è possibile 'spingere' le impostazioni verso
ogni dispositivo all’interno del programma Tutor NetSupport
School:
1. Selezionare {School}{Tablet}{Applica Impostazioni
Studente} dalla finestra a discesa Controllo.
2. Appare la finestra di dialogo Impostazioni Studente.
3. Selezionare gli studenti ai quali si desidera inviare le
impostazioni.
4. Per correggere le impostazioni di configurazione, fare clic
su Modifica.
5. Appare la finestra di dialogo Modifica Impostazioni
Studente.
6. Impostare le opzioni necessarie e fare clic su Salva.
7. Se una password è già impostata sul dispositivo iOS,
immettere questa password.
8. Fare clic su Invia.
9. Adesso potete cercare gli Studenti iOS in modalità
Stanza.
34Se, durante l’installazione, avete selezionato il tipo di licenza
'Solo Studente con Tablet', il Tutor NetSupport School
visualizzerà solo le funzionalità supportate dagli Student con
Tablet.
Funzionalità supportate su iOS:
• Registro Studenti.
• Obiettivi della Lezione.
• Ricezione dei messaggi dal Tutor.
• Richiesta di aiuto dello studente.
• Chat di gruppo o individuale.
• Sondaggio degli Studenti.
• Istruzione in tempo reale (Modalità Presentazione).
• Indicatori batteria.
35CONTATTI Regno Unito & Internazionali www.netsupportsoftware.com Assistenza Tecnica: support@netsupportsoftware.com Vendite (Regno Unito & Irlanda): sales@netsupportsoftware.co.uk Vendite (Internazionali): sales@netsupportsoftware.com Nord America www.netsupport-inc.com Assistenza Tecnica: support@netsupportsoftware.com Vendite: sales@netsupport-inc.com Canada www.netsupport-canada.com Assistenza Tecnica: support@netsupportsoftware.com Vendite: sales@netsupport-canada.com Germania, Austria e Svizzera www.pci-software.de Assistenza Tecnica: support@netsupportsoftware.com Vendite: sales@pci-software.de Giappone www.netsupportjapan.com Assistenza Tecnica: support@netsupportsoftware.com Vendite: sales@netsupportjapan.com 36
Puoi anche leggere