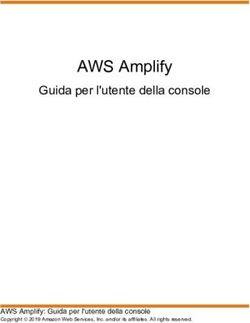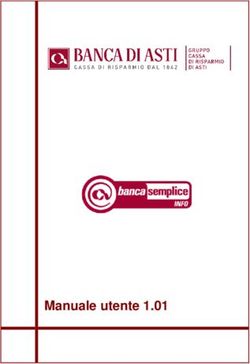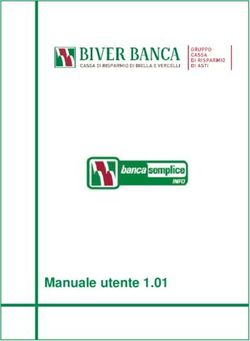Manuale per l'utente - AXIS C8210 Network Audio Amplifier - Manuale per l'utente
←
→
Trascrizione del contenuto della pagina
Se il tuo browser non visualizza correttamente la pagina, ti preghiamo di leggere il contenuto della pagina quaggiù
AXIS C8210 Network Audio Amplifier Manuale per l'utente
AXIS C8210 Network Audio Amplifier
Panoramica delle soluzioni
Panoramica delle soluzioni
Per guardare questo video, andare alla versione Web
di questo documento.
www.axis.com/products/online-manual/47555#t10140088_it
Una panoramica di come funziona l'audio di rete.
2AXIS C8210 Network Audio Amplifier
Installazione
Installazione
Per guardare questo video, andare alla versione Web
di questo documento.
www.axis.com/products/online-manual/47555#t10169313_it
Video di installazione del prodotto.
3AXIS C8210 Network Audio Amplifier
Individuazione del dispositivo sulla rete
Individuazione del dispositivo sulla rete
Per trovare i dispositivi Axis sulla rete e assegnare loro un indirizzo IP in Windows®, utilizzare AXIS IP Utility o AXIS Device Manager.
Queste applicazioni sono entrambe gratuite e possono essere scaricate dal sito Web axis.com/support.
Per ulteriori informazioni su come trovare e assegnare indirizzi IP, andare alla sezione
Come assegnare un indirizzo IP e accedere al dispositivo.
Supporto browser
Il dispositivo può essere utilizzato con i seguenti browser:
ChromeTM Firefox® EdgeTM Safari®
Windows® consigliato consigliato x
macOS® consigliato consigliato x x
Linux® consigliato consigliato x
Altri sistemi operativi x x x x*
*Supportato in iOS e iPadOS
Per ulteriori informazioni sui browser consigliati, andare al Portale AXIS OS.
4AXIS C8210 Network Audio Amplifier
Accesso al dispositivo
Accesso al dispositivo
1. Aprire un browser ed inserire il nome di host o l'indirizzo IP del dispositivo Axis.
2. Inserire nome utente e password. Se si accede al dispositivo per la prima volta, è necessario impostare la password di
default. Consultare Impostazione di una nuova password per l'account root a pagina 5 .
Impostazione di una nuova password per l'account root
Importante
Il nome utente predefinito dell'amministratore è root. Se si smarrisce la password di root, ripristinare le impostazioni
predefinite di fabbrica del dispositivo. Consultare Ripristino delle impostazioni predefinite di fabbrica a pagina 17
Per guardare questo video, andare alla versione Web
di questo documento.
www.axis.com/products/online-manual/47555#t10098905_it
Suggerimento per il supporto: controllo di conferma sicurezza della password
1. Digitare una password. Attenersi alle istruzioni sulle password sicure. Vedere Password sicure a pagina 5 .
2. Ridigitare la password per confermarne la correttezza.
3. Fare clic su Save (Salva). La password è stata configurata.
Password sicure
Importante
I dispositivi Axis inviano la password inizialmente impostata in chiaro tramite la rete. Per proteggere il dispositivo dopo il
primo accesso, impostare una connessione HTTPS sicura e crittografata, quindi cambiare la password.
La password del dispositivo è il sistema di protezione principale dei dati e dei servizi. I dispositivi Axis non impongono un criterio
password in quanto potrebbero essere utilizzati in vari tipi di installazioni.
Per proteggere i tuoi dati ti consigliamo vivamente di:
• Utilizzare una password con almeno 8 caratteri, preferibilmente creata da un generatore di password.
• Non mostrare la password.
• Cambiare la password a intervalli regolari, almeno una volta all'anno.
5AXIS C8210 Network Audio Amplifier
Impostazione dispositivo
Impostazione dispositivo
In questa sezione vengono descritte le impostazioni che è possibile configurare nella pagina Web del dispositivo. Andare a
https://[indirizzo IP del dispositivo] per accedere alla pagina Web del dispositivo.
Cambiare la password root.
1. Accedere alla pagina Web del dispositivo e andare a System > Users (Sistema > Utenti).
2. Per l'utente root, fare clic su Edit (Modifica).
3. Inserisci una nuova password e salva.
Configura una nuova zona
1. Accedere al dispositivo audio che si desidera impostare come leader nel sistema audio.
2. Vai Audio > System settings (Impostazioni di sistema).
3. Modifica il dispositivo audio leader:
3.1 Clicca la matita
3.2 Inserisci il nome del dispositivo audio e inserisci nome utente e password.
3.3 Fare clic su Apply (Applica).
4. Se possibile, passare a Multicast.
5. Aggiungi dispositivi audio al sistema audio:
5.1 Sotto Available audio devices (Dispositivi audio disponibili), fare clic sul segno più per aggiungere un
dispositivo audio alla zona. Se il dispositivo non è incluso nell'elenco, fare clic su Add device manually
(Aggiungi dispositivo manualmente) per aggiungere il dispositivo.
5.2 Configurare il nome di ciascun dispositivo audio e immettere il nome utente e la password per tale dispositivo.
5.3 Fare clic su Apply (Applica).
Imposta volume e guadagno
Volume
1. Andare ad Audio > System overview (Panoramica del sistema).
2. Utilizzare il cursore System (Sistema) sotto Volume per impostare il volume del sistema.
Guadagno
1. Andare ad Audio > Device settings (Impostazioni dispositivo).
2. Nella scheda Output (Uscita), impostare Output gain (Guadagno uscita).
3. Andare alla scheda Input (Ingresso) per impostare Input gain (Guadagno ingresso).
4. Andare ad Audio > System overview (Panoramica del sistema).
5. Usare i cursori accanto a un dispositivo secondario per regolare il guadagno di un dispositivo audio.
6AXIS C8210 Network Audio Amplifier
Impostazione dispositivo
Preparazione di un collegamento alla clip audio
Le clip audio possono essere impostate per la riproduzione quando si verifica un evento.
Per preparare un collegamento alla clip audio:
1. Andare ad Audio > Audio clips (Clip audio).
2. Fare clic su per una clip audio.
3. Impostare il volume e il numero di ripetizioni della clip.
4. Fare clic sull'icona Copia per copiare il link.
Imposta SIP diretto (P2P)
VoIP (Voice over IP) è un gruppo di tecnologie che consentono la comunicazione vocale e multimediale su reti IP. Per ulteriori
informazioni, vedere Voice over IP (VoIP) a pagina 14.
In questo dispositivo, VoIP è abilitato tramite il protocollo SIP. Per ulteriori informazioni sui SIP, vedere Session Initiation Protocol (SIP)
a pagina 14.
Esistono due tipi di impostazioni per SIP. Il peer-to-peer è uno di questi. Utilizzare peer-to-peer quando la comunicazione si trova tra
pochi agenti utente all'interno della stessa rete IP e non è necessario disporre di funzionalità aggiuntive che un server PBX può
fornire. Per informazioni su come configurarlo, vedere Peer-to-peer SIP (P2PSIP) a pagina 14.
1. Andare a VoIP > Impostazioni SIP (SIP settings) e selezionare Enable SIP (Abilitare SIP).
2. In Call timeout (Timeout chiamata), impostare il numero di secondi di durata di una chiamata prima della fine se
non c'è una risposta.
3. Per consentire al dispositivo di ricevere chiamate in entrata, selezionare Allow incoming SIP calls (Consenti chiamate
SIP in arrivo).
4. Impostare il numero di secondi prima del timeout per le chiamate in ingresso.
5. Fare clic su Save (Salva).
6. In Port settings (Impostazioni porta), immettere il numero di Porta SIP e di Porta SIP TLS.
Nota
• SIP port (Porta SIP): per le sessioni SIP. Il traffico di segnalazione tramite la porta non viene crittografato. Il numero di
porta predefinito è 5.060.
• SIP TLS port (Porta SIP TLS): per le sessioni SIP protette da SIPS e TLS. Il traffico di segnalazione attraverso la porta viene
crittografato tramite TLS (Transport Layer Security). Il numero di porta predefinito è 5.061.
• RTP start port (Porta di avvio RTP): immettere la porta utilizzata per il primo flusso RTP in una chiamata SIP. La porta di
avvio predefinita per il trasporto multimediale è 4.000. Alcuni firewall potrebbero bloccare il traffico RTP su alcuni numeri di
porta. Un numero di porta deve essere compreso tra 1.024 e 65.535.
7. Fare clic su Save (Salva).
8. In NAT traversal, selezionare i protocolli che si desidera abilitare per NAT traversal.
Nota
Utilizzare NAT traversal quando il dispositivo è collegato alla rete da dietro un router NAT o un firewall. Per ulteriori
informazioni vedere NAT traversal a pagina 15.
7AXIS C8210 Network Audio Amplifier
Impostazione dispositivo
Configurazione di SIP tramite un server (PBX)
VoIP (Voice over IP) è un gruppo di tecnologie che consentono la comunicazione vocale e multimediale su reti IP. Per ulteriori
informazioni, vedere Voice over IP (VoIP) a pagina 14.
In questo dispositivo, VoIP è abilitato tramite il protocollo SIP. Per ulteriori informazioni sui SIP, vedere Session Initiation Protocol (SIP)
a pagina 14.
Esistono due tipi di impostazioni per SIP. Un server PBX è uno di questi. Utilizzare un server PBX quando la comunicazione deve essere
compresa tra un numero infinito di agenti utente all'interno e all'esterno della rete IP. Altre funzionalità possono essere aggiunte alla
configurazione a seconda del provider PBX. Per ulteriori informazioni, vedere Private Branch Exchange (PBX) a pagina 14.
1. Richiedere le seguenti informazioni dal provider PBX:
- ID utente
- Dominio
- Password
- ID di autenticazione
- ID chiamante
- Registrar
- RTP start port (Porta di avvio RTP)
2. Andare a VoIP > SIP account (Account SIP) > Create account (Crea account).
3. Immettere un Name (Nome) per l'account.
4. Selezionare Registrar.
5. Selezionare una modalità di trasporto.
6. Aggiungere le informazioni sull'account dal provider PBX.
7. Fare clic su Save (Salva).
8. Configurare le impostazioni SIP allo stesso modo del peer-to-peer. Per ulteriori informazioni, vedere Imposta SIP diretto
(P2P) a pagina 7 .
Interrompi audio con DTMF
Questo esempio spiega come:
• configurare DTMF su un dispositivo.
• impostare un evento per interrompere l'audio quando un comando DTMF viene inviato al dispositivo.
Nota
SIP deve essere attivato prima di poter utilizzare questa regola di azione.
Nota
Per ulteriori informazioni sugli eventi, vedere Configurazione di regole e avvisi a pagina 15.
1. Andare a VoIP > DTMF.
2. Selezionare account peer-to-peer o registrar.
3. Fare clic sulla matita accanto all'account SIP.
8AXIS C8210 Network Audio Amplifier
Impostazione dispositivo
4. Fare clic su Add (Aggiungi).
5. Nel campo Name (Nome), immettere "stop audio".
6. Nel campo Sequence (Sequenza), immettere "1".
7. Fare clic su Apply (Applica) e quindi su OK.
8. Andare a Events (Eventi) > Management (Gestione) > Action rules (Regole di azione) e fare clic su Add (Aggiungi).
9. Nel campo Name (Nome), immettere "DTFM stop audio".
10. Dall'elenco dei trigger, selezionare Call (Chiamata), DTMF e "stop".
11. Dall'elenco delle azioni, selezionare Stop audio clip (Interrompi clip audio), quindi fare clic su OK.
Testare l'impedenza
Testare l'impedenza prima di utilizzare l'amplificatore per la prima volta o quando è stata modificata la configurazione
dell'altoparlante collegato all'amplificatore. Il LED SPK emetterà una luce verde lampeggiante quando è richiesto un test di
impedenza. Eseguire il test di impedenza premendo il pulsante di comando fino a udire i toni dall'altoparlante.
CONTROL
STAT SPK
CONTROL
9AXIS C8210 Network Audio Amplifier
Configurazione sito
Configurazione sito
AXIS Audio Manager Edge è incluso nel dispositivo (eseguito all'interno del dispositivo) e offre la gestione delle zone, la gestione e
la pianificazione dei contenuti e il monitoraggio da remoto.
Per informazioni più dettagliate:
• Visitare AXIS Audio Manager Edge — manuale per l'utente
Per una panoramica completa delle opzioni di gestione del software:
• Visita Software per la gestione audio
10AXIS C8210 Network Audio Amplifier
Integrazione
Integrazione
Riproduci l'audio quando una fotocamera rileva un movimento
Questo esempio spiega come configurare il dispositivo audio per riprodurre una clip audio quando una telecamera di rete Axis
rileva il movimento.
Prerequisiti
• Il dispositivo audio e la telecamera di rete Axis condividono la stessa rete.
• L'applicazione di rilevamento del movimento è configurata e in esecuzione sulla telecamera.
Preparazione di un collegamento alla clip audio:
1. andare ad Audio > Audio clips (Clip audio).
2. Fare clic sull'icona del collegamento per una clip audio.
3. Impostare il volume e il numero di ripetizioni della clip.
4. Fare clic sull'icona Copia per copiare il link.
Esempio
Il collegamento avrà questo formato:
http://[audiodeviceIP]/axis-cgi/playclip.cgi?location=camera_clicks.mp3&repeat=2
&volume=45
Creazione di una regola di azione:
1. Nella pagina Web della telecamera, andare a Settings (Impostazioni) > System (Sistema) > Events (Eventi).
2. Andare a Recipients (Destinatari) e aggiungere un destinatario.
3. Digitare un nome per il destinatario, ad esempio "Altoparlante".
4. Selezionare HTTP dal menu a discesa Type (Tipo).
5. Copiare il collegamento configurato dal dispositivo audio nel campo Host.
6. Immettere il nome utente e la password del dispositivo audio.
7. Fare clic su Save (Salva).
8. Andare a Rules (Regole) e aggiungere una regola.
9. Inserire un nome per la regola di azione, ad esempio "Riproduci clip".
10. Dall'elenco Condition (Condizione) selezionare un rilevamento di oggetti in movimento nel video alternativo sotto
Applications (Applicazioni).
Nota
Se non sono disponibili opzioni per il rilevamento di oggetti in movimento nel video, andare a Apps (App), fare clic su AXIS
Video Motion Detection e attivare il rilevamento del movimento.
11. Nell'elenco Action (Azione) selezionare Send notification through HTTP (Invia notifica tramite HTTP).
12. Selezionare il destinatario in Recipient (Destinatario).
13. Fare clic su Save (Salva).
11AXIS C8210 Network Audio Amplifier
Integrazione
Impostazione dell'audio in AXIS Camera Station
Questo esempio spiega come:
• Aggiungere un dispositivo audio di rete Axis ad AXIS Camera Station e associarlo a una telecamera di rete Axis.
• In AXIS Camera Station creare un pulsante nella visualizzazione in diretta della telecamera per far sì che il dispositivo
audio riproduca una clip audio.
A VVISO
Questa impostazione di sistema è ideale per sistemi non critici, ad esempio allarmi antintrusione o per il domicilio del cliente
e del personale. È necessario rispettare standard e linee guida specifici (locali all'installazione) per l'implementazione in
sistemi critici, ad esempio in sistemi di evacuazione antincendio.
Limiti:
• L'audio inviato da AXIS Camera Station a un dispositivo audio di rete AXIS non può essere registrato.
• In AXIS Camera Station è necessario associare un dispositivo audio a una telecamera.
• È possibile associare solo un dispositivo audio per telecamera.
• Il controllo del volume non è disponibile per il dispositivo audio in AXIS Camera Station.
1. Aggiungere un dispositivo audio di rete AXIS ad AXIS Camera Station:
1.1 In AXIS Camera Station, fare clic su e selezionare Configuration (Configurazione).
1.2 Andare a Devices > Add devices (Dispositivi > Aggiungi dispositivi).
1.3 Selezionare un dispositivo audio di rete dall'elenco e fare clic su Add (Aggiungi).
1.4 Andare a Other devices (Altri dispositivi) per verificare che il dispositivo audio sia stato aggiunto all'elenco.
2. Associare il dispositivo audio alla telecamera:
2.1 In AXIS Camera Station, andare a Devices > Streaming profiles (Dispositivi > Profili di streaming) e selezionare
la telecamera che si desidera associare al dispositivo audio.
2.2 Nel profilo di streaming del dispositivo, selezionare il dispositivo audio dall'elenco a discesa Speaker
(Altoparlante).
2.3 Fare clic su Apply (Applica).
2.4 Per verificare l'associazione, andare al menu Live view (Visualizzazione in diretta) della telecamera in AXIS
Camera Station e fare clic sul pulsante Speak (Parlare). Il dispositivo audio riproduce l'audio se si parla nel
microfono del computer.
3. Preparazione di un collegamento alla clip audio:
3.1 Andare ad Audio > Audio clips (Clip audio).
3.2 Fare clic sull'icona del collegamento per una clip audio.
3.3 Impostare il volume e il numero di ripetizioni della clip.
3.4 Fare clic sull'icona Copia per copiare il link.
4. Creare un pulsante che attivi la clip audio:
4.1 in AXIS Camera Station, andare a Configuration > Recording and events > Action rules (Configurazione >
Registrazione ed eventi > Regole di azione) e fare clic sul pulsante New (Nuova).
12AXIS C8210 Network Audio Amplifier
Integrazione
4.2 Fare clic su Add (Aggiungi) per aggiungere un trigger.
4.3 Nell'elenco di trigger, selezionare Action button (Pulsante azione) e fare clic su OK.
4.4 Se è stato creato un pulsante, selezionare Create new button (Crea nuovo pulsante) e fare clic su Next (Avanti).
4.5 Selezionare Command button (Pulsante comando) e fare clic su Next (Avanti).
4.6 Immettere i dettagli per il pulsante, ad esempio:
- Etichetta pulsante: personale alla cassa
- Descrizione comando: chiama il personale per farlo venire alla cassa
- Aggiungi a telecamera: selezionare la telecamera associata al dispositivo audio.
- Aggiungi a mappa.
- Fare clic su OK.
Nota
È possibile associare il pulsante a più mappe o telecamere.
4.6 Fare clic su Next (Avanti).
4.7 Fare clic su Add (Aggiungi) per aggiungere un'azione.
4.8 Nell'elenco delle azioni, selezionare Send HTTP Notification (Invia notifica HTTP) e fare clic su OK.
4.9 Copiare il collegamento configurato dal dispositivo audio nel campo URL (URL).
4.10 Selezionare Authentication required (Autenticazione richiesta) e immettere User name (Nome utente) e
Password per il dispositivo audio.
4.11 Fare clic su OK.
4.12 Fare clic due volte su Next (Avanti).
4.13 Immettere un Nome (Nome) per la regola e fare clic su Finish (Fine).
In AXIS Camera Station, nella visualizzazione in diretta della telecamera, è stato creato un pulsante con etichetta Staff to till
(Personale alla cassa). Quando si fa clic sul pulsante, il dispositivo audio riproduce la clip audio.
13AXIS C8210 Network Audio Amplifier
Ulteriori informazioni
Ulteriori informazioni
Voice over IP (VoIP)
Voice over IP (VoIP) è un gruppo di tecnologie che consente la comunicazione vocale e sessioni multimediali su reti IP, come Internet.
Nelle tradizionali chiamate telefoniche, i segnali analogici vengono inviati attraverso le trasmissioni del circuito tramite la rete
telefonica pubblica commutata (PSTN). In una chiamata VoIP, i segnali analogici vengono trasformati in segnali digitali per consentire
di inviarli in pacchetti di dati attraverso reti IP locali o Internet.
Nel dispositivo Axis, VoIP è abilitato tramite SIP (Session Initiation Protocol) e segnalazione DTMF (Dual-Tone Multi-Frequency).
Session Initiation Protocol (SIP)
Il protocollo SIP (Session Initiation Protocol) viene utilizzato per impostare, gestire e terminare le chiamate VoIP. È possibile effettuare
chiamate tra due o più parti, denominate agenti utente SIP. Per effettuare una chiamata SIP è possibile utilizzare, ad esempio,
telefoni SIP, softphone o dispositivi Axis abilitati SIP.
L'audio o il video effettivo viene scambiato tra gli agenti utente SIP con un protocollo di trasporto, ad esempio RTP (Real-Time
Transport Protocol).
È possibile effettuare chiamate su reti locali utilizzando una configurazione peer-to-peer o attraverso reti che utilizzano un PBX.
Peer-to-peer SIP (P2PSIP)
Il tipo più semplice di comunicazione SIP avviene direttamente tra due o più agenti utente SIP. Questo è chiamato SIP peer-to-peer
(P2PSIP). Se si verifica su una rete locale, sono sufficienti solo gli indirizzi SIP degli agenti utente. Un tipico indirizzo SIP in questo
caso può essere sip:
Esempio
SIP
sip:192.168.1.101 sip:192.168.1.100
È possibile configurare un telefono abilitato SIP per chiamare un dispositivo audio sulla stessa rete utilizzando un'impostazione SIP
peer-to-peer.
Private Branch Exchange (PBX)
Quando si effettuano chiamate SIP al di fuori della propria rete IP locale, un Private Branch Exchange (PBX) può fungere da hub
centrale. Il componente principale di un PBX è un server SIP, che viene anche definito proxy SIP o registrar. Un PBX funziona
come un centralino tradizionale, mostrando lo stato corrente del client e consentendo ad esempio trasferimenti di chiamata,
posta vocale e reindirizzamenti.
14AXIS C8210 Network Audio Amplifier
Ulteriori informazioni
Il server PBX SIP può essere impostato come entità locale o fuori sede. Può essere ospitato su una intranet o da un fornitore di
terze parti. Quando si effettuano chiamate SIP tra reti, le chiamate vengono instradate attraverso un gruppo di PBX che interrogano
la posizione dell'indirizzo SIP da raggiungere.
Ogni agente utente SIP si registra con il PBX e può quindi raggiungere gli altri componendo l'estensione corretta. Un tipico indirizzo
SIP in questo caso potrebbe essere sip:@o sip:@. L'indirizzo SIP è
indipendente dal suo indirizzo IP e il PBX rende il dispositivo accessibile purché sia registrato sul PBX.
Esempio
PBX
sip:myspeaker@company.com sip.company.com
sip:office@company.com
SIP SIP
SIP
sip:myspeaker@company.com
NAT traversal
Utilizzare l'attraversamento NAT (Network Address Translation) quando il dispositivo Axis si trova su una rete privata (LAN)
e si desidera accedervi dall'esterno della rete.
Nota
Il router deve supportare NAT traversal e UPnP®.
Ogni protocollo NAT trasversale può essere utilizzato separatamente o in combinazioni diverse a seconda dell'ambiente di rete.
• ICE Il protocollo ICE Interactive Connectivity Establishment) aumenta le possibilità di trovare il percorso più efficiente per
una comunicazione di successo tra dispositivi peer. Se abiliti anche STUN e TURN, migliori le possibilità del protocollo ICE.
• STUN - STUN (Session Traversal Utilities per NAT) è un protocollo di rete client-server che consente al dispositivo Axis di
determinare se si trova dietro un NAT o un firewall e, in tal caso, ottenere l'indirizzo IP e la porta pubblici mappati numero
assegnato per le connessioni agli host remoti. Inserire l'indirizzo del server STUN, ad esempio, un indirizzo IP.
• TURN - TURN (Traversal Using Relays around NAT) è un protocollo che consente a un dispositivo dietro un router o firewall
NAT di ricevere i dati in arrivo da altri host su TCP o UDP. Immettere l'indirizzo del server TURN e le informazioni di accesso.
Configurazione di regole e avvisi
È possibile creare regole per far sì che il dispositivo esegua azioni quando si verificano determinati eventi. Una regola consiste in
condizioni e azioni. Le condizioni possono essere utilizzate per attivare le azioni. Ad esempio, il dispositivo può riprodurre una clip
audio in base ad una pianificazione o quando riceve una chiamata oppure può inviare una mail se il dispositivo cambia indirizzo IP.
15AXIS C8210 Network Audio Amplifier
Ulteriori informazioni
Applicazioni
AXIS Camera Application Platform (ACAP) è una piattaforma aperta che consente a terze parti di sviluppare analitiche e altre
applicazioni per i dispositivi Axis. Per ulteriori informazioni sulle applicazioni, download, versioni di prova e licenze disponibili,
visitare la pagina axis.com/applications.
Per trovare i manuali di istruzione delle applicazioni Axis, visitare il sito Web axis.com.
Per guardare questo video, andare alla versione Web
di questo documento.
www.axis.com/products/online-manual/47555#t10001688_it
Come scaricare e installare un'applicazione
Per guardare questo video, andare alla versione Web
di questo documento.
www.axis.com/products/online-manual/47555#t10001688_it
Come attivare un codice di licenza di applicazione su un dispositivo
16AXIS C8210 Network Audio Amplifier
Risoluzione di problemi
Risoluzione di problemi
Ripristino delle impostazioni predefinite di fabbrica
Importante
Il ripristino dei valori predefiniti di fabbrica deve essere effettuato con cautela. Tale operazione consentirà di ripristinare i
valori predefiniti di fabbrica per tutte le impostazioni, incluso l'indirizzo IP.
Per ripristinare il dispositivo alle impostazioni predefinite di fabbrica:
1. Scollegare l'alimentazione dal dispositivo.
2. Tenere premuto il pulsante di comando quando si ricollega l'alimentazione. Consultare Panoramica del dispositivo
a pagina 20.
3. Tenere premuto il pulsante di comando per 10 secondi finché l'indicatore LED di stato non emette nuovamente una luce
gialla.
4. Rilasciare il pulsante di comando. Il processo è completo quando il LED di stato diventerà verde. Il dispositivo è stato
reimpostato alle impostazioni di fabbrica predefinite. Se nessun server DHCP è disponibile in rete, l'indirizzo IP predefinito
è 192.168.0.90
5. Utilizzare gli strumenti per l'installazione e la gestione del software per assegnare un indirizzo IP, impostare la password
e accedere al dispositivo.
È anche possibile reimpostare i valori predefiniti di fabbrica dei parametri mediante l'interfaccia Web. Andare a Maintenance >
Maintenance actions (Manutenzione > Azioni di manutenzione) e fare clic su Restore (Ripristina) per ripristinare i valori predefiniti
di fabbrica ma conservare l'indirizzo IP, oppure Default (Predefinito) per reimpostare tutti i valori compreso l'indirizzo IP.
Controlla il firmware corrente
Il firmware è il software che determina la funzionalità dei dispositivi di rete. Una delle prime azioni quando si risolve un problema,
dovrebbe essere controllare la versione corrente del firmware. L'ultima versione potrebbe contenere una correzione che risolve
il tuo particolare problema.
Per controllare il firmware corrente:
1. Nella pagina web del dispositivo, vai a Overview(Panoramica).
2. Controlla la Firmware version(versione del Firmware).
Aggiornamento del firmware
Importante
Le impostazioni preconfigurate e personalizzate vengono salvate quando si aggiorna il firmware (a condizione che le funzioni
siano disponibili nel nuovo firmware), sebbene ciò non sia garantito da Axis Communications AB.
Importante
Assicurarsi che il dispositivo rimanga collegato alla fonte di alimentazione durante il processo di aggiornamento.
Nota
Quando si aggiorna il dispositivo con il firmware più recente, il dispositivo riceve le ultime funzionalità disponibili. Leggere
sempre le istruzioni di aggiornamento e le note di rilascio disponibili con ogni nuova versione prima di aggiornare il firmware.
Per trovare il firmware più recente e le note sulla versione, vai su axis.com/support/firmware
1. Scarica il file del firmware più recente sul tuo computer, disponibile gratuitamente su axis.com/support/firmware
17AXIS C8210 Network Audio Amplifier
Risoluzione di problemi
2. Accedi al dispositivo come amministratore
3. Vai a System > Maintenance > Firmware upgrade(Sistema > Manutenzione > Aggiornamento firmware) e segui le
istruzioni sulla pagina. Al termine dell'aggiornamento, il dispositivo si riavvia automaticamente.
Problemi tecnici, indicazioni e soluzioni
Se non si riesce a individuare qui ciò che si sta cercando, provare a vedere la sezione relativa alla risoluzione dei problemi all'indirizzo
axis.com/support.
Problemi durante l'aggiornamento del firmware
Errore durante Se l'aggiornamento del firmware non riesce, il dispositivo ricarica il firmware precedente. Il motivo
l'aggiornamento del più comune è il caricamento di un firmware errato. Controllare che il nome del file del firmware
firmware corrisponda al dispositivo e riprovare.
Problemi durante l'impostazione dell'indirizzo IP
Il dispositivo si trova su una Se l'indirizzo IP destinato al dispositivo e l'indirizzo IP del computer utilizzato per accedere al
subnet diversa dispositivo si trovano in subnet diverse, non è possibile impostare l'indirizzo IP. Contattare
l'amministratore di rete per ottenere un indirizzo IP.
L'indirizzo IP è già utilizzato Scollegare il dispositivo Axis dalla rete. Eseguire il comando ping (in una finestra di comando/DOS
da un altro dispositivo digitare ping e l'indirizzo IP del dispositivo):
• Se si riceve: Reply from : bytes=32; time=10...
significa che l'indirizzo IP potrebbe già essere utilizzato da un altro dispositivo nella
rete. Contattare l'amministratore di rete per un nuovo indirizzo IP e reinstallare il
dispositivo.
• Se si riceve: Request timed out significa che l'indirizzo IP può essere utilizzato
con il dispositivo Axis. Controllare tutti i cablaggi e reinstallare il dispositivo.
Possibile conflitto Prima che il server DHCP imposti un indirizzo dinamico viene utilizzato l'indirizzo IP statico del
dell'indirizzo IP con un dispositivo Axis. Ciò significa che se lo stesso indirizzo IP statico viene utilizzato anche da un altro
altro dispositivo nella stessa dispositivo, si potrebbero verificare dei problemi durante l'accesso al dispositivo.
subnet
Impossibile accedere al dispositivo da un browser
Impossibile eseguire Se HTTPS è abilitato, assicurarsi di utilizzare il protocollo corretto (HTTP o HTTPS) quando si tenta di
l'accesso eseguire l'accesso. Potrebbe essere necessario digitare manualmente http o https nel campo
dell'indirizzo del browser.
Se si dimentica la password per l'utente root, il dispositivo deve essere ripristinato alle impostazioni
predefinite di fabbrica. Consultare Ripristino delle impostazioni predefinite di fabbrica a pagina 17.
L'indirizzo IP è stato Gli indirizzi IP ottenuti da un server DHCP sono dinamici e potrebbero cambiare. Se l'indirizzo IP
modificato dal server DHCP è stato modificato, utilizzare AXIS IP Utility o AXIS Device Manager per individuare il dispositivo
sulla rete. Identificare il dispositivo utilizzando il relativo numero di serie o modello oppure il
nome DNS (se è stato configurato).
L'accesso al dispositivo può essere eseguito in locale ma non esternamente
Per accedere al dispositivo esternamente, si consiglia di utilizzare una delle seguenti applicazioni per Windows®:
• AXIS Camera Station: versione di prova di 30 giorni gratuita, ideale per sistemi di piccole e medie dimensioni.
Per istruzioni e download, visitare axis.com/vms.
18AXIS C8210 Network Audio Amplifier
Risoluzione di problemi
Problemi relativi ai file audio
Caricamento clip Sono supportati i seguenti formati di clip audio:
multimediale non riuscito
• formato au, codifica in μ-law e campionato con 8 o 16 kHz.
• formato wav, codifica in audio PCM. Supporta la codifica come mono o stereo a 8 o 16
bit e frequenza di campionamento da 8 a 48 kHz.
• formato mp3, in mono o stereo con velocità in bit da 64 kbps a 320 kbps e frequenza di
campionamento da 8 a 48 kHz.
Le clip multimediali sono Un file audio viene registrato con un determinato guadagno. Se le clip audio sono state create con
riprodotte a volumi diversi diversi guadagni, verranno riprodotte con un'intensità diversa. Assicurarsi di utilizzare clip con
lo stesso guadagno.
Considerazioni sulle prestazioni
Durante la configurazione del sistema, è importante considerare come le varie impostazioni e situazioni influiscono sulla quantità
di larghezza di banda (velocità di trasmissione) necessaria.
I fattori seguenti sono i più importanti di cui tener conto:
• Un utilizzo eccessivo della rete dovuto a una scarsa infrastruttura influisce sulla larghezza di banda.
• L'esecuzione simultanea di più applicazioni AXIS Camera Application Platform (ACAP) potrebbe influire sulle prestazioni
generali.
19AXIS C8210 Network Audio Amplifier
Specifiche
Specifiche
Panoramica del dispositivo
1 Indicatore LED di stato
2 LED altoparlante
3 Slot per scheda di memoria SD
4 Pulsante di comando
5 Connettore I/O
6 Connettore ingresso audio
7 Connettore altoparlante
8 Connettore di rete
Indicatori LED
LED di stato Indicazione
Spento Spento per condizioni di normale funzionamento.
Verde Luce verde fissa: condizioni di normale utilizzo.
Giallo Luce fissa durante l'avvio e quando si ripristinano le impostazioni.
Rosso Luce lampeggiante lenta per aggiornamento non riuscito.
Rosso/Verde Luce lampeggiante veloce tra rosso e verde quando identifica la selezione di un dispositivo audio.
LED SPK Indicazione
Verde Luce verde fissa in condizioni di normale utilizzo.
Lampeggia (due luci lampeggianti brevi verdi e una lunga senza luce) quando l'impedenza non è
stata calibrata.
Rosso Luce lampeggiante rossa quando la protezione da sovracorrente è scattata.
20AXIS C8210 Network Audio Amplifier
Specifiche
Slot per schede di memoria
A VVISO
• Rischio di danneggiamento della scheda di memoria SD. Non utilizzare strumenti appuntiti oppure oggetti metallici e non
esercitare eccessiva forza durante l'inserimento o la rimozione della scheda di memoria. Utilizzare le dita per inserire e
rimuovere la scheda.
• Rischio di perdita di dati e danneggiamento delle registrazioni. Non rimuovere la scheda di memoria mentre il dispositivo è
in funzione. Scollegare la scheda di memoria dalle pagine Web del dispositivo prima di rimuoverla.
Visitare axis.com per i consigli sulla scheda di memoria.
I loghi microSD, microSDHC, e microSDXC sono tutti marchi registrati di SD-3C LLC. microSD, microSDHC,
microSDXC sono marchi di fabbrica o marchi registrati di SD-3C, LLC negli Stati Uniti e/o in altri Paesi.
Pulsanti
Pulsante di comando
Il pulsante di comando viene utilizzato per:
• Calibrare la verifica dell'altoparlante. Premere e rilasciare il pulsante di comando e verrà emesso un segnale di verifica.
• Ripristino del dispositivo alle impostazioni predefinite di fabbrica. Consultare Ripristino delle impostazioni predefinite di
fabbrica a pagina 17.
Connettori
Connettore di rete
Connettore Ethernet RJ45 con Power over Ethernet Plus (PoE+).
A VVISO
Il dispositivo deve essere collegato tramite un cavo di rete schermato (STP). Tutti i cavi che collegano il dispositivo alla rete
sono destinati al loro uso specifico. Accertarsi che i dispositivi di rete siano installati secondo le istruzioni del produttore. Per
ulteriori informazioni sui requisiti normativi, consultare la Guida all'installazione disponibile all'indirizzo www.axis.com.
Connettore audio
• Ingresso audio - input da 3,5 mm per un microfono mono o un segnale mono line-in (il canale sinistro viene utilizzato da
un segnale stereo).
1 Punta 2 Anello 3 Guaina
Ingresso audio Ingresso microfono/linea Tensione polarizzazione del microfono Massa
Morsettiera a 2 pin per uscita altoparlante.
21AXIS C8210 Network Audio Amplifier
Specifiche
Funzione Pin Note
Uscita altoparlante (-) 1
Uscita altoparlante (+) 2
Connettore I/O
Utilizzare il connettore I/O con dispositivi esterni in combinazione con, ad esempio, rilevamento movimento, attivazione di eventi e
notifiche di allarme. Oltre al punto di riferimento 0 V CC e all'alimentazione (output CC), il connettore I/O fornisce l'interfaccia per:
Ingresso digitale - Per il collegamento di dispositivi che possono passare da un circuito chiuso ad uno aperto, ad esempio i sensori
PIR, i contatti porta/finestra e i rilevatori di rottura.
Uscita digitale - Per il collegamento di dispositivi esterni come relè e LED. I dispositivi collegati possono essere attivati tramite l'API
(interfaccia per la programmazione di applicazioni) VAPIX® attraverso un evento oppure dalla pagina Web del dispositivo.
Morsettiera a 4 pin
Funzione Pin Note Specifiche
Terra CC 1 0 V CC
Output CC 2 Può essere utilizzato per alimentare una periferica ausiliaria. 12 V CC
Nota: questo pin può essere usato solo come uscita alimentazione. Carico massimo =50 mA
Configurabile 3–4 Ingresso digitale - collegare al pin 1 per l'attivazione oppure lasciare Da 0 a max 30 V CC
(input o output) isolato (scollegato) per la disattivazione.
Uscita digitale - collegato internamente al pin 1 (ground CC) quando Da 0 a max 30 V CC,
attivo e isolato (scollegato) quando inattivo. Se utilizzata con un open-drain, 100 mA
carico induttivo, ad esempio un relè, collegare un diodo in parallelo
al carico per proteggere il dispositivo da sovratensioni.
Esempio
1 Ground CC
2 Uscita CC 12 V, max 50mA
3 I/O configurato come input
22AXIS C8210 Network Audio Amplifier
Specifiche
4 I/O configurato come output
23AXIS C8210 Network Audio Amplifier
Comandi API
Comandi API
VAPIX® è l'API aperta (interfaccia per la programmazione di applicazioni) di Axis. È possibile controllare quasi tutte le funzionalità
disponibili nei dispositivi Axis tramite VAPIX®. Per accedere alla documentazione VAPIX® completa, unisciti alla Axis Developer
Community all'indirizzo axis.com/developer-community
Inserire i comandi in un browser Web e sostituire con l'indirizzo IP o il nome host del dispositivo.
Importante
I comandi API vengono eseguiti immediatamente. Se il dispositivo viene ripristinato, tutte le impostazioni andranno perse. Ad
esempio le regole di azione.
Esempio
Riavviare il dispositivo
Richiesta
http:///axis-cgi/restart.cgi
Esempio
Ripristinare il dispositivo. La richiesta restituisce la maggior parte delle impostazioni ai valori predefiniti, ma mantiene il numero IP.
Richiesta
http:///axis-cgi/factorydefault.cgi
Esempio
Reimpostare il dispositivo. La richiesta restituisce tutte le impostazioni incluso il numero IP ai valori predefiniti.
Richiesta
http:///axis-cgi/hardfactorydefault.cgi
Esempio
Vedere un elenco di tutti i parametri del dispositivo.
Richiesta
http:///axis-cgi/param.cgi?action=list
Esempio
Ottieni un archivio di debug
Richiesta
http:///axis-cgi/debug/debug.tgz
Esempio
Ottieni un report del server
Richiesta
http:///axis-cgi/serverreport.cgi
Esempio
Acquisizione di una traccia di rete di 300 secondi
Richiesta
http:///axis-cgi/debug/debug.tgz?cmd=pcapdump&duration=300
Esempio
Abilita FTP
Richiesta
http:///axis-cgi/param.cgi?action=update&Network.FTP.Enabled=yes
24AXIS C8210 Network Audio Amplifier
Comandi API
Esempio
Disabilita FTP
Richiesta
http:///axis-cgi/param.cgi?action=update&Network.FTP.Enabled=no
Esempio
Abilita SSH
Richiesta
http:///axis-cgi/param.cgi?action=update&Network.SSH.Enabled=yes
Esempio
Disabilita SSH
Richiesta
http:///axis-cgi/param.cgi?action=update&Network.SSH.Enabled=no
25Manuale per l'utente Ver. M4.3 AXIS C8210 Network Audio Amplifier Data: Ottobre 2020 © Axis Communications AB, 2019 - 2020 Codice T10135494
Puoi anche leggere