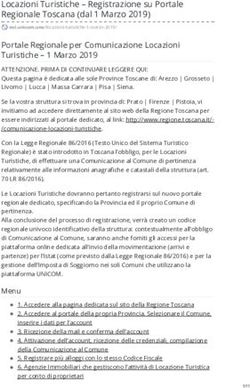Manuale nuovo Portale Operatori - Gestori - Versione 1.2 Maggio 2021 - Sportello per il ...
←
→
Trascrizione del contenuto della pagina
Se il tuo browser non visualizza correttamente la pagina, ti preghiamo di leggere il contenuto della pagina quaggiù
Sommario
1. Icone utilizzate nel Manuale .................................................................................................................. 3
2. Registrazione ai servizi on-line del Portale Sportello ........................................................................... 4
3. Servizi di gestione del proprio profilo Utente ....................................................................................... 9
3.1 Recupero Username ................................................................................................................ 9
3.2 Recupero Password scaduta o smarrita .................................................................................. 10
3.3 Visualizzazione e modifica del proprio profilo Utente ............................................................. 12
4. Requisiti tecnici ................................................................................................................................... 12
5. Accesso al Portale ................................................................................................................................ 13
5.1 Codice OTP (One Time Password), modifica del recapito mobile e accesso al Servizio ............ 14
6. Area Servizi Portale Operatori-Gestori ............................................................................................... 19
6.1 Nuove lettere ricevute ........................................................................................................ 19
6.1.1 Download nuove lettere ricevute ........................................................................................... 22
6.2 Lettere scaricate da lavorare ................................................................................................. 23
6.2.1 Upload lettere lavorate .......................................................................................................... 24
6.3 Lettere scaricate in Copia Conoscenza .................................................................................. 25
6.4 Nuovi solleciti ricevuti (solo Settore Idrico) ........................................................................... 26
6.5 Archivio lettere con risposta ................................................................................................. 27
6.5.1. Classificazione qualità risposte ............................................................................................... 28
6.6 Comunicazioni libere ............................................................................................................ 29
6.7 Invii falliti ............................................................................................................................. 30
6.8 Ricerca lettere ...................................................................................................................... 30
6.9 Report .................................................................................................................................. 31
6.10 Manuale e Moduli ................................................................................................................. 32
7. Procedura TIRV............................................................................................................................................................................... 33
8. Operatività Portale ed Help Desk .......................................................................................................................................... 33
8.1 Interventi tecnici programmati .................................................................................................. 33
8.2 Interventi tecnici non programmati............................................................................................ 33
8.3 Orari Help Desk Tecnico ............................................................................................................. 33
9. Gestione indisponibilità Portale .......................................................................................................... 33
9.1 Requisiti indisponibilità Portale................................................................................................... 34
10. PEC generata dal Portale per l’invio del report giornaliero .................................................................................... 34
11. FAQ Registrazione ai servizi on-line del Portale Sportello ...................................................................................... 35
12. FAQ nuovo manuale Operatori - Gestori ........................................................................................................................... 36
21. Icone utilizzate nel Manuale
Informazione
Suggerimento
Avvertimento
Divieto
Punto d’attenzione
Azione proibita
Fase del processo
Azione corretta
Utente abilitato
32. Registrazione ai servizi on-line del Portale Sportello
Dopo aver digitato l’indirizzo www.sportelloperilconsumatore.it è necessario cliccare sul pulsante Registrati presente
nella Home Page del sito.
Selezionando il comando “Registrati”, si accederà alla pagina di Registrazione del Portale Sportello.
Cliccando Registrati si avrà accesso alla pagina di registrazione nella quale inserire i dati richiesti (vedi immagine
seguente).
4I campi con asterisco devono essere compilati obbligatoriamente. In caso di
mancata compilazione di uno o più campi, il sistema evidenzierà la necessità
di completare i dati inseriti.
Relativamente al Codice Fiscale, data l’univocità dello stesso, il sistema potrebbe
rilevare alcune incoerenze tra i dati inseriti nel modulo di registrazione ed il Codice
Fiscale stesso: in tal caso sarà visualizzato un messaggio di avviso con il quale si
richiede di confermare la correttezza del Codice Fiscale inserito per poter procedere
con il salvataggio dei dati dell’utente.
In merito al Recapito mobile si precisa che una volta inserito è necessario
cliccare sul pulsante “Invia codice” ed attendere la ricezione, tramite SMS,
del Codice di verifica; tale codice deve essere inserito nel campo “Codice di
verifica recapito mobile” al fine di confermarne la correttezza.
5Cliccando su “Assistenza su codice di verifica” è possibile accedere ad
alcune informazioni utili laddove non sia pervenuto, tramite SMS, il
Codice di verifica.
Il campo Comune di nascita/Stato estero è un campo di testo con
completamento automatico. Digitando le prime tre lettere del
Comune o dello Stato estero è possibile avviare la ricerca del Comune.
Nella visualizzazione dei risultati sarà presentata la denominazione del
Comune insieme alla sigla della provincia, per gli Stati esteri sarà
visualizzata la sigla internazionale insieme alla denominazione dello
Stato. La selezione del valore scelto provocherà l’inserimento
contestuale della Provincia e della Regione per i Comuni italiani.
Per poter procedere con la registrazione, NON deve essere
inserito un indirizzo email di tipo PEC.
Per completare la registrazione è necessario inserire il flag sul
Controllo di sicurezza visualizzato nella pagina
In particolare i campi da valorizzare nella pagina di registrazione sono:
Campo Formato Controllo Valori disponibili
Obbligatorio
Caratteri ammessi: a-z, A-Z, 0-9 , - _ $ @ * ! .
Username Alfanumerico NA
senza spazi
Lunghezza: da 3 a 30 caratteri
Nome Testo Obbligatorio NA
Cognome Testo Obbligatorio NA
Obbligatorio
Email Alfanumerico Non deve essere email PEC
Validità formale
Data di Nascita Data (gg/mm/aaaa) Obbligatorio Da calendario
Sesso Lista Obbligatorio M/F
Luogo di Nascita Lista Obbligatorio Elenco di Comuni italiani/Stati esteri
Valorizzato automaticamente dopo
Provincia Testo valorizzazione del Comune di nascita se
italiano
Valorizzato automaticamente a seguito della
Regione Testo indicazione del Comune di nascita, se
italiano
Codice fiscale Alfanumerico Obbligatorio - Validità formale NA
6Campo Formato Controllo Valori disponibili
Validità formale (obbligatorio se non fornito un
Recapito mobile Numerico NA
recapito fisso)
Validità formale (obbligatorio se non fornito
Recapito fisso Numerico NA
recapito mobile)
1. Contact Center autorità
2. Sito Autorità
3. Bolletta
4. Contratto fornitura
5. Sito Internet Operatore
6. Risposta Operatore
Come sei venuto a
Lista Obbligatorio 7. TV
conoscenza del servizio?
8. Radio
9. Stampa
10. Internet/blog
11. Associazione Consumatori/categoria
12. Passaparola
13. Altro
Consenso al trattamento
Spunta Obbligatorio Si / No
dati personali
Codice antispam Testo Il valore deve corrispondere al codice Captcha NA
Ho preso visione
Spunta Obbligatorio NA
dell’informativa privacy
Controllo di sicurezza Spunta Obbligatorio NA
Una volta completato il corretto inserimento di tutti i dati e premuto il pulsante Salva, il sistema conferma all’Utente
l’avvenuta creazione della propria utenza personale.
Contestualmente sarà inviato un messaggio automatico, all’indirizzo e-mail fornito dall’Utente, contenente Username e
Password temporanea da utilizzare per effettuare il primo accesso al Portale; l’e-mail riporta i riferimenti per completare
l’attività:
7Per motivi di sicurezza, la prima volta che si accede al sistema, è obbligatorio modificare la Password riportata su tale
e-mail attraverso la pagina che segue:
Si consiglia di non utilizzare una Password troppo semplice che potrebbe facilitare accessi non autorizzati. Il sistema
valuta il livello di sicurezza della Password scelta come segue: Forte, Media, Debole, Molto debole, Troppo corta, Troppo
lunga.
Contestualmente il sistema invierà un messaggio automatico di conferma dell’avvenuta modifica della Password,
all’indirizzo e-mail fornito dall’Utente e sarà possibile effettuare l’accesso al Portale dalla Home Page ed utilizzare tutti
i servizi on-line offerti dallo Sportello.
83. Servizi di gestione del proprio profilo Utente
Nel presente paragrafo vengono dettagliate le attività da eseguire per procedere al recupero delle proprie credenziali
di accesso al sistema o per aggiornare le informazioni personali associate all’Account.
3.1 Recupero Username
L’Utente può accedere alla pagina di recupero dello username cliccando sull’apposito comando.
Inserendo l’indirizzo e-mail associato e cliccando sul pulsante Recupera, il sistema invierà un’e-mail all’indirizzo
inserito in fase di registrazione al Portale.
I campi da valorizzare riepilogati in tabella sono:
Campo Formato Controllo
E-mail E-mail E-mail presente nel sistema
Codice antispam Testo Il valore deve corrispondere al codice Captcha
9Nel caso in cui l’Utente registrato abbia associato lo stesso indirizzo e-mail a diversi account di accesso al
Portale Sportello, l’e-mail automatica inviata dal sistema conterrà l’elenco di tutti gli username associati.
NON è possibile abbinare lo stesso numero di telefono cellulare a più di un codice fiscale.
È IMPORTANTE mantenere l’abbinamento univoco tra il numero di cellulare inserito ed il codice fiscale
dell’Utente, sempre nel caso in cui l’utente abbia registrato diversi account, al fine di garantire il corretto
utilizzo del servizio gratuito di firma digitale utilizzata esclusivamente per la sottoscrizione dei verbali in
ambito del Servizio Conciliazione.
3.2 Recupero Password scaduta o smarrita
L’Utente può accedere alla pagina di recupero Password, nel caso sia scaduta o smarrita, cliccando sull’apposito
comando.
Inserendo la username di interesse l’Utente può resettare la relativa Password di accesso e, cliccando sul pulsante
Recupera, il sistema invierà un’e-mail all’indirizzo inserito in fase di registrazione contenente lo Username e la Password
temporanea che dovrà essere cambiata obbligatoriamente al successivo accesso.
10I campi da valorizzare, riepilogati in tabella, sono:
Campo Formato Controllo
Username Alfanumerico Username presente nel sistema
Codice antispam Testo Il valore deve corrispondere al codice Captcha
A seguito della modifica della propria Password di accesso, il sistema invierà una email di conferma dell’avvenuto cambio
di credenziali all’indirizzo indicato in fase di registrazione. I campi da valorizzare, riepilogati in tabella, sono:
Campo Formato Controllo
Username Alfanumerico NA - Compilato da sistema
Password Alfanumerico Obbligatorio - Password attuale
Obbligatorio e deve contenere:
• almeno un carattere minuscolo, un carattere maiuscolo, un numero, un carattere speciale
• username, nome o cognome
Nuova Password Alfanumerico • non può essere uguale a una delle ultime tre inserite
• non deve superare i 20 caratteri
• non deve essere inferiore a 8 caratteri
• disabilitato copia e incolla
Conferma Password Alfanumerico Obbligatorio - Uguale alla nuova Password e disabilitato copia e incolla
11In tempo reale sarà riportata la valutazione della complessità della Password che si sta digitando, con la possibilità di
visualizzare il testo in chiaro.
Nel caso di Password scaduta, il sistema invierà in automatico un’e-mail per notificare la necessità di
procedere al suo aggiornamento. In tal caso sarà sufficiente cliccare sul comando presente nella
Home Page del Portale (vedi immagine successiva) e seguire le istruzioni indicate.
L’Utente può modificare in ogni momento la Password prescelta, selezionando il comando Gestione
profilo → Cambio Password, dopo aver effettuato l’autenticazione al sistema.
Il comando Gestione profilo è presente sia nella pagina di scelta del servizio, cui l’Utente accede subito
dopo aver effettuato il login, sia nella parte superiore della pagina all’interno dell’Area personale del sito.
3.3 Visualizzazione e modifica del proprio profilo Utente
L’Utente può accedere al proprio profilo e visualizzare o modificare i dati della propria registrazione; il sistema invierà
un’e-mail dell’operazione effettuata.
Attenzione: non è possibile modificare username, Codice Fiscale ed e-mail inserita.
4. Requisiti tecnici
12Per poter utilizzare il Portale è richiesto:
• Collegamento ad Internet
• Software lettura file in formato .PDF
• Pop-up abilitati
• Software di scrittura per la redazione delle lettere (es. Word Processor)
• Software per estrarre i files in RAR/ZIP (es. WinZIP/WinRaR)
Sono inoltre compatibili i seguenti browser:
Windows 7, 8, 10
• Firefox > v.49
• Chrome > v.50
• Opera > v.40
MAC OS ultima versione rilasciata
• Safari
• Firefox > v.49
• Chrome > v.50
• Opera > v.40
5. Accesso al Portale
Per accedere al Portale inserire sul browser l’indirizzo URL http://www.sportelloperilconsumatore.it/ e cliccare sulla
sezione
Inserire quindi lo username e la Password creati in fase di registrazione (per la gestione delle proprie credenziali vedi Cap. 3):
135.1 Codice OTP (One Time Password), modifica del recapito mobile e accesso al Servizio
Al fine di rafforzare i requisiti di sicurezza a tutela degli utenti, una volta inserite le credenziali (username e password)
e dopo aver cliccato sul pulsante Accedi, il sistema richiede la digitazione di un codice OTP (One Time Password). Tale
codice viene inviato all’utente, tramite SMS, al recapito mobile indicato in fase di registrazione al Portale.
Una volta inserito il Codice OTP, per effettuare l’accesso, cliccare sul pulsante Prosegui.
Se l’utente non riceve, tramite SMS, il codice OTP è possibile procedere con un nuovo reinvio cliccando sul pulsante
Reinvia codice OTP.
14E’ previsto un numero massimo di 3 reinvii del codice OTP. Laddove la problematica dovesse persistere
prendere visione delle FAQ cliccando sull’apposito link presente in corrispondenza del campo “Hai
bisogno di assistenza tecnica per il codice OTP?”.
Per assistenza circa la mancata ricezione dell’SMS contenente il codice OTP scrivere al seguente indirizzo
email: assistenzaotp-accesso@acquirenteunico.it.
Il sistema prevede un numero massimo di 5 tentativi per l’inserimento del codice OTP corretto,
indipendentemente dalla funzionalità di reinvio.
Se viene inserito un codice OTP errato per cinque volte consecutive il sistema inibisce l’accesso al Portale e l’utente ne
deve richiedere lo “sblocco” seguendo le indicazioni contenute nelle FAQ consultabili cliccando sull’apposito link
presente in corrispondenza del campo “Hai bisogno di assistenza tecnica per il codice OTP?”.
L’utente, può procedere alla modifica del recapito mobile inserito in fase di registrazione cliccando sull’apposito link
presente in corrispondenza del campo “Hai cambiato il recapito mobile?”.
15Inserendo la username di interesse ed il flag in corrispondenza del campo “Codice di sicurezza” l’utente può modificare
il recapito mobile cliccando sul pulsante Conferma.
I campi da valorizzare, riepilogati in tabella, sono:
Campo Formato Controllo
Username Alfanumerico Username presente nel sistema
Controllo di sicurezza Flag Inserire il flag nell’apposito campo
16Se all’utente, risulta già associata una procedura di video-identificazione valida per il Servizio
Conciliazione, il sistema mostra un avviso che suggerisce di fare attenzione a non inserire un recapito
mobile associato ad un diverso codice fiscale e già utilizzato per un’altra procedura identificativa.
Non è possibile abbinare lo stesso recapito mobile a più di un codice fiscale.
Per confermare la modifica inserire il flag nell’apposito campo “Conferma presa visione” e cliccare sul pulsante
Conferma. Il sistema invia una email, all’indirizzo inserito in fase di registrazione, contenente il link “Conferma modifica
recapito mobile”.
Cliccando sul link l’utente viene rinviato alla pagina di accesso al Portale e deve autenticarsi utilizzando le credenziali
(username e password) scelte in fase di registrazione.
Una volta eseguito l’accesso si apre la pagina “Modifica Profilo”; inserire il nuovo recapito mobile ed il nuovo Codice di
verifica ricevuto, tramite SMS, dopo aver cliccato sul pulsante “Invia codice”.
Per rendere effettive le modifiche cliccare sul pulsante “Salva”.
17La modifica di alcuni dati (es. Codice fiscale, email) viene disabilitata se l’utente è già video-identificato.
Per assistenza circa la mancata ricezione dell’SMS contenente il Codice di verifica scrivere al seguente
indirizzo email: assistenzaotp-accesso@acquirenteunico.it
A seguito dell’accesso si presenterà la pagina con i servizi offerti dallo Sportello, tra cui il Portale, per accedere al quale è
sufficiente cliccare sull’icona Portale Operatori Gestori:
186. Area Servizi Portale Operatori-Gestori
All’interno del nuovo Portale sono disponibili le sezioni di seguito elencate:
All’interno di ogni singola sezione che sarà esaminata di seguito è sempre possibile tornare alla Home Page
(cliccando sull’icona in alto a sinistra) oppure passare da una sezione all’altra mediante l’icona Menù in
alto a sinistra
6.1 Nuove lettere ricevute
Cliccando sull’icona NUOVE LETTERE RICEVUTE è possibile visualizzare le nuove lettere ricevute sul Portale da scaricare per
la lavorazione.
All’interno della sezione sono disponibili tutte le ulteriori informazioni relative ad ogni specifica lettera, ovvero:
• la data di pubblicazione della lettera (campo Data Pubblicazione);
19• se la lettera è rivolta al ricevente come destinatario principale o in copia conoscenza (campo Destinatario
Principale);
• il numero della pratica all’interno della quale è presente la lettera da scaricare (campo ID Caso);
• la classificazione del tipo pratica all’interno della quale è presente la lettera da scaricare (campo Tipo Pratica);
• i dati dell’utenza del cliente (campo Utenza);
• il settore relativo all’utenza oggetto della lettera da scaricare (campo Tipo Servizio);
• la classificazione dell’argomento principale della pratica in cui è presente la lettera da scaricare (campo
Argomento);
• la classificazione del sub argomento principale della pratica all’interno della quale è presente la lettera da scaricare
(campo Sub Argomento);
• la denominazione del cliente e l’indirizzo della fornitura (campi Denominazione Cliente e Indirizzo fornitura);
• le note personalizzate (campo NOTA);
• la tempistica di visualizzazione dei documenti sul Portale, garantita per 12 mesi dalla loro pubblicazione; tale
termine è sospeso sino al caricamento della relativa risposta (Campo Data Offline);
• il codice creato dal Portale per identificare in maniera univoca la lettera (Campo Hash Lettera).
Fig. 1 Sezione nuove lettere ricevute (1/2)
20Fig. 2 Sezione nuove lettere ricevute (2/2)
Qualora si utilizzi il sistema operativo MAC OS, per visualizzare tutte le varie informazioni sulla lettera è
sufficiente effettuare lo scroll destra/sinistra direttamente con il mouse.
Per i campi sopra indicati è possibile ordinare in maniera crescente/decrescente, dalla A alla Z o viceversa le
lettere da scaricare.
In caso di presenza di nuove lettere da scaricare si attiva un badge sull’icona principale
Selezionando la lettera (cliccando sul box a sinistra) ed utilizzando l’icona è possibile visualizzare
facilmente i dettagli della lettera.
216.1.1 Download nuove lettere ricevute
Per effettuare il download di una nuova lettera ricevuta selezionare il box a sinistra (fig.3) e cliccare sull’icona
Fig. 3 Sezione nuove lettere ricevute
È possibile effettuare il download di tutte le nuove lettere ricevute cliccando sul box Lettera (o sul box a
sinistra di ogni singola lettera in caso di download multipli) e sarà creato un file .zip contenente le lettere da
scaricare sul computer; per effettuare download con criteri più restrittivi è possibile filtrare in base al Tipo di
servizio (Elettrico/Gas/Dual-Fuel/Idrico) e/o per tipologia destinatario (Destinatario principale TO/CC) oppure
utilizzando il campo Cerca.
Per qualsiasi informazione personalizzata aggiuntiva può essere inserita una nota (max 500 caratteri) sulla
singola lettera utilizzando l’icona :
226.2 Lettere scaricate da lavorare
Cliccando sull’icona LETTERE SCARICATE DA LAVORARE è possibile eseguire, a seguito di lavorazione della lettera, l’upload
in piattaforma. All’interno della sezione sono individuabili ulteriori informazioni sulla lettera (vedi Cap. 6.1 Nuove Lettere
Ricevute) con tre campi aggiuntivi:
• la data di download della lettera (campo Data Download);
• l’utente che ha effettuato il download della lettera da lavorare (campo Utente Download);
• il termine previsto da ARERA (SLA - Service Level Agreement) entro il quale deve essere lavorata la lettera (campo
Giorni a scadenza risposta); i giorni presi in considerazione dallo SLA sono lavorativi (il valore risulterà negativo
qualora la data di scadenza venga superata).
Si evidenzia che per i soli settori energetici la risposta sarà ritenuta «Assente» a fronte di mancata risposta o
di superamento del quindicesimo giorno lavorativo successivo alla data di scadenza prevista dal Regolamento
(la colonna riporterà un valore superiore a -15; il dato esclude gli eventuali giorni lavorativi di off-line del
Portale)
È possibile ordinare i campi sopra indicati in maniera crescente/decrescente, dalla A alla Z o viceversa per le
lettere scaricate da lavorare.
In caso di presenza di nuove lettere scaricate da lavorare si attiva un badge sull’icona principale:
236.2.1 Upload lettere lavorate
Gli Operatori-Gestori mettono a disposizione le risposte alle richieste di informazioni dello Sportello tramite il Portale
Operatori-Gestori e, qualora richiesto dallo Sportello, provvedono ad inviare le medesime risposte all’utente finale, fatti
salvi eventuali dati di natura riservata, come previsto dall’art. 9 comma 2 dell’Allegato B alla delibera 55/2018/E/idr e
dall’art. 13 comma 2 dell’Allegato A alla delibera 383/2016/E/com.
Al fine di caricare sul Portale la lettera lavorata selezionare il box a sinistra della singola lettera e cliccare sull’icona
Fig. 4 Sezione lettere scaricate da lavorare
La risposta deve essere composta da un singolo file in formato .PDF; una volta effettuato l’upload, sarà il
Portale a rinominare automaticamente il file trasmesso in base alla nomenclatura prevista.
Per effettuare l’upload multiplo occorre selezionare i box a sinistra delle lettere di cui si vuole effettuare
l’upload della risposta (o cliccare sul box Lettera qualora si voglia effettuare l’upload su tutte le lettere da
lavorare) e cliccare sull’icona , selezionando dal proprio computer l’archivio in formato .zip delle risposte
da caricare (fig.5). Il nome del file zip non è vincolante ai fini del caricamento sul Portale, pertanto potrà avere
un nome a scelta. Se l’operazione di upload della/e risposte termina correttamente, la/le risposte saranno
visibili in Archivio lettere con risposta. ATTENZIONE: per consentire al Portale di associare le risposte nel file
.zip occorre rinominare le lettere da L-P-xx-xxxxxxx.PDF a R-P-xx-xxxxxxx.PDF lasciando inalterati gli altri
campi, altrimenti si riceve un messaggio di errore.
24Fig. 5 Upload multipli
6.3 Lettere scaricate in Copia Conoscenza
Nella sezione Lettere scaricate in copia conoscenza (fig.6) è possibile individuare tutte le lettere in cui il
ricevente è in Copia Conoscenza (CC) e non figura, quindi, come destinatario principale (TO).
Fig. 6 Sezione lettere scaricate in copia conoscenza
In caso di presenza di nuove lettere scaricate in Copia Conoscenza si attiva un badge sull’icona principale:
25Per le lettere scaricate in Copia Conoscenza è possibile effettuare solamente il download e non l’upload.
6.4 Nuovi solleciti ricevuti (solo Settore Idrico)
Nella sezione NUOVI SOLLECITI RICEVUTI (fig.7) vengono visualizzati i solleciti inviati dallo Sportello (per il solo Settore
Idrico) in caso di lettere non lavorate entro lo SLA previsto.
All’interno della sezione sono individuabili ulteriori informazioni sul sollecito e sulla lettera oggetto di sollecito (vedi cap.
6.1 Nuove Lettere Ricevute e cap. 6.3 Lettere scaricate da lavorare) in tre campi aggiuntivi:
• la denominazione del sollecito (campo Sollecito);
• la data di pubblicazione sul Portale del sollecito (campo Data Pubblicazione Sollecito);
• la denominazione della lettera alla quale il sollecito si riferisce (campo Rif. lettera);
Fig. 7 Sezione nuovi solleciti ricevuti
26In caso di presenza di nuovi solleciti ricevuti si attiva un badge sull’icona principale; lo Sportello inoltre
procede ad un massimo di due solleciti per azione
Per effettuare l’upload della risposta è necessario prima procedere con il download della lettera alla quale il
sollecito si riferisce dalla sezione «Nuove Lettere Ricevute» e successivamente effettuare l’upload della
risposta attraverso la sezione «Lettere Scaricate da Lavorare».
6.5 Archivio lettere con risposta
Nella pagina ARCHIVIO LETTERE CON RISPOSTA sono collocate tutte le lettere per le quali è stata caricata la risposta da
parte dell’Operatore-Gestore. All’interno della sezione è possibile individuare ulteriori informazioni sulla lettera (vedi Cap.
6.1 Nuove Lettere Ricevute e 6.3 Lettere scaricate da lavorare) con 5 campi aggiuntivi:
• la denominazione della risposta (campo RISPOSTA);
• la data di caricamento della risposta (campo Data Risposta);
• l’utente che ha effettuato il caricamento della risposta (campo Utente Risposta);
• se la risposta non è pervenuta o è stata inviata oltre il quindicesimo giorno lavorativo dal termine di scadenza
della richiesta oppure la risposta del gestore risulta priva di una o più informazioni richieste dallo Sportello nella
disponibilità del gestore e necessarie alla trattazione efficace del reclamo (campo Completezza Risposta);
• il codice creato dal Portale per identificare in maniera univoca la lettera (Campo Hash Lettera).
Le lettere rimangono presenti in archivio per un anno dalla data di pubblicazione.
È possibile visualizzare (fig.8) i dettagli principali della lettera, effettuare il download/upload della risposta e
la creazione di note personalizzate (max 500 caratteri):
Fig. 8 Sezione archivio lettere con risposta
27È inoltre possibile effettuare il download della lettera direttamente dalla maschera di visualizzazione dei
dettagli, cliccando sull’icona , dopo aver selezionato la lettera:
In caso di errori materiali nella Lettera di risposta sul Portale è possibile associare ad una medesima richiesta
solo una risposta ulteriore rispetto a quella già fornita, che potrà essere caricata sul Portale entro e non oltre
72h dall’inserimento della prima risposta già fornita. Nel Portale sarà visualizzata solo l’ultima risposta
associata nella sezione “Archivio Lettere con risposta”.
6.5.1. Classificazione qualità risposte
• Settore energia - La risposta non pervenuta o inviata oltre il quindicesimo giorno lavorativo dal termine di scadenza
della richiesta sarà classificata e indicata come «assente» (vedi fig.9). Si considera non pervenuta la risposta
incompleta. In caso di risposta «completa» il campo non sarà valorizzato.
• Settore idrico - La risposta del gestore priva di una o più informazioni richieste dallo Sportello, nella disponibilità
del Gestore e necessaria alla trattazione efficace del reclamo, sarà classificata e indicata come «Risposta
incompleta»; qualora le informazioni richieste dallo Sportello non siano nella disponibilità del Gestore del servizio
Acquedotto, la risposta si considera “incompleta” se non indica la data in cui tali informazioni sono state richieste
dal Gestore del servizio Acquedotto al Gestore del servizio di Fognatura e/o di Depurazione; è altresì “incompleta”
la risposta del Gestore che rimanda ad un momento successivo l’invio delle informazioni richieste dallo Sportello
e/o non indica tempi certi per la soluzione della problematica dell’utente finale
28Fig. 9 Classificazione qualità risposte
6.6 Comunicazioni libere
Nella sezione COMUNICAZIONI LIBERE (fig.10) sono visualizzate tutte le eventuali ulteriori comunicazioni inviate
dall’Operatore-Gestore allo Sportello; per caricare una comunicazione in piattaforma selezionare cliccare sull’icona
Fig. 10 Sezione comunicazioni libere
E’ possibile caricare comunicazioni con etichetta avente meno di 17 caratteri; inoltre la dimensione del
file non deve superare il limite di 15 MB dimensione massima accettata dal sistema; a tal fine, si
raccomanda l’utilizzo di formati che consentano la migliore compressione (in caso di file audio allegato
è preferibile il formato MP3). I file allegati devono essere inseriti all’interno del file .PDF.
296.7 Invii falliti
Cliccando sull’icona Invii falliti (fig. 11) è possibile visualizzare eventuali errori generati nel caso di Upload al Portale.
Fig. 11 Sezione invii falliti
Gli errori possono dipendere da motivi tecnici, risposte non riconciliabili con alcuna lettera, risposte
integrative presenti e fuori tempo massimo.
6.8 Ricerca lettere
In questa sezione (fig.12) è possibile individuare una o più lettere mediante i filtri di seguito indicati:
• Lettera
• Risposta
• Destinatario Principale (SI/NO)
• ID Caso
• Denominazione Cliente
• Indirizzo Fornitura
• Utenza
• Argomento
• Sub Argomento
• Nota
• Pubblicazione dal (gg/mm/aaaa)
• Pubblicazione al (gg/mm/aaaa)
• Completezza Risposta
• Tipo Pratica
30Fig. 12 Sezione ricerca lettere
Per le operazioni di ricerca estesa è possibile utilizzare il carattere “%”. Ad esempio per la ricerca di tutte le
lettere che iniziano con L-P-20 è sufficiente inserire nel campo Lettera “L-P-20%”.
6.9 Report
In questa pagina (fig.13) è possibile scaricare i report messi a disposizione dal Portale Operatori-Gestori in formato
Excel e di seguito indicati:
• Report invii falliti
• Report comunicazioni libere
• Report nuove lettere ricevute
• Report lettere scaricate da lavorare
• Report archivio lettere con risposta
• Report nuovi solleciti ricevuti
• Report lettere scaricate in copia conoscenza
31Fig. 13 Sezione report
6.10 Manuale e Moduli
Nella sezione MANUALE E MODULI (fig. 14) sono disponibili il link per scaricare il presente manuale ed il modulo di
richiesta per l’abilitazione/disabilitazione dei referenti per l’utilizzo del Portale.
Fig. 14 Sezione Manuale e Moduli
327. Procedura TIRV
La comunicazione allo Sportello dei reclami rigettati, relativi al Testo Integrato in materia di misure propedeutiche per la
conferma dei contratti di fornitura di energia elettrica e/o di gas naturale e Procedura Ripristinatoria Volontaria (TIRV - All.
A deliberazione ARERA 7 aprile 2017 228/2017/R/com e s.m.i.), deve essere inserita nella sezione “Comunicazioni Libere”
(vedi cap. 6.6). Il file .PDF deve avere la seguente struttura:
• essere denominato RIGETTO_TIRV (sono disponibili ulteriori 10 caratteri liberi - spazi ed estensione inclusa - ad uso
dell’esercente;
• la dimensione del file non deve superare il limite di 8 Mb, dimensione massima accettata dal sistema; a tal fine, si
raccomanda l’utilizzo di formati che consentano la migliore compressione (in caso di file audio allegato è preferibile
il formato MP3); i file allegati devono essere inseriti all’interno del file .PDF.
I requisiti sopra descritti riguardano unicamente il file tramite cui viene inoltrata la comunicazione di
Rigetto. Quest’ultima deve essere conforme agli articoli 7 e 11 dell’Allegato A alla deliberazione
228/2017/R/com, con particolare riferimento a quanto previsto ai commi 7.5 (cliente domestico) e 11.2
(cliente non domestico).
8. Operatività Portale ed Help Desk
Il Portale è disponibile tutti i giorni della settimana, ad eccezione della fascia oraria 01.00 - 03.00 ai fini del caricamento
dati.
8.1 Interventi tecnici programmati
Gli interventi tecnici programmati per manutenzione o implementazione che richiedono una sospensione del servizio
sono di norma comunicati almeno 4 giorni solari di anticipo con l’indicazione dell’orario dell’interruzione e dell’orario
previsto di ripresa del servizio. La comunicazione avverrà tramite apposito avviso presente nella Home Page del Portale
(Area pubblica).
8.2 Interventi tecnici non programmati
Gli interventi tecnici non programmati sono comunicati tramite apposito avviso presente nella Home Page del Portale
(Area pubblica), segnalando l’interruzione del servizio e la ripresa dello stesso.
8.3 Orari Help Desk Tecnico
Il supporto tecnico risponde dal lunedì al venerdì dalle ore 09.00 alle ore 17.00, dal seguente recapito
HD_PORTALE@acquirenteunico.it
9. Gestione indisponibilità Portale
In caso di impossibilità del caricamento delle risposte a causa di malfunzionamento del Portale Operatori-Gestori, è
possibile comunicare l’anomalia a HD_PORTALE@acquirenteunico.it, indicando l’elenco delle risposte in oggetto
tramite file Excel contenenti la denominazione delle singole risposte (R-P-20…….._XXX.PDF).
339.1 Requisiti indisponibilità Portale
Il Portale risulta non disponibile nei casi in cui il periodo di indisponibilità interessi più di 3 ore continuative dalle ore
9:00 alle ore 18:00 dei giorni feriali. I periodi di indisponibilità del Portale conseguenti ad interventi di manutenzione
programmata sono esclusi dalla procedura sopra descritta.
Lo Sportello fornisce tempestivo riscontro alle segnalazioni e, in caso di accertato malfunzionamento imputabile
esclusivamente ai sistemi di Acquirente Unico spa, attribuisce alle risposte la data di pubblicazione del giorno in cui è
stato effettuato il tentativo di caricamento non andato a buon fine. Le risposte oggetto di segnalazione dovranno essere
comunque caricate sul Portale entro le 72 ore successive alla risoluzione dell’anomalia.
10. PEC generata dal Portale per l’invio del report giornaliero
Il Portale genera una PEC giornaliera contenente un report di sintesi di tutte le attività effettuate sul Portale sia lato
Sportello sia lato Utente (fig.15); la PEC giornaliera sarà inviata dall’indirizzo portale@pec.acquirenteunico.it all’indirizzo
di posta certificata indicato dall’utente.
Fig. 15 Esempio di PEC automatica generata dal Portale
Le sezioni contenute nel report (fig.16) sono:
• nuove Lettere pubblicate dallo Sportello per il consumatore Energia e Ambiente;
• lettere Scaricate dall’Utente;
• risposte inviate dall’Utente;
• comunicazioni inviate dall’Utente;
• invii Falliti (errori);
• nuovi solleciti ricevuti.
34Fig. 16 Esempio di report giornaliero
11. FAQ Registrazione ai servizi on-line del Portale Sportello
11.1 Come si avvia la registrazione ai servizi on-line del Portale Sportello?
La registrazione al Portale Sportello può essere avviata accedendo al sito web www.portalesportello.it, cliccando sul
tasto “Registrati”.
11.2 Chi deve effettuare la registrazione al Portale Sportello, la persona fisica o l’operatore/gestore?
L’utente che deve essere registrato al sistema è sempre la persona fisica. Solo a seguito di tale registrazione l’Azienda
di appartenenza potrà avviare le attività inerenti l’abilitazione al Portale Operatori-Gestori.
11.3 I dati richiesti nella pagina di registrazione “Nuovo Utente” sono tutti obbligatori?
No, soltanto i campi contraddistinti con asterisco devono essere compilati obbligatoriamente. In caso di mancata
compilazione di uno o più campi, in fase di salvataggio il sistema evidenzierà la necessità di completare i dati inseriti.
11.4 Il sistema verifica automaticamente la correttezza del Codice Fiscale inserito in fase di
registrazione?
No, è cura dell’Utente verificare la correttezza del dato inserito; tuttavia il sistema potrebbe rilevare alcune incoerenze
tra i dati anagrafici inseriti nel Modulo di registrazione ed il Codice Fiscale stesso. In tal caso sarà visualizzato un
messaggio di avviso con il quale si richiede di confermare la correttezza del Codice Fiscale inserito per poter procedere
con il salvataggio dei propri dati.
11.5 Il campo “recapito mobile” deve essere compilato obbligatoriamente?
No, tuttavia è consigliato, in quanto l’inserimento di un recapito mobile consente un contatto più immediato da parte
dello Sportello ove necessario.
3511.6 Una volta compilata la pagina di registrazione, il procedimento può considerarsi completato?
No, una volta completato il corretto inserimento di tutti i dati e premuto il pulsante Salva, il sistema conferma
all’Utente l’avvenuta creazione della propria utenza personale e, contestualmente, invia un messaggio automatico
all’indirizzo e-mail fornito dall’Utente stesso, con l’invito a confermare la registrazione.
Dopo aver cliccato sul link “Conferma Registrazione” l’Utente è indirizzato ad una pagina di conferma;
contestualmente riceve una nuova e-mail contenente lo Username e la Password temporanea, necessaria per
effettuare il primo accesso al sistema. Per motivi di sicurezza, la prima volta che si accede al sistema è obbligatorio
modificare la Password temporanea.
Solo a seguito di quest’ultima modifica è possibile effettuare l’accesso al Portale ed utilizzare tutti i servizi offerti.
11.7 Cosa fare in caso di mancato recapito dell’e-mail contenente le credenziali temporanee
Nel caso in cui non si dovesse ricevere l’e-mail di conferma alla registrazione, occorre verificare la presenza di
quest’ultima nella casella di Spam; qualora la problematica dovesse persistere, occorre verificare che non sussistano,
a livello aziendale e/o a livello del proprio server di posta, blocchi particolari che insistono sul dominio
noreply@sportelloperilconsumatore.it (proxy, antivirus, firewall, ecc.).
Si consiglia l’utilizzo di e-mail non generiche (es. marco@rossispa.it e non info@rossispa.it) al fine di evitare che e-mail
di cambio profilo, di scadenza Password, account, etc. possano essere visualizzate e condivise da più utenti.
11.8 Cosa fare in caso di utenza disattivata/scaduta?
L’utenza è scaduta in quanto non è stato effettuato un accesso da oltre 6 mesi.
La richiesta di ripristino dell’utenza deve essere inviata a HD-Portaleclienti@acquirenteunico.it dallo stesso
indirizzo email associato all’utenza che si intende riattivare, indicando altresì lo username, il nome e cognome ed il
Codice Fiscale dell’utente registrato.
Per ulteriori informazioni e/o in caso di difficoltà si invita a contattare il Numero Verde Sportello 800.166.654 (lunedì
venerdì 8 - 18 esclusi festivi).
12. FAQ nuovo manuale Operatori - Gestori
12.1 Perché ho ricevuto alcune lettere da parte dello Sportello tramite PEC ed altre tramite Portale?
Il Nuovo Portale Operatori - Gestori è attivo dal 16 novembre 2020, pertanto le lettere inviate dallo Sportello prima di
quella data potrebbero pervenire tramite PEC o tramite gli altri canali previsti.
12.2 Quale canale di invio utilizzare per rispondere alle richieste di informazioni dello Sportello?
Gli Operatori-Gestori devono inoltrare le risposte alle richieste di informazioni dello Sportello tramite il Portale
Operatori-Gestori e, qualora richiesto dallo Sportello, inviare le medesime risposte all’utente finale, fatti salvi eventuali
dati di natura riservata, come previsto dall’art. 9 comma 2 dell’Allegato B alla delibera 55/2018/E/idr e dall’art. 13 comma
2 dell’Allegato A alla delibera 383/2016/E/com.
12.3 Quali browser posso utilizzare?
Per il sistema operativo Windows 7, 8, 10: Firefox > v.49, Chrome > v.50, Opera > v.40 mentre per MAC OS ultima
versione rilasciata: Safari, Firefox > v.49, Chrome > v.50, Opera > v.40. Non è consigliabile utilizzare il browser Internet
Explorer, in quanto non è garantita la piena accessibilità al Portale.
3612.4 Non riesco ad effettuare l’upload della lettera
Nel caso di upload singoli è possibile utilizzare qualsiasi denominazione per il singolo file di risposta in formato .PDF, in
quanto sarà il Portale a convertirlo in automatico con l’etichetta R-P-xx-xxxxxxx_xx.PDF). Solo nel caso di upload multipli
le singole risposte da inserire all’interno del file .zip dovranno essere modificate manualmente dall’utente, utilizzando
la stessa denominazione della lettera scaricata con la modifica del prefisso con il prefisso che da L diventa R (da L-P-xx-
xxxxxxx_xx.PDF a R-P-xx-xxxxxxx_xx.PDF, dove “.PDF” è l’estensione del file e non va scritta sull’etichetta).
12.5 Sono trascorse più di 72 ore e voglio integrare la lettera con una nuova comunicazione, come posso
fare?
In caso di integrazione successiva è possibile utilizzare la sezione “Comunicazioni libere” inserendo nel documento i
principali riferimenti della lettera ovvero l’ID Caso, la denominazione della lettera (L-P-xx-xxxxxxx_xxx.PDF) e la
denominazione Cliente.
12.6 Chi posso contattare in caso di problemi tecnici o informazioni relative al Portale?
In caso di problemi tecnici o ulteriori informazioni sul Portale è possibile contattare il supporto tecnico che risponde dal
lunedì al venerdì dalle ore 09.00 alle ore 17.00 dal seguente recapito HD_PORTALE@acquirenteunico.it oppure il
seguente numero telefonico 06-8013.3840 (dal lunedì al venerdì ore 9.30-12.00 e 14.30-16.00).
37Puoi anche leggere