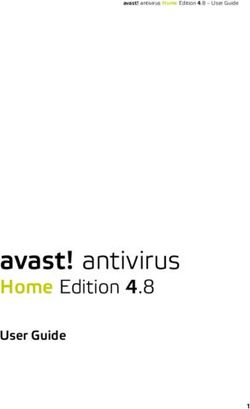Manuale d'uso del portale di controllo per la PEC (NewAgri PEC)
←
→
Trascrizione del contenuto della pagina
Se il tuo browser non visualizza correttamente la pagina, ti preghiamo di leggere il contenuto della pagina quaggiù
Manuale d’uso del portale di controllo per
la PEC (NewAgri PEC)
Il portale HUB è stato realizzato per poter gestire, da un unico punto di accesso, tutte le caselle PEC gestite
dall’unione. Il portale è quindi accessibile da internet utilizzando un qualsiasi browser, anche se si consiglia
l’uso di Google Chrome che garantisce migliori performance.
Tramite le credenziali di accesso all’hub, sarà possibile vedere i messaggi di ogni casella di posta PEC
gestita.
Fase 1 – Accesso all’HUB
Il link per accedere all’hub è http://www.newagri.info, pagina nella quale troverete il link
Una volta cliccata l’icona, verrete portati sulla pagina di login. Prima probabilmente vi si aprirà una
schermata come la seguente:
1Cliccate su “Procedi comunque”.
A questo punto dovete scegliere la vostra provincia, lo username relativo ed inserire la password che vi è
stata consegnata.
Una volta effettuato l’accesso, la prima schermata denominata “Quadro controllo PEC”, vi consente di
visualizzare immediatamente le caselle che hanno ricevuto nuovi messaggi di posta elettronica certificata.
In questo elenco non troverete quindi TUTTE le caselle che gestite, ma SOLAMENTE QUELLE CHE HANNO
RICEVUTO POSTA.
2Per ogni casella potete vedere quanti messaggi totali e quanti messaggi nuovi sono presenti.
Inizialmente questa schermata sarà vuota, perché dovrete prima inserire le caselle da gestire.
Fase 2 – Inserimento delle caselle PEC da monitorare
Per fare questo bisogna premere sul lato sinistro il link “Indirizzi PEC” che vi porterà nella seguente
schermata.
Anche questa schermata sarà inizialmente vuota. Questa schermata mostra TUTTE le caselle PEC gestite.
3Partiamo inserendo i dati della prima casella PEC da gestire. Per fare questo bisogna premere il tasto
NUOVO presente sopra la griglia.
Si aprirà la seguente schermata:
Qui dovete inserire le informazioni della casella di posta. Inserendo correttamente il CUAA, il software
recuperà automaticamente dalla banca dati NewAgri e CAA la ragione sociale e l’ufficio zona (che vengono
mostrate nella griglia iniziale). E’ comunque possibile inserire la ragione sociale. Bisogna inoltre scegliere la
tipologia di casella PEC (Aruba o Legalmail) ed inserirne le credenziali. E’ inoltre consigliabile inserire le
opzioni di notifica, ovvero se l’utente desidera essere avvisato via sms, mail, fax o raccomandata, inserendo
anche i relativi numeri di fax, sms ecc; tali informazioni potranno essere utilizzate successivamente per
4implementare degli automatismi di invio sms, fax ecc. Nel caso non si inserissero ora, è comunque possibile
aggiungerle successivamente.
Inseriti i dati, potete premere “Salva e chiudi” per tornare alla schermata iniziale, oppure “Salva e continua”
per inserire un altro indirizzo PEC.
Se avete fatto degli errori, è possibile dalla schermata “Indirizzi PEC”, selezionare l’indirizzo da modificare e
premere in alto il pulsante “Modifica”.
Fase 3 – Controllo delle caselle PEC
Torniamo ora nella schermata “Quadro di controllo PEC”. Qui gli indirizzi che avete inserito appariranno
solo il giorno seguente in quanto il controllo delle caselle PEC avviene una volta al giorno alle 21.
Quindi il giorno successivo troverete nel “Quadro di controllo PEC” l’elenco delle PEC con nuovi messaggi
non letti aggiornati alle 21 della sera precedente.
Dalla schermata “Quadro di controllo PEC” è possibile accedere direttamente alla casella; basta
selezionarla, si attiva il tasto “Webmail” che va quindi premuto.
A questo punto si deve aprire una finestra POPUP. Molto probabilmente non si aprirà perché il vostro
browser ha il blocco popup. Controllate ed abilitate definitivamente i popup. Di seguito come appare
l’avviso in Google Chrome (appare un X rossa nella barra degli indirizzi che se premuta apre la schermata
seguente).
5A questo punto ecco la webmail della casella selezionata.
Sappiate che in questo istante state operando sulla casella dell’utente.
Sulla sinistra vi appaiono le quattro cartelle: Posta in arrivo, Posta inviata, Cestino e Spam.
Potrebbero chiamarsi diversamente se il fornitore è Legalmail o Aruba.
La cartella “Posta in arrivo” è attiva, le altre potrebbero non essere attive perché non sono ancora state
create. Le cartelle non create vengono create automaticamente con l’invio di un messaggio dalla casella.
L’elenco dei messaggi presenta TUTTI i messaggi presenti nella cartella in ordine decrescente di data (i più
recenti sono in alto). I messaggi NON LETTI appaiono in neretto.
Quando cliccate su un messaggio, questo viene aperto nella finestra sottostante (che è possibile
ridimensionare cliccando sul separatore tra l’elenco messaggi e la finestra in questione). A questo punto il
messaggio diventa LETTO.
Il messaggio aperto nella finestra sottostante mostra tutte le informazioni ed in fondo anche gli allegati che
è possibile aprire cliccandoci sopra.
6Aprendo un messaggio si attivano i pulsanti “Rispondi”, “Rispondi a tutti” e “Inoltra” che hanno
esattamente le stesse funzioni della posta elettronica.
E’ inoltre possibile inviare un nuovo messaggio cliccando sul pulsante “Nuovo messaggio”.
Cliccando sul tasto “Stampa” è invece possibile avere una anteprima della mail che è poi possibile stampare
o esportare in PDF.
7Fase 4 – Gestione delle zone
Infine è possibile, per chi non utilizza NewAgri, suddividere gli indirizzi da gestire per gruppi chiamati
“Zone”. Per la gestione delle zone (creazione, modifica, eliminazione) basta cliccare sul link “Zone PEC”.
Una volta create le zone, quando si inserisce un indirizzo PEC è possibile indicare di quale zona fa parte.
La zona viene poi indicata nel “Quadro di controllo PEC” (è la prima colonna).
Nel quadro di controllo PEC è possibile filtrare l’elenco per ognuna delle colonne indicate. Cliccando sulla
colonna “Zona” (la prima), appaiono tutte le zone ed è possibile filtrare l’elenco per zona.
8Puoi anche leggere