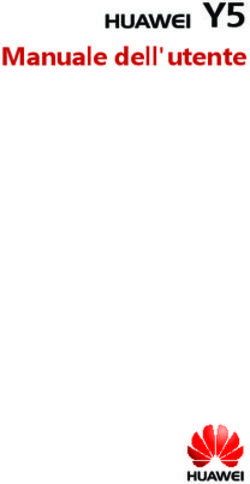Gestione di un server web
←
→
Trascrizione del contenuto della pagina
Se il tuo browser non visualizza correttamente la pagina, ti preghiamo di leggere il contenuto della pagina quaggiù
Come funziona un server web
Un server web è un servizio (e quindi un’applicazione) in esecuzione su un computer host (server)
in attesa di connessioni per fornire una serie di informazioni codificate secondo uno specifico
protocollo o linguaggio. In pratica un server web permette ad un client (il vostro browser: Internet
Explorer, Firefox, Safari, Opera o altro) di collegarsi mediante la porta 80 (specifica del protocollo
TCP/IP) e di richiedere informazioni secondo un determinato protocollo. Il server Web, alla
richiesta, fornisce le informazioni codificate mediante un determinato linguaggio (HTML, XML,
XHTML).
Figura 1. Connessione server-client nel flusso HTTP
Questa guida ha l'intenzione di descrivere nel particolare la configurazione del server web di
Microsoft: Internet Information Services (IIS) versione 6.0. Questa applicazione fa parte del sistema
operativo Microsoft Windows 2003 Server e si trova sul Cd di installazione del sistema operativo.
La guida tratterà la configurazione del server Web, del server Ftp e del server di posta elettronica.
Molte immagini guideranno l'utente nella perfetta messa a punto del sistema.
2Installazione di Microsoft IIS 6
La versione di IIS progettata per essere eseguita su un sistema operativo host specifico non può
essere installata su nessun altro sistema operativo. IIS non è indipendente dal sistema operativo. Ad
esempio, IIS 6 non può essere installato su Windows 2000 (versione precedente a Windows 2003) e
IIS 5 non può essere installato su Windows NT 4 (versione precedente a Windows 2000), e la
versione 6 non può essere installata su Windows XP. Questa limitazione è dovuta alla strettissima
integrazione fra IIS e il sistema operativo specifico.
Analizziamo ora i passi necessari per installare IIS 6 su Windows 2003 Server.
Per prima cosa, ipotizzando di aver già il sistema operativo Windows 2003 installato, inseriamo il
cd di installazione di Windows 2003 Server.
Per procedere con l’installazione selezionare il menu Start e quindi Pannello di controllo. Quindi
selezionare Installazione Applicazioni, successivamente Installazione componenti di Windows.
Quindi si seleziona Server Applicazioni e successivamente Internet Information Services (IIS).
Vengono visualizzate una serie di righe ciascuna con la possibilità di essere aggiunta o eliminata
dall’installazione mediante il relativo segno di spunta. Andiamo ad analizzare ogni singola voce,
quelle necessarie o comunque molto utili hanno un asterisco all’inizio:
1. Estensioni del server Bits: Permette il controllo della larghezza di banda sul trasferimento
di file.
2. Estensioni del server di frontpage 2002: permette di installare l’insieme delle funzionalità
aggiuntive relative alle estensioni di Front page (utile solo se si usa frontpage come editor di
pagine web).
3. * File comuni: l’insieme di tutti i file necessari al corretto funzionamento del server web,
senza questa opzione il servizio non può funzionare.
4. * Servizio FTP (File Transfer Protocol): applicazione per la condivisione dei documenti e
contenuti secondo lo specifico protocollo FTP.
5. * Servizio SMTP (Simple Mail Transfer Protocol): sistema di gestione della
messaggistica, invio dei messaggi di posta elettronica.
6. Servizio NNTP(News Network Transfer Protocol): sistema di gestione delle news (usenet
news su internet).
7. * Servizio Web: è a sua volta suddiviso in:
o * Active Server Pages: l’opzione installa tutte le funzionalità necessarie
all’esecuzione dei file “.asp” normalmente disabilitata.
o Internet Data Connector: permette la connessione tra il sito web e il database
(sistema ormai obsoleto).
o Remote Administration (HTML): Installando questa opzione si abilita la
possibilità di amministrare remotamente il server web con un browser, rispetto alle
precedenti versioni è possibile amministrare anche server diversi da quello in cui è
installata l’estensione.
o Remote Desktop Web Connection: l’opzione, se abilitata, installa il controllo
ActiveX che permette ad internet Explorer di connettersi al computer via terminal
server, usando una pagina web.
o * Server Side Includes: questa funzionalità abilita la possibilità di inserire script
server side nelle pagine di codice.
o WebDAV Publishing: questa opzione abilita la possibilità di usare lo standard
WebDAV (Distributed Authoring and Versioning) per pubblicare i documenti.
o * Servizio Web: insieme delle funzionalità base per il protocollo HTTP.
38. * Gestione Internet Information Server: installa il componente che permette di gestire il
server web dalla Microsoft Management Console (MMC).
9. Stampa Internet: questa funzione permette di condividere le stampanti mediante il
protocollo http.
Figura 2. Terza finestra di installazione (si apre cliccando su Internet Information Server)
Una volta selezionate le voci di interesse (un esempio è dato dalle figure sopra) si procede
all’installazione. È importante ricordare che eventualmente in ogni momento, seguendo la
procedura indicata, possono essere rimossi o aggiunti alcuni componenti. Ad esempio il server
SMTP può essere aggiunto in un secondo tempo selezionando l’apposita casellina (checkbox).
Figura 3. Risultato della chiamata http://localhost
4Una volta completata l’installazione il server Web è funzionante e può essere provato digitando
http://127.0.0.1 oppure http://localhost all’interno del browser. Il risultato è mostrato in Figura 3.
Durante l’installazione sono state create delle cartelle nel filesystem del computer, vedremo adesso
quali sono.
Le cartelle e gli strumenti di amministrazione
La cartella Inetpub
Normalmente viene creata una cartella del tipo “c:\inetpub” che al suo interno contiene quello che è
l'insieme delle cartelle per far funzionare il sito principale e il server SMTP. Nulla vieta che una
volta installato si possa cambiare tutte queste impostazioni. All'interno di inetpub troverete anche
altre cartelle, ognuna definita da alcune funzioni specifiche, così come descritto di seguito.
adminscripts – cartella dove sono contenuti gli script per eseguire alcune funzionalità di
amministrazione come creare siti web o directory virtuali.
ftproot – cartella base per il sito ftp creato durante l'installazione (buona norma disattivarlo
nel caso in cui non servisse)
mailroot – cartella contenente altre sottodirectory per il corretto funzionamento del server
SMTP predefinito.
nntpfile – cartella per il corretto funzionamento del server NNTP.
wwwroot – cartella in cui si trovano i file e le sottodirectory per il corretto funzionamento
del Default Web Site
Utilizzo degli strumenti di configurazione
Per poter gestire i siti web e tutte le altre funzionalità fornite con IIS 6.0 si usa la MMC (Microsoft
Management Console), un framework che permette di controllare un insieme non omogeneo di
funzionalità, ad esempio IIS 6.0, SQL Server 2000, Windows services, e quasi tutte le funzioni
Amministrative di windows mediante degli add-on che sono chiamati snap-in. In ogni caso
l’interfaccia di amministrazione di IIS 6.0 lo ritrova all’interno del menu; Programmi /Strumenti di
amministrazione / Internet Information Services.
Una volta aperta la console si visualizza un albero come quello mostrato in Figura 4.
Figura 4. Interfaccia della MMC relativa a IIS
5Nella colonna di sinistra possiamo trovare un icona che rappresenta il server dove è installato il
servizio web, il nome indica il nome della macchina ospite (host). Cliccando sul "più" (+) accanto al
nome si aprono alcune nuove voci relative alle funzionalità installate, ad esempio siti FTP, Pool di
applicazioni, siti Web, Estensioni servizio Web, Server virtuale SMTP predefinito.
Analizziamo ora i vari sottoservizi di IIS 6.0, da questa guida è esclusa la descrizione del pool di
applicazioni e del server NNTP. Il pool di applicazioni serve a configurare i diversi comportamenti
delle applicazioni (Aspe Asp.net) all’interno dei singoli siti e richiede conoscenze di
programmazione e debugging che esulano da questa guida. Il server NNTP serve invece a creare
un’applicazione in grado di gestire una usenet news (una Rete di collegamento ad Internet, per
l'interscambio di “conferenze” di messaggi (newsgroup). Partiamo, come è naturale, dal server di
gestione dei siti Web.
6Creazione di un nuovo sito web
Le prime lezioni della nostra guida sono dedicate alla creazione e alla configurazione di un server
Web, ossia del servizio che è in grado di ospitare pagine Web e ci rispondere alle richieste del
browser. Più avanti nella guida ci soffermeremo sulla configurazione di un servizio Ftp e Smtp.
Tutte le impostazioni si riferiscono e vanno eseguite dalla citata Microsoft Management Console,
ossia l'interfaccia di configurazione di tutti i servizi di IIS.
Per creare un nuovo sito Web è necessario cliccare con il tasto destro del mouse sull’apposita
cartellina, in questo caso Siti Web, e scegliere Nuovo, una volta che si è aperta una nuova finestra
fate clic su Avanti.
Si apre una finestra dove è necessario indicare il nome del sito. È solo una descrizione e non
influisce sulle proprietà o impostazioni del sito. Successivamente è necessario inserire l'indirizzo
internet (IP) del computer da associare al sito e la porta, normalmente 80; è possibile inoltre
specificare il nome internet da associare al sito quando si utilizza la funzionalità di virtual hosting.
Successivamente, premendo Avanti, viene richiesto il percorso sul disco dove verrà montata la
directory del sito Web, e se si vuole l'accesso anonimo al sito. Successivamente viene richiesto
quali permessi associare alla directory del sito:
lettura: i file sono leggibili via web.
esecuzione: possono essere eseguiti file eseguibili tipo .exe, .com, cgi e così via
esecuzione script: possono essere eseguiti script asp
scrittura: è possibile scrivere all'interno del sito
esplorazione: è possibile vedere le cartelle e il loro contenuto
Infine viene chiesto quale deve essere la tipologia di accesso, cioè se deve essere solo possibile
scrivere o leggere o entrambe (Figura 5).
Figura 5. Creazione sito web
7Configurazione generale e prestazioni
Una volta creato il sito, andiamo ad analizzare le configurazioni che possono essere cambiate una
volta completata la procedura di creazione e che riguardano sia i parametri che abbiamo inserito
durante la creazione del sito sia altre funzionalità. Faremo una breve analisi di tutte le proprietà
soffermandoci su quelle più utili e tralasciando o brevemente descrivendo quelle più complesse o,
per l’obiettivo di questo corso, non necessarie. Poiché la configurazione di un server Web è
complessa, abbiamo diviso in quattro diverse lezioni le descrizioni dei parametri.
Premendo con il tasto destro del mouse sul nome del sito e scegliendo Proprietà si apre una finestra
con alcune schede. Ogni scheda sarà trattata specificando i singoli valori configurabili, gli asterischi
presenti all’inizio del nome della proprietà indicano caratteristiche complesse o che richiederebbero
un approfondimento maggiore, che esula da questa guida e che sarà trattato in seguito.
1. Sito Web: permette di definire e modificare le impostazioni principali del sito.
o Descrizione: è il nome usato per definire il sito nell'albero dei siti web.
o Indirizzo IP: è l'indirizzo associato al server per rispondere alle richieste http. Il
pulsante avanzate permette di aggiungere il nome DNS del sito, per abilitare la
funzionalità virtual host, in cui più siti rispondono sulla stessa porta e stesso
indirizzo, usando come discriminante il nome dns del sito (es. www.html.it).
o Porta TCP, porta SSL: rappresentano rispettivamente il numero della porta per le
richieste http e le richieste https.
o Timeout connessione: permette di definire il tempo dopo il quale, senza nessuna
richiesta da parte del client, il server interrompe la connessione. In genere il browser
invia dei pacchetti “HTTP keep-alive” in modo da mantenere attiva la connessione.
Infatti alla conclusione delle operazioni il client chiude la connessione, ma in caso
contrario resterebbe aperta indefinitamente, invece con il timeout, il server, trascorso
il tempo, chiude comunque la connessione.
o Abilita HTTP keep-alive: permette di accettare i pacchetti keep alive per tenere
aperta la connessione. Senza abilitare questa funzione le prestazioni potrebbero
degradare.
o Consenti registrazione attività: permette di abilitare il logging delle richiesta, sia
per fini di debug sia per finalità di statistiche di accesso. I file possono essere salvati
sia in formato testo (W3C Extended Log File) sia in formato database. È inoltre
possibile specificare la posizione dove inserire i file di log.
8Figura 6. Sito web
2. Prestazioni: questa scheda permette di limitare le risorse che il sito può utilizzare.
o Limitazioni della larghezza di banda: è possibile definire una larghezza di banda
massima che il sito può utilizzare.
o Numero di connessioni: permette di definire il numero massimo di connessioni che
il server è in grado di servire contemporaneamente.
Figura 7. Scheda prestazioni
3. *Filtri Isapi: permette di aggiungere dei filtri al server che serviranno per la gestione di
particolari tipologie di connessioni. È una funzionalità avanzata e richiede la conoscenza
intrinseca della struttura del server IIS 6.
9Figura 8. Scheda filtri Isapi
10La Home Directory e i documenti
Continuiamo la descrizione delle proprietà di un sito Web descrivendo le due schede Home
Directory e Documenti.
Home Directory
Questa scheda permette di definire le proprietà relative alla cartella dove risiede al sito web.
Figura 9. Scheda home directory
Provenienza del contenuto della risorsa: si può specificare il percorso della cartella che
conterrà i file del sito web. È anche possibile specificare un indirizzo verso cui redirigere il
sito.
Permessi: è possibile specificare il tipo di accesso:
1. Scrittura, lettura: è possibile scrivere (mediante put HTTP 1.1) o leggere sulla
cartella.
2. Possibilità di eseguire script: è possibile eseguire script asp.
3. esplorazione directory: permette di vedere il contenuto della cartella come nel
filesystem.
4. Registrazione visite: permette di eseguire la registrazione nel file di log.
5. Indicizza questa risorsa: permette ad Index Server di Microsoft di indicizzare il
contenuto.
Nome applicazione: è il nome associato all'applicazione. Il tasto rimuovi serve a cancellare
l'applicazione, mentre il tasto scarica serve a scaricare dalla memoria l'applicazione, che
verrà automaticamente ricaricata.
Autorizzazione di esecuzione: ci sono tre possibilità:
1. nessuna: non possono essere eseguiti script
2. solo script: possono essere eseguiti solo script asp.
3. script ed eseguibili: possono essere eseguiti sia eseguibili che script
11 *Pool di applicazioni: permette di scegliere che pool di applicazioni deve essere associato
all'applicazione in questione. Il pool può essere controllato nella MMC, nell'apposito
insieme (non descritto in questa guida). Con il pulsante configurazione si aprono una serie di
nuove schede:
1. *Mapping: permette di associare un'estensione (es. .asp) di file con un file
eseguibile o una dll isapi, permettendo che quest'ultima sia salvata nella cache in
modo che una volta chiamata le prestazioni del server web non ne siano intaccate. È
possibile nella casella nella parte sotto della finestra definire delle applicazioni (dll
isapi o file eseguibili) che vengano associate ad ogni estensione
2. *Option: permette di definire il tempo per il quale permane una sessione in stato
sospeso prima di essere chiusa, permette di definire se i dati devono essere scritti nel
browser in maniera sequenziale, oppure se aspettare di completare tutto il contenuto
e poi inviarlo al client. Abilita percorso principali permette di utilizzare la notazione
“../” per accedere da una cartella a quella di un livello superiore, se disabilitato è
necessario indicare tutti i percorsi partendo dalla root. Abilita assembly side-by-side
permette di decidere la versione dell'applicazione dll che viene eseguita, mediante un
file manifest (tipo xml).
3. *Debug: permette di gestire l'output relativo al debug. Il server-side debug e il
client-side debug, permette di effettuare il debug mediante il Microsoft Script
Debugger. Mentre “messaggi di errore per gli script” serve a definire se visualizzare
dei dati specifici di errore di uno script o pure personalizzati.
Documenti
Questa scheda permette di specificare il nome del documento che deve essere aperto quando l'utente
digita solo l'url del sito ad esempio http://www.kadathinformatica.it anzichè
http://www.kadathinformatica.it/index.php. È possibile indicare più nome per i documenti
predefiniti, il sistema andrà nell'ordine indicato dal più in alto al più in basso, fino a che non trova
nella cartella del sito un file con quel nome. Se non dovesse trovarne neanche uno possono
succedere due cose a seconda se è stato abilitato il browsing delle cartelle o no: nel primo caso verrà
visualizzato il contenuto del sito come se fosse una cartella del computer, nel secondo caso viene
generato un errore del tipo: “Impossibile elencare il contenuto della directory”. È inoltre possibile
abilitare un pie' di pagina, cioè un blocco html da aggiungere ad ogni pagina del sito. Questa
porzione di codice verrà inserita nella parte bassa di tutte le pagine generate dal web server
relativamente al sito in questione.
12Figura 10. Scheda scelta documenti predefiniti
Protezione delle directory
Protezione directory: in questa scheda vengono definite tutte le politiche di sicurezza che devono
essere abilitate per rendere più o meno sicuro l'accesso al sito. Sono presenti tre diverse opzioni.
Controllo autenticazione accesso
È possibile specificare l'utente del sistema che deve impersonificare l'utente anonimo che naviga nel
sito per poter definire i permessi di accesso alle risorse del sistema.
Ad esempio: supponiamo che si voglia dare la possibilità ad un utente web di uplodare mediante
un'applicazione Asp dei file nella cartella “docs” del nostro sito. In modo predefinito l'utente Web
(che d'ora in poi chiameremo anonimo) ha accesso solo in lettura alle cartelle ed ai file del nostro
sito, per questo motivo è necessario dargli la possibilità di scrivere all'interno della cartella “docs”.
Per far questo abilitiamo nelle proprietà della cartella “docs” la possibilità che l'utente anonimo
possa scrivere. Ma qual'è l'utente di sistema che impersonifica l'utente anonimo? La risposta la
troviamo nella scheda Controllo autenticazione accesso. Anche in questo caso in modalità
predefinita l'utente è “IUSR_NOMECOMPUTER”. Nulla vieta che se ne abbiamo motivo possiamo
cambiare questo utente, da quel momento l'utente anonimo sarà impersonificato per l'accesso alle
risorse del computer dal nuovo utente del sistema che abbiamo inserito.
Se noi dovessimo rimuovere la spunta dalla casella Abilita accesso anonimo per accedere al sito
sarà necessario autenticarsi, e utilizzare un utente del computer o del dominio. In questo caso il tipo
di autenticazione è definito dalla seconda serie di opzioni della scheda, dove è possibile definire se
si desidera abilitare l'autenticazione integrata di Windows, autenticazione del digest per il dominio
Windows, autenticazione di base (la più usata), autenticazione .NET passport. Queste opzioni
saranno descritte più avanti nella guida.
Nelle ultime due caselle è possibile specificare un dominio windows in cui eseguire
l'autenticazione, in modalità predefinita viene ricercato nel dominio della macchina stessa (nome
del computer, cioè utente locale), nella seconda casella può essere indicata l'area di autenticazione,
cioè il testo che viene visualizzato sulla finestra di login del browser.
13Limitazione sugli indirizzi ip e sui nomi a dominio
Questo tipo di sistema di sicurezza permette di bloccare degli IP o dei domini che accedono al sito.
Si può scegliere l'impostazione predefinita e le scelte sono due: consentito o negato.
Se per impostazione predefinita l'accesso è consentito significa che tutti i computer possono
accedere al sito eccetto quelli indicati nel box sottostante. Se invece come impostazione predefinita
è indicato negato significa che l'accesso è negato a tutti i computer eccetto quelli indicati nel box
sottostante. Quando si vuole aggiungere un nuovo elemento che possa accedere o a cui sia negato si
clicca sul pulsante Aggiungi e si sceglie se si vuole specificare un singolo indirizzo IP, oppure una
classe indicando quindi anche la sottomaschera di rete, oppure un dominio internet. In quest'ultimo
caso, come viene specificato con un alert dal sistema, è necessario eseguire un reverse lookup sul
dns, e questa è un'operazione molto costosa in termini di performance.
La scheda relativa alle comunicazioni protette o certificati digitali viene trattata specificatamente
nel capitolo della guida dedicato alla sicurezza.
Figura 11. Scheda protezione directory
14Messaggi di errore e intestazioni Http
Messaggi di errore personalizzati
Questa scheda permette di specificare se utilizzare i file HTML predefiniti per gli errori oppure
utilizzarne di personalizzati. Per prima cosa è necessario selezionare il numero di errore, quindi
indicare il file HTML che si vuole usare. Ad esempio vogliamo personalizzare l'errore 404, pagina
non trovata, selezioniamo il numero 404 e indichiamo al server la pagina HTML che deve essere
visualizzata ogni volta che viene individuato tale errore.
Figura 12. Messaggi di errore personalizzati
Intestazioni HTTP
La scheda Intestazioni HTTP permette di definire la cache delle pagine, il tipo di contenuto, le
intestazioni e il rating di una pagina del sito. Vediamo le opzioni.
Abilita scadenza contenuto: è possibile indicare la durata in cache della pagina, le opzioni
sono tre:
1. immediata: la pagina viene letta ogni volta e mostrata al browser senza tenerla in
cache.
2. dopo: la pagina rimarrà in cache per il tempo indicato.
3. scadenza: si definisce una data fino alla quale la pagina verrà tenuta nella cache del
server web.
Intestazioni HTTP personalizzate: permette di inviare al client determinate intestazioni, tipo
X-Powered, o altre personalizzate. Per usi comuni non hanno interesse.
15 Classificazioni del contenuto (rating): permette di indicare mediante le definizioni standard
internet il tipo di contenuto del sito.
Tipi MIME: se IIS 6.0 deve caricare un file con un'estensione sconosciuta non esegue
l'operazione, perciò è necessario specificare un'estensione nei tipi mime affinché possa
venire inviata al browser.
Figura 13. Intestazioni HTTP
Una volta configurato il nostro server web, possiamo decidere di associare al sito cartelle che però
sono distribuite nel filesystem e non si trovano all’interno della cartella principale utilizzando le
directory virtuali, argomento della prossima lezione.
16Creazione di una directory virtuale
All'interno di ogni sito web si trovano le cartelle fisiche, cioè presenti nella cartella principale del
percorso fisico. Ma sarebbe possibile creare un collegamento ad una cartella che fisicamente risiede
in un'altra parte del disco e con permessi diversi? La risposta è sì, e queste cartelle collegate si
chiamano directory virtuali, proprio perchè sono dei collegamenti e non si trovano fisicamente
all'interno del percorso del sito web.
Per creare una cartella virtuale è necessario cliccare con il tasto destro sul sito all'interno del quale
la cartella deve essere creata, e selezionare Nuovo e quindi Cartella virtuale. Quindi si apre una
finestra che chiede all'utente di indicare l'alias ossia il nome che la cartella avrà all'interno del sito
web e che non necessariamente deve coincidere con il nome fisico. Successivamente è necessario
selezionare la collocazione della cartella reale che verrà collegata all'alias. Infine si selezionano i
permessi che devono essere associati alla cartella:
Lettura: è possibile leggerne il contenuto
Esecuzione Script: se possono essere eseguiti file .asp
Esecuzione cgi: se possono essere eseguiti file eseguibili, perl, o altro
Scrittura: è possibile scrivere all'interno della cartella
Esplorazione: possono essere visualizzati i contenuti della cartella
In ogni cartella reale o virtuale può essere creata un'applicazione che la rende quindi indipendente
dalla configurazione dell'applicazione del sito principale premendo Crea applicazione nella scheda
Home directory.
Ora che tutte le configurazioni per far funzionare il sito web sono state fatte, passiamo a capire
come funzionano i sistemi di sicurezza e di impersonificazione del server web IIS 6.0.
I sistemi di autenticazione base
La sicurezza è uno delle evoluzioni e miglioramenti che Microsoft ha compiuto nel passaggio dalla
versione 5 alla 6 di IIS. Uno dei rischi più grossi cui si andava incontro nella versione 5 era relativo
alle falle che davano accesso al sistema. Analizziamo ora quali sono in dettaglio i sistemi di
autenticazione che IIS 6.0 supporta per l’accesso alle risorse da parte dei navigatori web.
L'autenticazione in IIS 6.0 avviene mediante uno dei metodi sotto indicati:
Autenticazione anonima
Autenticazione base
Digest e Advanced Digest authentication
Integrated Windows authentication
.NET Passport authentication
Autenticazione Anonima
Il server utilizza un utente del sistema per impersonare il navigatore web non autenticato quando
vengono richieste risorse al sistema. L'utente predefinito è “iusr_nomemacchina” (ad esempio se il
server Windows si chiama GANDALF il nome dell'utente predefinito che il server utilizzerà per
impersonificare un utente che naviga su un sito di IIS 6.0 senza nessun tipo di autenticazione sarà
“iusr_gandalf”). Questa è la situazione più diffusa, quando cioè non compaiono le finestre del
browser che richiedono di autenticarsi.
17I vantaggi di un tale sistema di autenticazione è che ogni risorsa è accessibile per chiunque, questo è
anche uno svantaggio, in quanto non è possibile bloccare l'accesso a determinate risorse.
Ciascuna di queste autenticazioni è presente nell’apposita scheda (vista precedentemente)
“Protezione directory”.
Autenticazione base
Con questa autenticazione si obbliga il sito ad accettare solo utenti che possiedono le credenziali
corrette.
Quando compare sul browser la finestra di sistema (è importante perché certi siti malintenzionati
potrebbero clonare una finestra simile) che chiede nome utente e password, l’utente inserirà le
proprie credenziali e il server web utilizzerà tali credenziali di sistema per concedere o negare
risorse (quindi pagine web) alla sessione web in corso.
Un grande vantaggio è che tutti i browser la supportano, inoltre è possibile direttamente proteggere
alcune risorse. Lo svantaggio è che le password passano in chiaro (codificate in base 64) e possono
essere lette da chiunque.
18I sistemi di autenticazione avanzata
Digest e Advanced Digest authentication
Questo sistema di autenticazione richiede la presenza di Active Directory e funziona nel seguente
modo:
1. Il server invia al browser (protocollo http 1.1) la richiesta di credenziali mediante MD5
inviando un apposito hash
2. Il client invia al server la password e username codificata in MD5 mediante la hash inviata
dal server
3. Il server controlla mediante un domain controller che i dati siano corretti
La differenza tra Digest e Advanced Digest è che nel secondo metodo la password nel DC (Domain
Controller) è già codificata in MD5 e non è inviata come testo in chiaro. Questo comporta
naturalmente un maggiore livello di sicurezza.
Integrated Windows authentication
Esistono due metodi di autenticazione integrata in Windows e sono Kerberos (open source) oppure
NTLM (proprietario di Microsoft). In entrambi i metodi i dati sono passati in forma criptata
mediante hash della password ed il controllo avviene su un DC, necessario perciò l'indicazione del
dominio di riferimento. Kerberos è un po più complesso e anche sicuro perchè l'autenticità di server
e client viene fatta mediante un terzo server, il Key Distribution Center (KDC), il quale rilascia un
TGT (Ticket granting ticket) a ciascun utente che lo può usare per accedere alle risorse.
.NET Passport authentication
Permette di utilizzare il sistema .Net Passport per l'autenticazione dell'utente. Richiede la
preregistrazione e la sottoposizione del sito all'approvazione di Microsoft, le richieste dalle proprie
pagine devono seguire le specifiche indicate nel Passport SDK. Una trattazione più dettagliata di
questo metodo esula dagli obiettivo di questo articolo.
Questi ultimi 3 sistemi sono molto sicuri, anche se richiedono una configurazione anche di
instrastrutture, molto più complessa. In pratica la scelta di quale sistema adottare si deve basare
sulle richieste di sicurezza, sulla complessità di implementazione, sulle risorse a cui si vuole
accedere.
19Gestione dei certificati digitali
I certificati digitali sono uno dei sistemi più sicuri per effettuare comunicazioni protette attraverso
internet. IIS 6.0 supporta nativamente, come anche IIS 5.0, la protezione certificata. Non sono
impersonificazioni come quelle precedenti, ma sono veri e propri canali sicuri in cui possiamo poi
stabilire una connessione non sicura. Ad esempio se utilizziamo il certificato digitale e usiamo
l'autenticazione base (non criptata quindi) nessuno sarà comunque in grado di leggere le
informazioni perchè sarà criptato tutto il flusso di dati, dal client al server e viceversa.
Il funzionamento avviene utilizzando delle chiavi con cui il client e il server cifrano le informazioni
che si inviano. È come se venisse costruito un tunnel tra il client e il server e tutte le informazioni
passano all'interno di questo tunnel. In questo modo anche se usiamo un'autenticazione di base con
password in chiaro essa, nel momento in cui viene inviata al server, è criptata mediante la chiave
del server e solo chi è in possesso della chiave privata del server può decodificarla e leggerne i
contenuti. La presenza di un certificato sul sito è identificata dall'url del sito stesso. L'aggiunta del
certificato implica che non si possa più usare il protocollo http ma https, per cui l'indirizzo del sito,
ad esempio, html.it sarà https://www.html.it e non http://www.html.it.
In IIS per abilitare l'utilizzo di certificati digitali è necessario entrare nelle proprietà del sito e
selezionare la scheda Protezione directory quindi Certificato Server, in questo modo si apre una
scheda che ci permette di creare una chiave, oppure importare un certificato o copiarlo da un altro
sito. Per lo scopo di questa guida ci soffermeremo solo sulla creazione di un nuovo certificato.
Seguiamo le indicazioni e creiamo una chiave che poi andremo ad inviare ad una Certification
Authority (CA) autorizzata che ci consegnerà un certificato da installare sul nostro server web.
L'installation Wizard, durante la creazione della chiave, ci chiederà alcune informazioni che
serviranno poi alla CA per generare un certificato. Innanzitutto è necessario specificare il nome
corretto del sito web e la dimensione della chiave (questa informazione è necessario recuperarla
dalla CA che vogliamo utilizzare, in genere 1024 bit), il punto più importante è il nome comune
ossia l'indirizzo dns del sito (se si indicherà un nome sbagliato il certificato non riconoscerà
correttamente il sito).
Una volta completato il processo noi avremo un file da inviare alla CA per creare un vero
certificato digitale. Premendo con il tasto sinistro del mouse sul pulsante certificato server le
opzioni sono cambiate e il sistema si aspetta che noi gli forniamo il certificato digitale creato con la
chiave. Quando la CA ci avrà fornito il file con estensione .cer, potremo completare la procedura
installandolo mediante il pulsante certificato server e indicando la locazione sul disco del file.
Successivamente, nella scheda Comunicazioni protette, sarà possibile indicare una serie di opzioni
da associare al nostro certificato. Ad esempio spuntando la prima casella, la protezione SSL viene
attivata e può essere resa più sicura indicando codifica 128 bit (se il certificato li supporta). È
possibile inoltre abilitare i certifcati lato client oppure eseguire il mapping mediante Active
directory con utenti certificati. Per completare la procedura e rendere effettivo il sito SSL è
necessario indicare la porta SSL nella scheda delle proprietà generali del sito come 443. A questo
punto scrivendo https://nomedelsito, abbiamo reso effettivo il nostro sito in https.
Andiamo ora più in dettaglio e vediamo come funziona il cuore stesso del server web, come esso
può concedere le risorse.
20La sicurezza profonda di IIS 6
IIS 6.0, è stato totalmente reingegnerizzato supportando nativamente Asp.NET. Microsoft, quindi,
ha rilasciato un web server molto più performante e affidabile.
Rispetto a IIS 5.0 sono stati migliorati tutti gli aspetti legati alla sicurezza. In IIS 5.0 tutti i processi
(eccetto eccezioni particolari) venivano processati all'interno di inetinfo.exe, che veniva eseguito
con i permessi di "Local System Account", che ha più permessi addirittura di administrator. Era
chiaro che in caso di un bug del server web e di un buffer overrun, con relativa apertura di nuova
sessione, l'utente era local system account e aveva l'assoluto controllo del sistema! Con IIS 6.0
è stata ricostruita completamente tutta la struttura del web server come mostra la figura sottostante.
Figura 14. Processo di richiesta di pagina Web
Come si può vedere dall'immagine, ogni richiesta Web viene accettata dal processo http.sys che
lavora in modalità Kernel Mode e non più in modalità User Mode come nel IIS 5.0 con Inetinfo.exe.
Questo processo accetta e accoda tutte le richieste in arrivo e le passa al gestore dei Pool, cioè al
Was (Web Administration Service), che si occupa di controllare e monitare lo stato delle
applicazioni web e di riclicare i worker process (overlapping).
Ogni Pool di processi può essere costituito da uno o più worker process. I pool di processi
gestiscono la configurazione dei siti web e permettono di gestire le impostazioni e configurazioni
per il riciclo, lo stato e le prestazioni dei singoli worker process. La situazione ottimale (predefinita)
si ha quando si associa ad ogni pool di applicazioni un solo sito web, in quanto un suo
malfunzionamento non implicherebbe un degrado delle prestazioni anche degli altri nello stesso
pool.
Worker process
Sono i processi finali in cui girano le aplicazioni, i filtri ISAPI ed eventuali estensioni. Il processo
che esegue ciascun worker process è W3WP.EXE, ossia il sostituto in IIS 6.0 di DLLHOST.EXE
di IIS 5.0. Le richieste sono controllate e gestite mediante una coda di tipo FIFO (First In, First
21Out, cioè il primo che arriva è il primo ad essere servito, come agli sportelli delle banche o della
posta, ci si mette in coda fino al proprio turno).
Sempre rispetto al suo predecessore IIS 6.0 è configurato in maniera più sicura in quanto molte
delle impostazioni che in IIS 5.0 era necessario disabilitare qui lo sono già. Ad esempio, la
dimensione dei file pubblicabili sul web via browser è di default molto piccola (200 Kb).
Poichè essistono ancora alcune applicazioni che giravano in "modalità isolamento" di IIS 5.0
(Isolation Mode) e che non funzionerebbero usando i worker process di IIS 6 è possibile eseguire
l'Isolation mode di IIS 6 come se fosse l'Isolation mode di IIS 5.0. Cliccando con il tasto destro
sulla voce Siti web si sceglie Proprietà e rispetto alle schede del singolo sito web si trova la scheda
Service. Si selezioni Esegui il servizio WWW in modalità isolamento IIS 5.0. In questo modo anche
quelle rare applicazioni che non avrebbero girato su IIS 6 ora lo faranno.
22Creazione del server Ftp
Per creare un nuovo sito Ftp, ossia un server che sarà in gradio di accettare non visualizzazioni di
pagine web ma upload e download di file, è necessario cliccare con il tasto destro del mouse sopra
la cartellina siti Ftp e scegliere Nuovo, quindi premere su Avanti. Si apre una finestra dove è
necessario indicare il nome del nuovo sito (ha valenza solo indicativa in quanto il nome sarà
mostrato solo sull'albero dei siti Ftp), premendo poi ancora Avanti viene chiesto l'indirizzo internet
(Ip) da associare al sito e la porta, normalmente 21. Successivamente, premendo ancora Avanti,
viene chiesto che livello di sicurezza associare al sito (figura 15), cioè se è necessario proteggere le
home directory in modo tale che gli utenti condividano la stessa cartella e possano entrare nelle
home di altri utenti, oppure se devono essere separate, o addirittura controllate mediante Active
Directory.
Figura 15. Livello di sicurezza
Successivamente, premendo Avanti, viene richiesto il percorso sul disco dove verrà montata la
directory del sito Ftp. Infine viene chiesto quale deve essere la tipologia di accesso, cioè se gli
utenti possono solo leggere i dati contenuti nella cartella o anche scrivere al suo interno (figura 16).
23Figura 16. Nuovo sito ftp
24Configurazione generale
Vediamo ora come è possibile modificare tutte le proprietà di un sito Ftp che possono essere
configurate mediante l'apposita finestra della MMC, proprio come abbiamo fatto per il server Web.
Dopo aver creato il sito, cliccate con il tasto destro del mouse sul nome del sito e scegliere
Proprietà tra le varie voci. Si apre, quindi, una finestra con 5 linguette (o tab o schede) che
analizzeremo in dettaglio in questo e nel seguente capitolo.
Sito Ftp
È la sottofinestra predefinita che contiene le proprietà fondamentali per il corretto funzionamento
del sito ed è visualizzata in figura 17.
Descrizione: indica il nome assegnato al sito ha solo la funzionalità di identificare
nell'albero dei siti, il sito appena creato (sarà il nome con cui noi vedremo il sito ftp nella
console).
Indirizzo IP: indirizzo internet a cui risponde il servizio FTP una volta avviato per il sito in
questione. Per ogni copia IP-porta è possibile creare un solo sito FTP. Infatti, mentre per i
siti Web è possibile utilizzare la funzionalità di Virtual hosting, per i siti FTP ciò non è
possibile quindi se si vuole creare più siti FTP rispondenti sullo stesso IP è necessario
collegarli a porte diverse (in gergo eseguire il binding). In realtà esiste un altro metodo per
eseguire un'operazione simile al virtual hosting, e sarà descritta in seguito.
Porta TCP: è un numero compreso tra 0 e 65535 e consente di abilitare il sito ad accettare
connessioni su una determinata copia IP-porta, di default la porta FTP è la numero 21. Se
viene modificata ed usata un'altra, ad esempio 8888, anche i client che si connettono al
server dovranno definire come porta FTP la 8888 e non la porta 21, altrimenti il client darà
un errore di server non trovato.
Connessioni a sito: ci sono 2 possibilità, illimitate (predefinita), e limitate, specificando
inoltre il valore da indicare per le quali il server accetta connessioni, superato il quale invece
rifiuta.
Consenti registrazione attività: spuntando questo checkbox è possibile registrare gli
accessi degli utenti su database o in formato testo.
25Figura 17. Linguetta principale
Messaggi
Questa funzione (figura 18) permette di definire i messaggi che il servizio FTP produce in output in
determinate situazioni:
Banner: rappresenta il testo che viene sempre visualizzato al momento della richiesta di
username e password o genericamente di connessione.
Alla connessione: è il testo che viene visualizzato una volta completata la connessione (in
genere dopo il login, o la connessione in caso di accesso anonimo).
Alla disconnessione: una volta che l'utente è uscito dal server FTP.
Numero massimo di connessioni: è il testo visualizzato quando si raggiunge il numero
massimo di connessioni.
26Figura 18. Messaggi
Home Directory
In questa sottofinestra (figura 19) viene definito il posizioniamento e le permissions dei contenuti
del sito FTP.
Provenienza della directory: questa configurazione permette di scegliere tra una cartella
locale oppure situata su un'altro computer.
Directory sito Ftp: permette di specificare il percorso fisico alla cartella che contiene le
informazioni accessibili mediante il sito e ne identifica il tipo di operazione che è consentito
fare: lettura, scrittura oppure logging delle visite.
Stile visualizzazione directory: permette di definire se le modalità di visualizzazione e
interrogazione al prompt sono stile Unix o Dos.
27Figura 19. Home Directory
28Configurazione delle protezioni
Sempre nelle linguette del pannello di configurazione esistono due strumenti in grado di proteggere
il server Ftp da connessioni non autorizzate.
Account di protezione
Questa funzionalità (figura 20) definisce il tipo di accesso che è permesso al sito Ftp. Se il sito deve
permettere le connessioni anonime, cioè se non è richiesto l'inserimento di nome utente e
password per poter accedere al sito, è necessario spuntare il checkbox ed eventualmente indicare
quale utente della macchina usare per impersonare l'utente anonimo. In caso si lasci l'utente
predefinito, il suo valore è IUSR_nomemacchina, e, a meno di particolari necessità, conviene
lasciarlo così configurato. Se invece è necessario richiedere username e password di accesso, si
lascia senza spunta il checkbox Consenti connessioni anonime, così il servizio permetterà l'accesso
solo a quegli utenti che si saranno autenticati al login e avranno i privilegi sul filesystem per poter
leggere ed eventualmente scrivere sulla cartella del sito.
Figura 20. Account di protezione
Protezione directory
In questa linguetta (figura 21) è possibile configurare le proprietà di accesso a livello di Ip di chi si
connette. Attraverso il pulsante di opzione posto a destra è possibile definire se permettere di
default l'accesso a chiunque e negarlo a qualcuno in particolare, oppure negarlo di default e
permettere a qualcuno in particolare di accedervi. Il pulsante Aggiungi permette di definire un
singolo computer, una classe di IP, oppure un dominio al quale applicare i criteri di cui sopra (nel
caso di un dominio, è necessario evidenziare che verrà eseguito un reverse lookup per ogni clients
che si connette e quindi richiederà del tempo aggiuntivo e delle risorse: è un'operazione
sconsigliabile, a meno di motivi validi).
29Figura 21. Protezione directory
30Sicurezza di un server Ftp
Le possibili configurazioni di sicurezza sono tantissime e dipendono da ciò che si vuole fare con il
sito Ftp. Ad esempio, se vogliamo che gli utenti che si collegano possano solo recuperare materiale
precedentemente inserito nella cartella del server si può abilitare la sola lettura nelle proprietà della
home directory. Se si vuole permettere l'accesso solo alla LAN aziendale, si può inserire nella
protezione directory la subnet relativa alla LAN. Perciò sarà compito dell'amministratore del sito
decidere le possibili configurazioni delle proprietà.
Sia per il sito Ftp sia per il sito web le configurazioni per l'accesso mediante utenti avviene
utilizzando gli utenti standard della macchina (è possibile altrimenti utilizzare utenti di dominio
Active Directory se configurati).
Andando sul desktop e cliccando con il tasto destro su Gestione risorse e selezionando Gestisci, si
apre una finestra in cui ci sono vari funzioni. Apriamo la voce Utenti e gruppi locali, si vedranno
sulla parte destra della finestra due cartelle: Utenti e Gruppi. Cliccando con il tasto destro sulla voce
Utenti, selezioniamo Nuovo utente, come mostrato in Figura 22. La finestra che si apre consente di
definire un nuovo utente della macchina che può accedere a determinate risorse.
Figura 22. Creazione di un utente di Windows
Vediamo un esempio pratico di come permettere all'utente Mario Rossi di accedere al sito Ftp
appena creato:
Per prima cosa creiamo l'utente mario con password 123456. Come mostrato nella Figura 22,
specificare mario nello spazio del nome utente e la password nel relativo campo. Selezionare i segni
di spunta come in figura.
Supponiamo che la directory in cui è stato creato il nostro sito ftp sia d:\ftpsites. Andiamo in d:\ e
clicchiamo con il tasto destro sulla cartella ftpsites (sarà stata nostra premura crearla prima di creare
31il sito Ftp). Selezioniamo Proprietà e successivamente Protezione. Clicchiamo su Aggiungi e si
aprirà una finestra come in Figura 23.
Figura 23. Aggiunta di un utente in una cartella del filesystem
Scriviamo mario nella casella bianca e premiamo Controlla nomi e quindi Ok. Ora si mostrerà una
finestra come in Figura 24, selezioniamo l'utente mario e spuntiamo nella casella sotto le
permissions che vogliamo abilitare (Lettura, Scrittura o Modifica). Lettura permetterà che l'utente
non possa scrivere, Scrittura pemetterà che l'utente possa anche scrivere ma non cancellare e
Modifica può fare ogni cosa ai file (leggere, scrivere, cancellare).
Figura 24. Aggiunta di un utente in una cartella del filesystem
A questo punto l'utente mario può entrare nel sito eseguendo l'autenticazione con il proprio
programma Ftp.
3233
Cartelle virtuali Ftp
Ad ogni sito Ftp possono essere associate una o più directory virtuali. Come dice la parola stessa,
sono degli alias di directory che puntano ad una determinata cartella del filesystem. Possono essere
usate per creare un contenitore di cartelle distribuite sul filesystem, indipendentemente dalla cartella
associata al sito Ftp.
Il loro maggiore utilizzo, però, è per gestire più siti Ftp con un solo indirizzo IP. Infatti capita
spesso di dover creare più siti Ftp distinti con utenti diversi che possono accedervi. Abbiamo visto,
però, che non è possibile avere due siti Ftp sullo stesso indirizzo IP e sulla stessa porta. Mediante le
directory virtuali, è, però, possibile risolvere questo problema. Creato un sito Ftp alla cui cartella
principale devono poter accedere tutti gli utenti che accederanno al sito, creeremo una cartella
virtuale che rappresenterà il sito Ftp "virtuale" o in "virtual-hosting". Il nome della cartella deve
essere uguale allo username dell'utente della macchina che vi accederà (nell'esempio precedente
mario). In questo modo al login l'utente verrà reindirizzato alla sottocartella (directory virtuale),
come se fosse un sito diverso, senza passare per la home directory del sito principale. Come si può
facilmente capire, l'unico limite è dato dal fatto che vi potrà essere solo un utente che
automaticamente verrà reindirizzato sul sito in modo automatico.
Vediamo un esempio per chiarire la cosa: abbiamo necessità di creare tre siti Ftp, uno per l'area
sviluppo, uno per l'amministrazione ed uno per tenere la documentazione. Creiamo, come spiegato
nella lezione precedente, un unico sito Ftp che risponde sulla porta 21 e lo chiamiamo MainFTP.
Creiamo poi tre utenti della macchina: development, administration, documentation con relative
password, inoltre creiamo tre cartelle, una per ciascuna directory virtuale, dove andranno a scaricare
o caricare i documenti mediante Ftp.
A questo punto dentro al sito MainFTP (nella MMC) creiamo tre cartelle virtuali con gli stessi nomi
degli utenti, quindi: development, administration, documentation e che punteranno alle tre cartelle
fisiche descritte sopra. I tre utenti devono poter accedere in lettura alla cartella principale del sito,
altrimenti il sistema negherà l'accesso. A questo punto eseguendo il login al sito MainFTP con uno
dei tre login si verrà reindirizzati automaticamente all'interno della cartella virtuale. Con questo
sistema abbiamo aggirato il problema di creare più siti Ftp sullo stesso indirizzo ip con la stessa
porta.
Le directory virtuali, una volta create, hanno una scheda delle proprietà in cui è possibile, come per
il sito Ftp, modificarle proprietà della cartella e i permessi di accesso.
34Creazione di un server Smtp
IIS 6.0 ha al suo interno un connettore che permette di funzionare come server Smtp. Ciò significa
che è possibile utilizzare questo servizio per inviare e-mail da script nei vari siti. Il sistema appena
installato prevede un server Smtp predefinito che ha per dominio predefinito il nome della macchina
e tutte le cartelle per farlo funzionare installate in c:\inetpub\mailroot. È inoltre possibile creare
altri server virtuali che rispondono su Ip diversi. È possibile ottimizzare l'invio delle mail creando
domini locali, alias o domini remoti, in modo tale da verificare per ciascun dominio tutta una serie
di parametri.
Per prima cosa vediamo come creare un server virtuale di posta. Cliccando con il tasto destro sul
server virtuale Smtp predefinito si selezioni Nuovo. Viene aperta una nuova finestra in cui è
necessario indicare il nome del server virtuale, utilizzato solo in visualizzazione nell'albero della
console amministrativa del server Web, come in figura 25. Successivamente è necessario
specificare l'Ip a cui associare il server Smtp. In seguito è necessario indicare una cartella nel
filesystem dove è possibile installare tutte le directory necessarie al buon funzionamento del
connettore Smtp e del dominio virtuale. Infine è necessario indicare il nome del dominio che verrà
associato al connettore creato e che risponderà per esso.
Figura 25. Nuovo server virtuale
Andiamo ora a vedere, una volta creato il dominio virtuale, quali sono le eventuali configurazioni
che possiamo andare a cambiare. È chiaro che la configurazione è presente anche nel dominio
virtuale di default creato dal sistema durante l'installazione.
35Configurazione delle opzioni generali
Generale
Questa scheda permette di configurare le impostazioni relative all'Ip alla porta, al numero massimo
di connessioni e alla configurazione del logging delle connessioni.
Figura 26. Scheda Generale
Accesso
Questa scheda permette di configurare le modalità di accesso e connessione verso il server Smtp.
Autenticazione: è possibile indicare se l'invio delle mail a questo server può essere fatto
senza autenticarsi oppure usando un sistema di autenticazione (in genere lasciare la
connessione anonima, altrimenti non si ricevono mail dai normali server di posta).
Comunicazione protetta: è possibile installare un certificato con cui proteggere le
comunicazioni
Connessione: è possibile indicare i server o le reti che possono connettersi sulla porta 25 di
questo server per consegnare delle mail (la configurazione è simile a quella della sicurezza
sul server web).
Inoltro: come per la connessione, anche qui è possibile specificare l'Ip dei server o in
generale computer che possono connettersi per inviare mediante questo connettore Smtp le
e-mail. In genere si inserisce l'indirizzo 127.0.0.1 e i vari Ip del server su cui è installato il
web, in modo tale che dai vari script sulla macchina possono essere inviate mail. Questa
36funzione è molto importante per la gestione della funzione anti "open relay" (argomento che
tratteremo più avanti).
Figura 27. Scheda Accesso
37Configurazione delle opzioni specifiche
Messaggi
In questa scheda possono essere specificate le opzioni relative alla dimensione dei messaggi per
invio e per sessione, il numero massimo di messaggi per connessione e il numero massimo di
destinatari per invio. È possibile inoltre indicare un indirizzo di posta elettronica a cui inviare una
mail indicante il non riuscito invio e la cartella in cui sono salvate le e-mail non inviate perchè
errate (errore di qualsiasi genere: rifiutate dal server destinazione, indirizzo destinatario inesistente,
etc...).
Figura 28. Scheda Messaggi
Recapito
In questa scheda sono definiti tutte le opzioni a cui il server Smtp deve attenersi per gli invii, dai
tempi di retry (tentativo successivo al primo, nel caso non sia stato possibile contattare il server
remoto) alla notifica di ritardo e così via.
Protezione della posta in uscita: permette di definire se è necessario che lo script o l'utente
che si connette al server Smtp debba autenticarsi per inviare la posta oppure no.
Connessioni esterne: permette di ridefinire le opzioni assegnate in fase di creazione del
server Smtp, cioè il numero massimo di connessioni, il numero di connessioni per dominio e
la porta a cui il server accetta le connessioni.
38 Avanzate: permette di definire una serie di operazioni che il server può eseguire, come il
numero massimo di passaggi che possono avvenire prima di rifiutare una mail, il dominio di
mascheramento, un dominio fittizio che viene usato per inviare le mail, il dominio reale, e
infine lo smarthost, e cioè un server verso cui il connettore inoltrerà la posta (ad esempio un
server Smtp esterno ad un sistema di firewalling).
Figura 29. Scheda recapito e sue sottoschede
Routing LDAP e Protezione
Permettono di configurare rispettivamente un server Ldap per la gestione della posta e l'elenco dei
gruppi o degli utenti che possono configurare il connettore.
39Affidabilità di un server Smtp
Affinchè il server Smtp sia riconosciuto affidabile su internet è bene che soddisfi due requisiti
importanti:
1. Non sia un open relay
2. Risponda ad un reverse lookup.
Analizziamo meglio questi 2 concetti.
Lo spam su internet si è sviluppato mediante la presenza di server Smtp che permettevano a
chiunque di utilizzarli per inviare e-mail. Con questo sistema era possibile mandare grosse quantità
di e-mail pubblicitarie, lasciando al server il compito di recapitarle. Da un po' di anni esistono delle
organizzazioni che tracciano i server aperti, cioè quei sistemi Smtp che non hanno protezione e che
permettono a chiunque di utilizzarli per inviare la posta.
Queste organizzazioni creano le cosiddette blacklist o liste nere, in cui vengono inseriti questi
cosiddetti "open relay", e che possono essere usate dai server di posta per evitare di accettare mail
da server Smtp all'interno della blacklist. Detto questo vi sono 2 sistemi che permettono di non
essere inseriti in una black list e cioè evitare di essere degli "open relay":
1. Inserire nella scheda "accesso" e poi "inoltro" solo l'Ip delle macchine o della subnet che
vogliamo abilitare per inviare tramite questo server, in questo modo nessun altro può
connettersi per inviare.
2. L'altro sistema consiste nel richiedere una username e password per inviare la posta. Sempre
nella scheda recapito, protezione della posta in uscita, scegliere autenticazione base ed
indicare una username e password che dovrà essere usata per inviare la posta.
In questo modo non saremo degli open relay.
Un altro sistema usato per evitare lo spam da una macchina è usare un reverse lookup. Il server
destinazione verifica il nome di dominio che noi abbiamo impostato per il nostro connettore (server
virtuale) nella scheda Recapito / Avanzate / Dominio completo ed esegue un reverse lookup, cioè si
fa dare l'indirizzo Ip associato alla macchina o meglio al nome con cui ci siamo presentati. Se
questo nome coincide con l'indirizzo con cui ci siamo connessi accetterà la posta, altrimenti la
rifiuterà.
È un po' come chiedere la carta d'identità a qualcuno che ci vuole consegnare a casa un pacco. È un
sistema che alcuni grossi server Smtp usano (libero, wind e altri). Per risolverlo, l'unico modo è far
inserire il nostro Ip nel Dns che gestisce la rete di cui noi abbiamo acquistato l'Ip. Ad esempio se
abbiamo una ADSL con 8 Ip statici del gestore X dovremo richiedere che inserisca nella voce della
tabella relativa ai Ptr (tipologia di dato presente nel database del Dns) del suo Dns il nome del
nostro server di posta con il suo relativo Ip. In questo modo chiunque esegua un reverse lookup del
nostro Ip otterrà il nome corretto della macchina e accetterà la posta.
40Puoi anche leggere