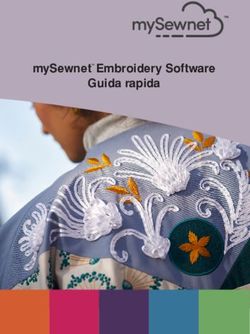Manual del usuario - AXIS Object Analytics
←
→
Trascrizione del contenuto della pagina
Se il tuo browser non visualizza correttamente la pagina, ti preghiamo di leggere il contenuto della pagina quaggiù
AXIS Object Analytics Manual del usuario
AXIS Object Analytics
Panoramica delle soluzioni
Panoramica delle soluzioni
Views Cameras
Informazioni sull'applicazione
AXIS Object Analytics rileva gli oggetti in movimento nella scena e li classifica, ad esempio, come esseri umani o veicoli. Puoi
impostare l'applicazione per l'invio di allarmi a esseri umani o a veicoli o a entrambi. Puoi scegliere condizioni diverse per l'invio di
allarmi, ad esempio il movimento all'interno di un'area predefinita o un incrocio di linea. L'allarme può essere utilizzato da dispositivi
con tecnologia video di rete Axis e da software di terze parti per, ad esempio, registrare video, riprodurre un messaggio audio o
avvisare il personale responsabile della sicurezza.
2AXIS Object Analytics
Montare la telecamera
Montare la telecamera
In questa immagine viene illustrata una telecamera montata in modo appropriato.
1 Altezza di montaggio
2 Inclinazione
3 Area di rilevamento
4 Distanza minima di rilevamento
5 Distanza massima di rilevamento
6 Distanza dal campo visivo
7 Innalzamento del campo visivo
Tenere a mente quanto segue quando si monta la telecamera:
Posizione di montaggio
Montare la telecamera in modo che guardi dall'alto verso il basso rende difficile la classificazione degli oggetti da parte
dell'applicazione.
Inclinazione
La telecamera deve essere sufficientemente orientata verso il suolo in modo che il centro dell'immagine si trovi sotto l'orizzonte.
Montare la telecamera in modo che la distanza minima di rilevamento sia più lunga della metà dell'altezza di montaggio della
telecamera (distanza minima di rilevamento > altezza di montaggio della telecamera, diviso 2).
Distanza massima di rilevamento
La distanza massima di rilevamento dipende da:
• Tipo e modello di telecamera
• Obiettivo della telecamera. Un raggio focale più elevato consente una distanza di rilevamento più ampia.
• Meteo. Ad esempio, la pioggia battente o la neve possono influenzare la distanza di rilevamento e l'accuratezza.
• Luce. La precisione di rilevamento e la portata possono essere influenzate da un'illuminazione insufficiente.
• Carico della telecamera
Altezza oggetto
Perché un essere umano sia rilevato, l'altezza deve essere di almeno 48 pixel in un flusso video con un'altezza di 1080 pixel. È uguale
a circa il 4% dell'altezza totale dell'immagine per qualsiasi altezza di flusso. Per un veicolo, l'altezza deve essere di almeno 28 pixel
o circa il 3% dell'altezza totale dell'immagine.
3AXIS Object Analytics
Montare la telecamera
Rotazione
L'angolo di rotazione della telecamera deve essere quasi uguale a zero. Ciò significa che l'immagine deve essere livellata all'orizzonte.
Campo visivo
È necessario fissare il campo visivo della telecamera.
Vibrazioni
L'applicazione tollera lievi vibrazioni della telecamera, ma le migliori prestazioni si ottengono quando la telecamera non è soggetta
a vibrazioni.
Visibilità degli oggetti
L'accuratezza del rilevamento può essere ridotta se gli oggetti sono visibili solo parzialmente a causa, ad esempio, di fogliame. È
particolarmente importante che siano visibili i tratti caratteristici, come le gambe o le ruote.
Contrasto
Deve esserci un determinato livello di contrasto tra gli oggetti e lo sfondo. È possibile aumentare il livello di illuminazione e regolare
le impostazioni dell'immagine per migliorare il livello di contrasto.
• Quando si utilizza una telecamera per riprese diurne/notturne con l'illuminazione artificiale, si consigliano almeno 50
lux nell'intera area di rilevamento.
• Quando si utilizza l'illuminazione IR integrata, la distanza massima di rilevamento dipende dalla telecamera e dall'ambiente.
4AXIS Object Analytics
Montare la telecamera
Movimento previsto degli oggetti nella scena
Gli oggetti che si avvicinano in linea retta alla telecamera devono muoversi per più tempo, rispetto agli altri oggetti, prima di
poter essere rilevati.
Impostazioni immagine raccomandate
Prima di iniziare a utilizzare l'applicazione, si consiglia di attivare Forensic WDR e la correzione dell'effetto barile, se sono disponibili
per la telecamera.
L'immagine a destra è un esempio di effetto barile. L'effetto barile è un effetto dell'obiettivo che fa sì che le linee rette
appaiano sempre più inarcate quanto più ci si avvicina ai bordi del fotogramma.
5AXIS Object Analytics
Introduzione
Introduzione
1. Accedere alla pagina Web del dispositivo come amministratore e andare a Settings > Apps > AXIS Object Analytics
(Impostazioni > App > AXIS Object Analytics).
2. Selezionare l'applicazione.
3. Avviare l'applicazione e fare clic su Open (Apri).
4. Nella schermata iniziale, fare clic su Step-by-step (Passo a passo) per seguire la procedura di installazione consigliata.
5. Nel passaggio 1, leggere le considerazioni.
6. Nel passaggio 2, selezionare se si desidera che l'applicazione attivi gli allarmi per gli oggetti classificati come esseri umani,
veicoli o entrambi. Per saperne di più su Classificazione degli oggetti alla pagina 10.
7. Selezionare se si desidera che l'applicazione attivi gli allarmi quando gli oggetti si muovono all'interno di un'area
definita o quando attraversano una linea definita. Per ulteriori informazioni, vedere Oggetto nell'area alla pagina 11 e
Attraversamento linea alla pagina 13
8. Per le telecamere PTZ, è possibile scegliere di limitare il rilevamento a una posizione preset specifica. Selezionarla
dall'elenco.
9. Regolare la linea o l'area predefinita che attiva gli allarmi.
Per informazioni su come regolare la linea predefinita o l'area di inclusione, vedere Regolare la linea o l'area virtuale
alla pagina 7 .
10. Nel passaggio 4, verificare le impostazioni.
Ora è stato creato uno scenario. Per rinominarlo o modificare altre impostazioni, fare clic su Open (Apri).
Per creare più scenari, fare clic su +.
Per guardare questo video, andare alla versione web
di questo documento.
www.axis.com/products/online-manual/62075#t10056465_it
Crea scenario: oggetto nell'area
6AXIS Object Analytics
Introduzione
Per guardare questo video, andare alla versione web
di questo documento.
www.axis.com/products/online-manual/62075#t10056465_it
Crea scenario: attraversamento linea
Regolare la linea o l'area virtuale
• Per ridimensionare una linea o un'area virtuale, fare clic su uno dei punti di ancoraggio e trascinarlo.
• Per spostare una linea o un'area virtuale, fare clic e trascinare.
• Per eliminare un angolo, fare clic con il pulsante destro del mouse su di esso.
Linea virtuale
• Per reimpostare le dimensioni predefinite della linea virtuale, fare clic su Scene > Reset line (Scena > Reimposta linea).
• Per cambiare la direzione in cui gli oggetti attivano gli allarmi, fare clic su Scene > Change trigger direction (Scena >
Cambia direzione di attivazione). Le frecce rosse accanto alla linea mostrano la direzione corrente. Gli allarmi si attivano
quando gli oggetti attraversano la linea nella direzione delle frecce.
Area
• Per reimpostare le dimensioni predefinite dell'area di inclusione, fare clic su Scene (Scena) > .
• Per creare un'area all'interno dell'area di inclusione in cui non si desidera attivare allarmi, fare clic su Scene > Add
exclude area (Scena > Aggiungi area di esclusione).
7AXIS Object Analytics
Impostazioni supplementari
Impostazioni supplementari
Modifica di uno scenario
Per modificare uno scenario, fare clic su Scenarios (Scenari) e fare clic su Open (Apri) nella scheda scenario.
• Per modificare il nome dello scenario, fare clic su .
• Per modificare il tipo di oggetti che attivano gli allarmi, fare clic su Triggering objects (Oggetti attivazione).
Nota
Se si seleziona Any motion (Qualsiasi movimento), l'applicazione non classifica gli oggetti. Invece, gli allarmi si attivano
ogni volta che qualcosa si muove nella scena. Può trattarsi, ad esempio, di animali, fogliame ondulante, bandiere o ombre.
Per ignorare alcuni tipi di oggetti, è possibile utilizzare i filtri. Per ulteriori informazioni, consultare Filtri alla pagina 18.
• Per regolare la linea o l'area virtuale, fare clic su Scene (Scena).
Calibrare prospettiva
Se la scena ha una profondità significativa, è necessario calibrare la prospettiva per rimuovere i falsi allarmi causati da piccoli oggetti.
Durante la calibrazione, l'applicazione confronta l'altezza degli oggetti che appaiono nell'immagine con l'altezza effettiva degli
oggetti fisici corrispondenti. L'applicazione utilizza la prospettiva calibrata per calcolare la dimensione dell'oggetto.
Posizionare barre verticali nell'immagine per calibrare la prospettiva. Le barre rappresentano oggetti fisici a distanze diverse dalla
telecamera.
1. Andare a Settings > Advanced > Perspective (Impostazioni > Avanzate > Prospettiva) e fare clic su +.
2. Nella visualizzazione in diretta, scegliere tre oggetti di altezza nota, ad esempio esseri umani o pali di recinzione,
posizionati a terra e a distanze differenti dalla telecamera.
3. Posizionare una barra su ogni oggetto e regolare la lunghezza di ogni barra in base all'altezza dell'oggetto.
4. Per ciascuna barra, immettere l'altezza dell'oggetto corrispondente.
5. Selezionare gli scenari a cui si desidera applicare la prospettiva.
6. Fare clic su Save (Salva).
Esempio
Se è presente una recinzione con pali alti 2 metri che si estendono dalla telecamera verso l'orizzonte, posizionare le barre sui pali
della recinzione, regolare le lunghezze e immettere 200 cm nei campi.
Aggiungere le sovrimpressioni di metadati masterizzate ai flussi video
Per visualizzare l'evento che ha attivato un allarme nel flusso video in diretta e registrato, attivare la sovrimpressione metadati.
Quando si attiva la sovrapposizione metadati:
• Un rettangolo viene visualizzato intorno agli oggetti che attivano gli allarmi.
• Viene visualizzata l'area o la linea dello scenario che attiva l'allarme.
Se si attivano più scenari contemporaneamente, le sovrimpressioni vengono visualizzate in tutti i flussi con la risoluzione selezionata.
Importante
Le sovrimpressioni di metadati vengono masterizzate in sovrapposizioni di allarmi alla risoluzione del flusso video selezionata.
Non è possibile rimuoverle dal video registrato.
8AXIS Object Analytics
Impostazioni supplementari
Nota
Se si utilizzano aree di visione, le sovrimpressioni di metadati vengono visualizzate solo nella prima area di visione. Il nome
predefinito della prima area di visione è View area 1 (Area di visione 1).
1. Nella pagina web dell'applicazione, andare a Settings > Metadata overlay (Impostazioni > Sovrimpressione metadati).
2. Selezionare la risoluzione in cui devono essere visualizzate le sovrimpressioni di metadati masterizzate.
È possibile selezionare solo una risoluzione, che verrà applicata a tutti gli scenari.
Limitare il rilevamento a una posizione preset PTZ
Per le telecamere PTZ, è possibile limitare il rilevamento a una posizione preset specifica.
1. Andare a Scenarios (Scenari) e fare clic su Open (Apri) in una scheda scenario, oppure fare clic su + per creare un
nuovo scenario.
2. Fare clic su Scene (Scena) e selezionare una posizione preset dall'elenco.
Nota
Ogni volta che la posizione preset cambia, l'applicazione deve essere nuovamente calibrata. Si consiglia di attendere almeno
15 secondi prima di passare ad una posizione preset differente in un giro di ronda.
9AXIS Object Analytics
Ulteriori informazioni
Ulteriori informazioni
Classificazione degli oggetti
L'applicazione può classificare due tipi di oggetti: gli esseri umani e i veicoli. Per le telecamere con deep learning, i veicoli possono
essere ulteriormente categorizzati come autobus, automobili, biciclette e camion. L'applicazione mostra un rettangolo intorno
agli oggetti classificati.
Gli oggetti classificati come veicoli ottengono un rettangolo blu e gli oggetti classificati come esseri umani ottengono un rettangolo rosso.
Per i migliori risultati possibili:
• a un certo punto, l'intero oggetto deve essere visibile nella scena
• l'oggetto deve essere in movimento all'interno della scena per almeno 2 secondi
• per le telecamere con apprendimento automatico, gli umani devono muoversi in una postura piuttosto eretta
• la parte superiore del corpo di un essere umano deve essere visibile
• gli oggetti devono distinguersi dallo sfondo
10AXIS Object Analytics
Ulteriori informazioni
Oggetto nell'area
Quando si utilizza l'oggetto della condizione di attivazione Object in area (Oggetto nell'area), l'applicazione si attiva quando gli
oggetti si muovono all'interno di un'area definita. Questa area è denominata area di inclusione.
Area di inclusione
L'area di inclusione è un'area in cui i tipi di oggetti selezionati attivano allarmi. Gli oggetti possono attivare allarmi, anche se
all'interno dell'area di inclusione è presente solo parte dell'oggetto. L'applicazione ignora tutti gli oggetti in movimento esterni
all'area di inclusione.
Ridimensionare l'area in modo che copra solo la parte dell'immagine in cui devono essere rilevati gli oggetti in movimento. Il
rettangolo predefinito può essere modificato in un poligono con un massimo di 10 angoli.
Suggerimento
Se vicino all'area di inclusione si trova un marciapiede o una strada trafficata, è consigliabile tracciare l'area di inclusione in modo
che gli oggetti esterni ad essa non attivino allarmi accidentalmente. Per tale motivo è preferibile evitare di tracciare l'area di
inclusione troppo vicino al marciapiede o alla strada trafficata.
11AXIS Object Analytics
Ulteriori informazioni
Aree di esclusione
Un'area di esclusione è un'area all'interno dell'area di inclusione in cui i tipi di oggetti selezionati non attivano allarmi. Se all'interno
dell'area di inclusione sono presenti aree che attivano molti allarmi indesiderati, utilizzare le aree di esclusione. È possibile creare
fino a 5 aree di esclusione.
Spostare e ridimensionare l'area in modo che copra la parte dell'immagine desiderata. Il rettangolo predefinito può essere modificato
in un poligono con un massimo di 10 angoli.
Suggerimento
Posizionare le aree di esclusione all'interno dell'area di inclusione. Utilizzare le aree di esclusione per coprire le aree in cui non
si desidera attivare allarmi.
12AXIS Object Analytics
Ulteriori informazioni
Attraversamento linea
Quando si utilizza la condizione di attivazione Line crossing (Attraversamento linea), l'applicazione si attiva quando gli oggetti
attraversano una linea definita virtualmente.
La linea virtuale è una linea gialla nell'immagine. Gli oggetti del tipo selezionato che attraversano la linea in una determinata
direzione attivano gli allarmi. Le frecce rosse sulla linea mostrano la direzione corrente. Gli allarmi si attivano quando gli oggetti
attraversano la linea nella direzione indicata dalle frecce.
Per attivare un allarme, l'oggetto deve superare la linea. Come illustrato nell'immagine, la parte inferiore dell'oggetto deve superare la
linea perché l'allarme possa essere attivato. Gli oggetti che si limitano a toccare la linea non attivano alcun allarme.
• Nell'immagine a sinistra, l'uomo non attiva un allarme poiché la parte inferiore del suo corpo non ha ancora superato
la linea.
• Nell'immagine a destra, l'uomo attiva un allarme in quanto ha superato la linea con la parte inferiore del corpo.
13AXIS Object Analytics
Ulteriori informazioni
Consigli sulla linea virtuale
Regolare la linea virtuale in modo che gli oggetti non possano entrare nell'area protetta senza superare la linea e in modo che
l'applicazione possa individuare gli oggetti prima che superino la linea.
14AXIS Object Analytics
Integrazione
Integrazione
Impostare gli allarmi in AXIS Camera Station
In questo esempio viene illustrata l'impostazione di una regola in AXIS Camera Station per avvisare l'operatore e registrare video che
includono le sovrapposizioni metadati quando AXIS Object Analytics attiva un allarme.
Prima di iniziare
L'utente necessita di:
• una telecamera di rete Axis con AXIS Object Analytics configurato e in esecuzione, vedere Introduzione alla pagina 6 .
• sovrapposizioni di metadati attivate nell'applicazione, vedere Aggiungere le sovrimpressioni di metadati masterizzate ai
flussi video alla pagina 8 .
• un computer con AXIS Camera Station installato
Per guardare questo video, andare alla versione web
di questo documento.
www.axis.com/products/online-manual/62075#t10145372_it
Aggiungere la telecamera ad AXIS Camera Station
1. In AXIS Camera Station, aggiungere la telecamera. Consultare il manuale utente per AXIS Camera Station.
Creare un trigger evento dispositivo
1. Fare clic su e andare a Configuration > Recording and events > Action rules (Configurazione > Registrazione ed
eventi > Regole di azione) e fare clic su New (Nuovo).
2. Fare clic su Add (Aggiungi) per aggiungere un trigger.
3. Selezionare Device event (Evento dispositivo) dall'elenco dei trigger e fare clic su Ok.
4. Nella sezione Configure device event trigger (Configura trigger evento dispositivo):
- Selezionare una telecamera in Device (Dispositivo).
- In Event (Evento), selezionare uno degli scenari per AXIS Object Analytics.
- In Trigger period (Periodo di attivazione), impostare un intervallo di tempo tra due trigger successivi. Usare
questa funzione per ridurre il numero di registrazioni consecutive. Se si verifica un altro trigger in questo
intervallo, la registrazione continuerà e il periodo di trigger riprenderà da quel momento.
5. In Filters (Filtri), impostare active (attivo) su Yes (Sì).
6. Fare clic su OK.
Creare azioni per generare allarmi e registrare video
15AXIS Object Analytics
Integrazione
1. Fare clic su Next (Avanti).
2. Fare clic su Add (Aggiungi) per aggiungere un'azione.
3. Selezionare Raise alarm (Genera allarme) dall'elenco di azioni e fare clic su Ok.
Nota
Il messaggio di allarme è quello che l'operatore vede quando viene generato un allarme.
4. Nella sezione Alarm message (Messaggio di allarme), inserire un titolo e una descrizione dell'allarme.
5. Fare clic su OK.
6. Fare clic su Add (Aggiungi) per aggiungere un'altra azione.
7. Selezionare Record (Registra) dall'elenco di azioni e fare clic su Ok.
8. Nell'elenco delle telecamere, selezionare la telecamera da utilizzare per la registrazione.
Importante
Per includere le sovrapposizioni metadati nella registrazione, assicurarsi di selezionare un profilo con la stessa risoluzione di
quella selezionata per le sovrapposizioni metadati nell'applicazione.
9. Selezionare un profilo e impostare il pre-buffer e il post-buffer.
10. Fare clic su OK.
Specificare quando l'allarme è attivo
1. Fare clic su Next (Avanti).
2. Se si desidera che l'allarme sia attivo solo in determinate ore, selezionare Custom schedule (Pianificazione personalizzata).
3. Selezionare una pianificazione dall'elenco.
4. Fare clic su Next (Avanti).
5. Immettere un nome per la regola.
6. Fare clic su Finish (Fine).
Nota
Per visualizzare le sovrapposizioni metadati nella visualizzazione in diretta, assicurarsi di selezionare il profilo di streaming
corrispondente a quello impostato nell'applicazione.
Registrazione di video in caso di allarme
Di seguito viene illustrato come configurare il dispositivo Axis per registrare video su una scheda di memoria quando l'applicazione
attiva un allarme.
1. Nella pagina Web del dispositivo, andare a Settings > Apps (Impostazioni > App) e assicurarsi che l'applicazione sia in
esecuzione.
2. Per verificare che la scheda di memoria sia montata, andare a Settings > System > Storage (Impostazioni > Sistema >
Archiviazione).
3. Andare in Settings > System > Events (Impostazioni > Sistema > Eventi) e aggiungere una regola.
4. Inserire un nome per la regola.
5. Nell'elenco delle condizioni, in Applications (Applicazioni), selezionare lo scenario dell'applicazione. Per attivare la stessa
azione per tutti gli scenari definiti, selezionare Any Scenario (Qualsiasi scenario).
16AXIS Object Analytics
Integrazione
6. Nell'elenco delle azioni, in Recordings (Registrazioni), selezionare Record video (Registrazione video).
7. Selezionare un profilo di streaming esistente o crearne uno nuovo.
Per visualizzare le sovrimpressioni di metadati, assicurarsi di averle attivate nell'applicazione per la stessa risoluzione
impostata nel profilo di streaming.
8. Selezionare SD card (Scheda di memoria) dall'elenco delle opzioni di archiviazione.
Assicurarsi che la scheda di memoria sia montata.
9. Per verificare la regola, tornare allo scenario nella pagina web dell'applicazione e fare clic su Test alarm (Allarme di prova).
Questo genera un evento, come se lo scenario si fosse attivato davvero. Se sono state attivate le sovrimpressioni di
metadati, verrà visualizzato un rettangolo rosso o blu.
17AXIS Object Analytics
Risoluzione di problemi
Risoluzione di problemi
Problemi nel rilevamento degli oggetti
...quando l'immagine è Attivare Electronic image stabilization (EIS) (Stabilizzatore elettronico dell'immagine (EIS))
instabile nella scheda Image (Immagine) della pagina Web del dispositivo.
...in corrispondenza dei Attivare Barrel distortion correction (BDC) (Correzione dell'effetto barile (BDC)) nella scheda
bordi dell'immagine, in cui Image (Immagine) della pagina Web del dispositivo.
l'immagine appare distorta
...immediatamente Gli oggetti devono essere completamente visibili nella scena prima di poter essere rilevati
dall'applicazione.
...in altre situazioni Potrebbe essere perché gli oggetti si fondono in background se hanno lo stesso colore o perché c'è
una luce non valida nella scena. Provare a migliorare l'illuminazione.
Problemi con i falsi allarmi
...a causa di piccoli animali Calibrare la prospettiva. Vedere Calibrare prospettiva alla pagina 8 .
che appaiono grandi
nell'immagine
Problemi con le sovrapposizioni metadati
...su un secondo client Le sovrapposizioni di metadati sono visibili solo per un client alla volta.
Filtri
Se l'applicazione è configurata per attivare allarmi per qualsiasi movimento, è possibile che si verifichino allarmi indesiderati.
È quindi possibile utilizzare i filtri.
Movimenti di breve durata - Utilizzare questa opzione per ignorare oggetti che appaiono nell'immagine solo per un breve periodo di
tempo.
Oggetti piccoli - Utilizzare questa opzione per ignorare gli oggetti piccoli.
Oggetti ondulanti - Utilizzare questa opzione per ignorare gli oggetti che si spostano solo per una breve distanza.
Consigli sui filtri
• I filtri vengono applicati a tutti gli oggetti in movimento rilevati dall'applicazione e devono essere impostati con attenzione
per assicurarsi che nessun oggetto importante venga ignorato.
• Impostare un filtro alla volta e testarlo prima di attivare un altro filtro.
• Modificare le impostazioni dei filtri con molta cautela finché non viene raggiunto il risultato desiderato.
Il filtro per i movimenti di breve durata
Utilizzare il filtro per i movimenti di breve durata per evitare l'attivazione di allarmi relativi a oggetti che appaiono solo per un breve
periodo di tempo, ad esempio un fascio di luce proveniente da un'auto di passaggio o ombre in rapido movimento.
Quando viene attivato il filtro per i movimenti di breve durata e l'applicazione individua un oggetto in movimento, l'oggetto
non attiva alcun allarme finché non sarà trascorso l'intervallo di tempo impostato. Se l'allarme viene utilizzato per avviare una
registrazione, configurare il tempo di pre-attivazione in modo che la registrazione includa anche il tempo che ha impiegato l'oggetto
per spostarsi nella scena prima dell'attivazione dell'allarme.
18AXIS Object Analytics
Risoluzione di problemi
Configurare il filtro per movimenti di breve durata
1. Fare clic su Scenarios (Scenari) e selezionare uno scenario esistente o fare clic su + per creare un nuovo scenario.
2. Fare clic su Triggering objects (Oggetti che attivano allarmi) e assicurarsi che Any motion (Qualsiasi movimento) sia
selezionato.
3. Andare a Filters > Short-lived objects (Filtri > Movimenti di breve durata).
4. Immettere il numero di secondi nel campo. Il numero di secondi è il tempo minimo che deve trascorrere prima che gli
oggetti attivino un allarme. Iniziare con un numero ridotto.
5. Se il risultato non è soddisfacente, aumentare l'intervallo di tempo del filtro a piccoli incrementi.
Il filtro oggetti ondulanti
Il filtro per oggetti ondulanti ignora gli oggetti che si spostano solo per una breve distanza, ad esempio foglie ondulanti, bandiere e
relative ombre. Se gli oggetti ondulanti sono di grandi dimensioni, ad esempio grandi laghetti o grandi alberi, utilizzare le aree di
esclusione anziché il filtro. Il filtro viene applicato a tutti gli oggetti ondulanti rilevati e, se il valore è troppo grande, gli oggetti
importanti potrebbero non attivare allarmi.
Quando il filtro per oggetti ondulanti viene attivato e l'applicazione rileva un oggetto, l'oggetto non attiva un allarme finché non si
sposta per una distanza superiore alle dimensioni del filtro.
Configurazione del filtro per oggetti ondulanti
Il filtro ignora gli oggetti in movimento a una distanza inferiore rispetto a quella dal centro al bordo dell'ellisse.
Nota
• Il filtro si applica a tutti gli oggetti nell'immagine, non solo agli oggetti nella stessa posizione dell'ellisse di impostazione.
• Si consiglia di iniziare con un filtro di piccole dimensioni.
1. Fare clic su Scenarios (Scenari) e selezionare uno scenario esistente o fare clic su + per creare un nuovo scenario.
2. Fare clic su Triggering objects (Oggetti che attivano allarmi) e assicurarsi che Any motion (Qualsiasi movimento) sia
selezionato.
3. Andare a Filters > Swaying objects (Filtri > Oggetti ondulanti).
4. Immettere la distanza in cui gli oggetti possono muoversi, come percentuale dello schermo, prima che un allarme si inneschi.
Il filtro per oggetti piccoli
Il filtro per oggetti piccoli riduce i falsi allarmi ignorando gli oggetti di piccole dimensioni, come piccoli animali.
Nota
• Il filtro si applica a tutti gli oggetti nell'immagine, non solo agli oggetti nella stessa posizione del rettangolo di impostazione.
• L'applicazione ignora gli oggetti più piccoli di entrambi i valori di altezza e larghezza immessi.
Configurazione del filtro per oggetti piccoli
1. Fare clic su Scenarios (Scenari) e selezionare uno scenario esistente o fare clic su + per creare un nuovo scenario.
2. Fare clic su Triggering objects (Oggetti che attivano allarmi) e assicurarsi che Any motion (Qualsiasi movimento) sia
selezionato.
3. Andare a Filters > Small objects (Filtri > Oggetti piccoli).
19AXIS Object Analytics
Risoluzione di problemi
Nota
Se è stata calibrata la prospettiva, immettere la larghezza e l'altezza degli oggetti da ignorare in centimetri (pollici) invece
che come percentuale dell'immagine.
4. Immettere la larghezza e l'altezza degli oggetti da ignorare come percentuale dell'immagine.
20Manual del usuario Ver. M5.3 AXIS Object Analytics Data: Marzo 2021 © Axis Communications AB, 2019 - 2021 Codice parte T10144039
Puoi anche leggere