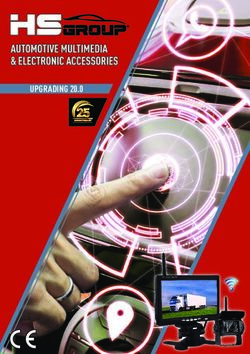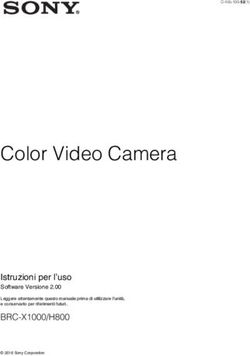Manuale per l'utente - AXIS Perimeter Defender AXIS Perimeter Defender AXIS Perimeter Defender PTZ Autotracking - Manuale per l'utente
←
→
Trascrizione del contenuto della pagina
Se il tuo browser non visualizza correttamente la pagina, ti preghiamo di leggere il contenuto della pagina quaggiù
AXIS Perimeter Defender
AXIS Perimeter Defender
AXIS Perimeter Defender PTZ Autotracking
Manuale per l'utenteAXIS Perimeter Defender
Sommario
AXIS Perimeter Defender . . . . . . . . . . . . . . . . . . . . . . . . . . . . . . . . . . . . . 3
Come funziona? . . . . . . . . . . . . . . . . . . . . . . . . . . . . . . . . . . . . . . . . . . . . . . . . . 4
L'interfaccia utente . . . . . . . . . . . . . . . . . . . . . . . . . . . . . . . . . . . . . . . . . . . . . . 6
Carico della CPU . . . . . . . . . . . . . . . . . . . . . . . . . . . . . . . . . . . . . . . . . . . . . . . . 12
Mostrare una dimostrazione di AXIS Perimeter Defender . . . . . . . . . . . . . . . . 12
Introduzione . . . . . . . . . . . . . . . . . . . . . . . . . . . . . . . . . . . . . . . . . . . . . . . 13
Introduzione ad AXIS Perimeter Defender . . . . . . . . . . . . . . . . . . . . . . . . . . . . 13
Introduzione ad AXIS Perimeter Defender PTZ Autotracking . . . . . . . . . . . . . . 13
Montare la telecamera . . . . . . . . . . . . . . . . . . . . . . . . . . . . . . . . . . . . . . . . . . . 13
Montare la telecamera PTZ . . . . . . . . . . . . . . . . . . . . . . . . . . . . . . . . . . . . . . . . 16
Installare il software sul computer . . . . . . . . . . . . . . . . . . . . . . . . . . . . . . . . . . 17
Aggiunta di dispositivi . . . . . . . . . . . . . . . . . . . . . . . . . . . . . . . . . . . . . . . . . . . 17
Installare il software sui dispositivi . . . . . . . . . . . . . . . . . . . . . . . . . . . . . . . . . 18
Calibrare - AXIS Perimeter Defender . . . . . . . . . . . . . . . . . . . . . . . . . . . . . . . . 19
Calibrazione - PTZ Autotracking . . . . . . . . . . . . . . . . . . . . . . . . . . . . . . . . . . . . 26
Definire gli scenari . . . . . . . . . . . . . . . . . . . . . . . . . . . . . . . . . . . . . . . . . . . . . . 27
Associare le telecamere - PTZ Autotracking . . . . . . . . . . . . . . . . . . . . . . . . . . . 30
Definire gli output . . . . . . . . . . . . . . . . . . . . . . . . . . . . . . . . . . . . . . . . . . . . . . . 31
Configurazione avanzata . . . . . . . . . . . . . . . . . . . . . . . . . . . . . . . . . . . . . 33
Output . . . . . . . . . . . . . . . . . . . . . . . . . . . . . . . . . . . . . . . . . . . . . . . . . . . . . . . . 33
Metadati . . . . . . . . . . . . . . . . . . . . . . . . . . . . . . . . . . . . . . . . . . . . . . . . . . . . . . 38
Integrazione VMS . . . . . . . . . . . . . . . . . . . . . . . . . . . . . . . . . . . . . . . . . . . . . . . 38
Creare una regola in AXIS Camera Station . . . . . . . . . . . . . . . . . . . . . . . . . . . 39
Risoluzione di problemi . . . . . . . . . . . . . . . . . . . . . . . . . . . . . . . . . . . . . . 41
Aggiornare alla versione più recente . . . . . . . . . . . . . . . . . . . . . . . . . . . . . . . . 41
Aggiornare il firmware della telecamera . . . . . . . . . . . . . . . . . . . . . . . . . . . . . 41
Risoluzione di problemi relativi all'installazione . . . . . . . . . . . . . . . . . . . . . . . 42
Risoluzione dei problemi di configurazione . . . . . . . . . . . . . . . . . . . . . . . . . . . 42
Risoluzione dei problemi relativi alle operazioni . . . . . . . . . . . . . . . . . . . . . . 43
Risoluzione dei problemi relativi alle prestazioni . . . . . . . . . . . . . . . . . . . . . . 44
2AXIS Perimeter Defender
AXIS Perimeter Defender
AXIS Perimeter Defender
AXIS Perimeter Defender è un'applicazione per la sorveglianza perimetrale e la protezione. È ideale per la protezione perimetrale ad
alta sicurezza in cui è necessario rafforzare il sistema di controllo degli accessi fisico con un rilevamento affidabile delle intrusioni.
AXIS Perimeter Defender è progettato principalmente per la protezione della cosiddetta zona sterile, ad esempio lungo una recinzione
che contrassegna un confine. Il termine zona sterile si riferisce a un'area in cui non dovrebbero esserci le persone.
Utilizzare AXIS Perimeter Defender in un ambiente esterno per:
• rilevare le persone in movimento.
• rilevare i veicoli in movimento, senza discriminare tra i tipi di veicoli.
VMS
Le telecamere termiche AXIS Q1951-E e AXIS Q1952-E possono eseguire l'applicazione in modalità di calibrazione, modalità
IA o in entrambe le modalità in combinazione. Se si sceglie di eseguirla solo in modalità IA, il montaggio della telecamera è più
flessibile e non è necessario calibrare le telecamere.
3AXIS Perimeter Defender
AXIS Perimeter Defender
AXIS Perimeter Defender è costituito da un'interfaccia desktop (B), da cui si installa e si configura l'applicazione sulle telecamere (A).
È quindi possibile configurare il sistema per l'invio di allarmi al software di gestione video (C).
AXIS Perimeter Defender PTZ Autotracking è un plugin per l'applicazione AXIS Perimeter Defender che utilizza la stessa
interfaccia desktop. Con il plugin, si accoppia una telecamera visiva fissa o termica con una telecamera Axis Q-line PTZ. È quindi
possibile mantenere la copertura di rilevamento continuo di una scena con la telecamera fissa, mentre la telecamera PTZ traccia
automaticamente e fornisce una visione più ravvicinata degli oggetti rilevati.
Importante
AXIS Perimeter Defender PTZ Autotracking richiede la calibrazione di entrambe le telecamere fisse e PTZ.
AXIS Perimeter Defender offre i seguenti tipi di scenari di rilevamento:
• Intrusione: attiva un allarme quando una persona o un veicolo entra in una zona definita a terra (da qualsiasi direzione e
con qualsiasi traiettoria).
• Circolazione sospetta: attiva un allarme quando una persona o un veicolo rimane in una zona definita a terra per un
numero di secondi più elevato rispetto a quello predefinito.
• Attraversamento zona: attiva un allarme quando una persona o un veicolo passa attraverso due o più zone definite a
terra in una determinata sequenza.
• Condizionale: attiva un allarme quando una persona o un veicolo entra in una zona definita a terra senza prima passare
attraverso un'altra zona o zone definite a terra.
Come funziona?
Rilevamento di oggetti
AXIS Perimeter Defender è in grado di rilevare persone o veicoli in movimento. Da rilevare:
• una persona o un veicolo deve essere interamente visibile nella zona di rilevamento per almeno tre secondi.
• un veicolo può essere lungo fino a 12 metri. (Non c'è lunghezza massima con la modalità IA.)
• persone o veicoli devono essere visibilmente in movimento dal punto di vista della telecamera. Ciò significa che l'area di
rilevamento di una persona che si avvicina o si allontana dalla telecamera in linea retta è inferiore rispetto a una persona
che cammina perpendicolarmente al campo visivo della telecamera.
4AXIS Perimeter Defender
AXIS Perimeter Defender
1 Zona di rilevamento
2 Una persona si allontana dalla telecamera
3 Le persone camminano perpendicolarmente al campo visivo della telecamera
• il punto di rilevamento deve trovarsi all'interno della zona di rilevamento. Il punto di rilevamento di una persona è ai suoi
piedi e quello di un veicolo è al suo centro.
1 Punto di rilevamento all'interno della zona di rilevamento
2 Punto di rilevamento fuori dalla zona di rilevamento
Una volta rilevato, AXIS Perimeter Defender continua a seguire la persona o il veicolo anche se è parzialmente nascosta/o, ad esempio
quando il corpo di una persona è nascosto dietro un'auto e solo la testa è visibile.
Se una persona o un veicolo rilevata/o smette di muoversi per alcuni secondi, AXIS Perimeter Defender smette di tracciarlo. Se
ricominciano a muoversi dopo meno di 15 secondi, l'applicazione continua a monitorarli. Se la persona si trovava in una zona di
attraversamento, non vi è alcuna garanzia che lo scenario venga attivato correttamente.
5AXIS Perimeter Defender
AXIS Perimeter Defender
Come funziona PTZ Autotracking?
In AXIS Perimeter Defender PTZ Autotracking, una telecamera fissa e una telecamera PTZ lavorano insieme. Quando la telecamera
fissa rileva le persone o i veicoli in movimento, invia i dati di posizione degli oggetti alla telecamera PTZ accoppiata. In questo modo
la telecamera PTZ è in grado di eseguire le seguenti operazioni automaticamente:
• seguire gli oggetti, e
• regolare il livello di zoom per mantenere tutti gli oggetti in vista
purché gli oggetti si trovino nel campo visivo della telecamera fissa.
Condizioni in cui i rilevamenti possono essere ritardati o persi
• Nebbia
• Luce diretta che brilla sulla telecamera
• Luce inadeguata
• Immagine troppo disturbata
Situazioni che possono attivare falsi allarmi
• Persone o veicoli parzialmente nascosti. Ad esempio, un piccolo furgone che appare da dietro un muro può apparire
come una persona poiché la parte visibile è alta e stretta.
• Insetti sull'obiettivo della telecamera. Si noti che le telecamere per le riprese diurne/notturne con punti infrarossi attirano
insetti e ragni.
• Una combinazione di fari d'auto e pioggia battente.
• Animali di dimensioni umane, soprattutto se sono stati selezionati i tipi di approccio aggiuntivi "persone accovacciate o
che strisciano" o se è stato selezionato il rotolamento nella scheda Scenarios (Scenari).
• Luce intensa che causa ombre.
L'interfaccia utente
L'interfaccia di AXIS Perimeter Defender consente, ad esempio, di calibrare i dispositivi, configurare scenari ed eseguire azioni per più
dispositivi. La configurazione remota consente la configurazione ovunque sia disponibile un collegamento di rete.
6AXIS Perimeter Defender
AXIS Perimeter Defender
1 Impostazioni dell'interfaccia a pagina 7
2 Gestire i dispositivi. Vedere Aggiunta di dispositivi a pagina 17.
3 Vista in tempo reale a pagina 8
4 Indicatore di carico della CPU. Vedere Carico della CPU a pagina 12.
5 Scheda applicazioni a pagina 9
6 Scheda installazione a pagina 10
7 Scheda di calibrazione a pagina 10
8 Scheda scenari a pagina 10
9 Scheda output a pagina 11
10 Scheda assistenza a pagina 11
Impostazioni dell'interfaccia
Il menu delle impostazioni dell'interfaccia contiene:
Impostazioni della cartella -
Percorso di configurazione del dispositivo: Selezionare la posizione in cui memorizzare i file temporanei e il video di calibrazione.
Percorso di configurazione del sito: selezionare la posizione in cui archiviare i file di configurazione dai percorsi di caricamento.
Password della telecamera - Guardare le password usate e aggiungere una nuova password. Le password non vengono memorizzate
una volta che l'utente esce dall'applicazione.
Gestire i pacchetti di clip di dimostrazione - Importare o rimuovere le clip di dimostrazione.
Abilitare la modalità velocità in fotogrammi completa - Modificare la velocità in fotogrammi nella vista in tempo reale. Vedere
Carico della CPU a pagina 12.
Visualizzazione di piedi e pollici - Modificare le unità in unità metriche e imperiali.
Modificare la lingua - Modificare la lingua nell'applicazione.
7AXIS Perimeter Defender
AXIS Perimeter Defender
Informazioni su - Visualizzare il numero di versione di AXIS Perimeter Defender Setup.
Vista in tempo reale
Ciascun dispositivo collegato ottiene una vista in tempo reale nell'interfaccia principale. La vista in tempo reale fornisce lo stato del
dispositivo e rapido accesso alle principali funzioni.
1
3
2
4
5 6 7 8 9 10 11
1. Nome dispositivo - Fare clic per modificare il nome del dispositivo. Include sempre l'indirizzo IP e il numero MAC del dispositivo.
Passare il cursore del mouse sul nome per visualizzare le proporzioni utilizzate per l'analisi, che forniscono il campo visivo di copertura
massimo e per vedere se il dispositivo usa una connessione remota.
2. Immagine in diretta - In modalità panoramica, la velocità in fotogrammi è di 1 fps. Fare doppio clic per ingrandire l'immagine
e aumentare la velocità in fotogrammi a 8 fps.
3. Stato di allarme - Lo stato di allarme è visibile solo se la sovrapposizione è attiva e AXIS Perimeter Defender è installato,
configurato e in esecuzione. Grigio significa che la funzionalità di allarme non è attiva o che le impostazioni di configurazione sono in
caricamento. Verde significa che la funzionalità di allarme è attiva. Rosso significa che è stato attivato un allarme.
4. Zone di rilevamento - Le zone di rilevamento sono visibili solo se la sovrapposizione è attiva e AXIS Perimeter Defender è
installato, configurato e in esecuzione.
5. Casella di controllo per la selezione - Per poter selezionare più dispositivi, utilizzare questa casella di controllo.
6. Stato dell'installazione e pulsante di accesso rapido - Passare il cursore del mouse per visualizzare la versione di
AXIS Perimeter Defender installata sul dispositivo. Se l'icona viene sostituita da , significa che è disponibile una versione più
recente. Fare clic per aprire la scheda Installazione per il dispositivo. Grigio indica che il dispositivo non è installato. Arancione indica
che il dispositivo è installato ma non dispone di una licenza valida. Blu indica che il dispositivo è installato con una licenza valida.
7. Stato della calibrazione e pulsante di accesso rapido - Fare clic per aprire la scheda Calibrazione per il dispositivo. Grigio indica
che il dispositivo non è calibrato. Blu indica che il dispositivo è calibrato.
8. Stato degli scenari e pulsante di accesso rapido - Fare clic per aprire la scheda Scenari per il dispositivo. Grigio indica che non
è stato definito uno scenario. Blu indica che è stato definito almeno uno scenario.
9. Stato delle uscite e pulsante di accesso rapido - Fare clic per aprire la scheda Output per il dispositivo. Grigio indica che non
sono configurate uscite. Blu indica che è stata configurata almeno un'uscita.
8AXIS Perimeter Defender
AXIS Perimeter Defender
10. Stato sovrapposizione e pulsante di attivazione/disattivazione - Fare clic per attivare e disattivare la sovrapposizione. Grigio
indica che la sovrapposizione è inattiva. Blu indica che la sovrapposizione è attiva. La sovrapposizione viene visualizzata come un
riquadro attorno agli oggetti rilevati e una "sbavatura di lumaca" per la visualizzazione della traiettoria degli oggetti.
11. Stato dell'esecuzione e pulsante di attivazione/disattivazione - Fare clic per eseguire/arrestare l'applicazione sul dispositivo.
Grigio indica che l'applicazione è stata arrestata. Blu indica che è in esecuzione.
Nota
La sovrapposizione è disponibile solo se è disponibile una connessione diretta dal dispositivo al computer dell'utente ovvero se
non sono presenti firewall o simili che impediscono la connessione alla porta di sovrapposizione sul dispositivo.
Vista in tempo reale - PTZ Autotracking
La vista in tempo reale dei dispositivi con AXIS Perimeter Defender PTZ Autotracking è leggermente diversa dalla normale vista in
tempo reale.
1
2
3 4 5 6 7 8
1 Nome dispositivo
2 Immagine in diretta
3 Casella di controllo per la selezione
4 Indica che il dispositivo utilizza AXIS Perimeter Defender PTZ Autotracking.
5 Stato dell'installazione e pulsante di accesso rapido
6 Stato della calibrazione e pulsante di accesso rapido
7 Stato sovrapposizione e pulsante di attivazione/disattivazione
8 Stato dell'esecuzione e pulsante di attivazione/disattivazione
Scheda applicazioni
• Run (Esegui): consente di avviare l'analisi sui dispositivi selezionati.
• Stop (Stop): consente di arrestare l'analisi sui dispositivi selezionati.
• Load Site (Carica sito): consente di caricare un sito salvato in precedenza, ovvero i dispositivi e i rispettivi file di
configurazione
• Save Site (Salvare sito): consente di salvare il sito corrente, cioè salvare tutte le informazioni sul dispositivo e i rispettivi
file di configurazione
9AXIS Perimeter Defender
AXIS Perimeter Defender
• Overlay synchronization (Sincronizzazione sovrapposizione) - controllo sulla sincronizzazione della sovrapposizione dei
metadati di AXIS Perimeter Defender. Questo cursore controlla il ritardo tra la sovrapposizione dei metadati e le immagini
ricevute per compensare lo streaming delle immagini più lento rispetto ai metadati. Il valore del cursore indica il ritardo
impostato per la telecamera selezionata al momento. Se sono collegate più telecamere, il valore indicato è quello della
prima telecamera selezionata. La modifica del valore del cursore cambia il ritardo per tutte le telecamere selezionate.
È inoltre possibile visualizzare il numero di dispositivi compatibili aggiunti, il numero totale di dispositivi con AXIS Perimeter Defender
installato e il numero di dispositivi su cui è in esecuzione l'analisi.
Scheda installazione
• Application: Install (Applicazione: installa): consente di installare l'applicazione sui dispositivi selezionati.
• Application: Uninstall (Applicazione: disinstalla): consente di disinstallare l'applicazione sui dispositivi selezionati.
• Licence: Install (Licenza: installa): consente di installare la licenza sui dispositivi selezionati.
Scheda di calibrazione
• Automatic (Automatica): consente di eseguire una calibrazione automatica dei dispositivi selezionati.
• Manual (Manuale): consente di eseguire una calibrazione manuale dei dispositivi selezionati.
Scheda scenari
• Global parameters (Parametri globali): si applicano a tutti gli scenari.
• Advanced scenarios (Scenari avanzati): consente di creare scenari condizionali, di intrusioni, circolazione sospetta e
attraversamento di zone.
Scheda impostazioni PTZ
Nota
Questa scheda viene visualizzata solo se si dispone del plug-in AXIS Perimeter Defender PTZ Autotracking.
10AXIS Perimeter Defender
AXIS Perimeter Defender
• Post-alarm time (Periodo post-allarme): definisce il tempo che deve passare perché la telecamera PTZ ritorni alla
posizione iniziale, una volta che l'oggetto tracciato è scomparso dalla vista.
• Enable manual override (Abilita sovrascrizione manuale): se è selezionata, l'operatore può assumere il controllo della
telecamera PTZ con un joystick, nella VMS o nella pagina web della telecamera.
• Single target zoom (Zoom su soggetto singolo): consente di regolare il livello di zoom per monitorare un singolo
soggetto. Un valore più alto offre migliori possibilità di identificazione, ma aumenta anche il rischio di perdere oggetti in
rapido movimento.
• Multiple targets zoom (Zoom su soggetti multipli): consente di regolare il livello di zoom per il rilevamento di più soggetti.
• Speed correction (Correzione della velocità): regolare la velocità di tracciamento per mantenere gli oggetti in rapido
movimento centrati nell'immagine della telecamera PTZ. Si noti che un valore elevato può causare instabilità nel
monitoraggio.
• Zoom correction (Correzione dello zoom): un valore più alto aumenta lo zoom all'indietro per gli oggetti che si trovano
vicino al bordo del campo visivo della telecamera PTZ.
Scheda output
• Configure (Configura): consente di aprire la pagina web del dispositivo per creare e configurare gli allarmi.
• Test alarm (Testare allarme): provare l'allarme configurato per il dispositivo.
• Post-alarm time: Assign (Periodo post-allarme: assegna): consente di impostare il periodo post-allarme.
Scheda assistenza
• Load (Carica): consente di caricare la configurazione di backup per i dispositivi selezionati. Ciò è particolarmente utile per
un ripristino rapido dopo un guasto del dispositivo o disinstallazione accidentale. Questa configurazione include:
- Licenza
11AXIS Perimeter Defender
AXIS Perimeter Defender
- Parametri
- Calibrazione e scenari
- Video di calibrazione
• Save (Salva): consente di creare un backup della configurazione dei dispositivi selezionati.
• Clear (Cancella): consente di cancellare la calibrazione e gli scenari dai dispositivi selezionati. Ciò è utile se le telecamere
si sono spostate, poiché le zone di calibrazione e rilevamento non sono più valide.
• View application log (Visualizza registro applicazione): consente di visualizzare il registro interno di
AXIS Perimeter Defender.
• Export support log (Esportare registro di assistenza): consente di generare un file di supporto contenente informazioni
dettagliate. Includere sempre questo file con una richiesta di assistenza.
Carico della CPU
L'indicatore di carico della CPU indica il carico attuale della CPU in tempo reale. Un sovraccarico della CPU potrebbe risultare in un
computer o un'applicazione che non risponde. Assicurarsi di chiudere altre applicazioni quando si utilizza AXIS Perimeter Defender
Setup per massimizzare l'allocazione della CPU. Se il carico della CPU è troppo elevato e si tenta di aggiungere un dispositivo,
il sistema emette un avviso.
I dispositivi aggiunti rilevano le risorse della CPU dal computer host per decodificare i flussi video dalla telecamera e visualizzarli.
Per limitare l'impatto sul computer host, i flussi video da dispositivi aggiunti vengono visualizzati a una velocità in fotogrammi
ridotta (circa 1 fps) per impostazione predefinita. La velocità in fotogrammi normale (circa 8 fps) viene ripristinata quando i flussi
vengono massimizzati o durante il processo di calibrazione.
Importante
Enable full frame rate mode (Abilitare la modalità massima velocità in fotogrammi) può portare l'interfaccia a non
rispondere se si effettua la connessione a un numero elevato di telecamere o quando si utilizza un computer con bassa
potenza.
Mostrare una dimostrazione di AXIS Perimeter Defender
A scopo dimostrativo, AXIS Perimeter Defender e AXIS Perimeter Defender PTZ Autotracking comprendono alcune clip di dimostrazione
preinstallate che possono essere utilizzate per illustrare le analisi senza la necessità di un programma attivo installato sulla telecamera.
Le clip di dimostrazione mostrano il tipo di rilevamento e i risultati di rilevamento automatico che possono previsti in diversi ambienti.
1. Andare su Application > Add > Demo Clips (Applicazione > Aggiungere > Clip di dimostrazione) e condurre una
o più delle seguenti operazioni:
- Filtrare le clip di dimostrazione in base al tipo.
- Selezionare almeno una clip di dimostrazione.
2. Per aggiungere le clip di dimostrazione, fare clic su Add Selected Demo Clips (Aggiungi clip di dimostrazione selezionate).
Una volta aggiunte, le clip di dimostrazione vengono visualizzate come flussi video standard nell'interfaccia. La calibrazione è
disponibile e le analisi già attivate in modo che l'utente veda immediatamente i risultati dell'analisi e del rilevamento automatico nel
flusso video. L'analisi e il rilevamento automatico possono essere interrotti o avviati facendo clic sullo stato in esecuzione nella
visualizzazione in diretta sui pulsanti Run (Esegui) o Stop (Arresta) nel riquadro di sinistra.
La calibrazione e l'abbinamento possono essere modificati e ripetuti. Allo stesso modo, gli scenari di rilevamento possono essere
aggiunti, rimossi e modificati.
La scheda Support (Supporto) nel riquadro sinistro dispone di un pulsante Clear (Cancella) che consente di ripristinare la calibrazione
e gli scenari ai valori originali. Non è possibile rimuovere completamente la calibrazione.
12AXIS Perimeter Defender
Introduzione
Introduzione
Il processo di installazione per AXIS Perimeter Defender differisce leggermente da quello per AXIS Perimeter Defender PTZ Autotracking.
Introduzione ad AXIS Perimeter Defender
È necessario seguire i seguenti passaggi per mettere in funzione il sistema con AXIS Perimeter Defender:
1. Montare la telecamera. Vedere Montare la telecamera a pagina 13.
2. Scaricare e installare il software sul computer. Vedere Installare il software sul computer a pagina 17.
3. Collegare ai dispositivi. Consultare Aggiunta di dispositivi a pagina 17.
4. Installare AXIS Perimeter Defender su ogni dispositivo. Consultare Installare il software sui dispositivi a pagina 18.
Nota
Non è necessario calibrare i dispositivi che vengono eseguiti esclusivamente in modalità IA. Per far funzionare
contemporaneamente i dispositivi in modalità di calibrazione e IA, è necessario calibrarli.
5. Calibrare i dispositivi. Consultare Calibrare - AXIS Perimeter Defender a pagina 19.
6. Definire le regole per l'attivazione degli allarmi aggiungendo scenari. Vedere Definire gli scenari a pagina 27.
7. Impostare gli allarmi da inviare. Vedere Definire gli output a pagina 31.
Introduzione ad AXIS Perimeter Defender PTZ Autotracking
È necessario seguire i seguenti passaggi per mettere in funzione il sistema con AXIS Perimeter Defender PTZ Autotracking:
1. Montare le telecamere: Vedere Montare la telecamera a pagina 13 e Montare la telecamera PTZ a pagina 16.
2. Scaricare e installare il software sul computer. Vedere Installare il software sul computer a pagina 17.
3. Collegare ai dispositivi. Vedere Aggiunta di dispositivi a pagina 17.
4. Installare AXIS Perimeter Defender versione 2.5.0 o successiva sulla telecamera fissa e AXIS Perimeter Defender PTZ
Autotracking sulla telecamera PTZ. Vedere Installare il software sui dispositivi a pagina 18.
5. Calibrare i dispositivi e impostare gli scenari. Vedere Calibrazione - PTZ Autotracking a pagina 26.
6. Associare i dispositivi. Vedere Associare le telecamere - PTZ Autotracking a pagina 30.
7. Impostare gli allarmi da inviare. Vedere Definire gli output a pagina 31.
Montare la telecamera
Informazioni sullo strumento di progettazione
Per specificare il posizionamento della telecamera nel sito, si consiglia di utilizzare lo strumento di progettazione per
AXIS Perimeter Defender. Prende in considerazione sia i requisiti delle telecamere Axis che quelli di AXIS Perimeter Defender. Lo
strumento aiuta a decidere:
• Altezza di montaggio della telecamera
• Angolo di inclinazione
• Distanza minima di rilevamento
13AXIS Perimeter Defender
Introduzione
• Distanza massima di rilevamento
Per scaricare lo strumento, visitare la pagina axis.com/products/axis-perimeter-defender
Raccomandazioni per il montaggio della telecamera
Nota
Sono disponibili i consigli di montaggio nell'applicazione per le telecamere che vengono eseguite solo in modalità IA.
Una telecamera montata in modo appropriato.
1 Altezza di montaggio
2 Inclinazione
3 Zona di rilevamento
4 Distanza minima di rilevamento
5 Distanza massima di rilevamento
6 Distanza dal campo visivo
7 Innalzamento del campo visivo
Altezza dell'oggetto alla distanza di rilevamento massima - Affinché una persona in piedi venga rilevata alla distanza massima di
rilevamento, l'altezza in pixel deve essere almeno il 5% dell'altezza totale dell'immagine (3,5% per le telecamere termiche). Ad
esempio, se l'altezza dell'immagine visualizzata è di 576 pixel, l'altezza di una persona in piedi alla fine della zona di rilevamento deve
essere di almeno 28 pixel (20 pixel per termico).
Altezza dell'oggetto alla distanza di rilevamento minima - Affinché una persona in piedi venga rilevata alla distanza minima di
rilevamento, l'altezza in pixel deve essere almeno il 60% dell'altezza totale dell'immagine.
Altezza oggetto in esecuzione in modalità IA - Gli oggetti devono essere della stessa dimensione o più grandi dell'avatar da rilevare
quando si esegue l'applicazione in modalità IA.
Angolo di inclinazione - La telecamera deve essere sufficientemente orientata verso il suolo in modo che il centro dell'immagine si
trovi sotto la linea dell'orizzonte. Montare la telecamera in modo che la distanza minima di rilevamento sia più lunga della metà
dell'altezza di montaggio della telecamera (distanza minima di rilevamento > altezza di montaggio della telecamera, diviso 2).
Angolo di rotazione - L'angolo di rotazione della telecamera deve essere quasi uguale a zero.
1 L'altezza dell'oggetto, l'angolo di inclinazione e l'angolo di rotazione sono adatti.
14AXIS Perimeter Defender
Introduzione
2 L'altezza dell'oggetto alla distanza massima di rilevamento è inferiore al 5% dell'altezza dell'immagine (3,5% per
le telecamere termiche).
3 Il centro dell'immagine si trova sopra la linea dell'orizzonte.
4 L'angolo di rotazione della telecamera non è quasi uguale a zero.
La distanza massima di rilevamento dipende da:
• Tipo e modello di telecamera
• Obiettivo della telecamera. Un raggio focale più elevato consente una distanza di rilevamento più ampia.
• Le dimensioni in pixel minime che una persona deve coprire nell'immagine da rilevare. L'altezza in pixel di una persona in
piedi deve essere almeno il 5% dell'altezza dell'immagine per le telecamere visive e il 3,5% per le telecamere termiche.
• Meteo
• Illuminazione
• Carico della telecamera
Quando si monta la telecamera, considerare quanto segue:
• Vibrazioni: L'applicazione tollera lievi vibrazioni della telecamera, ma le migliori prestazioni si ottengono quando
la telecamera non è soggetta a vibrazioni.
• Campo visivo: è necessario fissare il campo visivo della telecamera.
Requisiti della scena
Nota
Sono disponibili i consigli di scena nell'applicazione per le telecamere che vengono eseguite solo in modalità IA.
La zona di rilevamento deve fornire le seguenti condizioni:
• Vista nitida
• Il terreno deve essere piatto o con solo una leggera pendenza
• La luce non viene attivata dal movimento
• Vista nitida
• Per le telecamere ottiche, il livello di illuminazione e le impostazioni delle immagini devono fornire un contrasto sufficiente
tra umani e veicoli e lo sfondo.
- Quando si utilizza una telecamera per riprese diurne/notturne di Axis con l'illuminazione artificiale, si consigliano
almeno 50 lux nell'intera zona di rilevamento.
- Quando si utilizzano punti IR esterni, si consiglia una distanza massima di rilevamento di 80 m e che la portata
dei punti IR sia superiore al doppio della distanza massima di rilevamento.
- Quando si utilizza l'illuminazione IR integrata, la distanza massima di rilevamento è limitata a circa 20 m, a
seconda della telecamera e dell'ambiente.
• Per le telecamere termiche, ci deve essere un elevato contrasto tra sfondo e primo piano
Per ottimizzare le prestazioni di rilevamento, AXIS Perimeter Defender apprende automaticamente la differenza tra il giorno e la notte
e utilizza queste informazioni per ottimizzare gli algoritmi di rilevamento. L'ottimizzazione richiede circa 24 ore, il che significa che il
rilevamento ottimale sia durante il giorno che durante la notte viene raggiunto dopo l'esecuzione dell'applicazione per quel periodo.
15AXIS Perimeter Defender
Introduzione
Montare la telecamera PTZ
Questo capitolo descrive come montare la telecamera PTZ in relazione alla telecamera fissa. Per istruzioni su come montare la
telecamera fissa, vedere Montare la telecamera a pagina 13.
1 Telecamera di rete fissa
2 Telecamera di rete PTZ
3 Distanza minima di rilevamento
4 Angolo tra le telecamere
• La posizione preimpostata iniziale della telecamera PTZ deve coprire più del 60% della zona di rilevamento della
telecamera fissa.
• Per essere monitorata dalla telecamera PTZ, una persona in piedi deve coprire più del 4% dell'altezza dell'immagine
della telecamera PTZ.
• La telecamera PTZ deve essere posizionata prima della distanza minima di rilevamento della telecamera fissa (C).
• L'angolo tra la telecamera fissa e la telecamera PTZ deve essere inferiore a 30 (D).
• Il terreno deve essere piatto.
16AXIS Perimeter Defender
Introduzione
Installare il software sul computer
1. Scaricare il software AXIS Perimeter Defender axis.com/products/axis-perimeter-defender
2. Installare il software sul computer.
Aggiunta di dispositivi
È possibile aggiungere dispositivi all'applicazione AXIS Perimeter Defender in tre modi diversi:
• Automaticamente attraverso una scansione di rete. Vedere Aggiunta automatica di dispositivi a pagina 17.
• Manualmente specificando le impostazioni di connessione. Vedere Aggiunta manuale di dispositivi a pagina 18.
• Automaticamente caricando un sito salvato in precedenza. Vedere Caricamento di un sito esistente a pagina 18.
Una volta aggiunto un dispositivo, viene visualizzato un elenco di tutte le altre applicazioni installate sul dispositivo. Si consiglia
di arrestare tutte le applicazioni non essenziali, poiché utilizzano le risorse CPU della telecamera, influendo sulle prestazioni di
AXIS Perimeter Defender e potrebbero impedire la corretta installazione.
Se un dispositivo non dispone di risorse CPU sufficienti, ad esempio perché altre applicazioni sono in esecuzione,
AXIS Perimeter Defender riduce la velocità in fotogrammi. Se la velocità in fotogrammi è inferiore 5 fotogrammi al secondo, viene
visualizzato un triangolo giallo di avvertimento accanto al nome del dispositivo nella visualizzazione in diretta. Quando si passa il
cursore sul triangolo, viene visualizzata la velocità in fotogrammi corrente.
Nota
Una velocità in fotogrammi inferiore a 5 fps può ridurre significativamente le prestazioni di analisi video. Ciò può risultare sia
in rilevazioni mancate che in false rilevazioni.
Per ulteriori informazioni, vedere Carico della CPU a pagina 12.
Aggiunta automatica di dispositivi
Importante
La funzionalità di ricerca non funziona su più reti, ovvero AXIS Perimeter Defender Setup è in grado di rilevare solo i dispositivi
connessi alla stessa sottorete del client che esegue il software. Se si desidera aggiungere dispositivi connessi a un'altra
sottorete, aggiungerli manualmente. La funzionalità di ricerca potrebbe non funzionare anche se i router o gli switch di
rete sono configurati per filtrare il multicast.
1. Per eseguire la scansione della rete circostante e cercare i dispositivi, andare su Application (Applicazione) e fare clic
su Search (Cerca).
Quando si esegue una ricerca per la prima volta e non sono disponibili password, si apre una finestra di dialogo delle
password. In caso contrario, la password disponibile viene utilizzata per connettersi ai dispositivi.
17AXIS Perimeter Defender
Introduzione
2. Selezionare i dispositivi e fare clic su Add selected devices (Aggiungi dispositivi selezionati).
Se la password è corretta, viene visualizzata un'immagine statica per guidare l'utente nella selezione dei dispositivi.
Aggiunta manuale di dispositivi
1. Andare su Application (Applicazione) e fare clic su Add (Aggiungi).
2. Immettere quanto segue:
- L'indirizzo IP o il nome host del dispositivo.
- La password root del dispositivo, poiché AXIS Perimeter Defender richiede accesso root.
- La porta HTTP utilizzata per la connessione. La porta predefinita è 80.
- Un nome facoltativo per il dispositivo per un riconoscimento più semplice.
- Se il dispositivo è connesso tramite rete remota la cui connessione potrebbe essere lenta, selezionare Device
on remote network (Dispositivo su rete remota). Le connessioni lente non configurate come remote possono
portare a calibrazioni errate o non funzionanti.
Nota
Per le connessioni remote l'utente deve essere in grado di connettersi al dispositivo tramite HTTP. Assicurarsi di
aver configurato correttamente la porta HTTP. La configurazione remota può non riuscire quando la connessione
non dispone di larghezza di banda sufficiente o stabile.
3. Fare clic su OK (OK).
Nota
Se non funziona per aggiungere una telecamera per nome host, verificare le impostazioni di rete e DNS o aggiungere il
dispositivo utilizzando il relativo indirizzo IP.
Caricamento di un sito esistente
Per caricare una configurazione del sito salvata in precedenza:
1. Andare su Application (Applicazione) e fare clic su Load site (Carica sito).
2. Cercare il file di configurazione del sito da selezionare e fare clic su Open (Apri). La vista in tempo reale viene visualizzata
automaticamente.
Installare il software sui dispositivi
È necessario installare AXIS Perimeter Defender su ogni dispositivo.
Se si desidera verificare quale versione di AXIS Perimeter Defender è installata su un dispositivo, è possibile passare il cursore su
Installation status (Stato dell'installazione) nella vista in tempo reale.
Se AXIS Perimeter Defender non è stato installato su un dispositivo, tutte le icone nella vista in tempo reale sono grigie.
Installare il software su un dispositivo
1. Andare su Installation (Installazione).
2. Selezionare i dispositivi in cui si desidera installare l'applicazione.
3. Selezionare l'ultima versione disponibile di AXIS Perimeter Defender e fare clic su Install (Installa).
AXIS Perimeter Defender è ora installato sui dispositivi selezionati e viene avviato automaticamente.
18AXIS Perimeter Defender
Introduzione
4. Cercare una licenza ed eseguire una delle operazioni seguenti:
- Se si installa su un singolo dispositivo: selezionare il file di licenza per il dispositivo.
- Se si installa su più dispositivi: selezionare la cartella in cui sono memorizzati i file di licenza.
5. Fare clic su Install (Installa).
Calibrare - AXIS Perimeter Defender
Calibrazione
Nota
Non è necessario calibrare i dispositivi che vengono eseguiti esclusivamente in modalità IA. Per far funzionare
contemporaneamente i dispositivi in modalità di calibrazione e IA, è necessario calibrarli.
Affinché AXIS Perimeter Defender interpreti correttamente la scena, è necessario calibrare tutti i dispositivi. Durante la calibrazione,
si introducono punti di riferimento che forniscono al processore informazioni sulla profondità e l'altezza. È inoltre possibile definire
la zona di interesse.
La calibrazione è costituita da due attività:
1. Eseguire una calibrazione:
- automatica: consigliato nella maggior parte dei casi. Vedere Eseguire una calibrazione automatica a pagina 19.
- manuale: consigliato se la calibrazione automatica non riesce su una telecamera, per l'ottimizzazione o quando
sarebbe poco pratico condurre un attraversamento della scena e vi sono presenti oggetti di altezza nota. Un
esempio è un perimetro remoto con una linea di recinzione costituita da un numero di pali uniformemente
distanziati e di un'altezza costante. Vedere Eseguire una calibrazione manuale a pagina 24.
2. Verificare i risultati della calibrazione. Vedere Verificare la qualità della calibrazione a pagina 21.
Per velocizzare la configurazione di un sito di grandi dimensioni, è possibile calibrare più dispositivi contemporaneamente. È
possibile eseguire la calibrazione automaticamente o manualmente, proprio come per una singola telecamera. Prima di calibrare più
dispositivi contemporaneamente, tenere presente quanto segue:
• il numero massimo di dispositivi che è possibile installare e configurare contemporaneamente dipende dalla potenza della
CPU e dalla memoria disponibile nel computer. Troppi dispositivi in AXIS Perimeter Defender Setup possono causare
arresti anomali. Quando viene visualizzato l'avviso di sovraccarico della CPU, installare e configurare un sottoinsieme dei
dispositivi utilizzando la funzionalità salva sito.
• La calibrazione automatica di più dispositivi richiede più risorse della CPU e RAM rispetto a quella di un singolo dispositivo.
Nei sistemi con specifiche basse, questo potrebbe far sì che il computer non risponde per qualche tempo o portare
a un arresto anomalo dell'applicazione. In caso di arresto anomalo, i video acquisiti sono ancora disponibili per essere
utilizzati in seguito per la calibrazione a telecamera singola.
Nota
• AXIS Perimeter Defender supporta proporzioni diverse dell'immagine in base alla risoluzione massima fornita dalla
telecamera. Di conseguenza, è necessario rieseguire tutte le calibrazioni precedenti se si modifica la risoluzione. Tuttavia, se
si modifica la risoluzione del flusso nella pagina web della telecamera, non è necessario ricalibrare nuovamente.
• È consigliabile usare le stesse proporzioni dell'immagine in AXIS Perimeter Defender e in VMS, per assicurarsi che le
informazioni visualizzate siano in linea con il contenuto dell'immagine. Per scoprire le proporzioni, passare il cursore sul
nome della telecamera nella vista in tempo reale.
• Se una telecamera si sposta dopo la calibrazione, è necessario ricalibrare perché i risultati analitici siano corretti.
Eseguire una calibrazione automatica
Con la calibrazione automatica, è possibile calibrare una o più telecamere lasciando che una persona attraversi la scena di
sorveglianza. La telecamera raccoglie automaticamente le informazioni necessarie per calibrare se stessa.
19AXIS Perimeter Defender
Introduzione
Per una calibrazione automatica con esito positivo:
• Non calibrare quando ci sono molte persone nel campo visivo.
• Non calibrare quando molti veicoli attraversano il campo visivo.
• Non calibrare quando ci sono altri oggetti che si muovono nel campo visivo. Ad esempio alberi o bandiere che si
muovono nel vento.
• Non calibrare una telecamera che non è stata installata parallelamente al suolo.
• La persona che attraversa la scena deve essere in grado di coprire l'intero campo visivo da davanti a dietro. Se ciò non
è possibile, è meglio passare alla calibrazione manuale.
• Se la telecamera si trova su una rete remota ma non è collegata come remota, la persona che attraversa la scena deve
camminare per circa 5 minuti per assicurarsi che vengano acquisite abbastanza immagini. La ragione è che la velocità in
fotogrammi è in genere inferiore per i dispositivi su reti remote.
1. Andare su Calibration (Calibrazione).
2. Selezionare i dispositivi che si desidera calibrare.
3. Fare clic su Automatic (Automatica).
4. Impostare l'ora di inizio della registrazione. La cattura deve iniziare almeno 10 secondi prima che la persona che attraversa
la scena entri nel campo visivo.
5. Impostare la durata della registrazione. Si consideri che:
- Deve esserci abbastanza tempo perché la persona cammini avanti e indietro attraverso l'intera scena.
- La lunghezza del video influisce sul calcolo della calibrazione.
6. Immettere l'altezza (cm) della persona che attraversa la scena e fare clic su Capture (Acquisisci).
Per riutilizzare un video acquisito in precedenza, fare clic su Use previous capture (Usa acquisizione precedente).
7. Lasciare che la persona cammini attraverso la scena secondo le seguenti istruzioni:
- Camminare in un percorso a zig-zag che copra il più possibile la zona di rilevamento da davanti a dietro la scena.
Si consiglia un percorso a forma di V attraverso il campo visivo.
- Rimanere quasi sempre completamente visibile dalla testa ai piedi nel campo visivo.
- Camminare lentamente in linea retta.
- Mantenere una postura eretta per tutto il tempo.
- Fermarsi per 1-2 secondi prima di cambiare direzione.
20AXIS Perimeter Defender
Introduzione
Esempio di una sequenza di camminata.
8. Verificare che la calibrazione automatica sia stata eseguita correttamente confermando che la persona venga rilevata con
precisione. Vedere Verificare la qualità della calibrazione a pagina 21.
9. Per salvare la calibrazione, fare clic su Accept (Accetta).
Per eseguire una nuova calibrazione, fare clic su New (Nuovo).
Per eseguire una calibrazione manuale, fare clic su Manual (Manuale).
Una volta accettata la calibrazione, i bordi blu indicano la zona di rilevamento massima. La zona di rilevamento massima è l'area più
grande che può essere monitorata. Al di fuori di quest'area, gli intrusi potrebbero essere rilevati, ma non è garantito.
Verificare la qualità della calibrazione
Dopo una calibrazione, dovrebbe essere possibile vedere la persona che ha camminato attraverso la scena in diversi luoghi. Se la
persona non è affatto visibile, la calibrazione automatica non è riuscita e deve essere ripetuta.
Esistono diversi modi per verificare la qualità della calibrazione:
• Controllare l'indicatore di precisione della calibrazione. Riflette un livello di precisione calcolato automaticamente che
misura come la persona ha coperto la scena e in che misura lui o lei è stato rilevato. Se l'indicatore di precisione si trova
nella zona rossa, la calibrazione non è riuscita e non è possibile fare clic su Accept (Accetta). Vedere Eseguire una
calibrazione manuale a pagina 24.
• È possibile utilizzare lo strumento griglia. Vedere Utilizzare la griglia per verificare la calibrazione a pagina 22.
• È possibile utilizzare lo strumento avatar. Vedere Utilizzare l'avatar per verificare la calibrazione a pagina 23.
• È possibile controllare i risultati del rilevamento. Vedere Utilizzare i risultati del rilevamento per verificare la calibrazione
a pagina 24.
21AXIS Perimeter Defender
Introduzione
1 Indicatore di precisione della calibrazione
2 Strumenti quali griglia e avatar
3 Visualizzazione dinamica o statica
4 Modificatori di vista
5 Passare dall'immagine di calibrazione alla visualizzazione dal vivo e viceversa
6 Linea dell'orizzonte
La linea dell'orizzonte rappresenta l'estremità visibile del terreno nella scena. Quando si definiscono gli scenari, non è possibile
posizionare le zone dello scenario nell'area blu sopra la linea dell'orizzonte, poiché si trova sopra il suolo e le zone dello scenario sono
per definizione sul terreno.
Utilizzare la griglia per verificare la calibrazione
La griglia deve corrispondere a una griglia quadrata sul terreno. È possibile attivare o disattivare la visualizzazione della griglia
facendo clic sull'icona del modificatore della visualizzazione griglia.
Importante
La griglia non influisce sulla calibrazione, è uno strumento per assicurarsi che la calibrazione sia corretta.
È possibile ruotare la griglia trascinandola nel riquadro di anteprima. Provare ad allinearla con qualche struttura nella scena per
vedere se il risultato sembra ragionevole.
Se la griglia è parallela al suolo, non ha una strana pendenza e, dopo aver applicato la rotazione necessaria alla griglia, è parallela a
manufatti creati dall'uomo che sono paralleli nel mondo reale, allora la calibrazione è buona.
22AXIS Perimeter Defender
Introduzione
Esempio in cui la griglia è allineata correttamente con le banchine stradali.
Esempio in cui la griglia non è allineata correttamente con le banchine stradali.
Utilizzare l'avatar per verificare la calibrazione
L'avatar consente di posizionare nella scena l'avatar 3D di una persona di altezza media. È possibile attivare o disattivare la
visualizzazione dell'avatar facendo clic sull'icona del modificatore della visualizzazione dell'avatar.
23AXIS Perimeter Defender
Introduzione
Le dimensioni nel riquadro di visualizzazione corrispondono alle dimensioni di una persona media in quella posizione in base alla
calibrazione corrente. Spostando l'avatar, è possibile assicurarsi che le sue dimensioni siano ragionevoli in relazione ad altri oggetti o
persone nella scena. Si dovrebbe controllare l'avatar in posizioni diverse, dal momento che l'avatar potrebbe avere le dimensioni
corrette in una posizione, ma errate altrove nell'immagine.
Utilizzare i risultati del rilevamento per verificare la calibrazione
È possibile utilizzare i risultati del rilevamento per verificare quali sarebbero le prestazioni di AXIS Perimeter Defender con la
calibrazione corrente se ricevesse il video della persona che cammina come flusso dal vivo.
1. Passare da Calibration results (Risultati della calibrazione) a Detection results (Risultati del rilevamento).
2. Controllare i rilevamenti delle persone o dei veicoli che entrano nella scena di sorveglianza:
- Se la calibrazione va bene, le persone sono contrassegnate con rettangoli rossi e i veicoli con rettangoli blu.
- Se le persone o i veicoli spesso non sono contrassegnati, molto probabilmente la calibrazione automatica
non è riuscita.
- Una zona rossa mostra la zona del limite di rilevamento in base alla calibrazione calcolata, ovvero la zona in cui i
prerequisiti sull'altezza umana nell'immagine non vengono rispettati. In questa zona il rilevamento potrebbe non
riuscire a causa della dimensione di destinazione.
Nota
• Se la calibrazione calcolata è errata, anche la zona rossa è errata.
• Se la persona è troppo lontana, potrebbe non essere contrassegnata. Per il funzionamento del rilevamento è necessaria una
dimensione minima. Per ulteriori informazioni, vedere Montare la telecamera a pagina 13.
• La revisione dei risultati del rilevamento potrebbe non funzionare su telecamere collegate in remoto, perché l'acquisizione
può avere una frequenza fotogrammi troppo bassa. Ciò non significa che la configurazione non sia riuscita. Utilizzare
invece l'avatar e la griglia per verificare la calibrazione.
Eseguire una calibrazione manuale
Se non è stata tentata una calibrazione automatica, è necessario acquisire un breve video e creare un'immagine composita prima
di poter eseguire una calibrazione manuale. Seguire la stessa procedura descritta per una calibrazione automatica (Eseguire una
calibrazione automatica a pagina 19), ma selezionare Manual (Manuale) invece di Automatic (Automatica) nella scheda Calibration
(Calibrazione). Per creare l'immagine composita dopo aver acquisito un video:
• Spostare il cursore per spostarsi nel video clip
• Nelle posizioni chiave, fare clic sull'icona della telecamera per aggiungere immagini al composito
24AXIS Perimeter Defender
Introduzione
Assicurarsi che l'immagine composita rifletta la sezione trasversale completa della scena: davanti, dietro, sinistra e destra.
Quando si dispone di un'immagine composita, creata manualmente o automaticamente, è possibile continuare la calibrazione
manuale.
Il motore di calibrazione calibra stimando:
• L'orizzonte
• Il modo in cui le linee verticali si diffondono o si aprono a ventaglio nell'immagine
• La scala della scena
Quando si esegue una calibrazione manuale, è necessario fornire queste informazioni al motore di calibrazione tramite elementi
di calibrazione. Esistono tre tipi di elementi di calibrazione:
• Le asticelle per persone sono utilizzate per contrassegnare l'altezza nota di una persona media in varie posizioni nella
scena. Se è già stata tentata una calibrazione automatica, è molto probabile che l'immagine visualizzata nel riquadro
dell'editor mostri la stessa persona più volte. Posizionare un'asticella per persone partendo da terra per contrassegnare
l'altezza e la direzione della persona in una o più posizioni. Un'asticella per persone deve iniziare da terra e dovrebbe
essere verticale nel mondo reale. La lunghezza di un'asticella per persone nel mondo reale deve corrispondere all'altezza
indicata accanto al pulsante Person (Persona) nel riquadro dell'editor. Le asticelle per persone sono contrassegnate da un
simbolo azzurro semitrasparente.
Come posizionare al meglio un'asticella per persone
- Si consiglia di posizionare l'asticella su una persona che tiene i piedi vicini.
- Se si posiziona un'asticella su una persona in piedi con i piedi divaricati, posizionare il punto inferiore a terra a
metà strada tra i talloni della persona.
- Allineare l'asticella con il busto della persona. Tuttavia, se lui o lei è inclinato in qualche direzione, in genere in
avanti mentre cammina, cercare di compensare l'inclinazione mettendo l'asticella in posizione più dritta. Farsi
guidare da qualsiasi indizio nella scena, ad esempio alberi, recinzioni o lampioni.
- Per la scala della scena, è necessaria almeno un'asticella per persone con l'altezza della persona corrispondente.
Se non c'è nessuna persona visibile nella scena, è possibile aggiungere un'asticella per persone su qualche altro
oggetto verticale di altezza nota, ad esempio un palo di recinzione di 3 m, e impostare l'altezza della persona
sull'altezza dell'oggetto.
• Le linee orizzontali parallele (linee H) vengono utilizzate per contrassegnare linee orizzontali e parallele note nella scena.
Queste linee possono essere a terra o su un muro o entrambi, ma devono essere tutte parallele. Se si aggiungono linee
H, è necessario aggiungerne almeno due. È possibile posizionarle sui lati o sulle marcature su una strada dritta, su una
serie di binari ferroviari dritti, su qualche struttura visibile su una parete, o sulla parte superiore e inferiore di una fila di
pali di recinzione. Le linee H sono evidenziate in azzurro.
• Le linee verticali (linee V) vengono utilizzate per contrassegnare le linee verticali note nella scena. Una linea V dovrebbe
contrassegnare una struttura verticale nel mondo reale. Può trattarsi ad esempio di un palo di recinzione, l'angolo di un
edificio o un cartello. Non è necessario che una linea V inizi da terra. Le linee V sono contrassegnate in blu scuro. Si noti
che le linee V sono molto sensibili, in quanto un piccolo cambiamento di orientamento può cambiare drasticamente la
calibrazione. Come regola generale, le linee V dovrebbero pendere a destra sul lato destro dell'immagine e a sinistra sul
lato sinistro.
25AXIS Perimeter Defender
Introduzione
1 Asticelle per persone
2 Linee verticali (linee V)
3 Linee parallele orizzontali (linee H)
4 Strumenti quali griglia e avatar
Numero di elementi di calibrazione
Generalmente, quando si aggiungono asticelle per persone, linee H e linee V nella scena, più sono meglio è. Il motore di calibrazione
può calibrare con pochissime linee, ma in genere più linee e asticelle si disegnano, più migliora la qualità della calibrazione. Quando
si aggiungono asticelle per persone, si consiglia di posizionarle sia vicino che lontano, a sinistra e a destra.
Strutture verticali nell'immagine
Secondo Raccomandazioni per il montaggio della telecamera a pagina 14, tutte le telecamere devono puntare leggermente verso il
basso. Di conseguenza, tutte le strutture verticali nel mondo reale sembrano aprirsi come una coda di pavone nell'immagine. Ciò
significa che tutte le asticelle per persone e le linee V dovrebbero essere inclinate verso il bordo dell'immagine. Un'asticella sulla metà
destra dell'immagine dovrebbe essere inclinata a destra e un'asticella a sinistra dovrebbe essere inclinata a sinistra. Almeno una delle
asticelle per persone o linee V posizionate deve essere "inclinata correttamente" affinché la calibrazione funzioni.
L'indicatore di precisione fornisce un feedback ottico sul livello e sulla qualità dei dettagli aggiunti alla scena. Perché le calibrazioni
manuali abbiano esito positivo, i contrassegni devono coprire la scena da davanti a dietro e da sinistra a destra. Ciò è indicato
da un indicatore di precisione verde.
Qualità di calibrazione
La qualità della calibrazione può essere controllata con i manipolatori a griglia o avatar. Vedere Verificare la qualità della calibrazione
a pagina 21. In alternativa, fare clic su Review (Revisione). Questo mostra il risultato dell'esecuzione di AXIS Perimeter Defender sul
video acquisito utilizzando la calibrazione manuale corrente.
Calibrazione - PTZ Autotracking
Importante
Per ottenere buoni risultati, la calibrazione deve essere di alta qualità. Seguire attentamente le linee guida e le istruzioni.
Nota
È possibile calibrare entrambe le telecamere contemporaneamente o una alla volta.
1. Selezionare sia la telecamera fissa che la telecamera PTZ.
26Puoi anche leggere