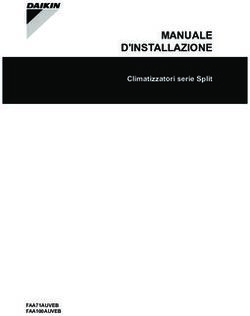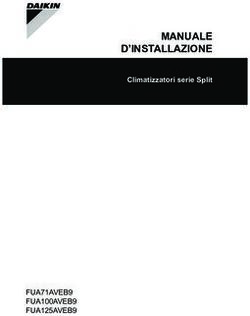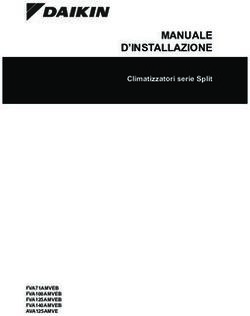GUIDA PER L'UTENTE Unità flash iXpand - SanDisk
←
→
Trascrizione del contenuto della pagina
Se il tuo browser non visualizza correttamente la pagina, ti preghiamo di leggere il contenuto della pagina quaggiù
GUIDA PER L'UTENTE
Unità flash iXpand™
Western Digital Technologies, Inc.
951 SanDisk Drive, Milpitas, CA 95035
Western Digital Technologies, Inc. è il distributore di dati e licenze dei
prodotti SanDisk® nelle Americhe.
©2016 Western Digital Corporation. Tutti i diritti riservatiIntroduzione Guida introduttiva • Panoramica • Collegamento a iPhone o iPad Applicazioni • Panoramica applicazione • Scattare foto e produrre video • Backup e ripristino file • Backup account di social media • Backup e ripristino dei contatti • Gestione file • Foto • Video • Musica • Protezione password • Condivisione Impostazioni dispositivo • Nome Unità • Formattazione • Aggiornamento firmware Risoluzione problemi & Assistenza
Introduzione
Panoramica Unità flash iXpand™
Connettore Lightning
Connettore USB
Figura: Unità flash iXpand
Il compagno perfetto per il tuo iPhone o iPad, l'unità flash iXpand ti consente di liberare
spazio sul proprio iPhone o iPad, eseguire il backup del rullino e persino guardare i video
direttamente dall'unità1. Il connettore flessibile Lightning funziona con la maggior parte
delle custodie e le prese USB 3.0 sul Mac o sul PC, rendendo il trasferimento file facile
e veloce. L'unità include inoltre un software di protezione con password che ti aiuta
a proteggere i file sensibili contenuti nei tuoi dispositivi2. Per poter scattare o fare tutte
le foto e i video che vuoi — grazie all'unità flash iXpand non saranno mai troppi.Libera spazio velocemente! Libera spazio sull'iPhone o iPad in modo facile e veloce grazie all'unità flash iXpand1. È sufficiente collegare il connettore Lightning per poter spostare facilmente foto, video ed altri file dal o nel proprio dispositivo. In questo modo è possibile trasferire i file in un Mac o PC oppure archiviarli sull'unità. Backup automatico delle foto Imposta l'applicazione mobile iXpand in modo che esegua un backup automatico del rullino dell'iPhone o dell'iPad ogni volta che l'unità è collegata. Nessuna necessità di selezionare manualmente ogni singola foto per il backup. Ogni volta che l'unità viene collegata, fa il lavoro al posto tuo. Guarda i video quando sei in giro L'unità flash iXpand supporta i formati video più comuni (.WMV, .AVI, .MKV, .MP4, .MOV) e ti consente di memorizzare i video e guardarli direttamente dall'unità attraverso il tuo dispositivo3 - così da avere un meraviglioso compagno di viaggio. Funziona con tutti i case L'unità flash iXpand è stata progettata con un connettore flessibile che può essere collegato direttamente all'iPhone o all'iPad senza dover rimuoverne la custodia. Trasferimenti ad alta velocità USB 3.0 Collega l'unità nella porta USB 3.0 del computer per trasferire i file in un baleno con una velocità di lettura fino a 70MB/s4. Applicazione mobile iXpand Disponibile dall'App Store, l'applicazione iXpand Drive facilita la gestione di foto e video e consente di guardare i formati video più comuni3 direttamente dall'unità.
Funziona con iPhone 5, iPhone 5c, iPhone 5s, iPhone 6, iPhone 6 Plus, iPhone 6s, iPhone 6s Plus, iPad Air™, iPad mini™, iPad mini 4, iPad Pro 12.9", iPad Pro 9.7", iPad con display Retina, iPod® 5a generazione e successivi, con connettore Lightning e sistema operativo iOS 8.2+Windows Vista®, Windows® 7, Windows 8, Windows 10, Chrome OS, Mac OS X v10.8 e successive URL elenco online aggiornato sulle compatibilità www.sandisk.com/support/ixpandv2compatibility Specifiche Interfaccia: Connettori Lightning e USB 3.0 (impiego di un connettore alla volta) Temperatura di funzionamento: 0-35° Dimensioni: 13 X 17 X 59mm Supporto Microsoft® exFAT: Per 128GB5
Guida introduttiva Collegamento a iPhone o iPad Collegamento fisico Sollevare delicatamente il connettore Lightning e collegarlo ad un iPhone o iPad schiacciando l'unità iXpand con il pollice e l'indice, come mostrato nella figura sotto. Collegare l'unità flash iXpand all'iPhone o iPad come mostrato nella figura sotto. Durante l'inserimento del connettore Lightning nell'iPhone o iPad, mantenere il lato USB dell'unità iXpand lontano dal retro del dispositivo.
Installazione dell'app Una volta collegata l'unità flash iXpand al proprio iPhone o iPad, verrà richiesto di installare l'app aggiuntiva abbinata iXpand Drive. 1. Sulla schermata, selezionare "App Store". 2. Installare l'applicazione “iXpand Drive” dall'App Store.
Applicazioni
Panoramica applicazione
L'applicazione iXpand Drive è un componente aggiuntivo complementare dell'unità
flash iXpand. Ha una schermata iniziale davvero semplice che consente di accedere
rapidamente alle funzioni principali in qualsiasi momento dalle azioni correnti
oppure di ricercare altre funzionalità attraverso un set di schede rapide. Queste
schede permettono di impiegare diverse funzionalità direttamente dalla schermata
principale.
Scatta foto / realizza Cliccare su Impostazioni
video e salvali app per ricevere aiuto
direttamente e per personalizzare
nell'unità flash iXpand la propria unità.
per risparmiare spazio
sull'iPhone.
Schede rapide – sono
collegamenti rapidi alle
alle funzioni usate più di
frequente, come il
backup. Passare il dito e
spingere la scheda verso
l'alto per eliminarla.
Menu della schermata
principale. Selezionare
un'opzione per passare
alla fase successiva.
La schermata principale contiene inoltre un menu delle azioni più comuni. Copia file,
Visualizza file, Esegui backup e Ripristina.Per accedere alle schede rapide, premere sulla scheda corrente oppure scorrere sfogliandole con il dito (da sinistra a destra). Sono disponibili tre possibili azioni che possono essere svolte sulle schede rapide. 1. Per ignorare una scheda, passarci il dito e spingere la scheda verso l'alto 2. Per resettare tutte le schede, passarci il dito spingendo la scheda verso il basso e scegliere la relativa opzione. 3. Per eliminare l'ultima scheda, passarci il dito spingendo la scheda verso il basso e scegliere la relativa opzione.
Queste schede forniscono un accesso rapido a funzionalità come il collegamento degli account dei social media, l'aggiornamento dell'unità flash iXpand e la visualizzazione dello spazio residuo sulla memoria interna del proprio iPhone o iPad e sull'unità flash iXpand. Scattare foto e produrre video Utilizzando l'applicazione iXpand Drive per scattare foto e fare video, i file verranno salvati direttamente sull'unità per risparmiare spazio sull'iPhone o iPad. 1. Dalla schermata principale, selezionare l'icona Foto.
Selezionare questa icona per scattare una foto
2. Scattare una foto. Le foto verranno memorizzate direttamente sull'unità flash iXpand. 3. Fare un video. I video verranno memorizzati direttamente sull'unità flash iXpand.
Backup e ripristino file La selezione delle funzionalità di Backup e Ripristino dalla schermata principale consentirà di eseguire diverse operazioni. Cliccare sull'opzione "Backup e Ripristino" dalla schermata principale. Comparirà una schermata con le seguenti opzioni: 1. Esegui Backup e Ripristino della Libreria foto nell'unità flash iXpand. 2. Esegui backup delle foto dagli account dei social media nell'unità flash iXpand. 3. Backup e ripristino dei contatti.
Backup o ripristino della Libreria fotocamera È possibile creare un backup della libreria fotocamera sull'unità flash iXpand impostando il backup automatico o manuale, secondo le necessità. Avviare il backup automatico, passando il dito sull'interruttore. Questa opzione comparirà anche durante l'impostazione iniziale della visualizzazione delle schermate al primo collegamento dell'unità. È possibile scegliere l'opzione Ripristina per ripristinare le foto nel proprio rullino. Per l'opzione Backup, la cartella predefinita è la cartella Backup rullino sull'unità flash iXpand. La prima volta, l'unità flash iXpand chiederà l'autorizzazione ad accedere alle foto. Scegliere OK per continuare. Una volta completato il backup, comparirà una finestra pop-up con l'opzione di eliminazione delle foto copiate dal rullino dell'iPhone o dell'iPad.
È inoltre possibile mettere in pausa il backup in qualsiasi momento toccando il tasto Pausa. Il primo backup potrebbe impiegare più del normale. Una volta eseguita l'impostazione, solo i nuovi file aggiunti verranno copiati nell'unità flash iXpand. Nota: Una finestra pop-up comparirà nel caso in cui il backup iniziale del rullino sia stato rifiutato. È possibile modificare questa impostazione andando sulla schermata delle impostazioni dell'iPhone ed abilitando l'unità flash iXpand per accedere alle foto dell'iPhone. Ripristino delle foto nella Libreria fotocamera L'unità flash iXpand può essere utilizzata per copiare le foto in un nuovo iPhone. Per ripristinare le foto dall'unità flash iXpand nell'iPhone o nell'iPad, scegliere l'opzione Ripristina. In questo modo le foto verranno copiate dalla cartella Destinazione/Fonte selezionata al rullino dell'iPhone o iPad. La cartella predefinita è Backup rullino. Attenzione: Le foto con lo stesso nome verranno duplicate nel Rullino una volta ripristinate.
Backup dei social media L'unità flash iXpand può essere utilizzata per eseguire il backup delle foto caricate nei maggiori social media come Facebook e Instagram. Per eseguire il backup di queste foto: 1. Collegare l'unità flash iXpand all'iPhone o iPad ed aprire l'applicazione iXpand Drive. 2. Scegliere l'opzione Backup e Ripristino dalla schermata principale. 3. Scegliere l'opzione Esegui backup dei social media. 4. Verrà richiesto di accedere all'account del social media utilizzando il proprio nome utente e password specifici per quel determinato account. È necessario autorizzare l'applicazione iXpand Drive ad accedere all'account del social media. L'applicazione eseguirà il backup di tutte le foto che sono state caricate sul proprio account del social media.
5. L'applicazione iXpand Drive troverà tutte le foto memorizzate sull'account del social media e chiederà l'autorizzazione ad eseguirne il backup. 6. Una volta che si è collegato un account, sarà possibile eseguirne il backup cliccando sull'icona di backup, come mostrata nella figura sotto.
Backup e ripristino dei contatti Creare un file di backup dei contatti e ripristinarli quando necessario. Questa funzione è particolarmente valida quando si sta passando ad un nuovo iPhone o iPad. Backup 1 Selezionare Backup e Ripristino Backup e ripristino contatti Esegui backup 2 Selezionare i contatti dei quali eseguire il backup, cliccando sul punto posizionato accanto. 3 Selezionare Archivia contatti nella parte bassa della schermata. Ripristino 1 Selezionare Backup e Ripristino Backup e ripristino contatti Ripristina 2 Selezionare i contatti da ripristinare. 3 Selezionare Ripristina nella parte bassa della schermata. Quando è selezionata l'opzione di ripristino, i contatti con lo stesso nome vengono duplicati.
Gestione file Utilizzare l'unità flash iXpand e l'applicazione iXpand Drive per trasferire e gestire i file tra iPhone, iPad, PC e Mac. Copia dei file da iPhone o iPad 1. Collegare l'unità flash iXpand all'iPhone/iPad. 2. Selezionare l'opzione Copia file dalla schermata principale.
3. Scegliere l'opzione Copia foto dall'iPhone nell'unità flash iXpand oppure Acquisisci file dall'unità flash iXpand e copiarli sull'iPhone. 4. Selezionare le foto da scegliere dall'iPhone o iPad. 5. Premere Copia nell'unità flash iXpand. 6. Selezionare la cartella di destinazione dall'elenco delle cartelle sull'unità flash iXpand. 7. I file selezionati verranno salvati sull'unità flash iXpand. I file copiati nell'unità quando connessa sono accessibili utilizzando l'applicazione iXpand Drive nella sezione Archiviazione iPhone o iPad. Questi file vengono memorizzati nella memoria locale dell'applicazione.
Copia dei file dall'iXpand Drive su iPhone/iPad 1. Scegliere Copia file dalla schermata principale all'applicazione iXpand Drive. 2. Scegliere Copia file dall'unità flash iXpand. 3. Selezionare i file dall'applicazione. 4. I file selezionati verranno salvati sull'iPhone o iPad. Solo le foto e i video verranno copiati nel rullino sull'iPhone o iPad. Gli altri file copiati nell'Archiviazione applicazione sono accessibili solo utilizzando l'app iXpand Drive. Copia dei file tra PC e unità Per copiare i file tra l'unità flash iXpand ed il computer, è sufficiente collegare l'unità flash iXpand alla porta USB del pc. 1. Nella finestra di AutoPlay, cliccare su Apri cartella per visualizzare i file.
2. Trascinare musica, video, foto e documenti tra il tuo computer e la finestra
dell'unità flash iXpand.
Copia dei file tra Mac e unità
Per copiare i contenuti tra l'unità flash iXpand e il Mac:
1. Collegare l'unità flash iXpand alla porta USB del proprio Mac.
2. Trascinare musica, video, foto e documenti tra il tuo computer e la finestra
dell'unità flash iXpand.Eliminazione file
1. Collegare l'unità flash iXpand all'iPhone/iPad.
2. Scegliere l'opzione "Visualizza file" dalla schermata principale.
3. Premere scegliere i file che si desidera eliminare dall'unità. È possibile
scegliere uno o più file.
4. Premere nella parte bassa della schermata.
5. Comparirà una barra di avanzamento per mostrare l'avanzamento della
procedura di eliminazione.
Per rimuovere facilmente singoli file, è possibile scorrere verso sinistra su un'icona
file nella visualizzazione dell'elenco e scegliere "elimina".
Scorri verso la sinistra e elimina
Scorrendo verso sinistra verranno visualizzate anche altre opzioni. Selezionare
quindi scegliere: Apri in, Copia/Sposta nella cartella, rinomina file o altro.Ricerca
1. Nella visualizzazione file, scorrere la schermata verso il basso.
2. Comparirà una casella di ricerca in alto. Inserire il nome del file che si desidera
trovare.
3. Verranno visualizzati i file che corrispondo ai criteri della ricerca.
Visualizzazione file sull'iXpand Drive oppure su iPhone/iPad
1. Scegliere Visualizza file dalla schermata principale all'applicazione.2. Scegliere per visualizzare i file presenti sull'unità flash iXpand oppure
sull'iPhone o iPad dalla barra di scorrimento nella parte alta dello schermo.
Selezionando "iXpand", vengono mostrati solo quei file contenuti nell'unità.
Selezionando "Archiviazione iPhone o iPad", vengono mostrati tutti i file sul
telefono e sull'unità flash iXpand. Qui compariranno inoltre anche i file copiati
da altre applicazioni quando l'unità non è collegata.
Solo le foto e i video verranno copiati nel rullino dell'iPhone o iPad. Gli altri file copiati
nell'Archiviazione applicazione saranno accessibili utilizzando l'app iXpand Drive.È possibile selezionare i file archiviati nell'applicazione spostando l'interruttore in cima alla schermata tra iXpand, iPhone o iPad. Foto Formati dei file supportati BMP, TIF, TIFF, JPG, PNG, GIF, XBM, ICO, TGA Visualizzazione foto 1. Collegare l'unità flash iXpand all'iPhone/iPad. 2. Selezionare l'opzione "Visualizza file" dalla schermata principale. 3. Scegliere l'icona Foto.
4. Toccare le foto che si desidera visualizzare. L'applicazione consente inoltre
di utilizzare la funzionalità pinch & zoom delle foto.
5. È possibile visualizzare altre foto contenute nella stessa cartella scorrendo
verso destro o verso sinistra.
6. Il layout predefinito può essere modificato dalla visualizzazione a Griglia
a quella a Elenco selezionando l'opzione Layout.
7. Attraverso il menu Layout è possibile inoltre modificare i metodi Tipo ordine
e Ordina per.
Presentazione
1. Andare nella cartella contenente le foto.
2. Scegliere la foto con la quali si desidera iniziare la presentazione.3. Selezionare il tasto di presentazione in fondo alla schermata per avviare
la presentazione.
4. Le impostazioni di presentazione possono essere modificate attraverso
l'opzione delle impostazioni sulla stessa schermata.
5. Sono disponibili inoltre altre opzioni per proteggere le foto, condividerle
ed eliminarle da questo menu.
Video
Formati file supportati
WMV, AVI, MKV, MP4, MOV, FLV, MPG, RMVB, M4V, TS
Formati file non supportato
AC3, DTS(Dolby)Riproduzione
1. Collegare l'unità flash iXpand all'iPhone/iPad.
2. Selezionare l'opzione "Visualizza file" dalla schermata principale.
3. Scegliere l'icona Video.
4. Toccare il video che si desidera riprodurre.
5. Si possono riprodurre altri video passando il dito sull'elenco verso il basso o
verso l'alto.
Elementi del contenuto protetto da DRM non possono essere trasmessi in streaming.
Rivolgersi al provider dei contenuti per eventuali restrizioni di riproduzione.
Musica
Formati file supportati
MP3, AIF, WAV, AIFF, M4A, WMA, AAC, OGG, FLACLa sezione Musica combinerà i contenuti presenti sull'unità e quelli all'interno della
Libreria iTunes. Goditi tutta la musica da una sola posizione.
Per sapere la posizione dei file musicali basta guardare l'icona iTunes accanto al file.
Se il file musicale possiede questa denotazione, la sua posizione è all'interno della
libreria iTunes sull'iPhone o iPad.
Riproduzione
1. Collegare l'unità flash iXpand all'iPhone/iPad.
2. Selezionare l'opzione "Visualizza file" dalla schermata principale.
3. Scegliere l'icona Musica.
4. Selezionando il brano attualmente visualizzato, verrà riportata solo quella
traccia.
5. È possibile scegliere diverse opzioni di ordine – per Brano, per Artista,
per Album, per Playlist o per Genere.6. Toccare il brano che si desidera riprodurre.
7. È possibile riprodurre altri brani contenuti nella stessa cartella scorrendo verso
destro o verso sinistra.
La riproduzione supporta musica acquistata su iTunes. Ricordiamo all'utente che
iTunes è esclusivamente per scaricare copie legali ed autorizzate. I contenuti protetti
da DRM non sono supportati. Rivolgersi al provider dei contenuti per la riproduzione.Creazione di una playlist
1. Selezionare elemento Playlist dal Menu Musica.
2. Comparirà l'elenco delle playlist.
3. Per creare una playlist, selezionare l'icona "+" Nuova Playlist.
4. Dare un nome alla playlist.
5. Aggiungere i brani alla playlist toccando il nome del brano.
6. Una volta selezionati i brani, toccare la barra "creare playlist".
7. A questo punto è possibile riprodurre le playlist preferite in ogni momento
accedendovi dalla schermata Musica. Selezionare la playlist, quindi selezionare
Riproduci.Protezione file/ Software SanDisk SecureAccess Software SanDisk SecureAccess™ Il software SanDisk SecureAccess è stato ideato per proteggere dati sensibili presenti sulla propria unità2. Quando la protezione è abilitata dall'applicazione, sull'unità viene creata una speciale cartella chiamata "SanDiskSecureAccess Vault". Ciascun file bloccato viene spostato nella cartella SanDiskSecureAccess Vault e sono accessibili solo con una password. Abilitazione della protezione su iPhone/iPad 1 Collegare l'unità flash iXpand all'iPhone/iPad. 2 Andare in Menu Impostazioni Protezione. 3 Abilitare la protezione facendo scorrere il punto sulla destra. 4 Inserire una password quando verrà richiesto di impostarne una. Quindi selezionare OK. 5 Ecco un'altra opzione di autenticazione TOCCA ID. 6 Inserire un suggerimento per la password. Infine selezionare OK. IMPORTANTE: Se si dimentica la password, i file bloccati non potranno essere recuperati. 7 Una volta abilitata la protezione, sull'unità verrà creata una cartella chiamata "SanDiskSecureAccess Vault" (insieme ad un'altra cartella con le impostazioni). Non eliminare la cartella Impostazioni SanDiskSecureAccess Vault, se si desidera utilizzare la funzione di protezione.
Protezione dei file su iPhone/iPad
1 Per proteggere i file, abilitare prima di tutto la protezione come descritto sopra.
2 Selezionare i file che si desidera proteggere.
3 Premere l'icona del lucchetto nella parte bassa della schermata.
Tutti i file protetti verranno spostati nella cartella SanDiskSecureAccess Vault.
Accesso ai file protetti (con il software iXpand Drive) su un Mac
1 Da un Mac, scaricare il software SanDisk SecureAccess da
downloads.sandisk.com/downloads/SanDiskSecureAccessV3_mac.zip
2 Copiare il file SanDiskSecureAccessV3_mac nell'unità flash iXpand.
3 Lanciare l'applicazione SanDiskSecureAccessV3se_mac. Cliccare su "Avanti"
nella schermata sotto.
4 Leggere ed accettare le condizioni di licenza selezionando "Accetto i termini
di licenza" ("I accept the license terms"), quindi "Avanti" ("Next").
5 Inserire la password utilizzata per proteggere i file sull'unità flash iXpand
impiegando l'applicazione iXpand Drive.6 Leggere le linee guida e cliccare si "Avanti". 7 Accedere ai file bloccati o bloccare ulteriori file utilizzando l'interfaccia di seguito.
Per accedere ai file protetti da sistemi basati su Windows, scaricare il software SanDisk SecureAccess da: downloads.sandisk.com/downloads/SanDiskSecureAccessV3_win.exe e seguire le istruzioni contenute alla pagina http://downloads.sandisk.com/downloads/qsg/secureaccessv2-qsg.pdf Condivisione Ci sono molti modi per condividere i file dall'unità flash iXpand, inclusi Facebook e Instagram direttamente dall'applicazione. Come condividere 1. Collegare l'unità flash iXpand all'iPhone/iPad.
2. Selezionare l'opzione "Visualizza file" dalla schermata principale. 3. Selezionare il file che si desidera condividere dall'unità. 4. Selezionare nella parte bassa della schermata. 5. Scegliere l'opzione desiderata di upload/condivisione. Trasferimento file da altre applicazioni Trasferisci elementi da un'altra applicazione (es. WhatsApp) in modo semplice 1. Vai in Gallery di WhatsApp, scegli file e seleziona il tasto Carica 2. Seleziona il tasto Carica 3. Seleziona “SanDisk iXpand Drive”
4. Facoltativo: Apri nuova cartella 5. I contenuti selezionati verranno copiati nella cartella
Impostazioni dispositivo
Nome Unità
È possibile scegliere un nome per la propria unità per facilitarne l'identificazione
quando è collegato al proprio pc o Mac.
1. Andare in Menu Nome unità
2. Nella casella di testo, dare un nome all'unità quindi scegliere OK.
Nota: Quando si nominano i file, non è supportato l'impiego di numeri o caratteri
speciali, ma solo di caratteri alfabetici.
Formattazione dell'unità
1. Collegare l'unità al PC/Mac attraverso il connettore USB.
2. Formattare l'unità come normale unità flash USB.
Info sul dispositivo
1. Andare in Menu Informazioni su
2. Nella sezione Info, è possibile vedere
a. Versione applicazione corrente
b. Versione firmware unità
c. ID dispositivo dell'unità
d. Informativa sulla privacy di SanDisk
e. Termini e condizioni legaliAggiornamento firmware dispositivo SanDisk rilascia regolarmente aggiornamenti dell'app per migliorare costantemente l'esperienza dell'utente. Quando è disponibile un aggiornamento del firmware e l'unità è collegata ad un iPhone o ad un iPad, verrà visualizzata una comunicazione all'interno dell'app. Scegliere OK per aggiornare l'applicazione. NON scollegare l'unità durante l'esecuzione dell'aggiornamento.
Risoluzione problemi & Assistenza
Assistenza In-app
Andare in Menu Aiuto. Per accedere all'applicazione, alla guida introduttiva
e all'assistenza online.
Assistenza online
La pagina dell'assistenza per l'unità flash iXpand è disponibile alla pagina:
www.sandisk.com/support/ixpandflashdrive
SanDisk è un marchio di Western Digital Corporation o le sue affiliate, registrato negli
Stati Uniti e in altri paesi. iXpand e SanDisk SecureAccess sono marchi commerciali di
Western Digital Corporation. iPad, iPad mini, iPod e iPhone sono marchi commerciali
di Apple Inc. Tutti gli altri marchi commerciali sono di proprietà dei rispettivi
proprietari.
1
iPhone 5, iPhone 5c, iPhone 5s, iPhone 6, iPhone 6 Plus, iPhone 6s, iPhone 6s Plus, iPad Air™,
iPad mini™, iPad mini 4, iPad Pro, iPad con display Retina, iPod® 5a generazione e successivi;
sono necessari l'applicazione iXpand Drive e il sistema operativo iOS 8.2.
2
La protezione con password impiega crittografia AES a 128 bit ed è supportata da Mac iOS 8.2,
Mac OS X v10.8, Windows Vista®, Windows® 7, Windows 8 e Windows 10.
3
Supporta formati video .WMV, .AVI, .MKV, .MP4, .MOV. Elementi del contenuto protetto da DRM
non possono essere trasmessi in streaming. Rivolgersi al provider dei contenuti per eventuali
restrizioni di riproduzione.4
Lettura fino a 70MB/sec. La velocità di scrittura può essere inferiore e variare a seconda della
capacità. È necessaria una porta USB 3.0. In base ai test interni; le prestazioni possono essere
inferiori a seconda della periferica host. 1MB = 1.000.000 di byte.
5
1GB = 1.000.000.000 di byte. Meno memoria utente effettiva.
Questo apparecchio è conforme alla parte 15 delle norme FCC. L'uso è soggetto alle
due seguenti condizioni: (1) il dispositivo non può causare interferenze dannose e (2)
il dispositivo deve sopportare le eventuali interferenze ricevute, incluse quelle che
possono causare un funzionamento indesiderato.
Numeri di registrazione internazionali:
IC: ICES-3 (B)/NMB-3(B)
KCC: MSIP-REM-TAD-SDIX30
BSM: D32197
Western Digital Technologies, Inc.
951 SanDisk Drive, Milpitas, CA 95035
Western Digital Technologies, Inc. è il distributore di dati e licenze dei prodotti
SanDisk® nelle Americhe.
©2016 Western Digital Corporation. Tutti i diritti riservatiPuoi anche leggere