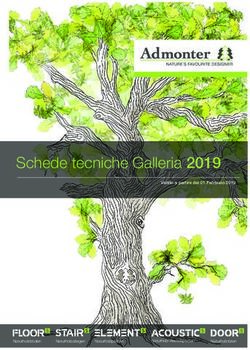A.S.2016-2017 Classi Seconde - Prof. Valentino Pietrobon
←
→
Trascrizione del contenuto della pagina
Se il tuo browser non visualizza correttamente la pagina, ti preghiamo di leggere il contenuto della pagina quaggiù
A.S. 2016-2017 Valentino Pietrobon
Sommario
1 Il software usato nel corso ................................................................................................................... 5
1.1 Gimp ............................................................................................................................................ 5
1.2 Inkscape ....................................................................................................................................... 6
1.3 Audacity ....................................................................................................................................... 7
1.4 Screencast-O-Matic ...................................................................................................................... 8
1.5 Youtube Editor ............................................................................................................................. 9
2 Le immagini ........................................................................................................................................10
2.1 Le immagini digitali......................................................................................................................10
2.2 Digitalizzazione di una immagine .................................................................................................10
2.3 Dimensione di una immagine (Risoluzione)..................................................................................11
2.3.1 Visualizzazione della risoluzione di una immagine con GIMP................................................11
2.3.2 Calcolo della dimensione/risoluzione di una immagine ........................................................13
2.3.3 Esercizi ................................................................................................................................13
2.4 Risoluzione di stampa e densità di pixel .......................................................................................14
2.4.1 Densità di pixel e risoluzione di uno schermo.......................................................................14
2.4.2 Calcoli legati alla Densità di pixel di uno schermo.................................................................15
2.4.3 Calcoli legati alla Risoluzione di stampa................................................................................16
2.4.4 Cambiamento della risoluzione di stampa di una immagine con GIMP .................................16
2.4.5 Esercizi ................................................................................................................................17
2.5 Profondità di colore.....................................................................................................................18
2.5.1 Scala di toni .........................................................................................................................18
2.6 Occupazione di memoria di una immagine ..................................................................................19
2.6.1 Immagini in Bianco e Nero ...................................................................................................19
2.6.2 Immagini a livelli di grigio.....................................................................................................19
2.6.3 Immagini a colori .................................................................................................................19
2.6.4 Uso della tavolozza ..............................................................................................................20
2.6.5 La profondità dei colori in GIMP...........................................................................................20
2.6.6 Esercizi ................................................................................................................................23
2.7 La creazione del colore ................................................................................................................24
2.7.1 Sintesi Additiva dei colori (RGB) ...........................................................................................24
2.7.2 Sintesi sottrattiva dei colori (CMYK) .....................................................................................25
2.7.3 Spazio di colore....................................................................................................................26
2.7.4 Generazione dei colori con GIMP .........................................................................................27
2.7.5 Esercizi ................................................................................................................................27
2.8 L’organizzazione dei dati: l’organizzazione a canali (bitplane) ......................................................28
2A.S. 2016-2017 Valentino Pietrobon
2.8.1 Uso dei canali in GIMP .........................................................................................................29
2.9 Spazio dei colori HSB ...................................................................................................................30
2.9.1 Esercizi ................................................................................................................................30
2.10 Formati immagine raster più utilizzati..........................................................................................31
2.10.1 JPEG o JPG ...........................................................................................................................31
2.10.2 Bitmap.................................................................................................................................31
2.10.3 GIF.......................................................................................................................................31
2.10.4 PNG .....................................................................................................................................32
2.10.5 TIFF......................................................................................................................................32
2.11 Grafica vettoriale.........................................................................................................................32
2.12 Alcune semplici operazioni con Inkscape .....................................................................................33
2.13 Formati immagine vettoriali più utilizzati.....................................................................................36
2.13.1 DWG....................................................................................................................................36
2.13.2 DXF......................................................................................................................................36
2.13.3 SVG......................................................................................................................................36
2.14 Domande ....................................................................................................................................37
3 Campionamento di un segnale ............................................................................................................38
3.1 La fase di campionamento...........................................................................................................38
3.1.1 Teorema del campionamento di Shannon............................................................................39
3.2 La fase di quantizzazione .............................................................................................................40
3.3 La fase di codifica ........................................................................................................................41
3.3.1 Esercizi ................................................................................................................................42
3.4 I CD e i DVD .................................................................................................................................43
3.5 I formati Audio ............................................................................................................................45
3.5.1 Il formato WAV....................................................................................................................46
3.6 I principali formati audio senza perdita di qualità (lossless)..........................................................46
3.7 I principali formati audio con perdita di qualità (lossy).................................................................46
3.8 Registrare un file audio con Audacity...........................................................................................47
3.9 Domande ....................................................................................................................................50
4 La codifica Video .................................................................................................................................51
4.1 La compressione Video Digitale ...................................................................................................51
4.1.1 Dall'analogico al digitale 4.2.2..............................................................................................52
4.1.2 L’MPEG-2.............................................................................................................................54
4.2 I Codec Video ..............................................................................................................................54
4.3 I formati di compressione video...................................................................................................55
4.4 Domande ....................................................................................................................................56
3A.S. 2016-2017 Valentino Pietrobon
4.5 Fare foto dello schermo...............................................................................................................57
4.6 Uso di Screencast-o-Matic ...........................................................................................................59
4.7 Uso di Youtube Editor..................................................................................................................64
5 Sitografia ............................................................................................................................................68
4A.S. 2016-2017 Valentino Pietrobon
1 Il software usato nel corso
Per meglio comprendere alcuni concetti fondamentali utilizzeremo alcuni software che conviene già citare
per poter avere il tempo di installare con calma.
1.1 Gimp
Il primo software che andremo ad utilizzare sarà GIMP.
GIMP (GNU Image Manipulation Program) è un software libero multipiattaforma per l'elaborazione digitale
delle immagini.
Fra i vari usi possibili vi sono fotoritocco, fotomontaggio, conversioni tra molteplici formati di file,
animazioni (ad esempio in formato GIF). GIMP è compatibile anche con il formato proprietario PSD di
Adobe Photoshop.
GIMP
GIMP 2.8
Sviluppatore The GIMP Development Team
Data prima gennaio 1996
versione
Ultima versione 2.8.18 (14 luglio 2016)
Ultima beta 2.9.4 (13 luglio 2016)
Sistema operativo GNU/Linux, MacOS, Microsoft Windows
OpenBSD - NetBSDFreeBSD - SolarisSunOS - AIX - HP-UXTru64 - Digital UNIXOSF/1 -
IRIX - OS/2BeOS
GIMP Inkscape (Per Android)
Linguaggio C
Genere Elaborazione digitale delle immagini
Licenza LGPL v3+ e GPLv3+ (licenza libera)
Lingua Multilingua: 52 lingue e 37 traduzioni complete
Sito web www.gimp.org
5A.S. 2016-2017 Valentino Pietrobon
Tutorial Parte 1 – Introduzione e livelli - https://youtu.be/EIEDzlXPV4s
Parte 2 – Strumenti di selezione - https://youtu.be/IcqWAihmFZA
Parte 3 – Strumenti di lavoro - https://youtu.be/kVl_1ctcu9w
Parte 4 – Regolazione dei colori - https://youtu.be/kVl_1ctcu9w
Parte 5 – Trasparenza e clonazione - https://youtu.be/OmqykDGf1C8
Parte 6 – Come realizzare un semplice fotomontaggio -
https://youtu.be/2D6suK2W8Uc
Parte 7 – I filtri di GIMP - https://youtu.be/RvsRA0FityI
1.2 Inkscape
Inkscape è un software libero di grafica vettoriale basato sul formato Scal able Vector Graphics (SVG).
L'obiettivo del progetto è quello di fornire un potente strumento grafico, che offra una piena compatibilità
con gli standard XML, SVG e CSS e che dia retro-compatibilità ai formati proprietari di Adobe Illustrator,
Macromedia FreeHand, Corel Draw.
Inkscape è multipiattaforma e il suo sviluppo tiene conto in modo particolare dei sistemi GNU/Linux.
Inkscape
Inkscape 0.45 su Ubuntu
Sviluppatore The Inkscape Team
Ultima versione 0.91 (30 gennaio 2015)
Sistema GNU/Linux, Microsoft Windows, MacOS
operativo
Linguaggio C++
Genere Computer grafica
Licenza GNU GPL (licenza libera)
Sito web inkscape.org
Tutorial Parte 0 – Primi passi - https://youtu.be/Mcxkx02FikI
Parte 1 – Proprietà di un oggetto - https://youtu.be/1HRQgKF2RIM
6A.S. 2016-2017 Valentino Pietrobon
Parte 2 – Tracciati e nodi - https://youtu.be/b9qvEooKA04
Parte 3 – Funzionalità abbinate ai tracciati - https://youtu.be/GyH7_3tv0oE
Parte 4 – Duplicazione e clonazione degli oggetti - https://youtu.be/L2k5Y_Rg1C8
Parte 5 – Allineamento e distribuzione degli oggetti - https://youtu.be/3FlWbGJXvCE
Parte 6 – I livelli - https://youtu.be/rzl_2Gdp_AI
Parte 7 – Il testo parte 1 - https://youtu.be/CW7oRkJ9lpk
Parte 8 – Il testo parte 2 - https://youtu.be/d_UAfhzJH8Y
Parte 9 – Menu estensioni parte 1 - https://youtu.be/jNdc_9FsotY
Parte 10 – Menu estensioni parte 2 - https://youtu.be/RGS5n3TVvg4
Parte 11 – Menu estensioni per il testo - https://youtu.be/XCE5NBMTz7Q
Parte 12 – Menu estensioni per realizzare estrusioni - https://youtu.be/v-Fw6RzFoyg
Parte 13 – Menu estensioni per immagini colori e bitmap - https://youtu.be/_hUfV_-
2TNM
Parte 14 – Strumenti per inserire tracciati - https://youtu.be/yV6R1OxkvSY
1.3 Audacity
Audacity è un editor di file audio multipiattaforma, distribuito sotto la GNU General Public License.
Il programma è stato scritto interamente nel linguaggio C++ e l'interfaccia grafica, creata con la libreria
wxWidgets, ne permette un utilizzo fondamentalmente intuitivo.
Il programma di base permette registrazione, riproduzione, modifica e mixaggio di un file audio. Una serie
di operazioni aggiuntive sono possibili grazie a plugin già inclusi, con i quali è possibile intervenire su diversi
parametri tra cui il volume, la velocità, l'intonazione, il formato in cui i file vengono salvati, la compressione
e la normalizzazione.
Le sue caratteristiche lo rendono prevalentemente adatto a un uso domestico e da sala prove. Vari esempi
di utilizzo possono essere: la digitalizzazione in tracce separate di vecchi supporti analogici come dischi in
vinile o musicassette, la registrazione di varie parti strumentali e il mixaggio in un'unica traccia, la rimozione
di rumore di fondo dalle registrazioni.
Audacity
Audacity mentre riproduce la selezione di una traccia mono
Sviluppatore Team di sviluppo Audacity
Ultima versione 2.1.2 (20 gennaio 2016)
Sistema Multipiattaforma
7A.S. 2016-2017 Valentino Pietrobon
operativo WavePad Free Audio Editor App (Per Android)
Linguaggio C, C++
Genere Montaggio di audio digitale
Licenza GPL (licenza libera)
Lingua Multilingua
Sito web http://www.audacityteam.org
Tutorial Parte 1 - Volumi, importare,esportare e tagli - https://youtu.be/EBf2g2AZkUc
Parte 2 - Effetti audio - https://youtu.be/OhTMidN4UA4
Parte 3 - Rimozione del rumore - https://youtu.be/cl1obU3-_sY
Parte 4 - Multitraccia e Genera rumori - https://youtu.be/J8b9e8a1UbU
Encoder Lame Indicazioni per l’installazione
per MP3 http://manual.audacityteam.org/man/faq_installation_and_plug_ins.html#lame
1.4 Screencast-O-Matic
Il programma permette di realizzare piccoli tutorial di 15 minuti massimi nella versione gratuita che può
essere attivata direttamente dal sito web ufficiale: https://screencast-o-matic.com/home
Cliccando su “Start Recording” sarà possibile scaricare ed avviare l’installazione del software.
8A.S. 2016-2017 Valentino Pietrobon
Tutorial Creare un videotutorial con Screencast-O-Matic - https://youtu.be/CJIe2JJ3P8Q
Per android esistono molte app che registrano quel che succede sullo schermo, ad esempio AZ Screen
Recorder.
1.5 Youtube Editor
Il software completamente gratuito per gli utenti registrati google disponibile alla pagina
https://www.youtube.com/editor permette di creare semplici video analoghi a quelli che è possibile creare
con Movie Maker di Microsoft, ma proprio per la sua indipendenza dal sistema operativo utilizzato, viene
qui preferito.
L’uso intuitivo verrà visto successivamente.
Tutorial Tutorial completo in inglese del 2016 - https://youtu.be/CFD5ZhXCxyE
9A.S. 2016-2017 Valentino Pietrobon
2 Le immagini
Un’immagine pittorica è composta da milioni di pigmenti colorati molto piccoli che, messi vicino l’uno
all’altro, danno l’impressione dei vari oggetti. Questi punti sono disposti in modo irregolare e diventano
visibili se ingrandiamo di molto qualche dettaglio dell’immagine e vengono chiamati grana dell’immagine.
Figura 1 - Le immagini pittoriche
2.1 Le immagini digitali
In un’immagine digitale vige lo stesso principio con la differenza che i puntini sono disposti in modo
regolare, su una griglia di punti equidistanti.
Essi sono detti pixel che sta per PIcture ELements. La loro struttura regolare è facilmente visibile
ingrandendo l’immagine.
Un pixel, nella computer grafica, indica ciascuno degli elementi puntiformi che compongono la
rappresentazione di una immagine raster digitale, ad esempio su un dispositivo di visualizzazione o nella
memoria di un computer.
Le immagini digitali sono anche dette immagini raster. Le immagini raster sono caratterizzate dalla
regolarità con cui le informazioni sono immagazzinate.
Figura 2 - Composizione in pixel delle immagini raster
2.2 Digitalizzazione di una immagine
Immaginiamo che una griglia regolare venga posta al di sopra di un’immagine da digitalizzare (ad esempio
una foto stampata su carta). Questa griglia è chiamata griglia di campionamento.
Figura 3 - Sensore CCD per l’acquisizione di una immagine
10A.S. 2016-2017 Valentino Pietrobon
Ogni elemento della griglia conterrà una porzione di immagine. Questa verrà approssimata con un unico
valore. Una griglia di campionamento più rozza (con le maglie più larghe) produce un’immagine meno
dettagliata.
Figura 4 - Effetto della riduzione dei pixel a sinistra rispetto ad una immagine con più pixel a destra.
2.3 Dimensione di una immagine (Risoluzione)
I pixel che compongono un’immagine rappresentano, in qualche modo, la dimensione dell’immagine
stessa, nel senso che, a seconda della dimensione dei singoli pixel, viene determinata anche la dimensione
dell’immagine quando il numero di pixel è noto. Pertanto quando si parla di dimensione o di risoluzione di
una immagine si intende il numero di pixel che la compongono.
La dimensione/risoluzione è espressa indicando separatamente il numero di pixel orizzontali e il numero
di pixel verticali, ad esempio 810 x 1020 pixel.
Figura 5 - Immagine 44 pixel x 44 pixel
2.3.1 Visualizzazione della risoluzione di una immagine con GIMP
Scarichiamo da Google Immagini la seguente immagine cercando “Scrat”. Ricordarsi di visualizzare
l’immagine prima di salvarla con il nome “scrat.png”. Si noti che lo sfondo è quadrettato perché sarà
trasparente.
Figura 6 - Scrat dell’Era Glaciale
11A.S. 2016-2017 Valentino Pietrobon
A questo punto apriamo l’immagine con GIMP.
Figura 7 - Interfaccia utente di GIMP
Vediamo come visualizzare la dimensione dell’immagine. Un modo semplice è farsi dare le proprietà
dell’immagine dal menu Immagine alla voce “Proprietà dell’immagine”. La dimensione in pixel rappresenta
la dimensione o risoluzione dell’immagine
Figura 8 - Finestra Proprietà dell’Immagine
Per cambiare tale dimensione basta visualizzare la finestra opportuna dal menu Immagine alla voce “ Scala
Immagine…”.
12A.S. 2016-2017 Valentino Pietrobon
Figura 9 - Finestra per configurare la dimensione dell’immagine
Per cambiare la larghezza basta cambiare i 947 pixel, per cambiare l’altezza basta cambiare gli 860 pixel e
per non mantenere la proporzione tra larghezza e altezza basta scomporre la catena sulla destra prima di
cambiare una delle due quantità. Proviamo a mantenere le proporzioni e a portare la larghezza a 800 pixel,
l’altezza verrà impostata automaticamente a 727 pixel.
2.3.2 Calcolo della dimensione/risoluzione di una immagine
Si vuole calcolare il numero di pixel orizzontali e il numero di pixel verticali dato il numero totale di pixel e la
proporzione tra larghezza e altezza dell’immagine.
Il numero totale di pixel sia 2000000 e il rapporto tra larghezza e altezza sia 2:3.
Per chiarire i termini della questione facciamo uno schema.
Relazioni:
y x:y = 3:2
xy = 2000000
x
Calcoli:
2
x : y 3: 2 y x
3
2 3
x x 2000000 x 2 2000000 x 3000000 1732
3 2
2
y 1732 1155
3
1732 1155 2000460
Si noti che l’introduzione di un’approssimazione intera ha portato ad avere un numero complessivo di pixel
maggiore di quello specificato inizialmente.
2.3.3 Esercizi
1. Trasformare l’immagine di Scart in una immagine quadrata di 600 pixel x 600 pixel.
2. Provare ad utilizzare lo strumento di GIMP “Dimensione superficie…” dal menu Immagine in modo da
introdurre un bordo di 20 pixel tutto attorno l’immagine.
13A.S. 2016-2017 Valentino Pietrobon
3. Si supponga di avere una immagine con una risoluzione complessiva di 7Mpixel. Si calcolino i pixel
orizzontali e i pixel verticali in modo da avere un rapporto tra larghezza e altezza rispettivamente di:
3:2
4:3
16:9
2.4 Risoluzione di stampa e densità di pixel
Una stessa immagine digitale con una data dimensione può essere visualizzata su svariati supporto (carta,
monitor, ...) e avere diverse grandezze (centimetri) a seconda del supporto utilizzato.
Al variare delle dimensioni del supporto cambia anche
la risoluzione di stampa dell’immagine nel caso di immagine stampata su carta o
la densità di pixel nel caso in cui si parli di immagine visualizzata su display.
Tali grandezze dipendono dalle dimensioni dell’immagine (risoluzione), ma anche dalle dimensioni fisiche
del supporto.
Entrambe si misurano in punti/cm o, più comunemente, in punti/pollice (dpi o ppi) e hanno lo stesso
significato. Intuitivamente, il concetto di risoluzione di stampa o di densità di pixel è legato a quanto sono
fitti i punti che stampiamo o visualizziamo. E’ importante sottolineare che una determinata risoluzione di
una immagine può essere insufficiente se l’immagine deve essere riprodotta in grandi dimensioni o del
tutto adeguata se deve essere riprodotta in piccole dimensioni.
Nota: Il pollice corrisponde a 2,54 cm.
Figura 10 - Immagine con un numero di pixel insufficiente per tale dimensione
2.4.1 Densità di pixel e risoluzione di uno schermo
Il concetto di densità di pixel è strettamente legato a quanto sono fitti i punti che andremo a visualizzare.
Per esempio, su uno schermo di formato 4:3 abbiamo le seguenti Densità di pixel per pollice al variare della
Risoluzione dello schermo e della misura della sua diagonale (Dimensione fisica dello schermo):
Dimensione fisica dello schermo
misura della diagonale in pollici
Risoluzione dello Schermo 19” 20” 21” 22” 23” 24”
Pixel x Pixel
1024x768 67 64 61 58 56 53
1280x960 84 80 76 73 70 67
1600x1200 105 100 95 91 87 83
2048x1536 135 128 122 116 111 107
14A.S. 2016-2017 Valentino Pietrobon
In generale esistono anche altri formati come il 16:9 e il 17:9 delle nuove TV HD e non solo il tradizionale
4:3 dei vecchi monitor a tubo catodico CRT e dei primi monitor LCD.
Nello schema riportato di seguito sono riassunti i formati attualmente in uso per TV e Monitor.
Figura 11 - Risoluzioni video attualmente utilizzate o utilizzate in passato generate dalle schede grafiche
2.4.2 Calcoli legati alla Densità di pixel di uno schermo
Supponiamo di avere a che fare con uno schermo a 4:3, cioè se metto in rapporto la sua larghezza con la
sua altezza ottengo il rapporto 4/3. Questo rapporto ha governato fino a poco tempo fa le dimensioni di
tutte le TV e di tutti i monitor per PC a tubo catodico (CTR) e dei primi dispositivi a cristalli liquidi (LCD).
Caso 1
Ora, se immaginiamo un rettangolo con base 4 e altezza 3, possiamo immediatamente dire che la diagonale
deve essere lunga 5 (trattandosi di una delle terne pitagoriche: 5-4-3).
Quindi, un monitor da 20 pollici di diagonale avrà:
come larghezza 20*4/5 = 16 pollici e
come altezza 20*3/5 = 12 pollici.
Se ora abbiamo una Risoluzione dello schermo di 1024x768 pixel, la Densità di pixel sarà pari a:
densità di pixel = 1024 pixel / 16 inch = 768 pixel / 12 inch = 64 ppi
Caso 2
Se viceversa sappiamo che la Densità di pixel è di 100 ppi, allora la risoluzione dello schermo sarà così
ottenuta:
pixel orizzontali = 100 ppi x 16 inch = 1600 pixel
pixel verticali = 100 ppi x 12 inch = 1200 pixel
Caso 3
Possiamo ora chiederci quanti pollici dovrà avere il monitor per diagonale se voglio avere una Densità di
pixel di soli 95 ppi e una Risoluzione dello schermo pari a 1600x1200 pixel.
Pollici orizzontali = 1600 pixel / 95 ppi = 16,84 inch
15A.S. 2016-2017 Valentino Pietrobon
Pollici verticali = 1200 pixel / 95 ppi = 12,63 inch
A questo punto non rimane che calcolare la lunghezza della diagonale o con il Teorema di Pitagora o
sfruttando la terna pitagorica (3:4:5).
Diagonale = 16,84 x 5 / 4 = 12,63 x 5 / 3 = 21,05 inch ≈ 21 inch
2.4.3 Calcoli legati alla Risoluzione di stampa
Supponiamo di voler stampare su carta una immagine e di volerla grande 16 cm per 9 cm. Avendo già la
larghezza e l’altezza e non la diagonale come nel caso del monitor, possiamo già procedere, l’unico aspetto
da sistemare è che le dimensioni sono date in cm e non in inch e quindi è meglio procedere con la
conversione.
Larghezza = 16 cm / 2,54 cm 6,299 inch
Altezza = 9 cm / 2.54 cm 3.543 inc
Caso 1
Ora se l’immagine ha una Risoluzione di 6400 x 3600 pixel, quale sarà la Risoluzione di stampa da adottare
per ottenere una immagine stampata delle dimensioni viste appena sopra?
Risoluzione di stampa orizzontale = 6400 pixel / 6,299 inch 1016 dpi
Risoluzione di stampa verticale = 3600 pixel / 3,543 inch 1016 dpi
In questo caso, coincidendo la risoluzione di stampa orizzontale con quella verticale possiamo parlare di
Risoluzione di stampa intendendo entrambe.
Se, viceversa l’immagine ha una Risoluzione di 4000 x 3000 pixel, avremo:
Risoluzione di stampa orizzontale = 4000 pixel / 6,299 inch 635 dpi
Risoluzione di stampa verticale = 3000 pixel / 3,543 inch 847 dpi
In questo caso, essendo diverse dovrò distinguerle e questo mi dirà anche che l’immagine verrà deformata
nelle sue proporzioni in fase di stampa perché verticalmente i punti verranno schiacciati più di quanto si
faccia orizzontalmente.
Caso 2
Se, viceversa, sappiamo che la Risoluzione di stampa è di 180 dpi, allora la risoluzione dell’immagine sarà
così ottenuta:
pixel orizzontali = 180 dpi x 6,299 inch = 1134 pixel
pixel verticali = 180 dpi x 3.543 inch = 638 pixel
Caso 3
Possiamo ora chiederci quanti centimetri dovrà avere l’immagine se voglio avere una Risoluzione di stampa
di soli 120 dpi e una Risoluzione a 1800x1200 pixel.
Larghezza = 1800 pixel / 120 dpi = 15 inch = 38,1 cm
Altezza = 1200 pixel / 120 dpi = 10 inch = 25,4 cm
2.4.4 Cambiamento della risoluzione di stampa di una immagine con GIMP
Come abbiamo visto, tra le proprietà di una immagine abbiamo la Risoluzione, quella che noi abbiamo
chiamato Risoluzione di stampa e la Dimensione di stampa, cioè quanto spazio occupano i pixel se sono
densi quanto specificato come risoluzione.
16A.S. 2016-2017 Valentino Pietrobon
Figura 12 – Alcune delle Proprietà dell’Immagine
Dalla stessa finestra “Scala immagine” è possibile anche cambiare la risoluzione di stampa di una immagine:
E’ conveniente lasciare la stessa Risoluzione di stampa per la larghezza e l’altezza.
2.4.5 Esercizi
1. Si consideri un monitor da 24 pollici da 16:9, calcolare la dimensione orizzon tale e verticale in pollici e
centimetri dello schermo.
2. Si consideri uno schermo da 32 pollici da 16:9 con risoluzione HD 1080. Calcolarne la Densità di pixel.
3. Si consideri uno schermo 16:9 con risoluzione HD 1080 e si voglia avere una Densità di pixel di 87 ppi, si
calcoli la dimensione in pollici dello schermo.
4. Si consideri una immagine di risoluzione 2500 x 1800 pixel. Calcolare la Risoluzione di stampa
orizzontale e verticale in modo da stampare l’immagine con ingombro di 12 cm x 10 cm.
5. Se, viceversa si vuole utilizzare una risoluzione di stampa di 175 dpi, quale sarà l’ingombro in inch e in
centimetri?
6. Utilizzando GIMP e l’immagine di Scart impostare per tentativi una risoluzione tale da avere una
dimensione di stampa pari a 267,26x242,71 millimetri.
17A.S. 2016-2017 Valentino Pietrobon
2.5 Profondità di colore
E’ il numero di bit riservati ad ogni pixel e misura la capacità di rappresentare o distinguere varie
sfumature di colore.
Un’immagine rappresentate con una profondità di colore di 4 bit, riesce a distinguere tra 16 livelli di colore,
con 8 bit si arriva a 256 e con 16 si arriva fino a 65536, aumentando, così, le sfumature di colore a
disposizione.
2.5.1 Scala di toni
Nel caso di immagini cosiddette “in bianco e nero” la scala dei toni è costituita dai livelli di grigio che la
compongono.
Nelle immagini a colori la scala dei toni è data dalle varie sfumature di
colore.
Per poter elaborare e gestire un’immagine digitale è necessario che
l’informazione sia espressa in bit. A seconda della complessità della scala di
toni scelta, le informazioni relative a ogni singolo pixel potranno occupare:
parte di un Byte (ad es. 4 bit)
un Byte (= 8 bit)
più Byte (ad es. 3 byte = 24 bit)
Figura 13 - Sfumature al variare dei bit a disposizione per ogni singolo pixel
Figura 14 – Qualità di una immagine al variare della profondità di colore
18A.S. 2016-2017 Valentino Pietrobon
2.6 Occupazione di memoria di una immagine
Per calcolare l’occupazione di una immagine bisogna calcolare il prodotto tra la profondità di colore (ad
esempio 1 Byte) e il numero di pixel dell’immagine.
Occupazione = Numero di pixel x Profondità
I formati di immagini dettano degli standard per la memorizzazione delle immagini, ossia definiscono le
regole che permettono di salvare le immagini e di rileggerle in un secondo tempo.
I formati più diffusi utilizzano:
1 bit per immagini in bianco/nero
8, 16 bit per immagini a livelli di grigio
8, 24, 32 bit per immagini a colori
2.6.1 Immagini in Bianco e Nero
Su un'immagine in bianco/nero senza sfumature (p.es. nel formato fax), per ogni pixel basta 1 solo bit.
Infatti un bit può rappresentare 21 =2 opzioni: nero (0) oppure bianco (1).
Se ho una immagine di 800 per 600 pixel, la quantità di memoria per contenere una immagine di questo
tipo, sarà data dalla formula:
Memoria = 800 pixel x 600 pixel x 1 bit = 480000 bit = 60000 Byte ≈ 58,6 KByte
2.6.2 Immagini a livelli di grigio
Nel caso di immagini a livelli di grigio, un’associazione molto usata è quella di riservare 1 Byte ad ogni pixel.
Questo significa che possiamo rappresentare fino a 28 = 256 livelli di grigio.
Figura 15 - Livelli di grigio con 3 bit (sopra) e 4 bit (sotto)
Se ho sempre una immagine di 800 per 600 pixel, la quantità di memoria per contenere una immagine di
questo tipo con 24 = 16 livelli di grigio, sarà data dalla formula:
Memoria = 800 pixel x 600 pixel x 4 bit = 1920000 bit = 240000 Byte ≈ 234,4 KByte
Se, invece, i livelli sono 28 = 256, la quantità di memoria necessaria sarà:
Memoria = 800 pixel x 600 pixel x 8 bit = 3840000 bit = 480000 Byte ≈ 468,8 KByte
2.6.3 Immagini a colori
Le rappresentazioni delle immagini a colori variano a seconda dei campi di colore che si usano. Solitamente
ogni campo di colore relativo ad un pixel viene rappresentato da un byte.
Un’immagine RGB utilizza 3 Byte per ogni pixel:
Un Byte per la componente rossa (Red)
Un Byte per la componente verde (Green)
Un Byte per la componente blu (Blue)
19A.S. 2016-2017 Valentino Pietrobon
Figura 16 - Rappresentazione delle immagini a colori in RGB
In questo caso, per una immagine di 800 per 600 pixel, la quantità di memoria necessaria con 224 16
milioni di colori , sarà data dalla formula:
Spazio = 800 pixel x 600 pixel x 24 bit = 11520000 bit = 1440000 Byte ≈ 1406,3 Kbyte ≈ 1,37 MByte
2.6.4 Uso della tavolozza
Nel caso di profondità di colore a 8 bit per pixel, vengono utilizzati dei sistemi di codifica basati su palette
(tavolozza) di colore. Questa codifica permette di usare 8 bit per rappresentare uno spettro di colore più
ampio. I colori della palette cambiano a seconda dell’immagine e dipendono dal suo contenuto.
Possono essere anche modificati in funzione dell’utilizzo dell’immagine (stampa o visualizzazione).
Si scelgono 28 = 256 colori (numerabili da 0 a 255 usando 8 bit). Ognuno di questi 256 colori si può
codificare con la profondità desiderata, quindi si possono usare 24 bit (RGB) per ognuno. Il trucco sta nella
scelta dei 256 colori più significativi tra tutti i 2 24 possibili.
Figura 17 - Esempio di tavolozza a 256 colori scelti tra i 16 milioni possibili dell’RGB.
In questo caso, per una immagine di 800 per 600 pixel, la quantità di memoria necessaria con 28 = 256
colori dipende anche dalla presenza della tavolozza.
La tavolozza può essere vista come una tabella a 2 colonne dove a sinistra abbiano i 256 indici della
tavolozza e a destra, per ogni indice, tre Byte che descrivono il colore RGB associato ad ognuno del 256
indici, per un totale di (1+3)x256=1024Byte.
Il totale sarà dato dalla formula:
Spazio = 800 pixel x 600 pixel x 8 bit + 1024 * 8bit = 3848192 bit = 481024 Byte ≈ 469,8 Kbyte
2.6.5 La profondità dei colori in GIMP
Il programma mette a disposizione tre modalità diverse corrispondenti ad altrettante profondità di colore:
Colori RGB a 24 bit
Scala di grigi a 8 bit
Indicizzata a 8 bit mediante tavolozza
20A.S. 2016-2017 Valentino Pietrobon
La modalità si può selezionale dal menu Immagine alla voce Modalità.
Figura 18 - Percorso nel menu Immagine per cambiare le modalità di rappresentazione dei colori
Per poter verificare il diverso ingombro su file delle tre modalità è necessario esportare l’immagine in un
formato che non comprime l’informazione. Un formato adatto per verificare la dimensione dell’immagine è
il formato BMP di Windows.
L’esportazione si effettua dal menu File alla voce “Esporta…”. La finestra che compare permette di
selezionare il formato in basso, la cartella e il nome da assegnare al file in alto.
Figura 19 - Finestre di GIMP per l’esportazione di una immagine in uno dei formati disponibili
21A.S. 2016-2017 Valentino Pietrobon
Assegniamo al file il nome “scratRGB.bmp” e clicchiamo “Esporta” in entrambe le finestre. Si ricordi di
impostare la modalità a 24 bit per l’RGB e non quella a 32 che prevede pure la trasparenza con il canale
Alfa.
Cambiamo modalità scegliendo “Scala di Grigi” e procediamo nuovamente con l’esportazione
dell’immagine assegnando come nome “scratBN.bmp”. Infine, dopo aver annullato la trasformazione in
livelli di grigio, utilizziamo la modalità “Indicizzata…” e procediamo nuovamente con l’esportazion e
assegnando come nome “scratTAV.bmp”.
Figura 20 - Finestra GIMP per la scelta delle caratteristiche della tavolozza
GIMP permette di specificare il numero di colori della tavolozza e come scegliere i colori tra una serie di
modalità predefinite. Possiamo tranquillamente lasciare l’opzione “Tavolozza ottimale da 256 colori” e
procedere con la conversione e quindi con l’esportazione. Si noti che il formato utilizzato non permette le
trasparenze.
Se viceversa si sceglie prima 16 colori o 32 colori corrispondenti ad una profondità di colore pari a 4 bit o 5
bit, il risultato che si ottiene è il seguente:
Figura 21 - Immagine in modalità tavolozza con 16 colori (4 bit) a sinistra e 32 colori (5 bit) a destra
Vediamo, a questo punto, le dimensioni dei file così generati.
22A.S. 2016-2017 Valentino Pietrobon
Figura 22 - Dimensione dei file al variare della modalità di rappresentazione dei colori. RGB a sinistra, BN in centro e Tavolozza a
256 colori a destra
Si noti che grossomodo la prima modalità utilizza il triplo dello spazio delle altre due. La qualità ha un
prezzo. L’approssimazione deriva dal fatto che oltre alle informazioni dei pixel, sono memorizzate anche
altre informazioni per la descrizione dell’immagine.
2.6.6 Esercizi
1. Calcolare l’occupazione in Byte o multipli di Byte (se necessario) per una immagine di 1600x1200 pixel
in modo da avere:
16 tonalità di grigio
256 tonalità di grigio
256 tonalità di grigio e 256 livelli di trasparenza
65536 colori
16777216 colori
16777216 colori e 256 livelli di trasparenza
256 colori presi dai 16777216 dell’RGB classico
2. Esportare una immagine a piacere in formato BMP nelle tre modalità di profondità di colore fornite da
GIMP.
3. Provare a trasformare l’immagine di Scrat utilizzando la tavolozza a 2, 8, 64 colori. Provare ad utilizzare
anche la tavolozza a 1 bit bianco/nero, la tavolozza personalizzata e il dithering per capire di cosa si
tratta.
4. Salvare le immagini così ottenute con il formato bmp e vedere se cambiano le dimensioni dei file.
23A.S. 2016-2017 Valentino Pietrobon
2.7 La creazione del colore
La misura del colore o delle sensazioni di colore è oggetto di studio della colorimetria. I metodi usati per
formare il colore sono:
sintesi del colore additiva
sintesi del colore sottrattiva
2.7.1 Sintesi Additiva dei colori (RGB)
Ogni colore può essere ottenuto mescolando tre emissioni di luce relative ai tre colori primari, Rosso, Verde
e Blu:
unendo le luci rosso e verde si ottengono luci giallo-arancio
unendo le luci rosso e blu si ottengono luci porpora
il bianco si ottiene unendo le tre luci primarie a potenza massima
Figura 23 - Sintesi additiva dei colori
Questo è il metodo era usato diffusamente su: monitor, televisione, etc...
Figura 24 - Schermo LCD per produrre i colori utilizzando i tre colori primari RGB.
Osserviamo che il giallo, colore primario percepito dall'occhio umano, non è presente nella codifica RGB
come colore base, ma è ottenibile come combinazione di rosso e verde.
Facciamo qualche esempio: iniziando con la codifica di una tonalità più luminosa di giallo, passando per una
tonalità più scura e finire con una tonalità più chiara:
24A.S. 2016-2017 Valentino Pietrobon
76
Figura 25 - Codifiche in RGB di alcune tonalità di gialle
2.7.2 Sintesi sottrattiva dei colori (CMYK)
Si fa passare luce bianca attraverso dei filtri che lasciano passare solo delle radiazioni di una determinata
lunghezza d’onda (cioè un dato colore). La parola “sottrattiva” sta a significare che si eliminano dei colori
dal bianco per ottenere altri colori.
Figura 26 - Sintesi sottrattiva dei colori
Questo è il metodo utilizzato nelle stampanti a getto d’inchiostro e non solo.
Figura 27 - Cartucce di inchiostro in una stampante a getto d’inchiostro
(il nero viene ottenuto direttamente con inchiostro nero)
CMYK è l'acronimo per Cyan, Magenta, Yellow, blacK; è un modello di colore detto anche di quattricromia o
quadricromia. La scelta della lettera K per il nero, anziché la lettera B iniziale nella traduzione inglese, è
stata fatta per due motivi:
evitare confusioni con l'iniziale del colore Blue nella sintesi additiva RGB;
perché nella stampa, si usa un procedimento di separazione dei colori per produrre tante diverse
immagini quanti sono gli inchiostri usati: nella quadricromia CMYK l'immagine corrispondente al
nero è quella che contiene più dettagli e la lastra di stampa corrispondente è quindi normalmente
considerata la lastra chiave, in inglese “key plate”; da qui l'uso di K, per indicare tale lastra.
25A.S. 2016-2017 Valentino Pietrobon
Figura 28 - Esempio di scomposizione di una immagine nei 4 colori CMYK
2.7.3 Spazio di colore
Il concetto spazio di colore nasce dal fatto che, nella maggior parte dei casi, il colore associato ad un pixel
viene espresso come contributo di 3 quantità.
Abbiamo due spazi di colore a disposizione da cui estrarre queste quantità:
RGB – Red, Green, Blue
CMY – Cyan, Magenta, Yellow
Alla base di questi spazi, visti in precedenza, stanno i due modi classici di sintetizzare i colori:
RGB ↔ sintesi additiva dei colori
CMY ↔ sintesi sottrattiva dei colori
Lo spazio di colore più noto è lo spazio RGB che può essere rappresentato graficamente tramite il cubo
RGB.
M
255
C
255
O
O
255
Y
Figura 29 - Cubo RGB – Ogni colore può essere descritto da tre coordinate
Lo spazio RGB è stato concepito pensando ai dispositivi di visualizzazione (monitor e stampanti), ma non
rispecchia affatto la nostra percezione (si ricordi il caso del giallo).
Vediamo ora come convertire un colore da RGB a CMY.
Si noti che
C=255 - R, M=255 - G e Y=255 - B
o, in alternativa usando la codifica esadecimale,
C=FF16 - R, M=FF16 - G e Y=FF16 - B.
26A.S. 2016-2017 Valentino Pietrobon
Esempio
Convertire il colore RGB = A759C0 16 in CMY.
R=A7, G=59, B=C0
C = FF – A7 = 58, M = FF – 59 = A6 e Y = FF – C0 = 3F,
da cui CMY = 58A63F
2.7.4 Generazione dei colori con GIMP
GIMP mette a disposizione numerosi strumenti di disegno come la matita, il pennello, l’aerografo, il testo, il
riempimento. Ognuno di questi può utilizzare un colore creato dall’utente e assegnato al colore di primo
piano nel pannello di sinistra:
Cliccando sul rettangolo in primo piano (quello nero in questo momento), comparirà la seguente finestra:
Da questa finestra è possibile scegliere un colore predefinito, crearlo a sinistra utilizzando il puntatore del
mouse o utilizzando la sintesi RGB o la HSV che vedremo in seguito. I valori RGB, come abbiamo capito,
andranno da 0 a 255.
Impostato il colore sarà possibile utilizzarlo. Il colore dello sfondo è utile quando si utilizza lo strumento
“Gomma”.
2.7.5 Esercizi
1. Dati i seguenti colori in RGB, convertirli in CMY:
darkorange = FF8C00
gold = FFD700
skyblue = 87CEEB
2. Dati i seguenti colori in CMY, convertirli in RGB:
tomato = 009CB8
yellowgreen = 6532CD
navy = FFFF7F
3. Creare con GIMP i colori RGB del primo esercizio.
27A.S. 2016-2017 Valentino Pietrobon
2.8 L’organizzazione dei dati: l’organizzazione a canali (bitplane)
L'effettiva organizzazione in memoria dei dati che codificano l'immagine può variare a seconda dei casi .
Storicamente, sono stati sviluppate e adottate numerosissime organizzazioni – spesso strampalate, legate
alle limitazioni hardware di una macchina particolare. Esistono almeno tre modelli abbastanza diffusi: a
bitplane (canali), planari, a chunk.
Nell’organizzazione a canali, l'immagine è scomposta in tanti “canali” quanti sono i Byte di profondità
colore. Un canale è una componente del colore di un pixel. In un pixel a colori queste componenti sono il
canale del rosso, il canale del verde, il canale del blu e alle volte la trasparenza (canale alfa). I colori
dell’immagine si ottengono dalla sovrapposizione di tutti questi canali.
In un'immagine a livelli di grigi, i canali sono: il canale dei grigi e il canale alfa, mentre per una immagine
indicizzata a colori esse sono il canale indicizzato e il canale alfa.
Quando l'immagine viene mostrata, ad esempio con un programma come GIMP, esso somma assieme
questi componenti per formare il colore di ogni pixel. Alcuni dispositivi, come ad esempio le stampanti a
getto di inchiostro, usano canali diversi dal rosso, verde e blu.
Figura 30 - Scomposizione di una immagine RBG nei tre canali Red, Green e Blue.
I canali possono essere utili quando si sta lavorando su un'immagine che necessita di una regolazione in un
particolare colore. Per esempio, se si vuole rimuovere l'effetto «occhi rossi» da una foto fatta con il flash,
torna utile poter lavorare solo sul canale del rosso.
I canali possono essere visti come dei filtri colorati che permettono o bloccano il passaggio del colore
associato a quel particolare canale. Usando appropriati filtri sui canali, si possono creare molti e complessi
tipi di effetti.
28A.S. 2016-2017 Valentino Pietrobon
2.8.1 Uso dei canali in GIMP
GIMP permette di capire molto bene il concetto di canale in quanto ne permette la selezione e la
manipolazione in modo abbastanza semplice ed intuitivo. In alto a destra è possibile cliccare sulla linguetta
canali e visualizzarli.
Figura 31 - Pannello Canali in GIMP
Come si può notare il numero di canali è 4, tre per il rosso, il verde e il blu (colori che compongono tutti gli
altri colori secondo il sistema additivo RGB) e uno, il canale “alfa” per la trasparenza (o meglio l’opacità)
testimoniata dalla presenza dei quadratini sullo sfondo.
Si ricordi che nero significa 0 e che bianco significa 255, quindi nel canale “alfa” il bianco identifica il
massimo livello di opacità, cioè 255, nei tre canali dei colori lo stesso, nero identifica l’assenza di quella
componente nella formazione del colore, 255 indica la massima presenza di quella componente.
Cliccando sull’occhio, che compare sulla sinistra di ogni canale, è possibile nascondere o visualizzare il
particolare canale selezionato. In questo modo, è possibile visualizzare ogni singolo canale facendo
attenzione a tenere attivo il canale “alfa” per rendere visibili gli altri tre separatamente.
Figura 32 - I quattro canali che compongono una immagine RGB con trasparenza. Da sinistra: canale “rosso”, canale “verde”,
canale “blu” e canale “alfa”.
29A.S. 2016-2017 Valentino Pietrobon
Ad esempio, se si vogliono togliere gli occhi rossi provocati dal flash della macchina fotografica. Basta
visualizzare solo il canale Red e andare a diminuire il valore associato al rosso nei pixel relativi alle pupille
degli occhi.
2.9 Spazio dei colori HSB
Quando i colori sono visualizzati sul display di un computer, sono definiti solitamente nello spazio di colore
RGB.
Tuttavia, questo non è l'unico spazio di colore: ci sono molti altri spazi di colori. Un altro modo di
rappresentare gli stessi colori si serve della tonalità H, della saturazione S e della luminosità B. Questo è
denominato spazio dei colori HSB (Hue Saturation Brightness).
Dei tre parametri, la tonalità (detta anche tinta) varia partendo convenzionalmente dal rosso primario a 0°,
passando per il verde primario a 120° e il blu primario a 240°, e quindi tornando al rosso a 360° (255 in
Paint); per saturazione (detta anche purezza) si intende l'intensità e la purezza della singola tonalità;
mentre la luminosità (detta anche brillanza) è un'indicazione della sua brillantezza.
H
B S
Il modello HSB è particolarmente orientato alla prospettiva umana, essendo basato sulla percezione che si
ha di un colore in termini di tinta, sfumatura e tono. Il sistema di coordinate dei modelli HSB è definito
come da H (tonalità), S (saturazione) e B (luminosità).
La tonalità H viene misurata da un angolo intorno all'asse verticale, con il rosso a 0 gradi, il verde a
120 e il blu a 240.
L'altezza del modello rappresenta la luminosità B con lo 0 che rappresenta il nero e 1 il bianco.
La saturazione S invece va da 0, sull'asse del modello, a 1 sulla superficie.
2.9.1 Esercizi
Calcolare in rappresentazione HSB i seguenti colori espressi in RGB:
Red = FF0000
Yellow = FFFF00
Black = 000000
White = FFFFFF
30A.S. 2016-2017 Valentino Pietrobon
2.10 Formati immagine raster più utilizzati
Sappiamo i loro nomi, ma difficilmente conosciamo le loro caratteristiche e perché vengono
utilizzati in determinati contesti anziché altri. I formati file per le immagine sono svariati con
caratteristiche differenti informatico. Scopriamo assieme quali sono le differenze tra
i JPG, GIF, PNG e le immagini vettoriali.
2.10.1 JPEG o JPG
Che si tratti di una foto, di un'immagine web o di una creazione con un programma di grafica
computerizzata (Photoshop, tanto per fare un esempio), il formato JPEG (o JPG, acronimo di
Joint Photographic Expert Group) è il formato immagine più utilizzato poiché garantisce
buona qualità delle immagini e elevato livello di compressione (il che si traduce in immagini
che occupano poco spazio su supporto di massa). A dir la verità, JPEG è il metodo di compressio ne delle
immagini, mentre il formato immagine vero e proprio è lo JFIF (Jpeg File Interchange Format) ma è il primo
acronimo a essere utilizzato per identificare il formato.
L'algoritmo utilizzato nella compressione dei file immagine è il cosiddetto algori tmo lossy: anche se l'occhio
umano non nota alcuna differenza, nel processo di modifica dell'immagine alcune informazioni visive sono
perse. Ad esempio, il formato JPG/JFIF “economizza” sul livello di profondità dei colori (ovvero sul numero
di possibili sfumature che i colori possono assumere). Per rappresentare lo spettro dei colori vengono
utilizzati 32 bit: 8 per le gradazioni di grigio e altri 24 per i restanti colori (seguendo lo schema del modello
RGB, 8 bit per il verde, 8 bit per il rosso e 8 bit per il blu).
Il formato JPG è utilizzati in tutte le occasioni dove la grandezza del file ha maggiore importanza rispetto
alla qualità dell'immagine. Internet prima di tutto, ma anche nelle fotocamere (anche se alcuni modelli,
soprattutto reflex, permettono di scattare in doppio formato), nelle email e così via. È buona norma,
comunque, non modificare ripetutamente un file utilizzando l'algoritmo di compressione JPG: la qualità
dell'immagine degraderà velocemente, rendendo la foto o l'illustrazione completam ente inutilizzabile.
2.10.2 Bitmap
Un po' il decano dei formati file immagine, il Bitmap (BMP) è un formato di file immagine
che nasce nel 1990 quasi esclusivamente per i sistemi Windows. Viene infatti introdotto con
Windows 3.0, predecessore di Windows 95 e tra i primi sistemi operativi sviluppati dalla casa
di Redmond.
In questo formato le immagini non vengono compresse e, tra i vari formati, è quello che occupa una
maggior quantità di spazio sui dispositivi di archiviazione. Per questo viene utilizzato molto d i rado, anche
se a differenza degli altri formati viene letto o scritto sul disco molto più velocemente.
2.10.3 GIF
Formato file introdotto dalla CompuServe, il Graphic Interchange Format (formato di
insterscambio grafico, nome esteso del GIF) nasce ben prima del formato JPG, al tempo dei
video ad 8 bit. Per questo garantisce una profondità di colore di solo 8 bit (quindi uno
spettro composto da appena 256 tonalità) e trovò largo impiego agli albori di Internet,
quando la banda di trasmissione era “merce rara” e si doveva fare economia su ogni singolo bit di
informazione trasmesso.
Oggi è utilizzato in quelle immagini dove il colore non ricopre una parte fondamentale: nei grafici, ad
esempio, ma anche nei loghi a bassa risoluzione, nelle immagini cartoon e in anim azioni di brevissima
durata.
31A.S. 2016-2017 Valentino Pietrobon
2.10.4 PNG
Il Portable Network Graphic è l'erede Open Source dei file GIF. A differenza del suo
predecessore, però, supporta colori con profondità fino a 48 bit truecolor per uno spettro
che copre tutti i colori visibili dall'occhio umano.
Essendo più recente sia del formato JPG che del formato GIF, offre delle caratteristiche
avanzate non disponibili in questi formati, come la trasparenza con profondità di colore a 24
bit.
La compressione dei dati nelle immagini PNG è ai limiti della perfezione – utilizzati algoritmi di
compressione lossless, ovvero senza perdita di informazione – e hanno una migliore resa delle immagini
JPG nelle situazioni di colore uniforme. Visto lo scopo per cui è nato, il PNG offre il meglio di sé online con
applicazioni come web browser e simili.
2.10.5 TIFF
Il TIFF (Tagged Image File Format) è un formato file immagine flessibile con una profondità di
colore di 8 o 16 bit per ognuno dei tre colori del modello RGB.
L'immagine che ne risulta, quindi, avrà una profondità di colore totale di 24 o 48 bit,
assicurando quindi una resa senza pari (affiancata, però, da file molto pesanti da leggere e
scrivere). Ad oggi sono pochi i browser che supportano questo formato immagine e anche per questo non è
molto diffuso né utilizzato. I TIFF restano, però, ampiamente utilizzati nell'ambito fotografico professionale,
dove la qualità dell'immagine e la profondità dei colori hanno ancora un'importanza superiore allo spazi o
occupato dal file.
2.11 Grafica vettoriale
La codifica delle immagini mediante la grafica bitmap è adatta alla memorizzazioni di fotografie ma non si
adatta a memorizzare disegni tecnici, diagrammi, mappe, loghi. In questi casi si preferisce utilizzare la
grafica vettoriale che si basa sulla considerazione che ogni immagine può essere vista come un insieme di
oggetti matematici, i più utilizzati sono i luoghi geometrici come i punti e le rette.
L'utilizzo della grafica vettoriale, oltre a comportare una minore occupazione di memoria rispetto alla
grafica bitmap, permette una maggiore manipolazione poiché è possibile modificare la dimensione
dell'immagine (ingrandendo o rimpicciolendo) senza perdita di nitidezza; non è un caso che le mappe ch e è
possibile consultare sul Web o sui navigatori GPS siano delle immagini vettoriali.
32Puoi anche leggere